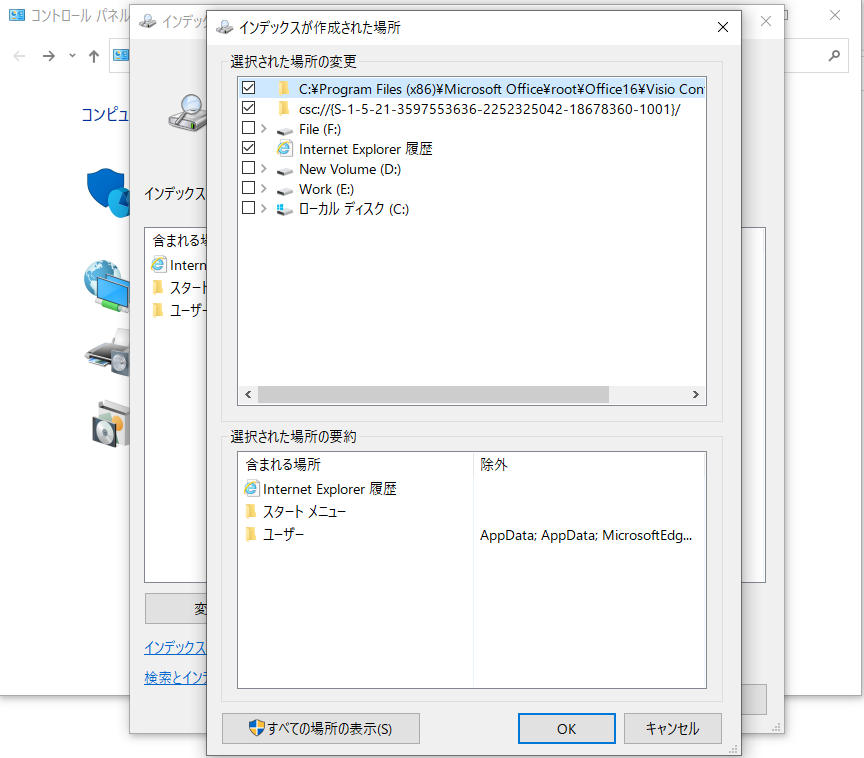Microsoft Windows Search Filter Hostとは?
Microsoft Windows Search Filter Hostは、Microsoft Windowsのソフトウェアコンポーネントで、コンピューター上のファイルの検索とインデックス作成を行うサービスであるWindows Search Indexerの構成要素です。
Search Indexerは、コンピューター上のファイルにインデックスを付けてキャッシュすることでファイルを探しやすくするWindowsプログラムで、設定はコントロールパネルから行います。Search Filter Host は、Search Indexerが表示する結果を絞り込むのに役立ちます。
Microsoft Windows Search Filter Hostの実行ファイルであるSearchFilterHost.exeは、C: WindowsSystem32 フォルダに格納されています。
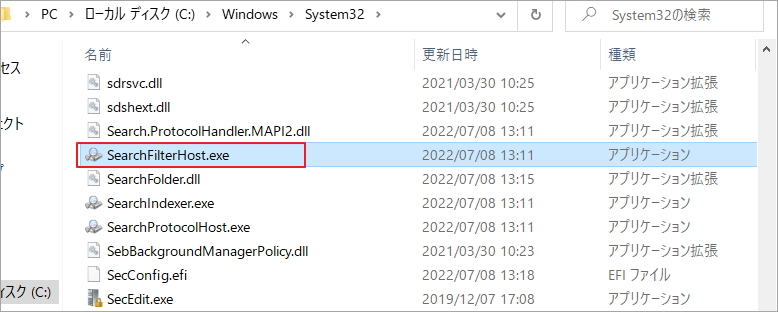
Windowsの正規ファイルなのでコンピューターに害を与えるものではありませんが、一部のユーザーはこのファイルのCPU使用率の高さに不満を抱いています。同じ問題にお悩みの方は、次の方法をお試し下さい。
おすすめ記事:八つの対処法: CPU使用率が100%!
Microsoft Windows Search Filter HostのCPU使用率が高いときの対処法
1.プロセスを終了し、Windows Search Serviceを無効にする
Microsoft Windows Search Filter Hostの検索時にCPU使用率が高くなる場合は、インデックス作成サービスが情報収集と検索インデックスの再構築を集中的に行っていることを示すので、問題はありません。
しかし、理由なくCPU使用率が高くなった場合は、このプロセスを終了し、Windows Searchサービスを無効にします。
このプロセスを終了するには、以下の手順に従います。
- タスクバーの何もないところで右クリックします。
- メニューから「タスクマネージャー」を選択します。
- 「プロセス」タブからこのプロセスを見つけて右クリックし、「タスクの終了」を選択します。
続いて、Windows Searchサービスを無効にする方法について解説します。
- Windows + Rで「ファイル名を指定して実行」を表示します。
- ボックス内に「services.msc」と入力し、Enterを押します。
- 「サービス」ウィンドウを下にスクロールして、「Windows Search」を右クリックします。
- 「プロパティ」を選択します。
- 新しいウィンドウで、「スタートアップの種類」→「無効」を選択します。
- 「OK」をクリックします。
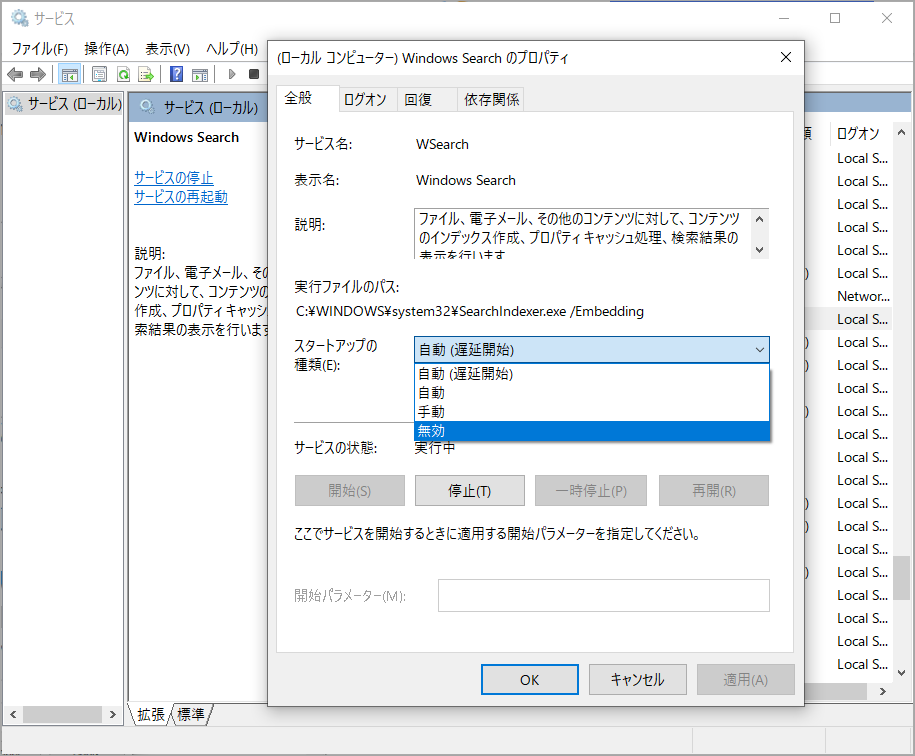
おすすめ記事:Windowsで検索が正しく機能しない|6つの効果的な解決策
2.インデクサーのトラブルシューティングツールを実行する
Microsoft Windows Search Filter HostはWindowsの検索とインデクサーの一部なので、トラブルシューティングツールを使ってこの問題を解決できます。以下のチュートリアルをご覧下さい。
- Windows + Xで設定を開きます。
- 「検索」 → 「Windowsの検索」に移動し、ページを下にスクロールして「インデクサーのトラブルシューティングツールを実行して、一般的な検索の問題を解決する」をクリックします。
- 「次へ」をクリックし、「検索またはインデックス作成に時間がかかります」を選択します。その後、トラブルシューティングツールが問題を発見・修正し、コンピューターが再起動するまで待ちます。
提示: 一部のビルドでは、「設定」内に検索の項目が表示されないことがあります。この場合は、「更新とセキュリティ」→「トラブルシューティング」→「検索とインデックス」からトラブルシューティングツールを開き、「検索またはインデックス作成に時間がかかります」にチェックを入れて続行します。
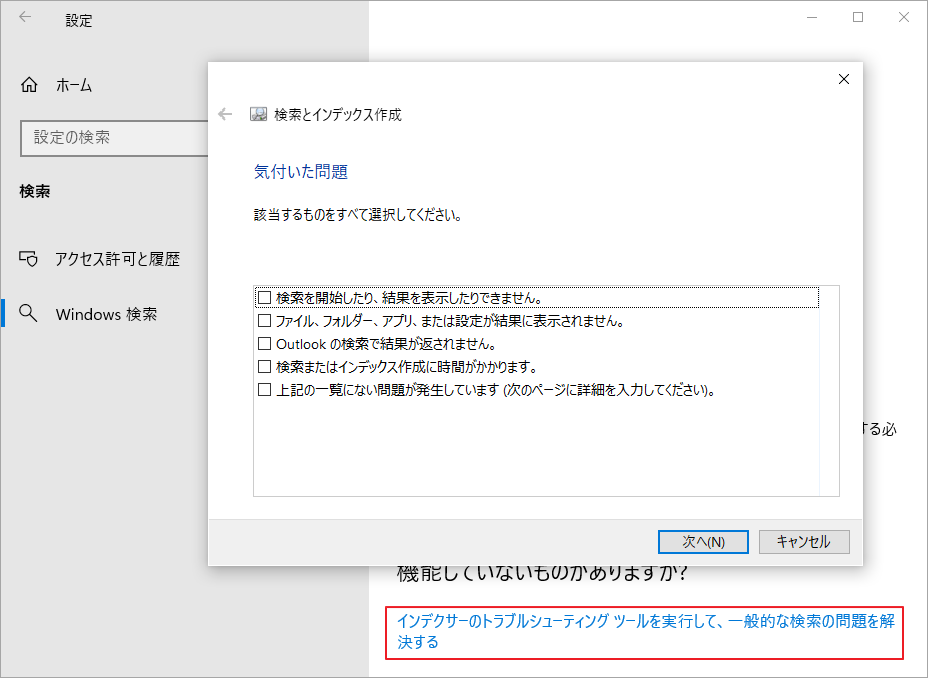
おすすめ記事:PCでSkate 3をプレイする方法[ステップバイステップガイド]
3.検索インデックスの再構築
Windows Searchサービスを無効にしたくない場合は、インデックスを再構築します。以下のチュートリアルをご覧下さい。
- コントロールパネルを 開き、アイコン表示に切り替えます。
- 「インデックスのオプション」をクリックします。
- 「変更」をクリックします。
- OS(C:)ドライブ以外のチェックをすべて外して、「OK」をクリックします。
- 「詳細設定」をクリックし、「トラブルシューティング」の「再構築」ボタンをクリックします。
- 「インデックスの再作成には時間がかかる場合があります。再作成が終了するまでは、一部のビューや検索結果が不完全なまま表示される可能性があります。」というメッセージが表示されます。
- 「OK」をクリックし、再構築が完了するまで待ちます。