「オンラインのログインは現在ご利用頂けません」
「オンラインのログインは現在ご利用頂けません」というエラーについての詳しい情報を知る前に、まずはOriginとはどのようなものなのかについて学びましょう。
Originは、Electronic Artsが開発した、ビデオゲームを購入・プレイするためのデジタル配信プラットフォームで、PCとモバイルで利用可能です。5,000万人以上の登録ユーザーに支持される多彩な機能を搭載しています。
最近、一部のユーザーにおいて、Originにログインする際に「オンラインのログインは現在ご利用頂けません」というエラーメッセージが表示されるようになっています。
こちらがその一例です。
Originの更新後、「オンラインのログインは現在ご利用頂けません」と表示されるようになりました。再インストールはもちろん、キャッシュの消去も試しました。ウェブページからのログインはできますが、クライアントからはできません。また、他の起動ドライブではOriginを問題なく使用できます。—answers.ea.comより
このエラーの原因は数多くありますが、主なものは以下の通りです。原因を突き止めるために、1つ1つチェックしてみましょう。
- 時刻と日付の設定が間違っている
- Internet Explorerの設定が間違っている
- ネットワーク関連の問題
この問題は、以下の方法で解決できます。
解決策 1: Originを完全に再起動する
Originで「オンラインのログインは現在ご利用頂けません」と表示された場合、最初に試すべきことはOriginの完全な再起動です。
タスクバーの通知領域でOriginアイコンを右クリックし、「Originを終了する」を選択します。
その後、もう1度Originを開いてアカウントにログインします。
ヒント: 別の方法として、Originの再インストールを試すことも可能です。Originの更新や インストールの際にエラーコード9:0が発生した場合の解決方法については、こちらをクリックして下さい。
問題が解決されない場合は、次の方法をお試し下さい。
解決策 2: システムの日付と時刻を確認する
Originの再起動で問題が解決しない場合は、日付と時刻の設定が間違っていることが考えられます。以下の手順で修正して下さい。
ステップ1: Win + Sを押してWindowsの検索を開き、「コントロール」と入力して「コントロールパネル」をクリックします。
ステップ2: 表示方法から「カテゴリ」を選択します。
ステップ3: 「時計と地域」→「日付と時刻の設定」を選択します。
ステップ4: 「インターネット時刻」→「設定の変更」を選択します。
ステップ5: 「インターネット時刻サーバーと同期する」にチェックを入れ、「今すぐ更新」をクリックします。
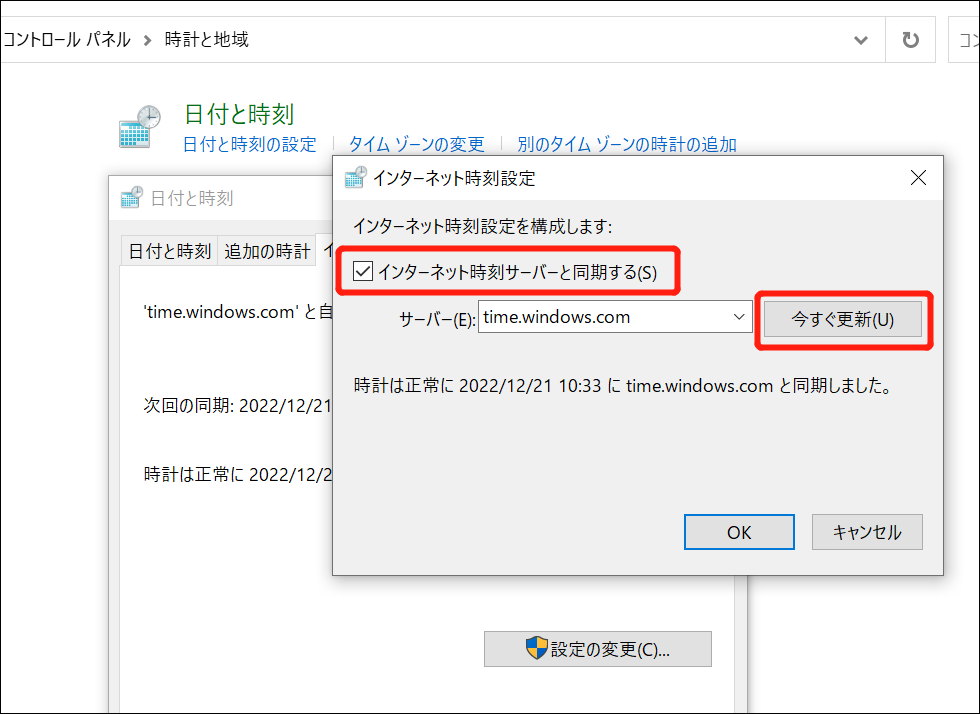
ステップ6: 「OK」をクリックして設定を保存し、コントロールパネルを閉じます。
Windowsの設定から時刻と日付の設定を変更する場合は、以下の手順に従います。
ステップ1: Win + Iを押してWindowsの設定を開きます。
ステップ2: 設定で「時刻と言語」を選択します。
ステップ3: 左ペインで「日付と時刻」を選択します。
ステップ4: 右ペインで、コンピューターの日付と時刻が正しいことを確認します。正しくない場合は、デフォルト状態に応じて「時刻を自動的に設定する」をオンまたはオフにします。

その後、Originにログインし、問題が解決されたかどうかを確認します。
Windows 10でコントロールパネルを開けないときの7つの解決策
解決策 3: Internet Explorerの設定をリセットする
Internet Explorerの間違った設定も、Originにログインができない原因となります。Internet Explorerは、大した目的もなくPCのスペースを無駄に占有していると思われがちですが、実はインターネット接続の設定はこれを経由していることが多いのです。
そのため、Originがオンラインにならないときは、以下の手順で設定をリセットします。
ステップ1: 「コントロール パネル」→「ネットワークとインターネット」→「インターネットオプション」を選択します。
ステップ2: 「詳細設定」タブをクリックします。
ステップ3: 「Internet Explorerの設定のリセット」で、「リセット」をクリックします。
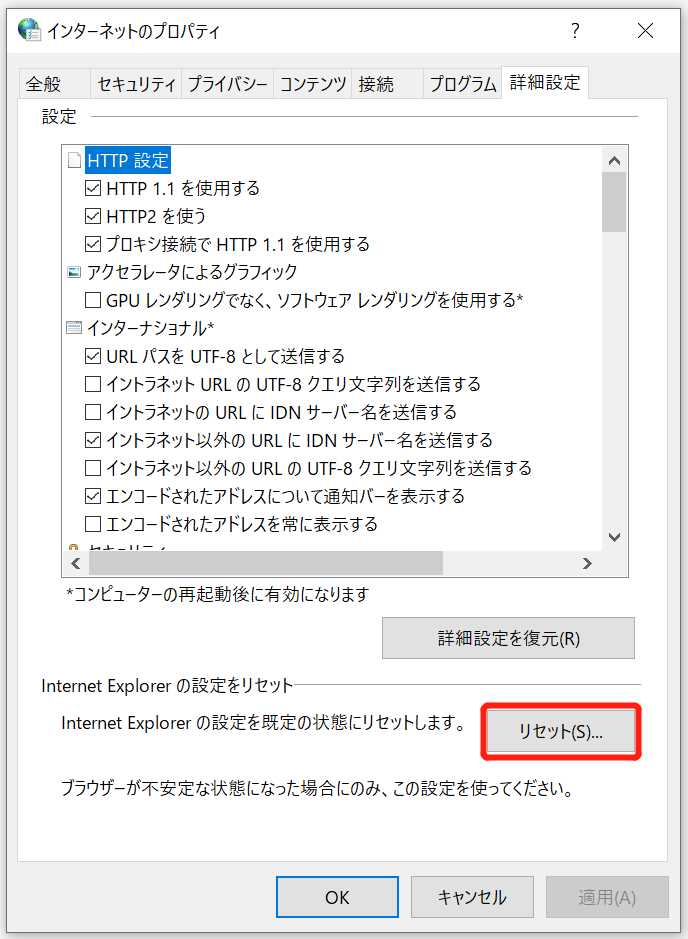
ステップ4: ポップアップウィンドウで「リセット」を選択・確定します。
完了したら、コンピューターを再起動し、問題が解決されたかどうかを確認します。
Windows 10でInternet Explorerを開く方法
解決策 4: Internet Explorerのポップアップブロッカーを無効にする
理由は不明ですが、Internet Explorerのポップアップブロッカーを無効にする方法でうまくいったというユーザーは多いです。
以下の手順に従って下さい。
ステップ1: コントロールパネルを開きます。
ステップ2: 右上の「表示方法」から「カテゴリ」を選択し、「ネットワークとインターネット」→「インターネットオプション」をクリックします。
ステップ3: 表示されるウィンドウで「プライバシー」タブをクリックし、「ポップアップブロック」で「ポップアップブロッカーを有効にする」のチェックを外します。
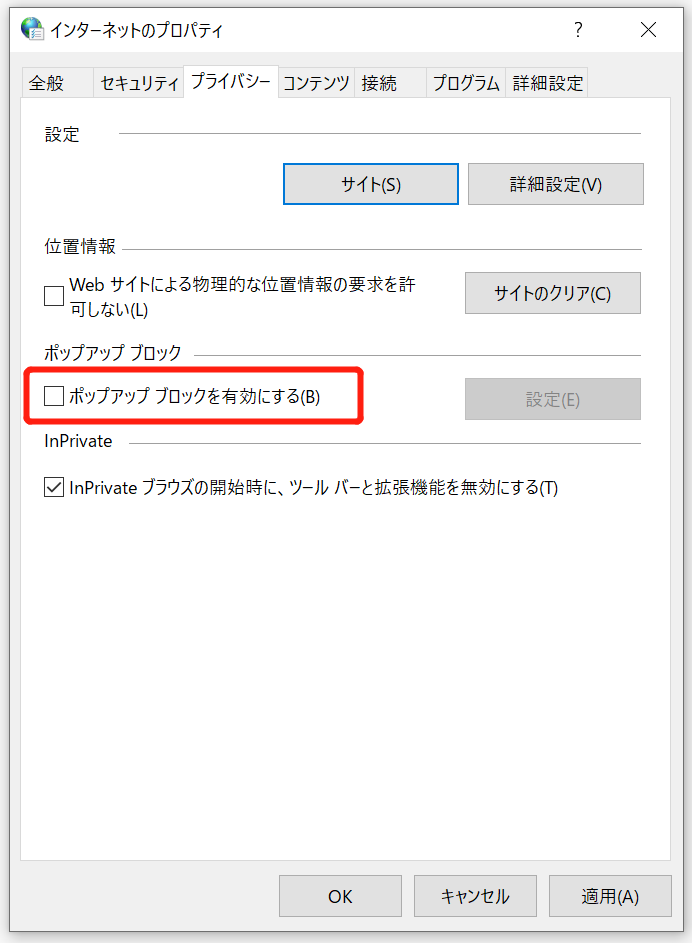
ステップ4: 「適用」と「OK」をクリックして変更を保存します。
完了したらコンピューターを再起動し、再度Originにログインして、問題が解決されたかどうかを確認します。
Originがオンラインにならないときはどうすれば良いでしょうか?効果的な解決策をご紹介します。クリックしてツイートTwitterでシェア
解決策 5: Windows Defender ファイアウォールでOriginを許可する
Windows Defender ファイアウォールがOriginサービスをブロックし、インターネットに接続できないようになっていると、Originにログインできません。これを解決するには、以下の手順を実行します。
ステップ1: コントロール パネルを開きます。
ステップ2: 表示方法から「大きいアイコン」または「小さいアイコン」を選択し、「Windows Defender ファイアウォール」をクリックします。
ステップ3: 左ペインで「Windowsファイアウォールを介したアプリまたは機能を許可」をクリックします。
ステップ4: 「設定の変更」をクリックして管理者権限を与え、Origin実行ファイルの「プライベート」と「パブリック」にチェックを入れます。「適用」と「OK」をクリックして変更を保存します。
ヒント: 一覧にOriginがない場合は、ウィンドウ下部にある「別のアプリを許可」を選択し、「参照」をクリックしてOrigin実行ファイルを追加します。
完了したらPCを再起動し、Originを実行して、問題が解決されたかどうかを確認します。
解決策 6: USBデバイスを無効にする
USBデバイス(特にRealtek USB 2.0 カードリーダー)を無効にすることでも、Originでログインできない問題を解決できます。
ステップ1: Win + Rを押して、「ファイル名を指定して実行」を開きます。
ステップ2: devmgmt.mscと入力してOKをクリックすると、デバイスマネージャーが開きます。
ステップ3: 「ユニバーサルシリアルバスコントローラー」をダブルクリックして展開します。
ステップ4: 「Realtek USB 2.0 Card Reader」を右クリックして、「デバイスを無効にする」を選択します。
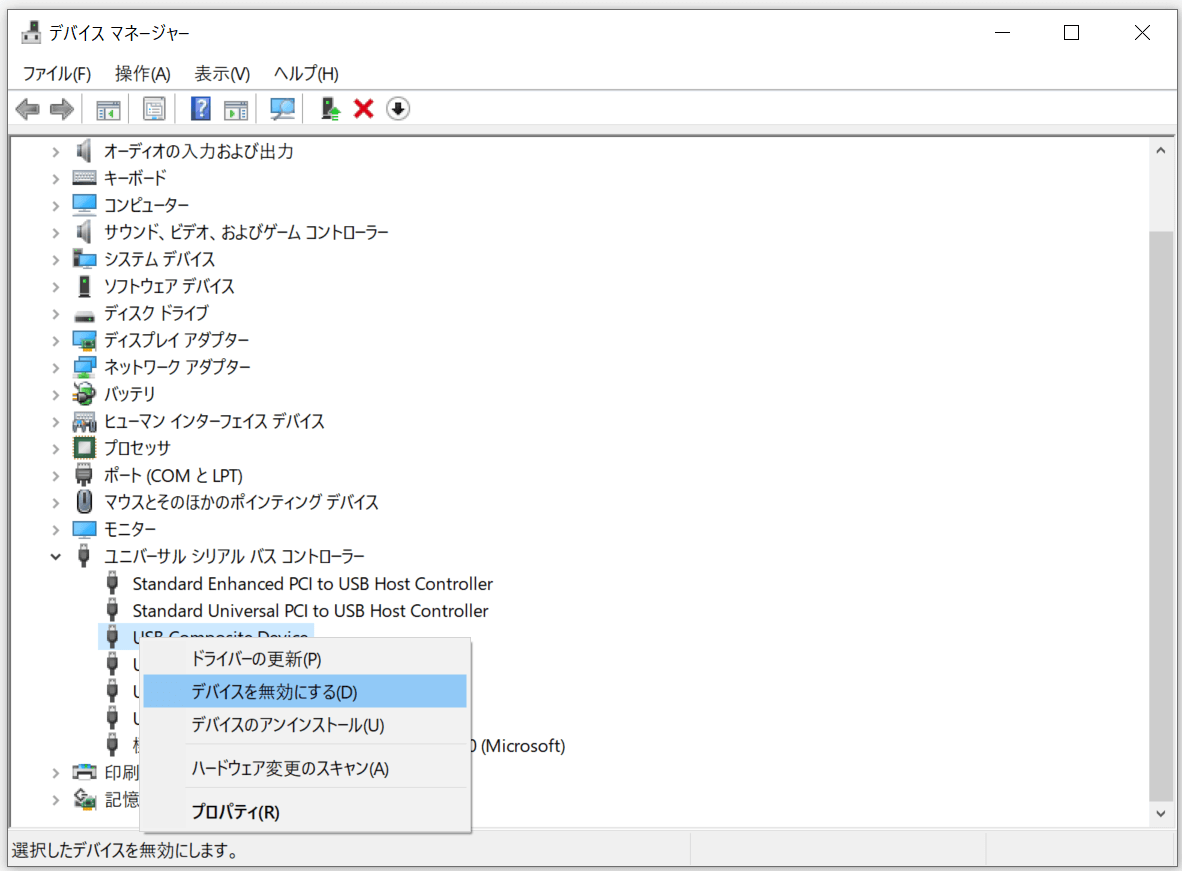
その後、Originを実行し、問題なく使用できるかどうかを確認します。
解決策 7: Originのキャッシュを消去する
Originでよくある問題は、キャッシュを消去することで解決できます。Originがオンラインにならない場合にも試してみて下さい。
ステップ1: Originを閉じ、タスクマネージャーでプログラムに関連するプログラムを終了させます。次に、Win + Eでファイルエクスプローラーを開きます。
ステップ2: 「このPC」をクリックし、次のパスに移動します。
C:UsersUerNameAppDataRoamingOrigin
ヒント: 「AppData」フォルダが見つからない場合は、「表示」タブをクリックし、「隠しファイル」にチェックを入れて隠しフォルダと隠しファイルを表示させます。
ステップ3: 「Roaming」フォルダにある「Origin」フォルダを削除します。
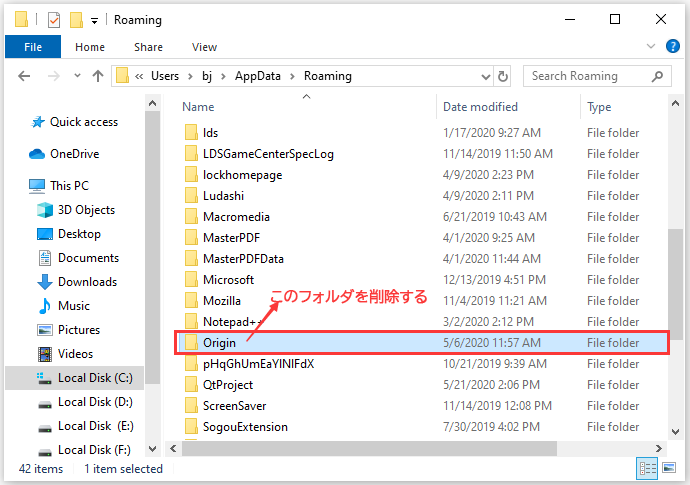
ステップ4: 「AppData」フォルダで「Local」フォルダを開き、その中にある「Origin」フォルダを削除します。
ステップ5: 「ファイル名を指定して実行」を起動して「%ProgramData%」と入力し、Enterを押します。次に、Originをクリックしてフォルダを開きます。「LocalContent」フォルダ以外のファイルとフォルダを削除します。
キャッシュを消去した後、Originを実行し、問題が解決されたかどうかを確認します。
Originで「オンラインのログインは現在ご利用頂けません」というエラーが表示されたときの解決策を、皆さんと共有したいと思います。クリックしてツイートTwitterでシェア
最後に
Originで「オンラインのログインは現在ご利用頂けません」というエラーメッセージが表示されるのは迷惑なものです。このエラーの原因はたくさんあるので、どれが原因なのか分からなくなってしまうかもしれませんが、今回はこの問題を解決するためにできることをご紹介しました。お役に立てれば幸いです。
ご提案やご質問がございましたら、コメント欄にお寄せいただくか、[email protected]までご連絡下さい。
「オンラインのログインは現在ご利用頂けません」よくある質問
Originで「オンラインのログインは現在ご利用頂けません」というエラーメッセージが表示され、オフラインモードから抜け出せなくなる主な原因は以下の通りです。
- 時刻と日付の設定が間違っている
- Internet Explorerの設定が間違っている
- ネットワーク関連の問題
- Windows Defender ファイアウォールの問題
- Originキャッシュの破損
さまざまな原因があるため、このエラーに対する正確な解決策を見つけることはできませんが、この記事では、多くのユーザーが効果を実証している方法をご紹介しています。1つずつ試して、問題を解決しましょう。
古いバージョンのクライアントを使っている、互換性に問題があるなどの原因で、Originクライアントが動作しなかったり、開けなかったりすることがあります。詳しくは「Windows 10/8/7でOriginを開けないときの解決策」をご覧下さい。
