PS5でゲームや他のアプリを起動しようとする際に、エラーが出て全く起動できないことはありませんか?そこで今回はMiniToolより、PS5で遊ぶ時にこのようなトラブルに遭遇した場合の考えられる原因と対処法を紹介したいと思います。
ソニーの新品PS5ゲーム機は、世界中で在庫が過去最低になっているようです。運良くPS5を購入したら、この素晴らしいゲーム機で色んなゲームをプレイすることができます。しかし、PS5の使用中に問題が発生し、ユーザーエクスペリエンスが悪化する場合があります。例えば、PS5でゲームやアプリの起動に失敗することがあります。
そして、この問題が発生した場合、CE-100095-5, CE-107891-6, CE-107885-9 などのエラーコードを付いたメッセージが返される可能性があります。では、なぜPS5でゲームソフトの起動に失敗してしまうのでしょうか。また、どうすればこの問題を解決できますか?
PS5でゲームソフトを起動できない理由
PS5でゲームソフトを起動できない原因は様々あります。例えば、PS5システムソフトウェアのバージョンが低すぎたり、ストレージデバイスが故障したり、ダウンロードしたゲームがシステムソフトウェアと互換性がない場合などです。以下に、一般的な原因のいくつかをご紹介します。
- エラーコードに記載されている内容に従います。PS5のシステムソフトウェア、ゲーム/アプリケーション、またはストレージデバイスのドライバーにエラーがある可能性があります。
- ハードウェアのオーバーヒート。PS5本体の内部が汚れて空気の流れが悪くなると、ゲームソフトの起動失敗を含め、さまざまなエラーが発生することがあります。
- ストレージデバイスの故障。セカンダリ内蔵SSDや外付けHDDにゲーム/アプリケーションをインストールすると、故障や誤動作が発生し、「ゲームまたはアプリを始められません」というエラーが発生する場合があります。
- 本体のストーレジが不足している。ストレージデバイスが満杯になっていると、ゲームやアプリを実行できないことはあります。また、電源を切らずに長時間PS5を使用すると、キャッシュがいっぱいになり、さまざまな種類のエラーが誘発されます。
- システムファイルが壊れている、この原因を特定するには困難です。なぜなら、すべてのシステムファイルが常に使用されているわけではないのです。
- 電源電流が安定しない。これは、電源サージや電気ショートが原因で起こることがあります。
おすすめ記事:Nintendo Switchのソフトが起動できない:9つの解決策
対処法1:PS5本体を再起動する
PS5でゲームまたはアプリを開始できない場合は、最も直接かつ簡単な解決策として、PS5コンソールを再起動してみてください。以下の手順に従って操作してください。
ステップ1:PS5本体の電源をオフにします。
ステップ2:PS5のケーブルを壁のコンセントから抜きます。また、デュアルセンスコントローラを含む、PS5本体に接続されている周辺機器もすべて取り外してください。
ステップ3: PS5本体をこの状態で3分ほど待機してから、電源ケーブルを再びコンセントに差し込みます。
ステップ4: DualSenseコントローラをゲーム機に接続し、本体の電源を入れます。その後、PS5システムソフトウェアが完全にロードされるのを待ちます。
おすすめ記事:HP/Dell/Lenovo/Gatewayのノートパソコンを電源ボタンなしでオンにする方法
対処法2.不具合のあるゲームやアプリを再インストールする
ゲームやアプリが正しくインストールされていない、または欠かせないアファイルの一部が欠落/破損している場合、「ゲームまたはアプリを始められません」というエラーメッセージが表示されることがあります。この場合、ゲーム機からゲームやアプリを完全に削除してから、再インストールする必要があります。
ステップ1: PS5本体を起動し、歯車アイコンをクリックして設定メニューを開きます。
ステップ2:ポップアップした設定メニューをスクロールダウンして、「ストレージ」項目をタップします。
ステップ3:「本体ストレージ」を選択します。すると、「ゲームとアプリ」をタップすることでゲーム機にインストールされているゲームがすべて一覧表示されます。デフォルトでは、プレイした時間順に並んでいるので、一番前にプレイしたゲームが一番上にあります。
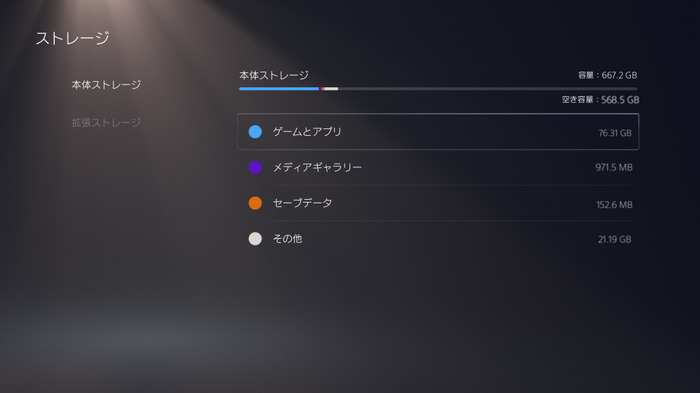
ステップ4:一覧をスクロールダウンして、問題の原因となっている項目をチェックし、右下の削除ボタンをクリックします。
ステップ5: ピックしたゲームを本当に削除していいか尋ねるウィンドウが表示されたら、操作を確認し、アンインストールプロセスの終了を待ちます。
ステップ6:PS5本体を再起動し、前に削除したゲーム/アプリを再度ダウンロードしてインストールします。その後、ゲーム/アプリを起動し、スムーズにロードされるかどうかを確認します。
おすすめ記事:Nintendo Switchでゲームをダウンロードする方法
対処法3:PS4とPS5の互換性を確認する
PS5に現在インストールされているシステムソフトウェアがPS4と互換性がない場合、「PS5はゲームまたはアプリを起動できません」というエラーも表示されます。 ユーザーの報告によると、このエラーメッセージは、PS5コンソールでPS4ゲームを実行しようとしたときに表示されることがあります。
エラーコードCE-107885-9が表示される場合は、ゲームがPS5本体に対応しているかどうかを再確認してください。
おすすめ記事:現在、2022年、そしてこれからのPS5専用ソフト
対処法4:ディスクにエラーがないか確認する
PS5の内蔵ハードディスクや外付けハードディスクにエラーがある場合、「ゲームやアプリを起動できません」というメッセージも表示される可能性があります。そのため、ハードディスクにエラーがないかを確認したほうがよいでしょう。ご存知のように、PS5にはPCIe Gen 4 M.2 NVMe SSDが搭載されています。
したがって、ゲームまたはソフトを開始されない時に、SSDの健康診断を行うことが推奨されます。ここでは、プロのパーティションマネージャであるMiniTool Partition Wizardを使用することをお勧めします。このソフトウェアの「サーフェステスト」機能と「ファイルシステムチェック」機能は、ハードドライブ上の物理と倫理エラーを素早く検出することができます。
続いて、メモリ装置の健康診断を行うには、PS5の内蔵または外付けハードディスクドライブをゲーム機から取り外してコンピュータに接続します。次に、下のボタンをクリックし、画面の指示に従って、MiniTool Partition WizardをPCにインストールします。その後、以下の手順でハードディスクの健康状態をチェックします。
MiniTool Partition Wizard Freeクリックしてダウンロード100%クリーン&セーフ
ステップ1: MiniTool Partition Wizard を起動してメインインターフェイスに入ります。
ステップ2:接続されているPS5のストレージデバイスをハイライト表示し、左ペインの「サーフェステスト」をクリックします。
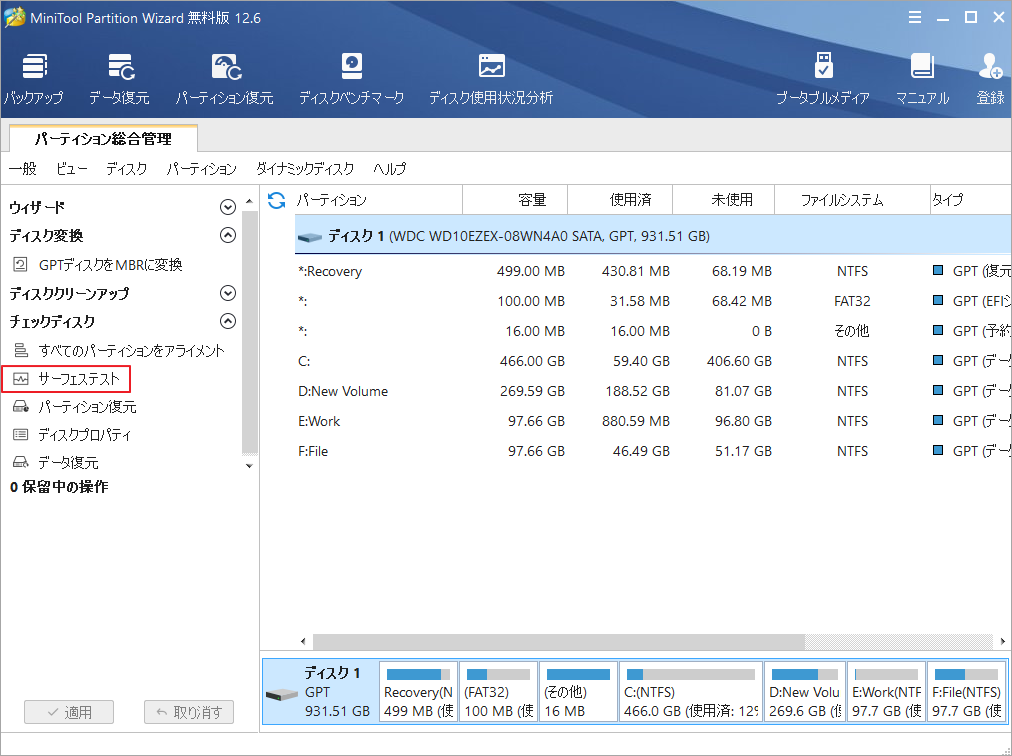
ステップ3:プロンプトウィンドウで、「今すぐ開始」ボタンをクリックして、スキャンプロセスを開始します。
ステップ4: プロセスが終了すると、スキャン結果が表示されます。赤色でマークされたブロックがある場合、ハードドライブに不良セクタが含まれていることを指します。続いて、こちらの記事を参考にして不良セクタの修復を行いましょう。
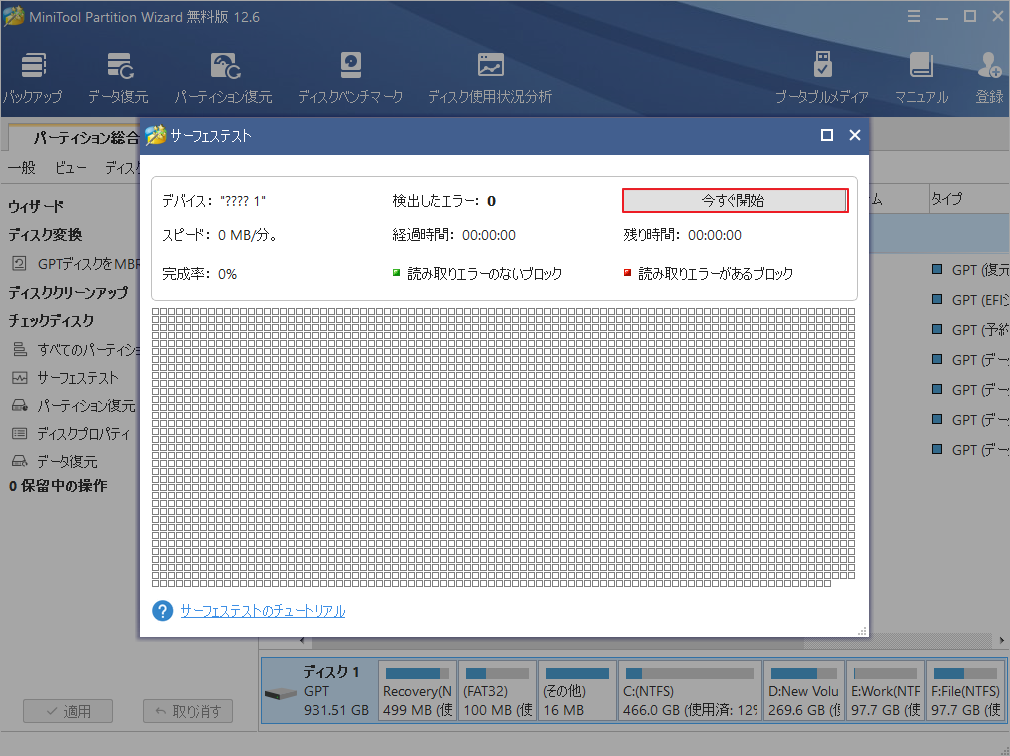
ステップ5:ファイルシステムのエラーを検出するには、ターゲットドライブ上のパーティションを右クリックし、コンテキストメニューの「ファイルシステムチェック」をクリックします。
ステップ6:「チェックして検出したエラー修正する」を選択し、「開始」をクリックして、操作を実行します。
おすすめ記事:PS5のストレージ容量確認と容量の増やし方
対処法5:セーブデータとゲーム/アプリ設定を変更する
ステップ1:PS5本体の「設定」画面に入り、「セーブデータとゲーム/アプリ設定」に移動します。
ステップ2:左ペインの「ゲームプリセット」タブをクリックし、ページの右側にある「パフォーマンス優先と画質優先」の項目に移動します。
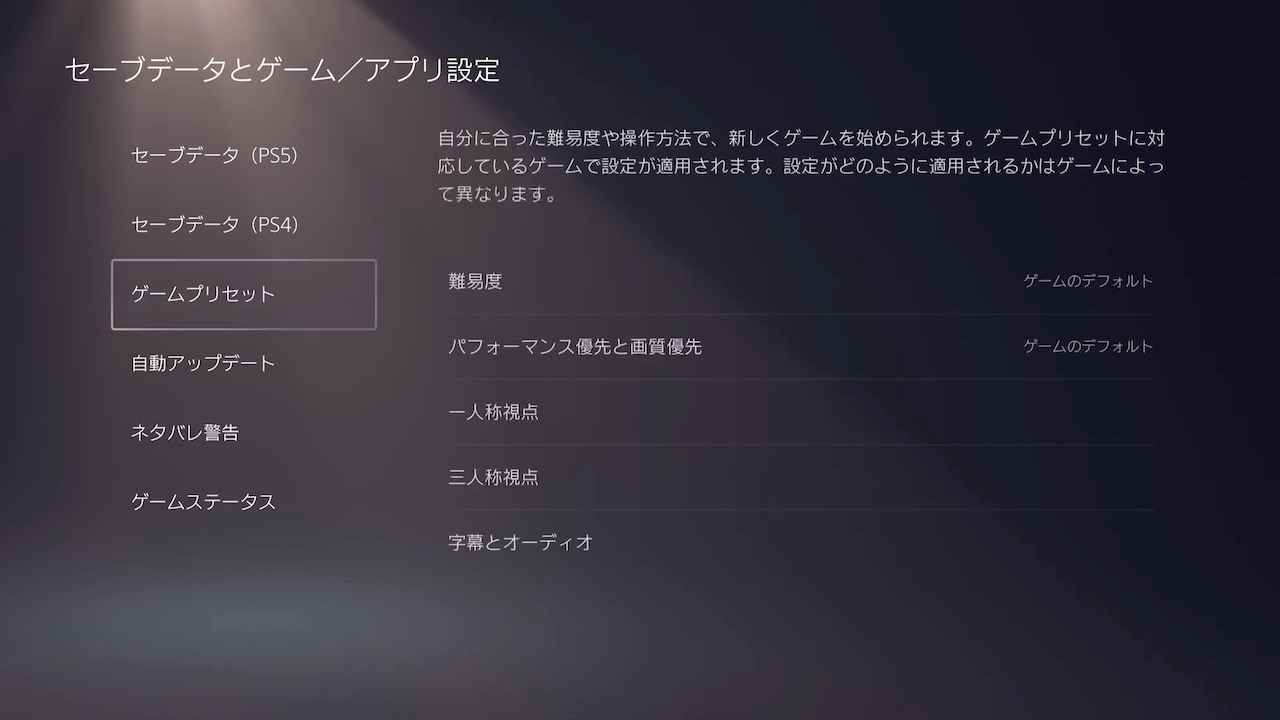
ステップ3:「パフォーマンス優先」に設定します。
ステップ4:PS5本体を再起動し、起動問題があるゲームを開き、正常に動作するようになったかどうかを確認します。
対処法6: システムソフトウェアをアップデートする
PS5システムソフトウェアのバージョンが古いと、様々な予期しない問題が発生することがあります。幸いなことに、ソニーはバグを修正し、PS5のパフォーマンスを向上させることができる新しい更新プログラムをリリースし続けています。さらに、新しい更新プログラムをインストールすると、より良いゲーム体験を得られます。
PS5のシステムソフトウェアを最新バージョンにアップデートするには、以下の手順に従って操作してください。
ステップ1:操作を開始する前に、ゲーム機が安定したインターネットに接続されていることを確認します。
ステップ2:「設定」→「システム」→「システムソフトウェア」→「システムソフトウェアアップデートと設定」に移動します。
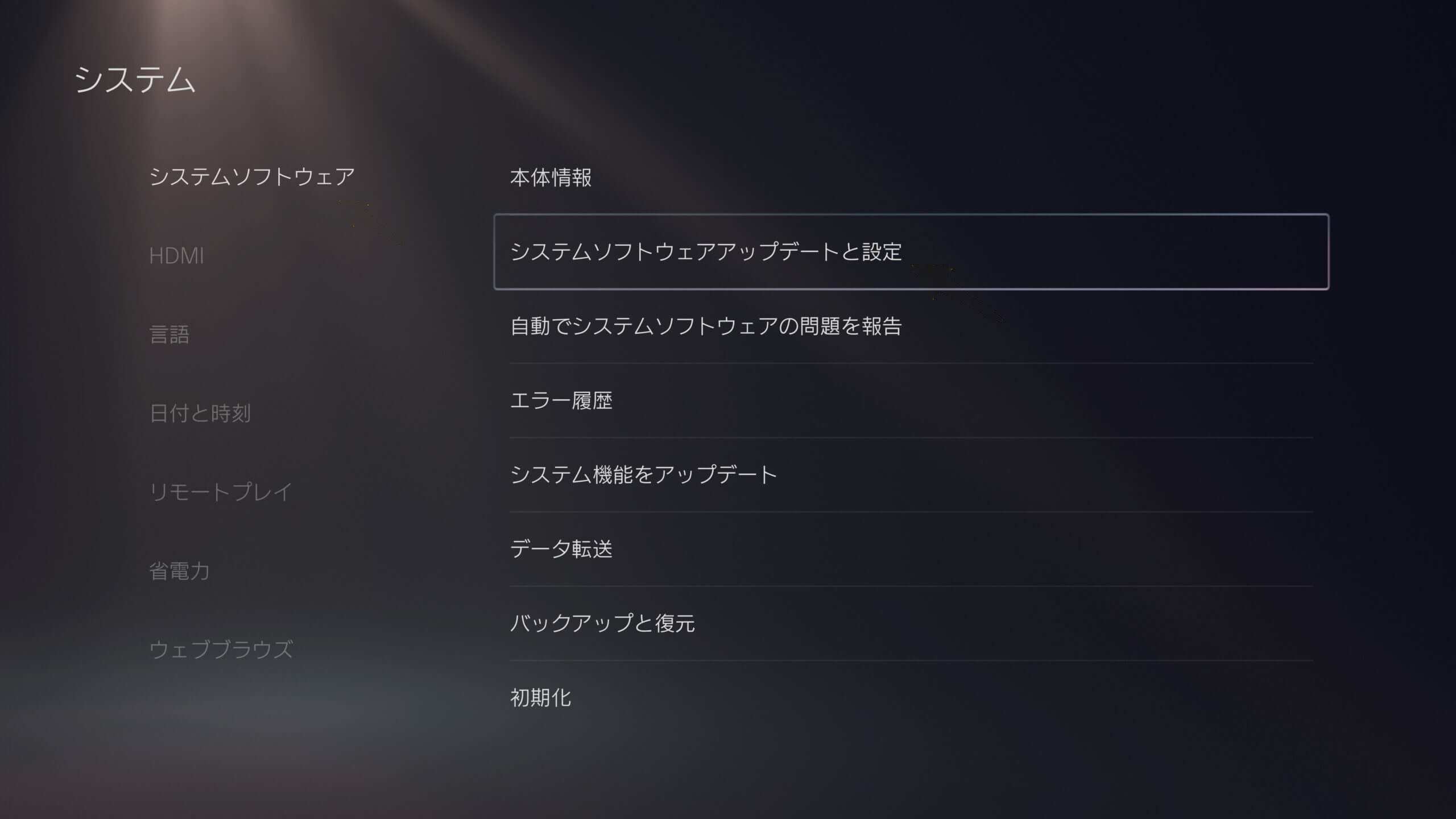
ステップ3:「システムソフトウェアをアップデート」を選択します。利用可能な更新プログラムがある場合は、画面の指示に従ってダウンロードしてインストールします。
おすすめ記事:インターネット接続が不安定な場合の対処法【2ケース:Wi-Fi & Zoom】
対処法7:PS5データベースを再構築する
データベースの再構築とは、本体のデータベースを以前の状態に復元する操作です。現在のデータベースからすべてのデータを削除し、バックアップファイルからデータをインポートすることによって行うことができます。この方法によって、動作が遅くなったりフリーズしたりしたシステムを修復し、PS5本体をスムーズに動作させることができます。
PS5データベースを再構築するには、先ずPS5 Database Managerをダウンロードして開きます。次に、「ファイル」をクリックし、「バックアップファイルを開く」を選択します。その後、「データベースの再構築を開始」をタップし、ポップアップの指示に従って操作を完了します。または、以下の手順でPS5データベースを再構築することもできます。
ステップ1: PS5本体の電源を切ってから、本体の電源ボタンをビープ音が2回鳴るまで長押しします。
ステップ2:コントローラをUSBケーブルでPS5システムに差し込み、コントローラのPSボタンを押します。そうすると、セーフモードで起動します。
ステップ3:「キャッシュの消去とデータベースの再構築」オプションを選択して続行します。
ステップ4: 次の画面で「データベースを再構築」を選びます。
ステップ5: 処理が終了したら、コンソールを再起動します。
おすすめ記事:Xbox System Error e102 および類似のエラーコードの修正方法
対処法8:PS5を初期化する
PS5で「ゲームまたはアプリを始められません」と表示された場合は、PS5初期化してみてください。この操作で、PS5本体を工場出荷時の状態に戻すことができます。以下はその手順です。
ステップ1:PS5本体のホームメニューから「設定」を開きます。
ステップ2:「システムソフトウェア」→「初期化」→「PS5を初期化」を順番にタップして進みます。
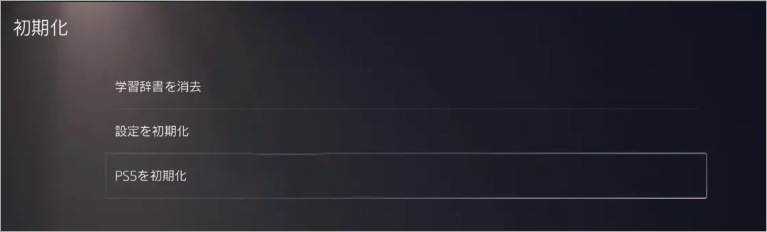
ステップ3:その後、コンソールは自動的にリセットされます。
ステップ4:初期化処理が完了したら、PS5本体を再起動し、ゲーム/アプリを再度インストールしてください。その後、ゲーム/アプリを実行し、エラーが解決されたかどうかを確認します。
結語
この記事はPS5でゲームまたはアプリを起動できない場合の考えられる原因と対処法を紹介しました。このような問題に遭遇した場合は、これらの内容はご参考になされましたら幸いです。
また、「PS5でゲームやアプリが起動できない」問題について、他の解決策があれば、以下のコメント欄で共有してください。なお、MiniTool Partition Wizardの使用中に何かご不明な点やご意見がございましたら、お気軽に[email protected]までご連絡ください。
