Raspberry Piで使うSDカードをどのようにフォーマットしますか。この記事で、Raspberry Piを簡単に説明してからRaspberry Piに対応する最高のSDカードフォーマットツールを紹介します。
Raspberry Piはイギリスのラズベリーパイ財団によって開発されている低価格のクレジットカードサイズのコンピューターです。
それは、コンピューターのモニターまたはテレビに接続することができ、標準のキーボードとマウスを使っています。もともと、学校や発展途上国で基本的なコンピュータ科学の教育を促進することを意図していましたが、今日、ラズベリーパイは大きな成功を収めました。2017年7月、売上高が1500万近くに達し、Raspberry Piは第3位の「汎用コンピュータ」になりました。
Raspberry Piは裸のコンピュータであり、SDカードにRaspbian(公式サポートオペレーティングシステム)をインストールして起動する必要があります。どのようにRaspbian(OS)をSDカードにインストールしますか?興味のある方は公式のインストールガイドをご覧ください。またはNOOBSというインストールソフトウェアを利用してインストールを行うことができます。ところで、SDカードからRaspberry Piが起動しないことがあります。実は、その問題は不適切なファイルシステムによって発生します。この記事で、あなたが関心を持っている話題について説明します。
Raspberry Pi: exFATそれともFAT32?
SDカードがRaspberry Piを起動するための不可欠なメディアです。Raspberry PiでSDカードを使うために、SDカードをどのファイルシステムでフォーマットすればよいですか。
質問:exFATとFAT32、どっちが良いですか?64GBの Micro SDを持っていますが、exFATとFAT32のどっちでフォーマットすればいいですか。両方とも問題ありませんか。
回答:exFATでは動作しません。ブートコードにFAT32パーティションが必要なので、FAT32でフォーマットしてください。
FAT32はフラッシュドライブで最も一般的に使用されるファイルシステムです。ただし、4GB以上のファイルをFAT32パーティションに保存することはできません。その問題に対処するために、exFATが導入されました。SDXC規格のSDカードは容量が32GB以上であり、exFATでフォーマットされています。
exFATと比べて、FAT32の互換性が優れています。また、Raspberry Piを含む数多くのデバイスはexFATでフォーマットされたハードディスクを認識しません。GPU(グラフィックスプロセッシングユニット)に組み込まれ、更新不可能なRaspberry Piのブートローダは、FATファイルシステム(FAT16とFAT32を含む)からの読み取りのみをサポートしていて、exFATファイルシステムでは起動することはできません。
Raspberry Piで使うSDカードをフォーマットする方法
実際には、32GB以上のSDカードであっても、Raspberry Piで使うSDカードなら、以下のガイドに従ってFAT形式でフォーマットする必要があります。フォーマットはデータ損失につながることに注意してください。そのため、お使いのSDカードに大量の大切なデータが保存されている場合、SDカードをバックアップしてください。
32GB以上のSDカードをフォーマットするために、ぜひMiniTool Partition Wizard無料版をダウンロードしてください。
32GBを超えるSDカードをフォーマットする場合、サードパーティのパーティションマネージャーが必要です。MBRディスクにインストールされたWindowsで、32GB以上のパーティションをexFATとNTFSでしかフォーマットできません。64GB/128GBのSDカードをFAT32ファイルシステムでフォーマットするなら、最高のSDカードフォーマッタであるMiniTool Partition Wizardを使用することをお薦めします。32GBから2TBまでのSDカードは、FAT32ファイルシステムで正常にフォーマットできます。以下のボタンを押して、Raspberry Piで使うSDカードのフォーマットツールを入手してください。
MiniTool Partition Wizard Freeクリックしてダウンロード100%クリーン&セーフ
MiniTool Partition WizardをPCにインストールした後に、SDカードをPCに接続して、Partition Wizardを実行してメイン画面に入ります。以下の手順に従って、Raspberry Piで使うSDカードをFAT32でフォーマットしてください。
①SDカードのパーティションを選択して、左側のアクションパネルから「パーティションフォーマット」を選択します。ディスクマップエリアでSDカードは現れない場合、更新ボタンをクリックしてください。
②フィルシステムの選択ボックスをドロップダウンし、FAT32ファイルシステムを選択して、「OK」をクリックします。
③左下の「適用」をクリックして、Raspberry Piで使うSDカードのフォーマットを実行してください。
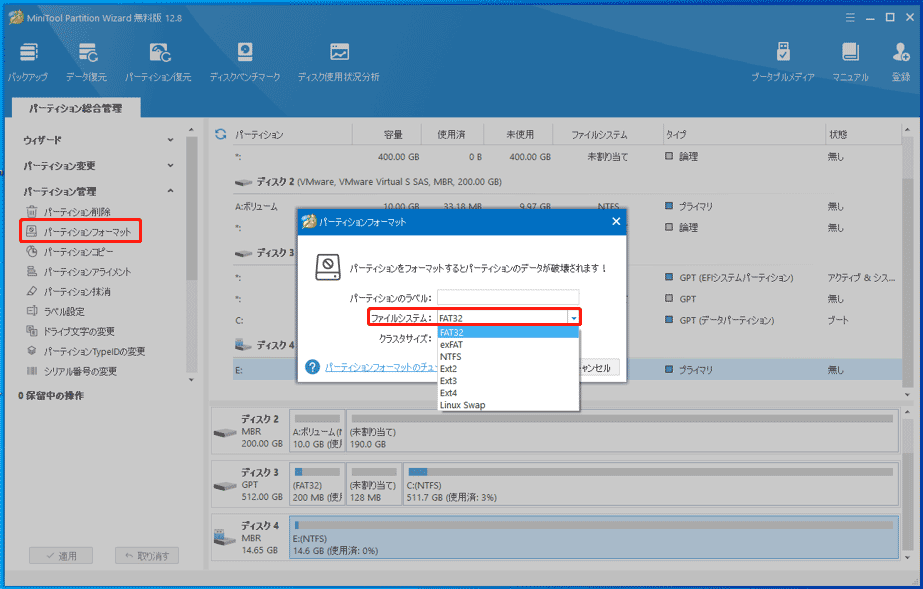
32GB以下のSDカードであれば、複数の選択肢があります。
1.MiniTool Partition Wizardを使用する
2GB/4GB/8GB/16GBのSDカードをMiniTool Partition Wizard無料版を使ってフォーマットすることもできます。
SDカードのパーティションを選択し、アクションパネルから「パーティションフォーマット」を選択します。
FAT32を選択して「OK」をクリックします。
左下の「適用」をクリックして、Raspberry Pi で使うSDカードのフォーマットを開始します。処理が完了するまで待ってください。
2.ディスク管理を使用する
ディスク管理は、32GB以下のSDカードをFAT32でフォーマットすることができます。ここでは、Raspberry Pi で使うSDカードのフォーマット手順を説明します。
①まずSDカードをPCに接続します。その後、Win + Rキーを同時に押して、実行ボックスを呼び出します。「diskmgmt.msc」と入力し、OKを押してディスク管理を開くことができます。
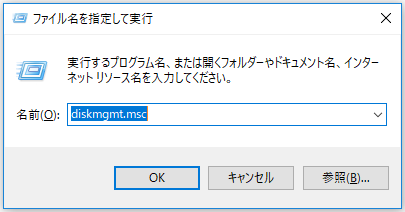
②SDカードのパーティションを見つけて、右クリックして「フォーマット」を選択します。
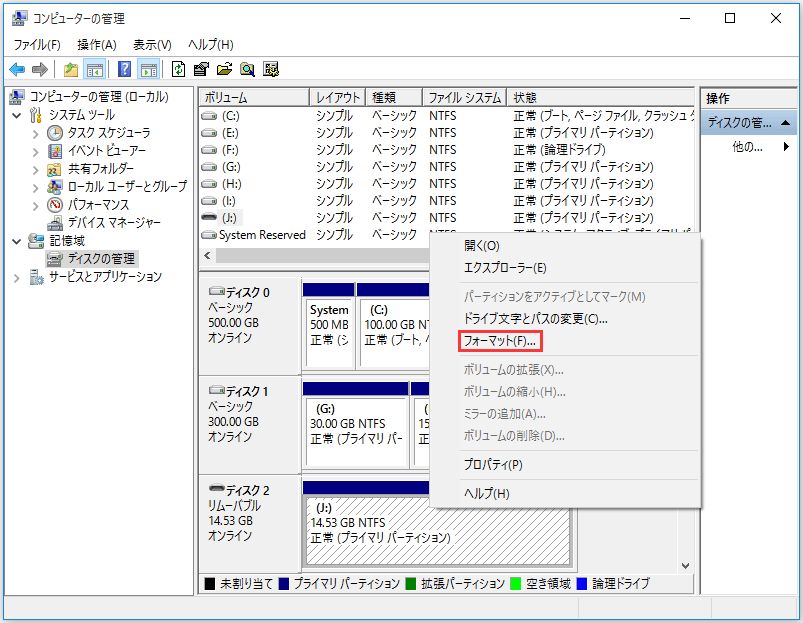
③FAT32ファイルシステムを選択して、「OK」をクリックして続行します。
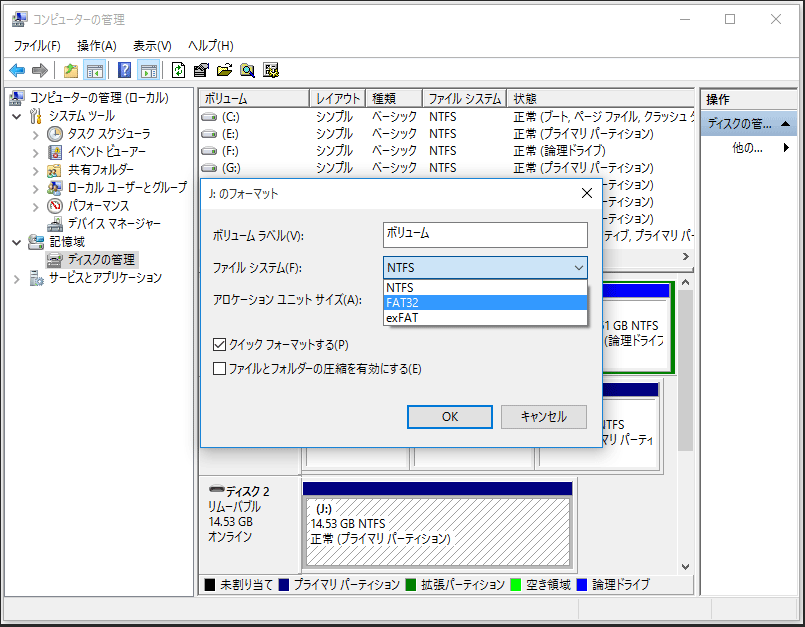
「このボリュームをフォーマットするとボリューム上のすべてのデータが失われます。保存の必要なデータをフォーマットの前にバックアップしてください。続行しますか?」と出ます。SDカードに大切ないデータがない場合、直接に「OK」をクリックしてフォーマットしてください。
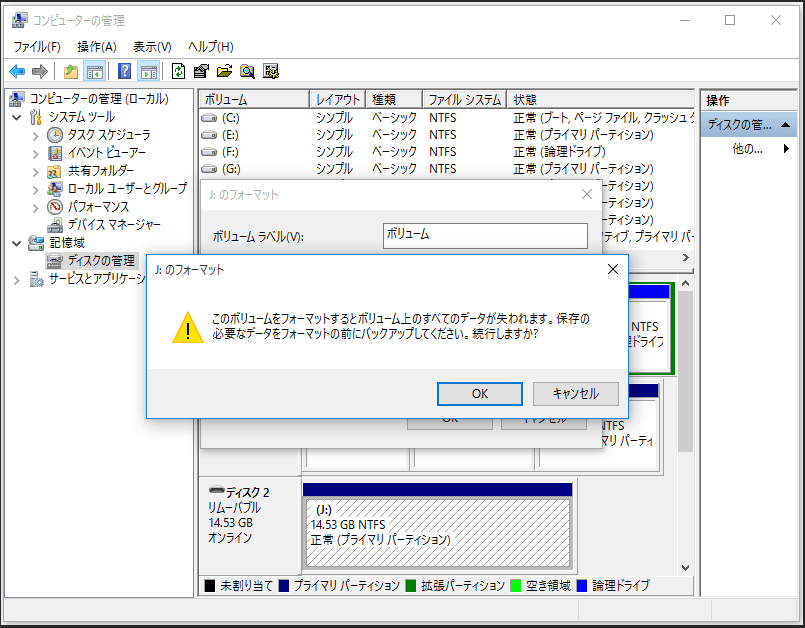
Raspberry Pi で使うSDカードのフォーマットに失敗してしまった場合、「フォーマットを正常に完了しませんでした」の修正方法を読んでください。
3.コマンドプロンプトを使用する
コマンドプロンプトが使いにくいと考えている人はあります。実際に、Raspberry Piで使うSDカードをFAT32にフォーマットするコマンドはとても簡単です。
①Raspberry Pi で使うSDカードをPCに接続し、Win + Xキーを押して表示された一覧から「ファイル名を指定して実行」 をクリックします。名前欄に「cmd」と入力して「OK」ボタンをクリックすれば起動できます。
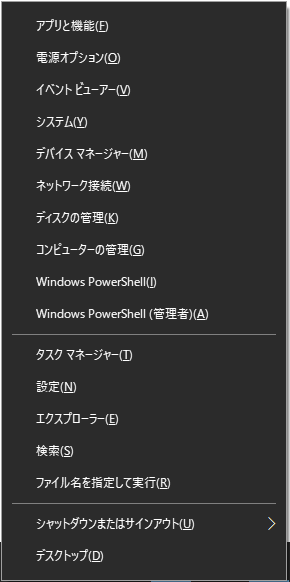
②コマンドプロンプトウィンドウで、以下のコマンドを1つずつ入力します。それぞれのコマンドをEnterキーで終了します。
Diskpart
List disk (リムーバブルディスクなど、PCに接続されているすべてのディスクをリストします)
Select disk n (n をSDカードのディスク番号に替えてください)
List partition (このコマンドを実行すると、SDカード内のすべてのパーティションは表示されますが、通常はSDカードにはパーティションが一つしかありません)
Select partition n (n はSDカードのパーティション番号です)
Format fs=fat32 quick (このコマンドはSDカードをFAT32ファイルシステムでフォーマットします)
下図を参照してください。
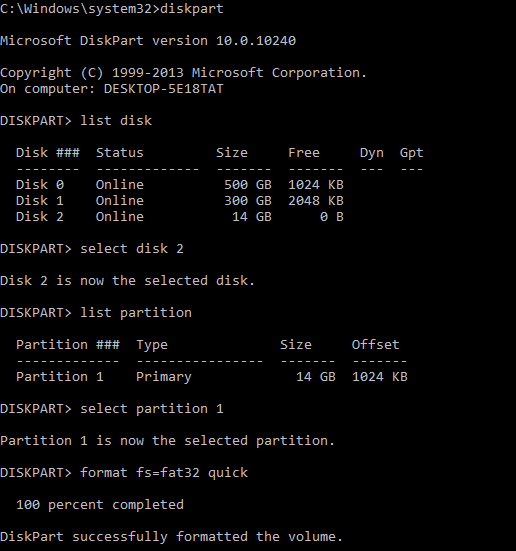
フォーマットが正常に完了したら、最後のコマンドを実行してください:
Exit(diskpartを終了します)
Exit(コマンドプロンプトを終了します)
Raspberry Piで使うSDカードでFAT32パーティションを作成する
FAT32パーティションを作成することでRaspberry Piで使うSDカードをFAT32ファイルシステムでフォーマットすることもできます。様々なSDカードでFAT32パーティションを作成できるMiniTool Partition Wizard無料版をお薦めします。
MiniTool Partition Wizard Freeクリックしてダウンロード100%クリーン&セーフ
①(SDカードにパーティションがない場合は、ステップ2に進みます。)SDカードをPCに接続し、MiniTool Partition Wizardを実行してメイン画面に入ります。その後、SDカード上のパーティションを選択し、アクションパネルから「パーティション削除」機能を選択します。最後に、左下の「適用」を押し、削除を実行します。SDカードに複数のパーティションがある場合、SDカード全体が未割り当てになるまで、削除を繰り返してください。(重要なファイルがSDカードに保存されている場合、バックアップしてください)
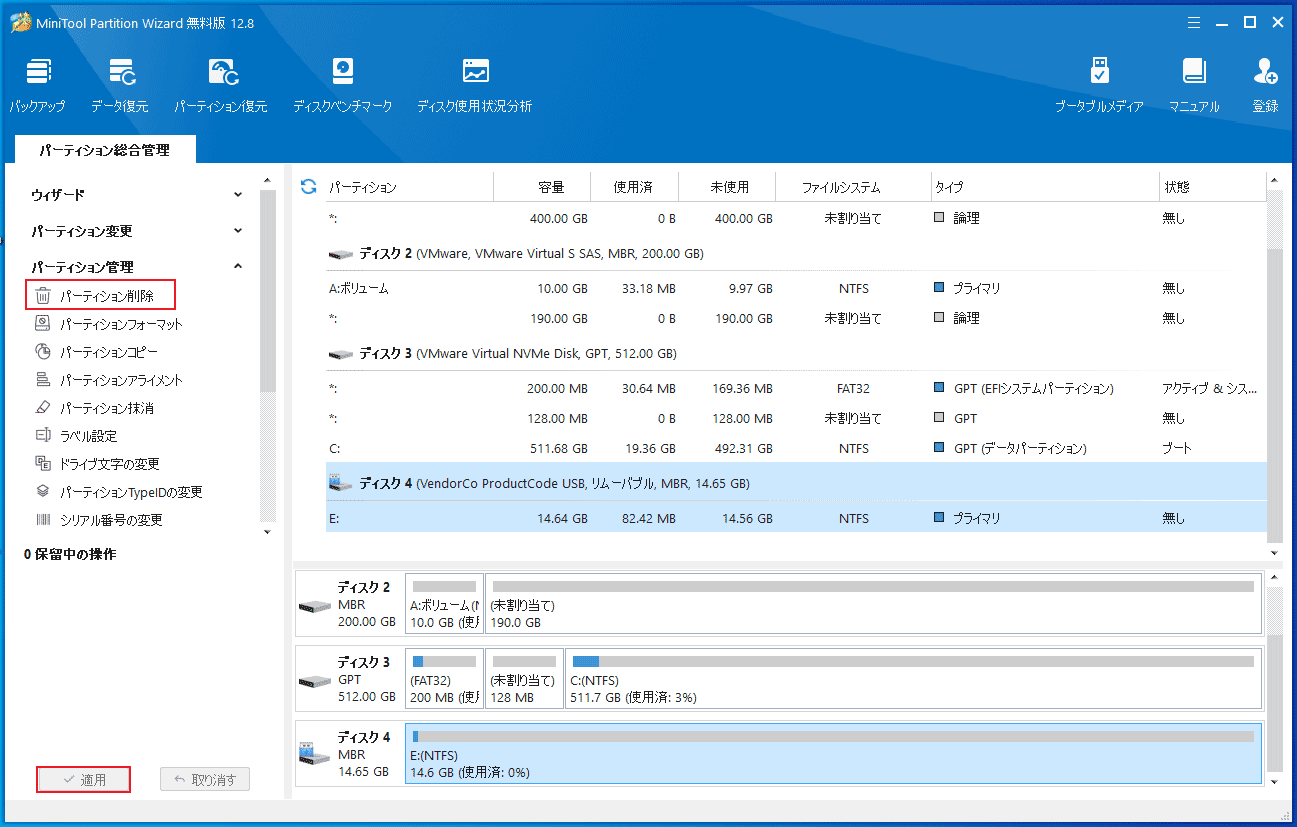
②未割り当て領域を選択して、アクションパネルから「パーティションの作成」を選択します。
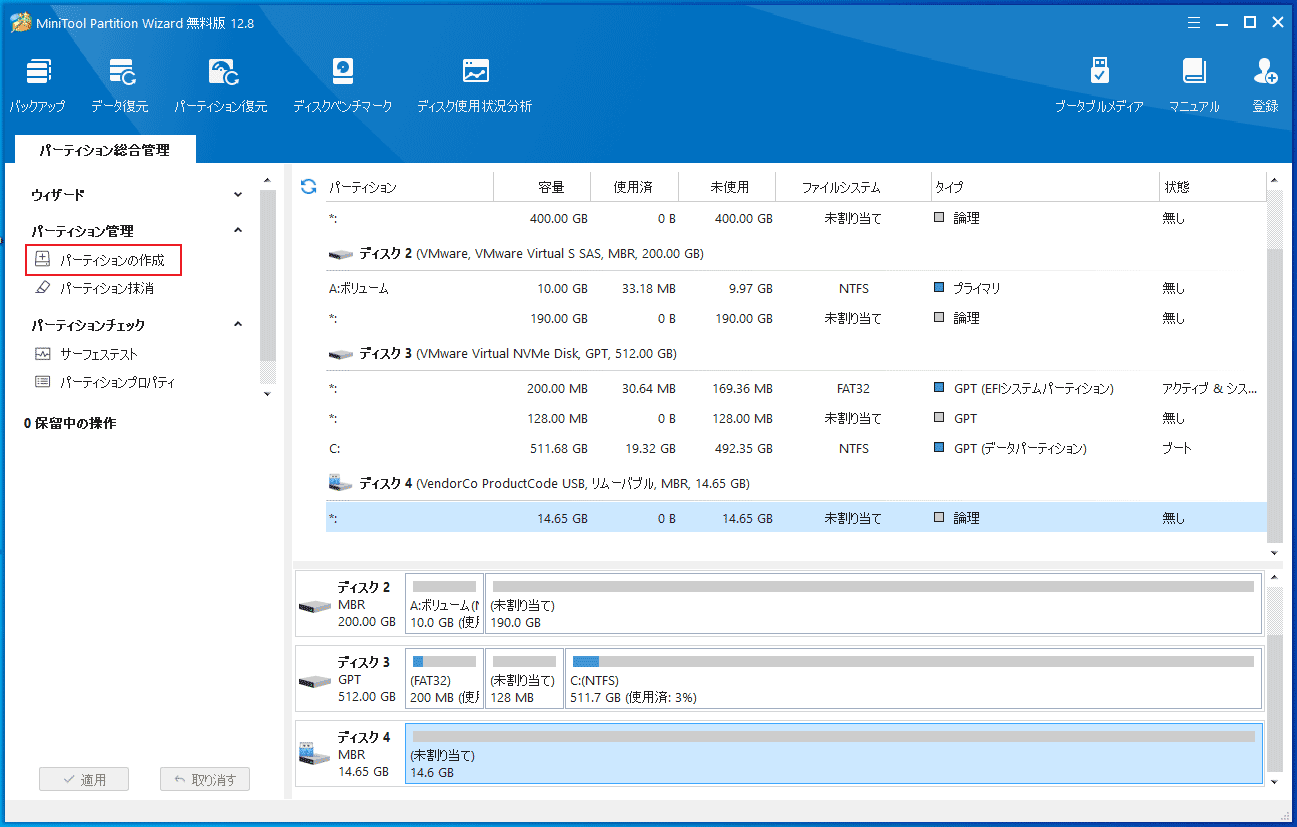
③ポップアップウィンドウで、ファイルシステムボックスをドロップダウンし、FAT32を選択します。パーティションラベル、パーティションタイプ、ドライブ文字、パーティションサイズなどをカスタマイズすることもできます。次に、「OK」をクリックします。最後に、MiniTool Partition Wizardのメイン画面で、「適用」をクリックします。
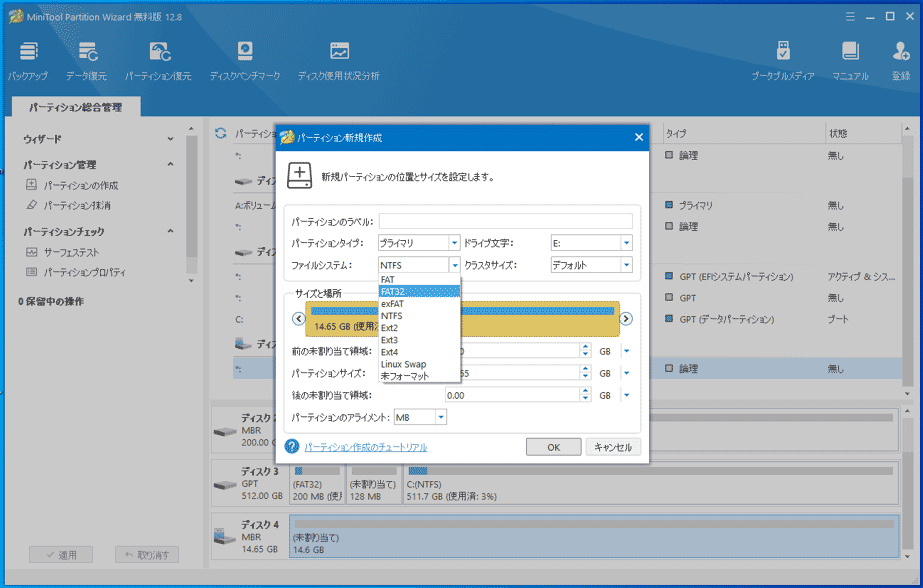
MiniTool Partition Wizardを使用して、SDカードでFAT32パーティションを作成するのはとても簡単です。ディスクの管理を使って、32GBを超えていないSDカードでFAT32パーティションの作成とフォーマットができます。それに対して、MiniTool Partition Wizardで64GB、128GBなどの大容量SDカードでFAT32パーティションを作成することができます。MiniTool Partition Wizardの方が使いやすいと思いませんか。
結語
この記事で、Raspberry Piについて簡単に紹介し、Raspberry Piで使うSDカードの適切なファイルシステム、フォーマット方法とFAT32パーティションの作成方法について説明しました。何か不明点があったら、[email protected]までお気軽にお問合せください。


