この記事では、「フォーマットを正常に完了しませんでした」というエラーの原因を分析します。それに基づいて、ディスク全体を抹消するとか、パーティションを再作成するとか、6つの解決策を提供します。
質問:
私のBlackBerryのスマホにSanDisk 8GBがあって、それを使って別の端末からピクチャを転送したい。安全に取り外しなかったことによるものかもしれないが、別の端末はディスクがいっぱいだと言った。BlackBerryに戻ればそれはディスクがフォーマットされていないと提示したが、フォーマットしなかった。自分のPCでフォーマットしようとしたが、エラー「Windows はフォーマットを完了できませんでした」が出た。ディスクの管理でフォーマットして「フォーマットを正常に完了しませんでした」というエラーが表示された。 何か解決策があるんですか?–From tomsguide.com
上記のケースはフォーマット失敗の例であることです。この記事では、micro SDカード、メモリカード、USBドライブ、または外付けハードドライブをフォーマットする際に、「フォーマットを正常に完了しませんでした」問題を修正する方法を説明します。Windows 7/8/10でこのようなエラーが発生した場合は、ここに解決策があります。
ディスクのフォーマットエラーの概要
周知のように、Windowsにはディスクとパーティションを自由にする管理する「ディスクの管理」というツールが搭載し、パーティションのフォーマット/作成/拡張/縮小、ベーシックディスクのダイナミックディスクへの変換などができます。しかし、ときどきディスクの管理が動作しないことがあります。例えば、「ボリュームの拡張」はグレー表示されたり、「MBR / GPTディスクに変換」はすべてのボリュームを削除した後でのみ機能したり、「フォーマットを正常に完了できませんでした」というエラーは表示されます。ここでは、ディスクの管理でディスクのフォーマットエラーについて詳しく説明します。
通常、以下の状況ではディスクのフォーマットを行う必要があります。
- 新しいディスクでファイルを保存する場合、ディスクをフォーマットする必要があります。
- Windowsのクリーンインストール中、ディスクのフォーマットがオプションになります。
- ディスク上のファイルを抹消する必要がある場合、フォーマットが適しています。
- ディスクが書き込み禁止になっているや、SDカードが破損しているなどの問題がある場合は、フォーマットでこれらの問題をある程度修正できます。
それにもかかわらず、Windows 10/8/7でmicro SDカード、メモリカード、USBフラッシュドライブ、ペンドライブ、SSDまたは外付けハードドライブをフォーマットしようとする時に、ディスクがフォーマットできないかもしれません。Windowsディスクの管理で、「仮想ディスクマネージャー:フォーマットを正常に完了できませんでした」というエラーが発生します。
実際、この問題は、ペンドライブ、USBドライブ、SDカード、またはメモリカードなどのリムーバブルディスクをフォーマットするとき、特にリムーバブルディスクのRAWパーティションをフォーマットするときによく発生します。このような問題をオンラインで検索すると、「RAW USBでフォーマットを正常に完了できませんでした」という議論が数多くあります。図例を見てみましょう:
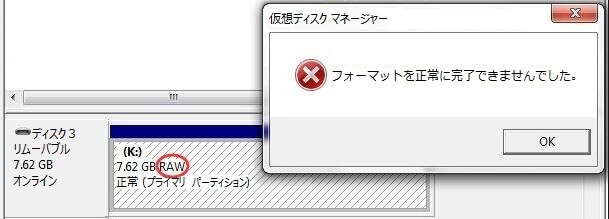
ときどきWindowsディスクの管理でexFATパーティションをフォーマットしようとしても、そのようなエラーが発生するかもしれません。
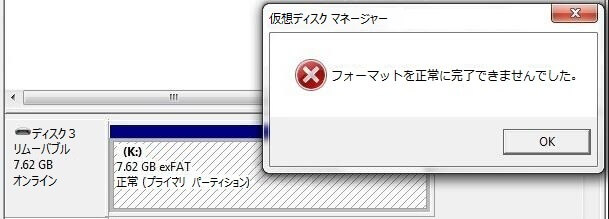
「SDカードのフォーマットを正常に完了できませんでした」という問題が発生した場合、この問題が起こる原因、それの修正方法を知りたいと思います。さて、その問題の主な原因と有用な解決策に重点を置いて説明します。
なぜフォーマットを正常に完了しませんでしたか
このエラーの解決策を紹介する前に、Windowsディスクの管理がリムーバブルディスクのフォーマットに失敗した原因を説明します。 一般に、4つの原因がディスクのフォーマットを完了しないことにつながります。
- ウイルス感染:ウイルスとスパイウェアは遍在しています。様々なウイルス各種のウイルスはコンピュータを攻撃し、インストールされたプログラムやWindowsのスナップインと競合する可能性があります。その場合、ディスクの管理に問題が発生します。
- ファイルシステムの破損:フォーマットしようとするパーティションのファイルシステムが壊れて、または破損しているため、フォーマットプロセスが妨げられます。
- 不良セクタ:フォーマットするSDカード、USBドライブ、または外付けハードドライブに不良ブロックやその他の物理的な損傷があるかもしれません。
- 古いBIOSまたはWindows Service Pack:BIOSまたはドライバが最新でない、または最新のWindows Service Packがない場合、Windowsはフォーマット時にドライブのパラメータを認識できません。
以上の原因に基づいてディスクのフォーマットエラーに関する解決策をそれぞれ紹介します。
解決済み – フォーマットを正常に完了しませんでした
ディスクがRAWであり、フォーマットに失敗したが重要なデータがある場合は、まず破損したドライブからデータを復元します。そして以下の方法で問題を修正してください。
ソリューション1:ウイルスを駆除する
ほとんどの場合、未知のウイルスがリムーバブルディスクのフォーマットを停止させるかもしれません。まずウイルス対策ソフトウェアをダウンロードしてウイルスを駆除するしてください。それでもmicro SDカード、SDカードまたはUSBドライブをフォーマットできない場合は、次の解決策を試してください。
ソリューション2:不良セクタをチェックする
通常、ただウイルスのチェックと駆除は、「フォーマットを正常に完了しませんでした」を解決するのに役立たないかもしれません。実際、不良セクタが主な要因の1つです。したがって、不良セクタやその他の物理的な欠陥があるかどうかを確認するために、ディスク表面を検査する必要があります。この作業を行うには、専門的なツールを利用することをお勧めします。インターネット上で検索すると、それが様々あります。ここに、MiniTool Partition Wizardは「サーフェステスト」機能でディスク不良セクタをチェックできるからお勧めします。micro SDカードまたはメモリカードに「フォーマットを正常に完了しませんでした」が発生した場合、カードリーダー経由でコンピュータに接続してディスクをチェックしてください。
この専門的なパーティションマネージャーには6つのエディションがあり、その中に無料版は個人ユーザー向けに利用できます。まずMiniTool Partition Wizard 無料版をダウンロードし、コンピュータにインストールして起動してください。
MiniTool Partition Wizard Freeクリックしてダウンロード100%クリーン&セーフ
次に、ガイダンスに示すようにしてください。
ステップ1:ソフトウェアを実行して、「アプリケーションの起動」をクリックしてメイン画面に入ります。(無料版のみがこのステップを必要とします)。
ステップ2:チェックしようとするmicro SDカード、USBドライブ、またはメモリカードを選択し、「チェックディスク」メニューから 「サーフェステスト」をクリックします。
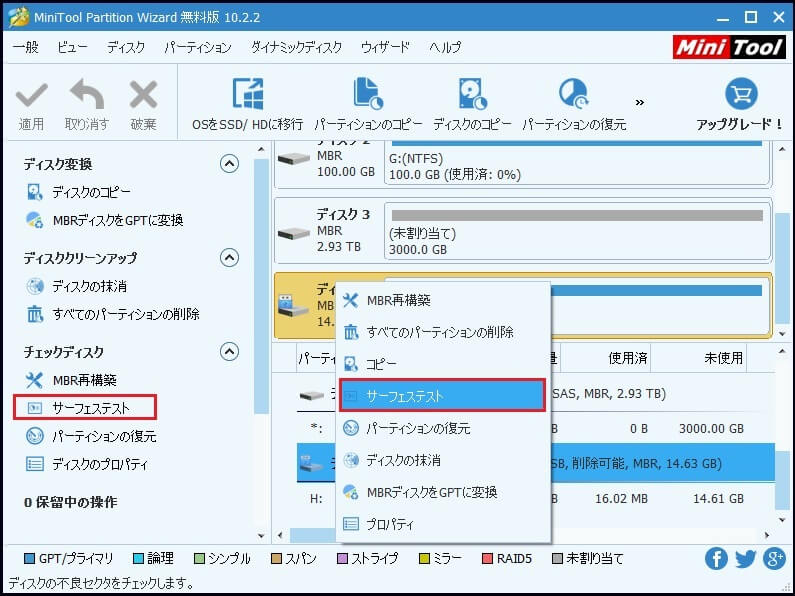
ステップ3:「今すぐ開始」をクリックしてチェックを開始します。しばらくすると、ターゲットディスクのすべてのセクタがチェックされました。次の図に示すように、「読み取りエラーのないブロック」が緑色に表示され、「読み取りエラーがある」が赤色で表示されます。
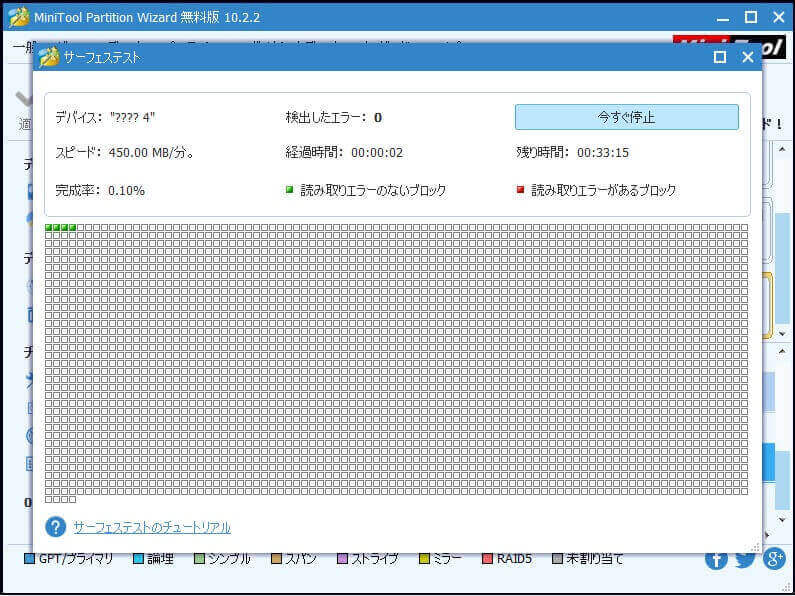
テストが完了した後、不良セクタが見つからない場合、ソリューション3をスキップしてください。不良セクタが見つかった場合、不良ブロックを代替セクタにリダイレクトし、「RAW SDカードのフォーマットを正常に完了できませんでした」という問題を回避するために何をすべきでしょうか。
不良セクタを修復した後、USBドライブまたはSDカードをフォーマットする時「フォーマットを正常に完了しませんでした」問題は発生しません。
ソリューション3:Diskpartでフォーマットを完了する
Windowsには、コマンドプロンプトと呼ばれる別のスナップインがあり、SDカードまたはUSBドライブをフォーマットできます。
1.「Win + R」を押して、 「cmd」と入力してこの無料ツールを開きます。
2.「FORMAT X: /FS:FAT32 /Q /V:PenDrive」と入力します(Xはドライブのドライブ文字を指します)。
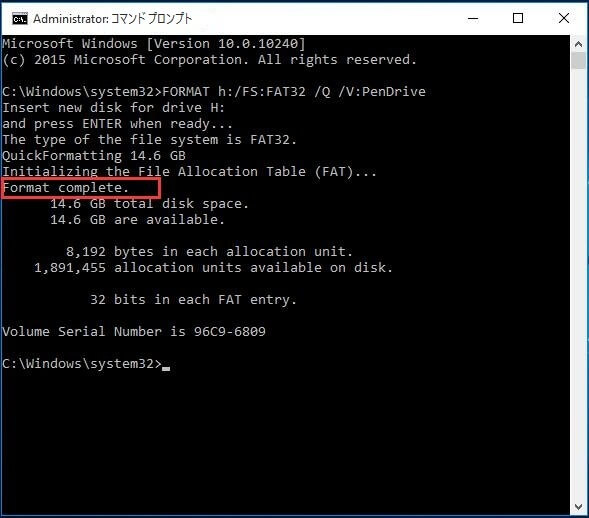
このソリューションはマイクロソフトのフォーラムによるもので、こちらをクリックして詳細を確認してください。
ソリューション4:MiniTool Partition Wizardでフォーマットする
ソリューション3でUSBドライブまたはSDカードをフォーマットできない場合、フォーマットツールを試してください。MiniTool Partition Wizard無料版は、ディスクのフォーマットを行うのにも便利です。詳細な操作手順を次の通りです。
ステップ1:MiniTool Partition Wizard無料版を起動します。メイン画面でSDカード、USBドライブ、外付けハードドライブ、SSD、またはメモリカードのパーティションを選択し、左ペインの「パーティションの管理」メニューから「パーティションのフォーマット」をクリックします。
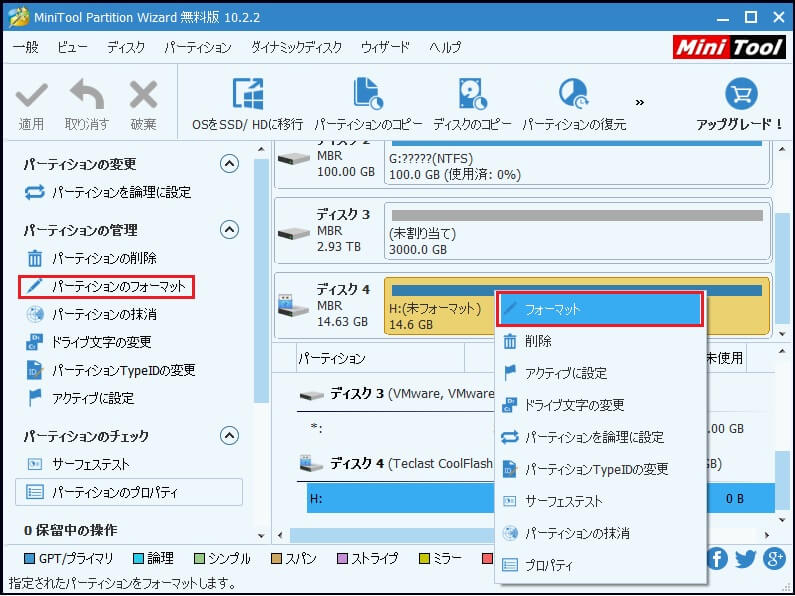
ステップ2:新しいダイアロッグで、FAT32をターゲットパーティションのファイルシステムとして選択し、「OK」をクリックしてメイン画面に戻ります。
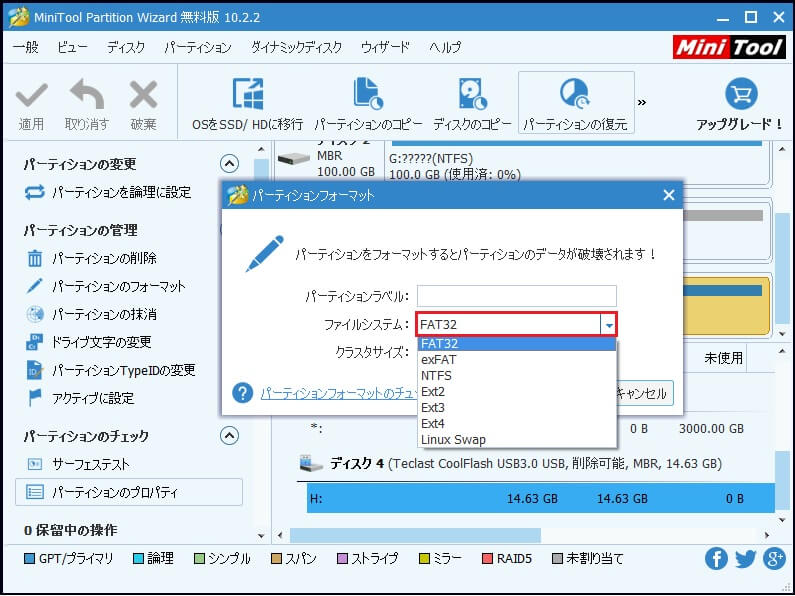
ステップ3:最後に、「適用」をクリックして変更を有効にします。
リムーバブルディスク、外付けハードドライブまたはSSDに複数のパーティションがある場合は、上記の手順を繰り返してディスク全体をフォーマットしてください。 このツールでは、エラー「フォーマットを正常に完了しませんでした」が修正できます。
ソリューション5:ディスク全体を抹消する
Windowsディスクの管理でmicro SDカードまたはUSBドライブをフォーマットできない場合、サードパーティ製プログラムを使用してフォーマットすることのほかに、ディスク全体を抹消する別の選ぶこともあります。
ステップ1:MiniTool Partition Wizardのメイン画面に入って、ターゲットディスクを右クリックし、「ディスクの抹消」を選択します。
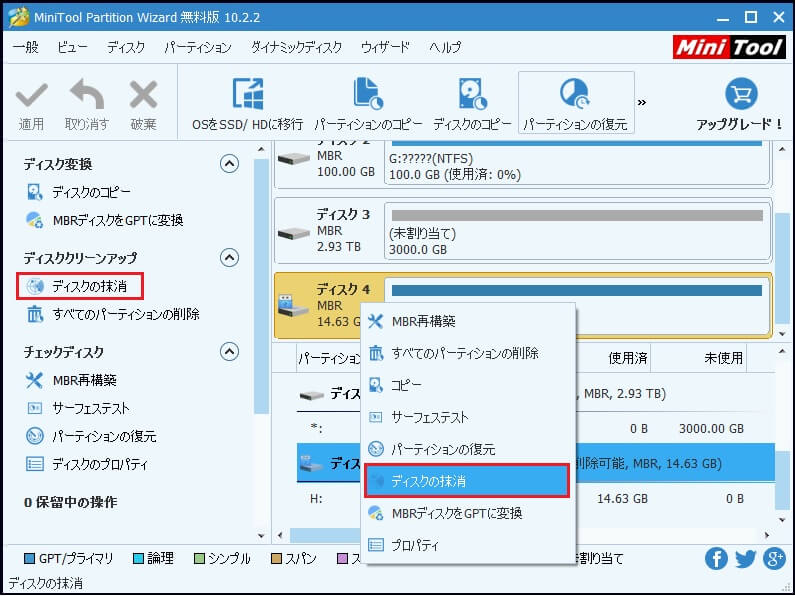
ステップ2:5つの抹消方法があります。ここでは、高速の第1または第2の方法をお勧めします。 次に「OK」をクリックします。
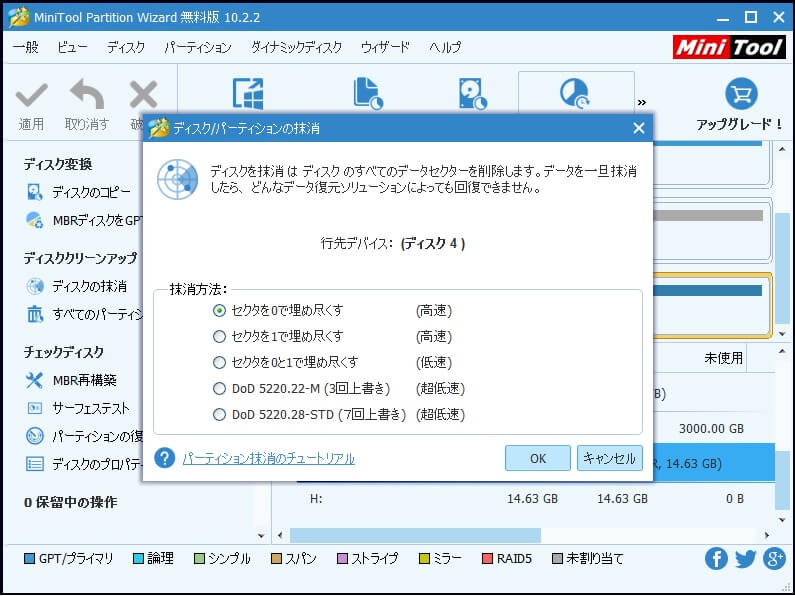
ステップ3:最後に、「適用」を押して抹消操作を実行します。
ソリューション6:パーティションを再作成する
上記の方法のほかに、ターゲットパーティションを削除し、Windowsディスクの管理によって新しいパーティションを作成して「フォーマットを正常に完了しませんでした」を解決できます。
「フォーマットを正常に完了しませんでした」という問題に遭遇し、SSDまたは外付けハードドライブのパーティションを削除しようとする場合は、「ボリュームの削除」を使用してRAWパーティションを削除できます。そして、「新しいシンプルボリューム」で新しいパーティションを作成します。 パーティションを再作成するプロセス中に、フォーマットが行います。
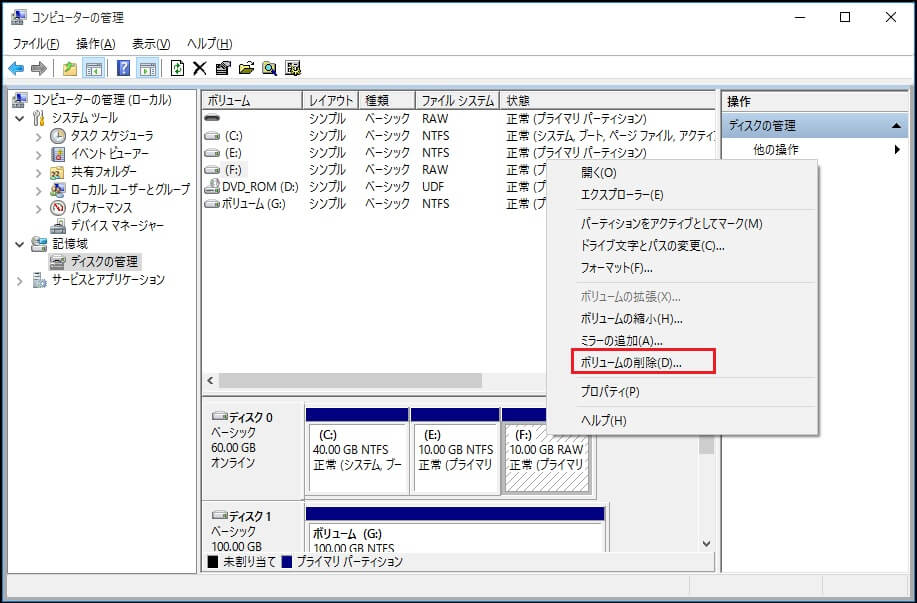
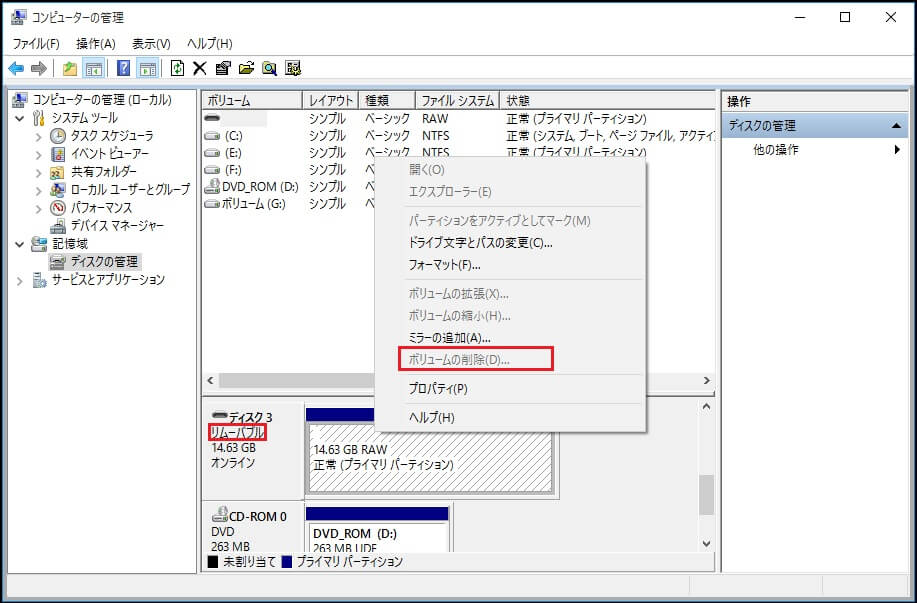
この場合、RAW SDカード/ RAW USBで「フォーマットを正常に完了できませんでした」という問題をどうやって解決しますか。幸いなことに、MiniTool Partition Wizardはその状況にも対処できます。
ステップ1:MiniTool Partition Wizard無料版を実行し、削除しようとするパーティションを選択して左ペインで「パーティションの削除」をクリックします。
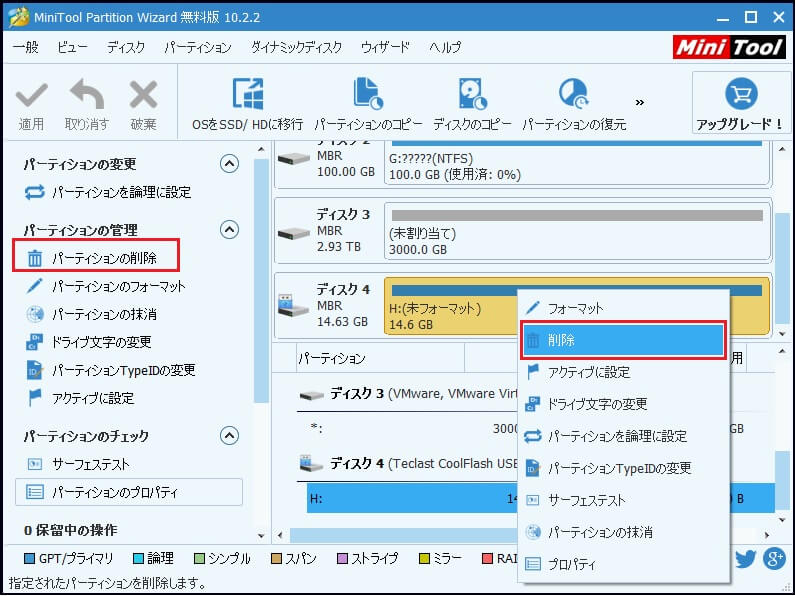
ステップ2:「パーティションの管理」メニューから「パーティションの作成」を選択します。ここでは、ターゲットパーティションのファイルシステムをFAT32に設定します。 (USBドライブはデフォルトでそれを使用します)。
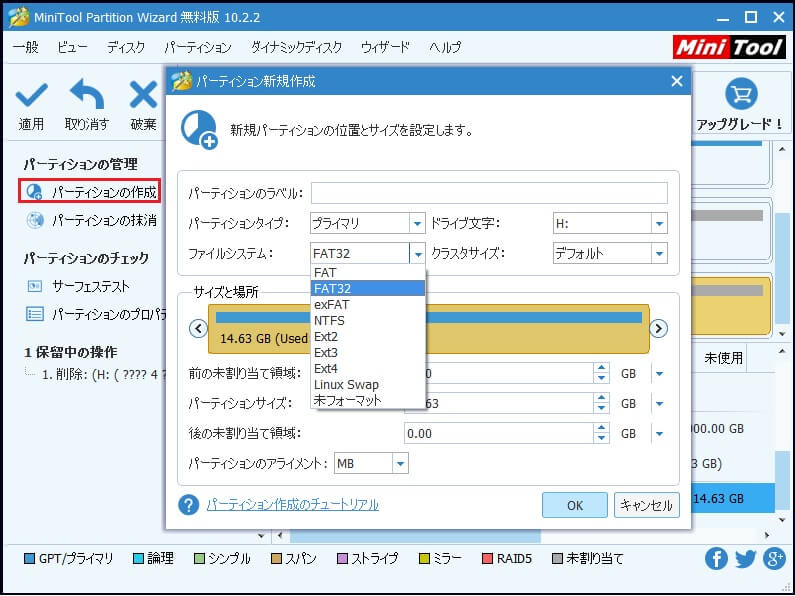
ステップ3: 「適用」を押すことですべての変更を有効にします。 パーティションを再作成することで、ディスクのフォーマットエラーを修正できます。
より直感的なガイドは以下のビデオをご覧ください。
「フォーマットを正常に完了しませんでした」というエラーの解決策について説明しました。もっと多くの人を助けるためにツイートしましょう。Twitterでシェア
結語
この記事では、「フォーマットを正常に完了しませんでした」というエラーとは何か、SSD、外付けハードドライブ、USBドライブ、マイクロSDカードまたはメモリカードでこの問題が発生した場合に特定の解決策について説明します。MiniTool Partition Wizardを使用すると、不良セクタをチェックしてシールドすることで、ディスクのフォーマットを効果的に行うことができます。また、不良セクタが見つからなくても、MiniTool Partition Wizardでディスクをフォーマットや抹消し、パーティションを再作成してその問題を解決できます。是非この専門的な無料パーティションマネージャーをダウンロードして試してください。
また、ご投稿またソフトウェアへのご質問やご提案を歓迎しております。 以下にコメントを残すか、[email protected] までメールをお送り頂ければ有難いです。よろしくお願いたします。
