Steamは人気のあるソーシャルゲームのウェブサイトで、ゲームの購入、楽しみ、コミュニケーションができます。しかし、ゲームのインストールやアップグレード中にディスク書き込みエラーに遭遇したことがありますか。効果的な対処法を見つけましたか。まだ戸惑っている方はぜひこの記事をお読みください。
アップグレード&インストール問題
Dota 2、Fallout 4、グランド・セフト・オートV (Grand Theft Auto V)、PlayerUnknown’s Battlegrounds(PUBG)のようなゲームのインストールやアップグレード中にSteamエラーは表示されることがあります。
「ゲームの名前」をインストール/アップグレード中にエラーが発生しました(ディスク書き込みエラー)。下の画像を参照してください。
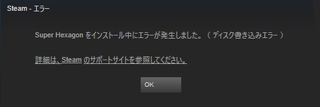
一般にゲームがSteamに更新またはインストールされている時に、Steamディスク書き込みエラーと呼ばれる問題が発生し、インストールは完了できない可能性があります。そして、括弧書きで示されているディスク書き込みエラーが、エラーの原因を表します。
ゲームのアップグレードまたはインストール中にディスク書き込みエラーが発生した場合は、下記の対処法を試してみてください。
使用者がまとめた対処法
1.管理者として実行
Steamの場所(デフォルトの場所はC:/ program files(x86)/ Steam)に移動します。 steam.exeを右クリックし、プロパティに移動します。プロパティの「互換性」タブに移動し、「このプログラムを管理者として実行する」が選択されていることを確認します。「適用」をクリックし、Steamをもう一度実行します。Steamディスク書き込みエラーが修正されていないか確認してください。
2. 0KBファイルを削除
このソリューションがRedditユーザーによって提供されて、多くのユーザーは有用と評価しています。要するに、彼はProgram Files(x86)/Steam/steamapps/commonに入り、Falloutという0KBサイズのファイルを単に削除するだけで、問題を解決しました。彼がゲームを再起動すると、Fallout 4は正常にロードされます。他のSteamゲームのアップデートにも役立つかもしれないと思います。
3.書き込み保護を解除
ディスクが書き込み禁止になっていると、フォーマットや書込みなどでディスクを修正することはできません。Steamのディレクトリが読み取り専用でないことを確認してください。次に、Steamの起動アイコンを右クリックし、「管理者として実行」をクリックします。
しかし、ディスクが既に書き込み保護されている場合は、単に書き込み保護を解除し、diskpartコマンドを使用してエラーを解消することができます。Windows 10を例にします。
コマンドプロンプトを管理者として実行します。
これらのコマンドを1つずつ入力し、それぞれのコマンドをEnterキーで終了します。
- diskpart
- list disk
- select disk # (#はディスクエラーが発生したハードディスクの番号です)
- attributes disk clear readonly
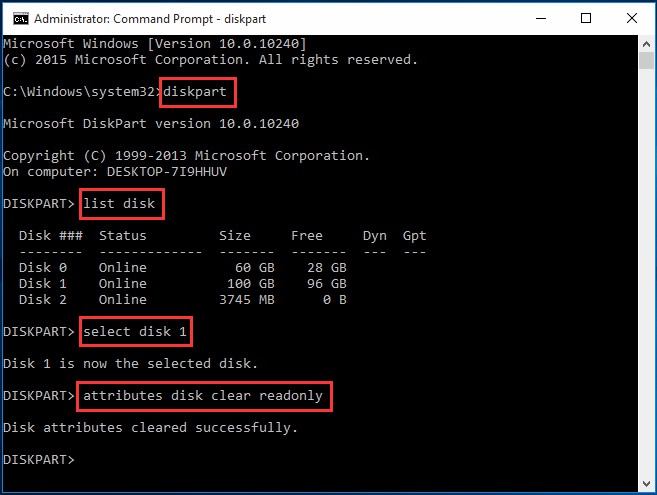
コマンドプロンプトを閉じて、ダウンロード/アップグレードプロセスを繰り返し、Steamディスク書き込みエラーが解消したかどうかを確認してください。
4.ログに破損したファイルを削除
Steam/logs /content_logに移動します。ログファイルの最後までスクロールして、問題のファイル名とパスを表す「failed to write」というエラーを探します。パスを参照して破損したファイルを削除してから、ダウンロード/アップグレードを繰り返してください。
5.ハードディスクのエラーを確認
すべてのストレージドライブ/デバイスは、特に長年にわたって実行されている場合や、負荷が重い場合に、ファイルの破損の影響を受ける可能性があります。技術サポートや専門家に依頼して、Steamハードドライブの問題を確かめたいと思うでしょう。
Windowsの場合:「コンピュータ」- > ドライブを右クリック – > 「プロパティ」- > 「ツール」- > 「エラー チェック」
PCに精通していないが自分で試してみたい場合、MiniTool Partition Wizard 無料版をお勧めします。「ファイルシステムのチェック」と「サーフェステスト」機能は、ディスクチェックを簡単かつ迅速に行うことができます。Windows7/8/8.1/10に対応しています。
このフリーウェアをダウンロードして、コンピュータにインストールし、下記の手順に従ってください:
MiniTool Partition Wizard Freeクリックしてダウンロード100%クリーン&セーフ
①無料のパーティションマジックを実行してメイン画面に入ります。ディスクマップで、Steamがインストールされているパーティションを選択し、「パーティションのチェック」グループから「ファイルシステムのチェック」を選択します。
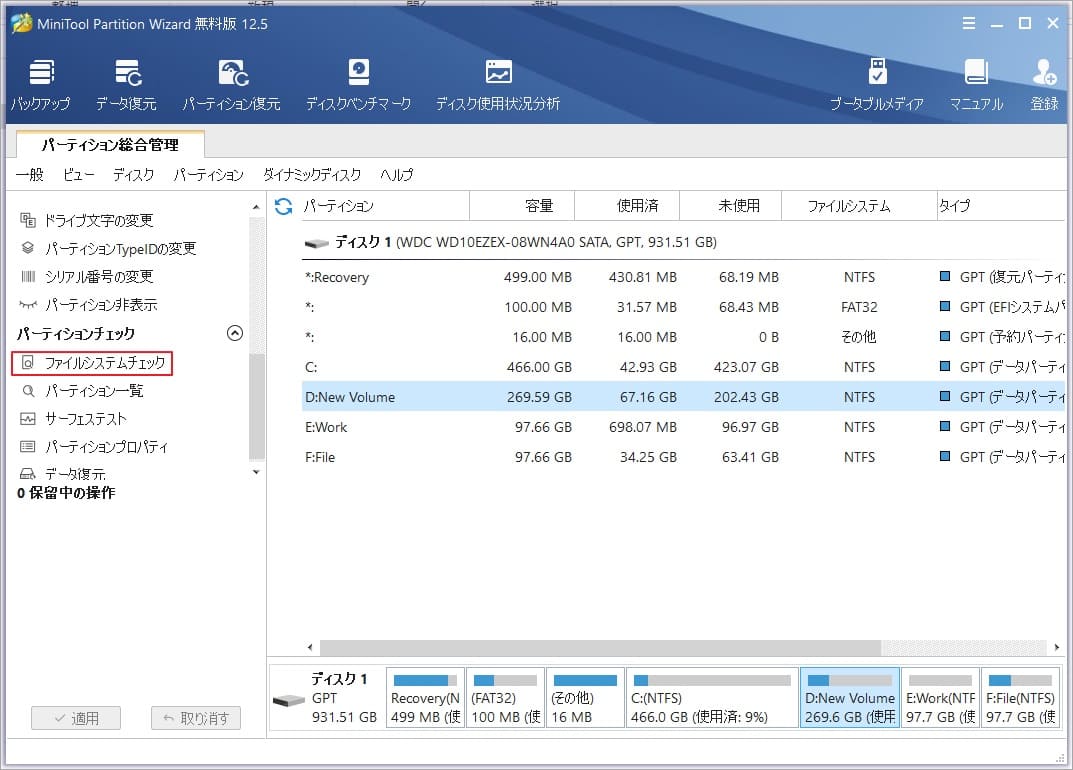
②「チェックおよび検出したエラーを修正する」を選択し、「開始」ボタンをクリックします。少々お待ちください。何らかのエラーが見つかった場合は、Partition Wizardは修正します。
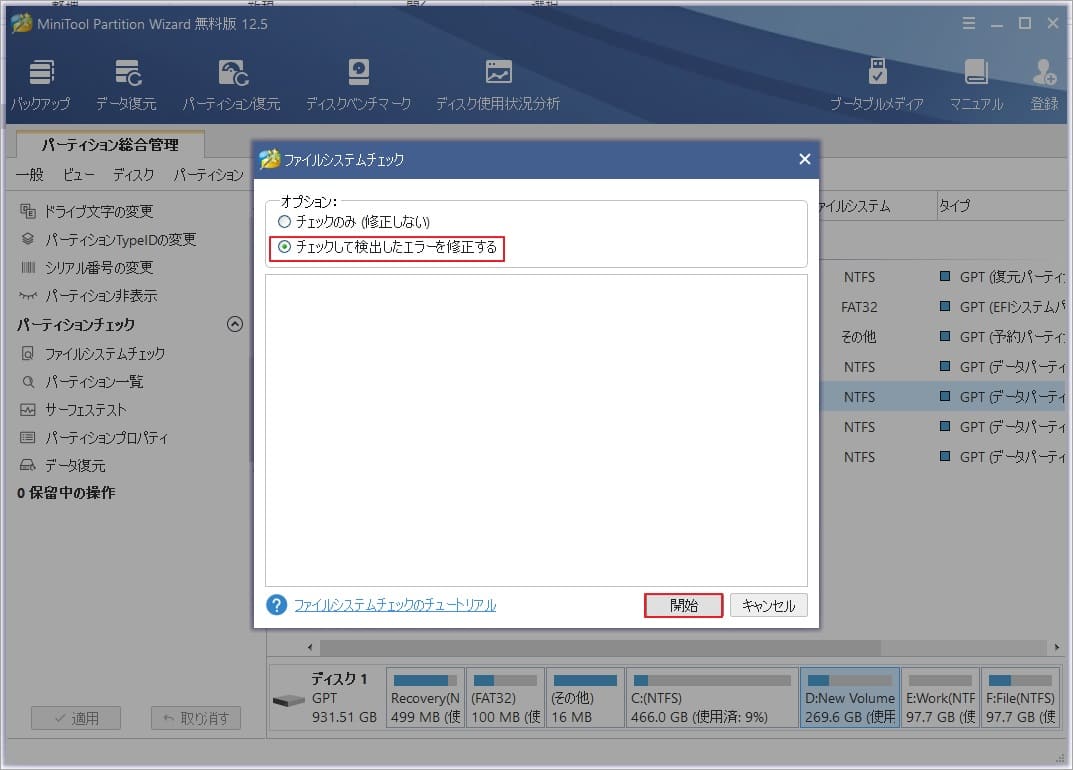
今度は、ドライブにSteamディスク書き込みエラーにつながる不良セクタがあるかどうかを確認する必要があります。
③Steamがインストールされているディスクを選択し、「チェックディスク」グループから「サーフェステスト」を選択します。
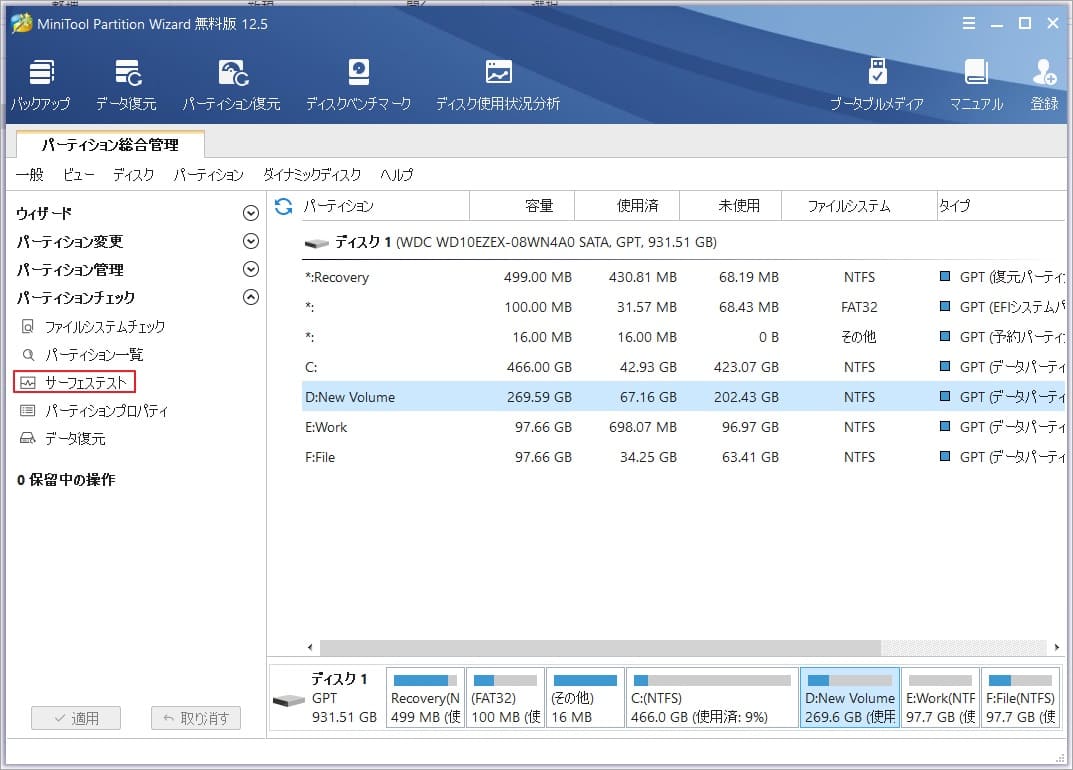
④この画面で、右上の「今すぐ開始」をクリックしてチェックを開始します。エラーが見つかった場合は、赤色でマークされます。不良セクタが見つからない場合は、緑色でマークされます。
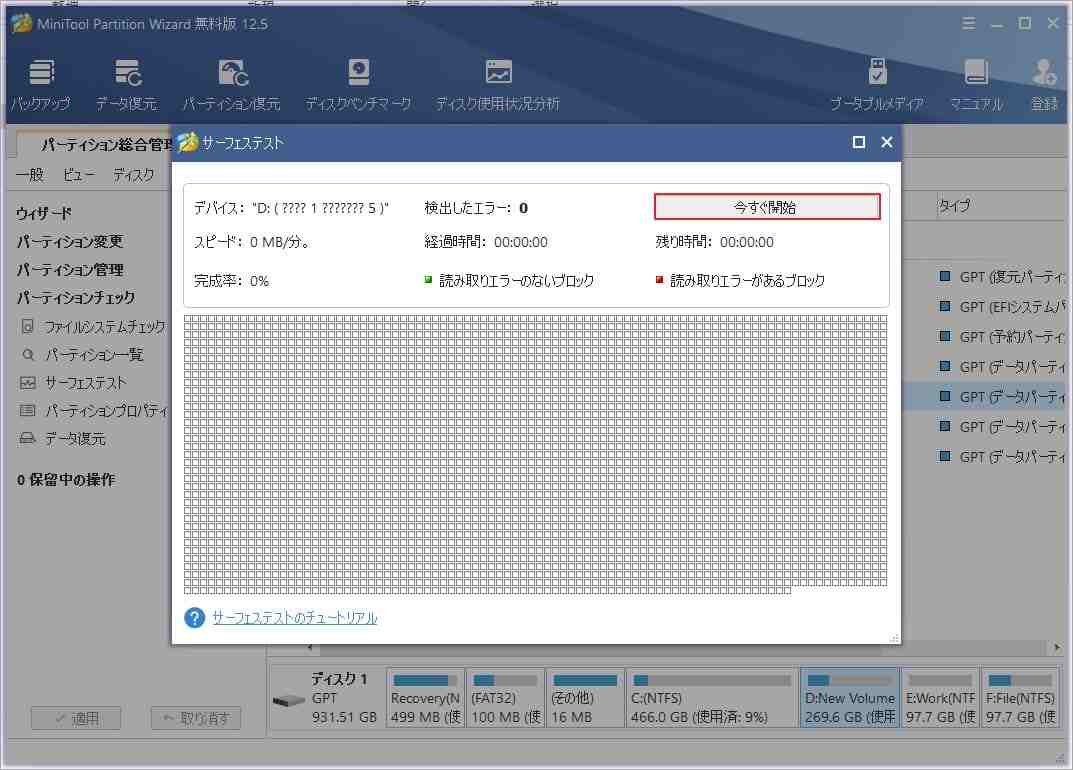
ヒント:この機能は、ディスクの読み込みエラーを修復することにも役立ちます。
エラーが見つからない場合は、Steamに戻り、Steamゲームのアップデートがまだ停止しているかどうかを確認してください。
多くのエラーが見つかった場合、ドライブは故障しているかもしれません。その場合、できるだけ早くドライブ上のデータをバックアップしてから、ドライブを交換することをお勧めします。幸いなことに、MiniTool Partition Wizard無料版もデータのバックアップに役立ちます。
ディスクマップでSteamがインストールされているハードディスクを選択し、左側のアクションパネルから「ディスクコピー」を選択します。
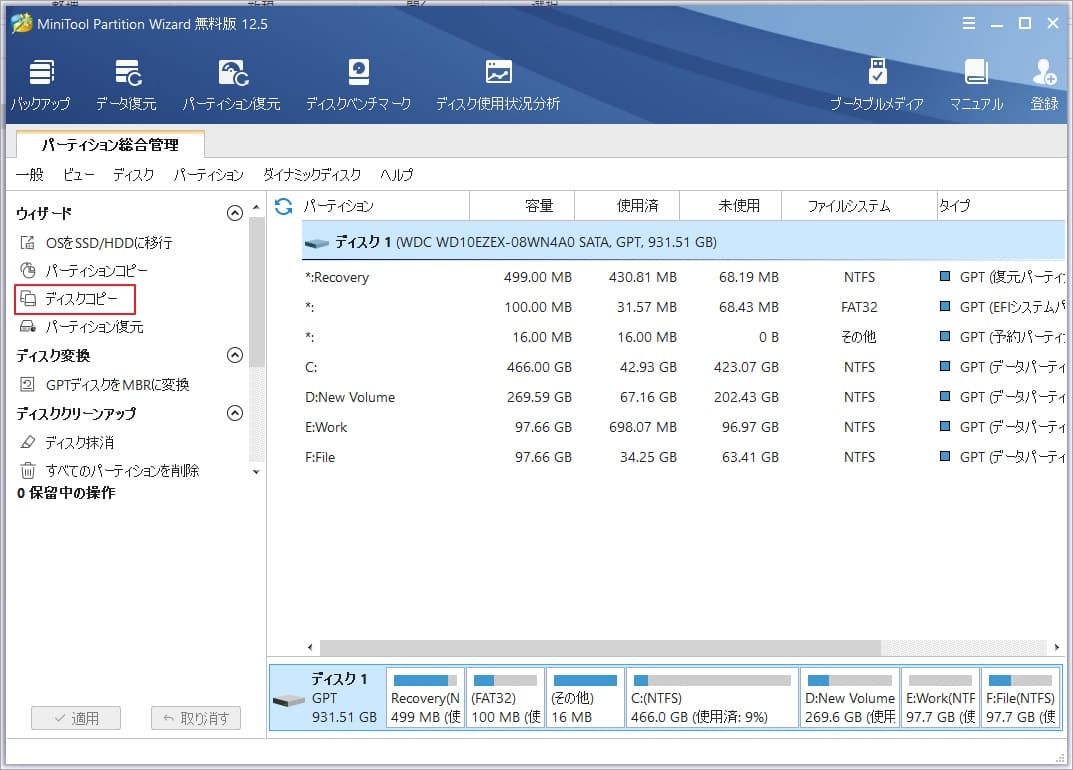
ソースディスク上のすべてのデータを保存するターゲットディスクを選択します。選択したターゲットディスク上のすべてのデータが削除されるので、重要なデータを安全な場所に転送してください。
変更内容を確認して、状況に応じてコピーオプションを変更してください。
ターゲットディスクから起動する方法をお読みください。
「適用」をクリックすると、保留中の操作が有効になります。MiniTool Partition Wizardが複製プロセスを完了するまでお待ちください。
ヒント:詳細なガイダンスについては、Windows 7 32/64ビットでハードドライブを複製する方法をお読みください。
しかし、上記のユーザー経験が役に立たない場合は、Steamが提出したソリューションを読んでください。
Steam の基本的なトラブルシューティング
1. Steamとコンピュータの再起動
言うまでもなく、まずは Steam とコンピュータの再起動から始めてください。Steamを再起動し、ダウンロード/アップグレードを再度行ってください。Steamディスク書き込みエラーが解決できない場合は、コンピュータを再起動してください。
2.ダウンロードキャッシュのクリア
Steam のダウンロードキャッシュをクリアすると、Steam クライアントはローカルにキャッシュされた設定データをクリアし、Steam サーバーから再度データを取得し直します。Steamに移動 – >設定 – >ダウンロード – >ダウンロードキャッシュをクリアする
3.スチームを再インストール
Steamを再インストールすると、インストールされているすべてのゲームを守りながら、Steamクライアントとサービスファイルの潜在的な問題が修復される場合があります。忘れないでください:アンインストールしないで(すべてのゲームコンテンツは削除されます)、Steamを同じ場所に再インストールしてください。
4.ライブラリフォルダの修復
ディスク内にインストールされているゲームはすべて Steam ライブラリフォルダに入っています。適切なアップデートが行われるには、すべてのユーザーがこのフォルダに書き込みできることが必須ですが、ユーザー権限に障害が発生し、更新が必要になることがあります。
Steam – >設定 – >ダウンロード – >Steam ライブラリフォルダ – >フォルダを右クリック – >ライブラリフォルダ修復
また、既存のSteamライブラリフォルダを削除してから新しいSteamライブラリフォルダを作成することで書き込みエラーが修復されたというユーザーからの報告もあるので、「ライブラリフォルダ修復」で効かない場合は、こちらの方法を試すこともできます。
5.ローカルファイルの確認
ハードウェアの問題や、ソフトウェアのクラッシュ、電力サージ等の理由で、ハードディスクのファイルや記憶装置が破損することがあります。Steam はインストールされたゲームファイルの整合性を確認し、必要であれば修正を行います。
ライブラリ内のゲーム -> 右クリック -> 「プロパティ」 -> 「ローカルファイル」 -> 「ゲームファイルの整合性を確認」
6.ダウンロード地域の変更
Steam コンテンツシステムは地理的な地域に分割されています。Steam クライアントは最適なパフォーマンスが得られるように、自動的に現在地を検出し、その地域のコンテンツサーバーを使用します。その際、特定の地域のサーバーに遅延、過負荷、ハードウェア障害があると、ダウンロードに問題が生じます。そのような場合は、一時的にダウンロード地域を変更し、別のコンテンツサーバーを使用することを推奨しています。
「Steam」 -> 「設定」 -> 「ダウンロード」 -> 「ダウンロード地域」 (お住いの地域以外からのダウンロードもいくつかお試しください)
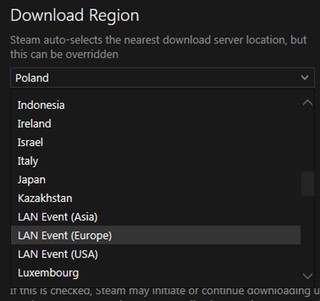
7.ゲームフォルダの移動
別のハードドライブにインストールして問題をテストするのも有効な手段です。使用できるドライブがあれば、そこに Steam ライブラリフォルダを新しく作成し、そのフォルダに新しいゲームをインストールするか、すでにインストールされているゲームを移動してください。
「Steam」 -> 「設定」 -> 「ダウンロード」 -> 「Steam ライブラリフォルダ」 -> 「ライブラリフォルダを追加」>
8.ローカルネットワークハードウェアの更新
これにはモデムやルーターの再起動が含まれます。ネットワークハードウェアは、長時間使用すると低速/破損状態になることがあります。
9.システムとドライバの更新
オペレーティングシステムとハードウェアドライバが最新であることを確認してください。
Windows: 「スタート」 →「更新」で検索 → 「更新プログラムのチェック」
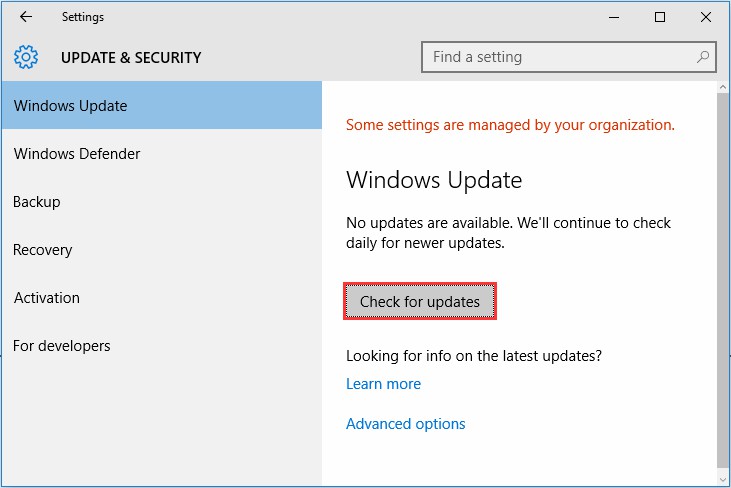
Mac: ドライバを個々に更新することはできません。更新できるのはオペレーティングシステムだけです。
10.ファイアウォールの調査
ファイアウォールによって Steam とサーバーの通信がブロックされる場合があります。ファイアウォールによる干渉の有無を確認するには、テクニカルサポートの専門家に相談することをおすすめします。テスト目的で一時的に無効にすることや、ファイアウォールに Steam 用の例外を追加する必要があるかもしれません。
11.アンチウイルスソフトウェアの調査
ユーザーシステムの奥深くに常駐するアンチウイルスソフトウェアは、ディスクとネットワークオペレーションに影響を与え、Steam に問題を引き起こす可能性があります。一部のゲームが使用しているコピー防止技術が、ウイルス検出プログラムによって悪意のあるソフトウェアと見なされ、誤検知による警告の原因になることもあります。アンチウイルスソフトウェアを無効にして、ディスク書き込みエラーが解消できるかどうかを確認してください。
ヒント:ファイアウォールとアンチウイルスの調査は、Windowsバックアップがシステムイメージの作成でスタックしている場合にも役立ちます。
12.その他のプログラムやサービスの調査
システム、ディスク、ネットワークアクティビティの監視や変更を行うソフトウェアが、ゲーム中やダウンロード中に問題を起こす場合があります。こうしたプログラムとサービスはバックグラウンドで実行され、通常はアンチウイルス、広告ブロッカー、Web オプティマイザー、ファイアウォール、システムクリーナー、レコーディングソフトウェア、プロキシ、パフォーマンスブースター等と関連しています。
これらのサービスとプログラムによる干渉の有無の確認は、テクニカルサポートの専門家に相談することをおすすめします。テスト目的で一時的に無効にする必要があるかもしれません。
13.オーバークロックの無効化
システム実行時のパフォーマンスを向上させるため、メーカーの推奨設定を超えてハードウェアのクロック周波数を上げる (オーバークロックする) ユーザーがいます。これはメモリやファイルの破損につながるため、(通常コンピュータ BIOS で) 無効化されるべきです。
14.オンライン接続のテスト
一部のインターネットプロバイダ (特に携帯電話ネットワーク) は帯域幅を節約するためにオンラインデータの圧縮やキャッシュを行い、それが Steam に問題を起こすことがあります。全く異なるネットワーク (可能であれば異なるサービスプロバイダ) から接続して問題をテストしてみてください。
15.RAM エラーのチェック
メモリのエラーが Steam のインストールプロセスやゲームプレイに問題を起こすことがあります。システムメモリが原因となりうる問題の調査は、テクニカルサポートの専門家に相談することをおすすめします。
Windows: 「スタート」 ->「mdsched」で検索し 「Windows メモリ診断」 を実行
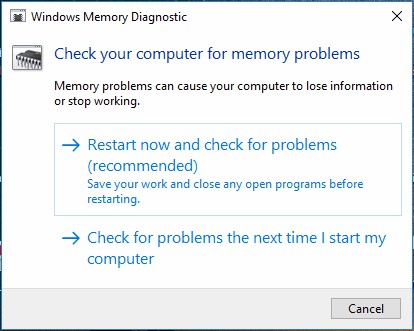
Steamディスク書き込みエラー‐対処法Twitterでシェア
結語
この記事では、Steamディスク書き込みエラーと対処法について説明しました。Steamディスク書き込みエラーの修復方法についてのご提案がありましたら、下のコメント欄にお寄せください。MiniToolソフトウェアの使い方に関する問題がある場合は、[email protected]までメールを送信してください。
