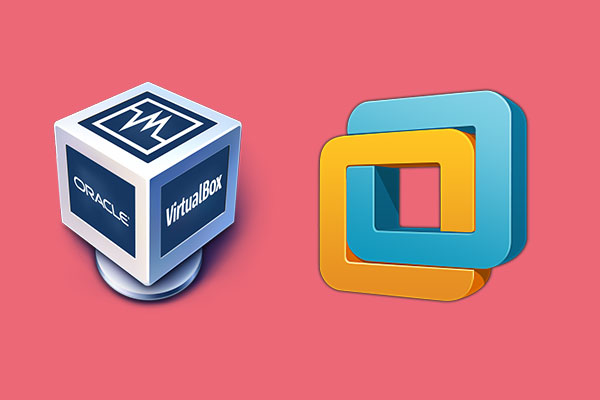この記事では、仮想ドライブとは何か、VHD仮想ディスクの容量、仮想ハードディスクを管理するためのツールなど、仮想ドライブについての知識を紹介しています。では、MiniToolと共に詳しい情報を見ていきましょう。
Windows 10仮想ドライブとは
Windows 10では、仮想ハードディスク(VHDXまたはVHD)は「.vhdx」または「.vhd」の拡張子を持つファイルです。本質的には、仮想ハードディスクは、コンピュータ中のコンピュータと考えることができます。しかし、このコンピュータはストレージ容量あるけど、処理能力を備えていません。
また、場合によっては、仮想ドライブはクラウドベースのストレージソリューションを指すこともあります。例えば、Google Drive、iCloud、OneDrive、Dropboxは、すべて仮想ドライブサービスです。
VHDは通常、仮想マシンに接続され、そのデータドライブとして動作します。仮想ドライブは、ハードディスク、CDドライブ、またはRAMディスクとして使用され、ドキュメント、画像、ビデオ、ブートファイル、さらにはOS全体を含むあらゆるファイルを保存することができます。
参考情報:
VHD仮想ディスクはどのくらいの大きさまで可能ですか?VHDは最大2040GB、VHDXの場合は最大64TBの仮想容量をサポートしています。
仮想ドライブの使い方
仮想ハードディスクは、ストレージ、セキュリティ、追加ストレージなど、さまざまな用途で活用できます。このディスク・イメージ・ファイル形式は、場合によっては、すべてのデータ、アプリケーション、および構造要素を含む、既存のハードドライブを複製するために使用されます。物理ホストがアクセスおよび使用できるコンテンツを保存することができます。
仮想化されたドライブはメインシステムから分離されているため、サイバー脅威はこのドライブに限定される可能性が高いです。マネージド・サービス・プロバイダ(MSP)は、より広範なシステム内でビジネス・データを安全に保つために、仮想ドライブに取り組んでいます。仮想ドライブは、メイン・サーバに直接影響を与えることなく変更や更新をテストできる便利な環境になります。
また、仮想ドライブは、データをかなりポータブルにする必要があるケースで非常に便利です。OSが他のリムーバブル・メディアをマウントするのと同じように、VHDまたはVHDXファイルをネイティブにマウントできるため、Windowsデバイスにとって有益なのです。
関連記事:Windows 10でドライブマウントする/アンマウントする方法
仮想ドライブの仕組み
仮想ハードディスク(VHDXまたはVHD)は、物理ハードディスクと同じように機能します。さらに、仮想マシンに関連付けられる場合は、システムドライブとして機能することもできます。汎用性が高く便利ですが、通常の物理ハードディスクドライブと比較すると、パフォーマンスが低下します。
仮想ドライブの作成は、マシン上のディスク領域を分割して仮想要素をインストールすることで行われます。このようにしてコンピュータに仮想ドライブをインストールすると、OS、データ、アプリケーションを格納することができます。
このとき、物理ドライブの容量が仮想ドライブの容量に影響します。仮想ドライブの種類によって、ホストのファイルシステム上の物理ディスク領域をどのように占有するかが決まります。 固定サイズドライブは、ドライブが作成されると自動的に割り当てられたスペース全体を消費しますが、可変容量オプションは必要なスペースのみを使用します。
おすすめ記事:SSDキャッシュ| AMDおよびIntelシステムでSSDをキャッシュとして使用する方法
Windows 10で仮想ドライブを作成する方法
仮想ドライブは幅広い用途に使用されるため、ユーザーに多くの利便性をもたらすことができます。
たとえば、ISO形式のDVDイメージをマウントする場合、システムパフォーマンスを使用するアプリケーション用にRAMディスクをパーティション分割する場合、またはパスワードで保護されたドライブを作成する場合に役立ちます。
では、Windows 10でVHDXやVHDの仮想ドライブを作成するにはどうすればよいのでしょうか。以下の詳細ガイドを参照してください。
ステップ1:デスクトップ上のWindowsアイコンを右クリックし、プロンプトメニューの「ディスクの管理」をクリックします。
ステップ2:「ディスクの管理」ウィンドウの「操作」タブをクリックし、「VHDの作成」をクリックします。

ステップ3:ポップアップウィンドウで、新規仮想ドライブの場所を指定します。
- 「参照」をクリックします。
- 昇格したウィンドウで、左ペインにある仮想ドライブの場所(ここは「デスクトップ」を選択)を選択します。次に、仮想ドライブのファイル名とファイルの種類を設定します。
- 「保存」ボタンをクリックすると、仮想ドライブを作成します。
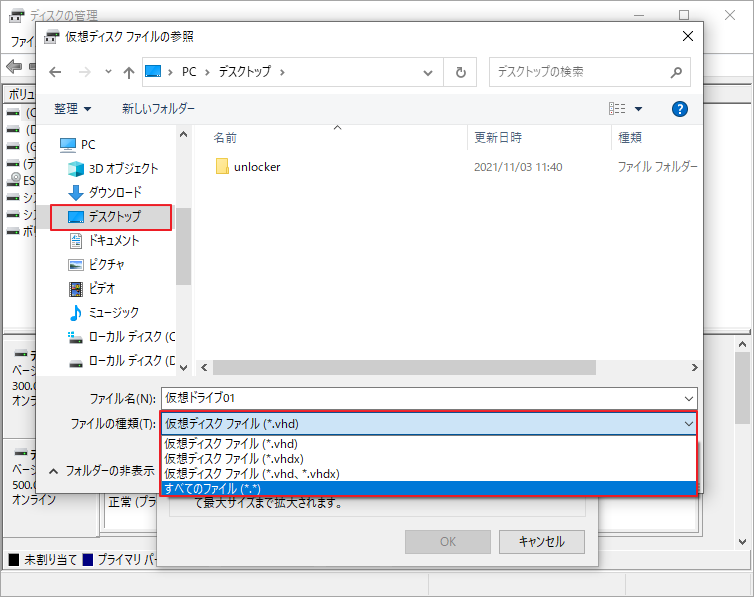
- 「仮想ハードディスクのサイズ」セクションに正確な数値を入力し、ドロップダウンメニューからオプション(MB、GB、TB)を選択します。
- 需要に応じて、仮想ハードディスクのフォーマット(VHDまたはVHDXのいずれか)を選択します。
- 仮想ハードディスクの種類(固定サイズまたは可変容量のいずれか)を選択します。
- 「OK」をクリックして、変更を保存します。
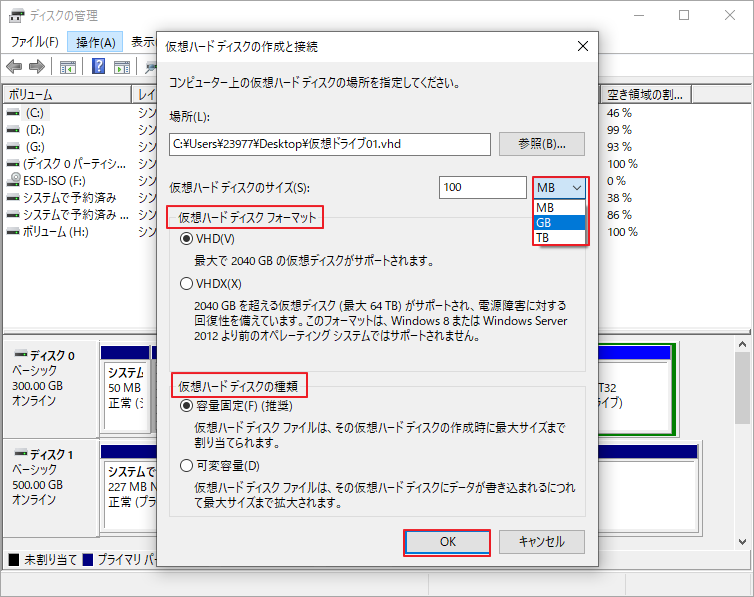
ステップ4:その後、ディスクの管理で先ほど作成された仮想ドライブを見ることができます。

VirtualBoxにUbuntuをインストールするための完全なガイド
Windows 10で仮想ドライブを管理する方法
VHDを作成した後、それを正式に使用する前にいくつかの操作を行う必要があります。まずは、仮想ドライブを使用するために初期化する必要があります。次に、未割り当ての領域を直接使用することができないので、ドライブ上にパーティションを作成する必要があります。
仮想ハードディスクを変更するには、どのようなツールを使用すればよいのですか?物理ドライブと同じように動作するため、物理ドライブを管理するためのツールでもVHDを変更することができます。具体的には、ディスクの管理、コマンドプロンプト、サードパーティのパーティションマネージャで仮想ドライブを変更することができます。
ここでは、仮想ドライブを初期化する手順を説明します。
ステップ1:仮想ドライブを使用するには、まず初期化する必要があります。そのためには、ドライブを右クリックして、「ディスクの初期化」を選択します。
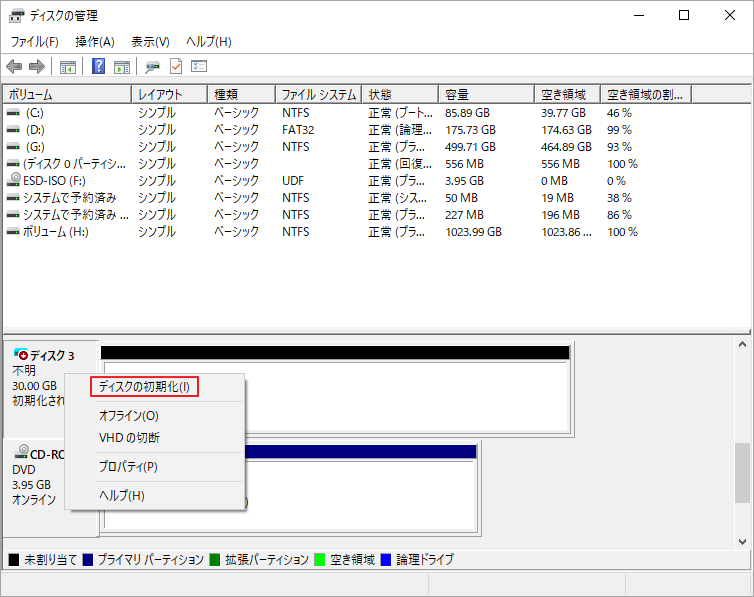
ステップ2:「ディスクの初期化」ウィンドウで、仮想ドライブのパーティションスタイルを選択します。2つのパーティションスタイルの違いについては、こちらの記事を参照してください。
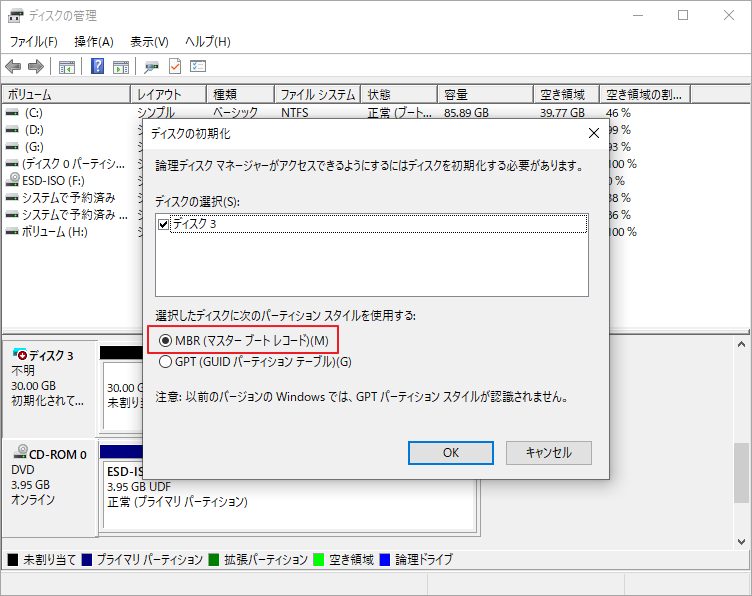
続いて、仮想ドライブにパーティションを作成することができます。パーテイションの作成方法は複数ありますので、ここでは三つの方法を紹介していきます。
#1. ディスクの管理でVHDにパーティションを作成する
ステップ1:仮想ドライブ上の未割り当ての領域を右クリックし、「新しいシンプル ボリューム」をタップします。

ステップ2:新しいシンプルボリュームウィザードのウィンドウで「次へ」をクリックします。
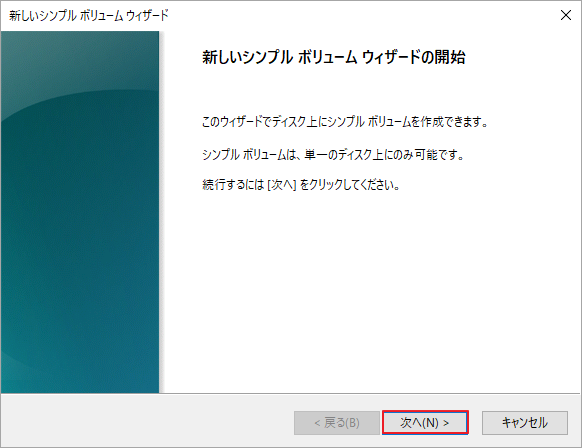
ステップ3:次のウィンドウで、ボリュームサイズを指定し、「次へ」をクリックします。
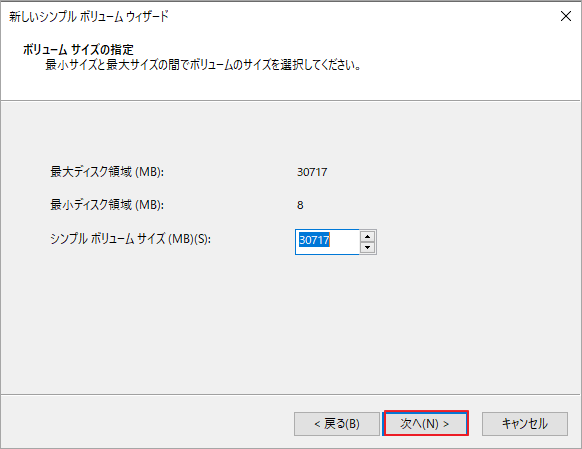
ステップ4:ボリュームに割り当てるドライブ文字を指定し、 「次へ」 を選択します。
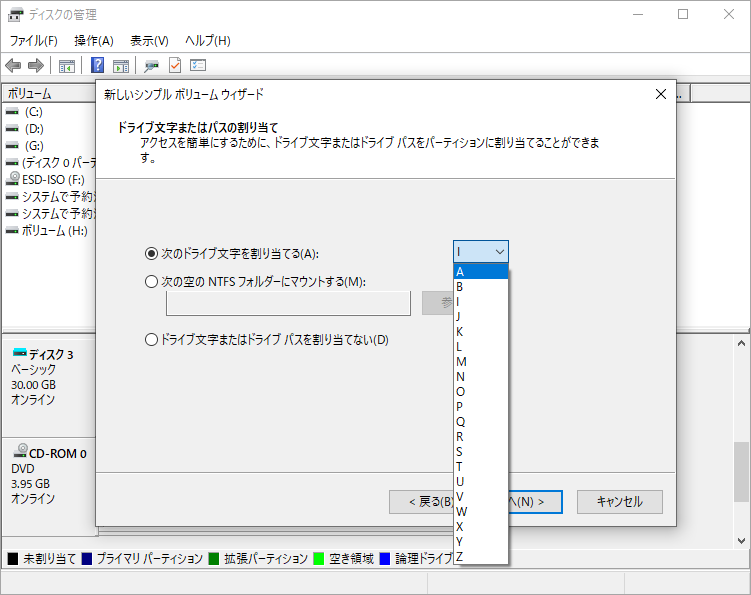
ステップ5:新しいパーティションで使用する(ファイルシステム、アロケーションユニットサイズ、ボリュームラベル)を指定します。もし「このボリュームをフォーマットしない」を選択したら、パーティションを使用する時、「使われる前にディスクをフォーマットする必要があります」というエラーメッセージが表示されます。
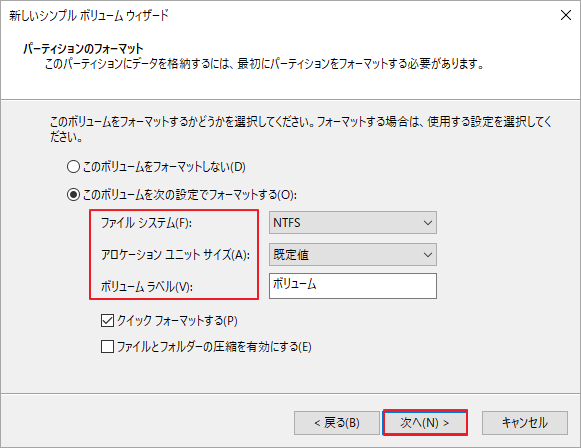
ステップ6:次のウィンドウで「完了」ボタンをクリックした後、新しいパーティションは自動的に作成されます。
ディスクの管理でパーティションを作成しようとすると、新しいシンプルボリュームがグレー表示されるというエラーが発生することがあります。また、このツールでは32GB以上のFat32パーティションを作成することはできません。このような場合は、他のディスク管理ユーティリティを試してみてください。
おすすめ記事:Windows 11 ディスクの管理:機能、開く方法、代替品
#2. コマンドプロンプトでVHDにパーティションを作成する
ステップ1:コマンドプロンプトを管理者として実行します。
- 検索ボックスに「cmd」と入力します。
- 最も一致する結果の「コマンドプロンプト」を右クリックし、「管理者として実行」をクリックします。
ステップ2:昇格したウィンドウで、次のコマンドを入力し、それぞれの後にEnterキーを押します。
- diskpart
- list disk
- select disk 3
- create partition primary size=(* は、新しいパーティションに割り当てる容量のサイズを表します。)
- assign letter=# (#はドライブレターを表します)
- format fs=ntfs quick
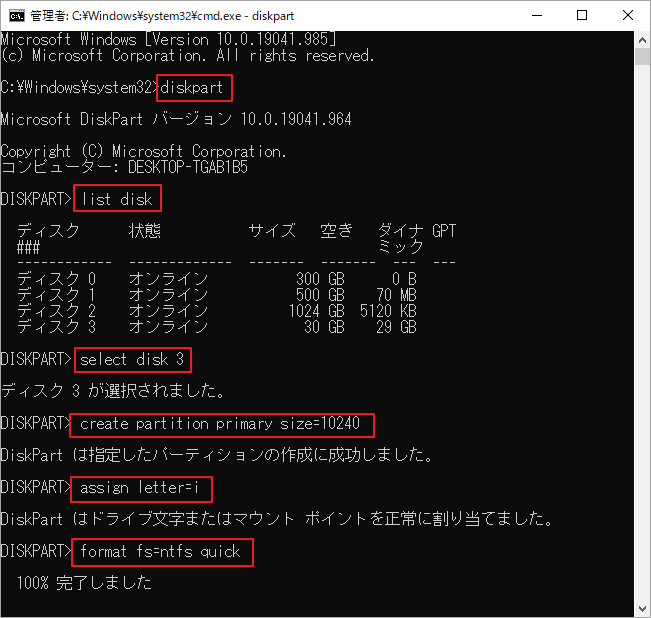
#3. MiniTool Partition WizardでVHDにパーティションを作成する
上記の2つの方法に加えて、専門のサードパーティ製のパーティション管理ソフトウェアであるMiniTool Partition Wizardを使用してWindows 10の仮想ドライブにパーティションを作成することもできます。また、パーティション作成以外に、このソフトウェアでは、パーティションの拡張/移動/サイズ変更/フォーマット/抹消/回復などの機能も備えております。
ディスク管理と比較すると、MiniTool Partition Wizardにはいくつかの利点があります。例えば、ディスクの管理では32GBを超えるFat32パーティションの作成と拡張ができませんが、MiniTool Partition Wizardはできます。さらに、このソフトウェアはいくつかのユニークな機能も備えています。
ここでは、MiniTool Partition Wizardを使用してWindows 10の仮想ドライブにパーティションを作成する方法のチュートリアルを説明します。
ステップ1: 以下のボタンをクリックして、MiniTool Partition WizardをPCにダウンロードし、インストールします。
MiniTool Partition Wizard Freeクリックしてダウンロード100%クリーン&セーフ
ステップ2:MiniTool Partition Wizardを起動してメインインターフェースに入ります。
ステップ3:仮想ハードドライブの未割り当ての領域を右クリックし、展開された操作メニューから「新規作成」をクリックします。
ステップ4: 次のウィンドウで、パーティションラベル、ファイルシステム、ドライブ文字、クラスタサイズ、容量、および場所を設定します。すると、「OK」をクリックして変更を保存します。
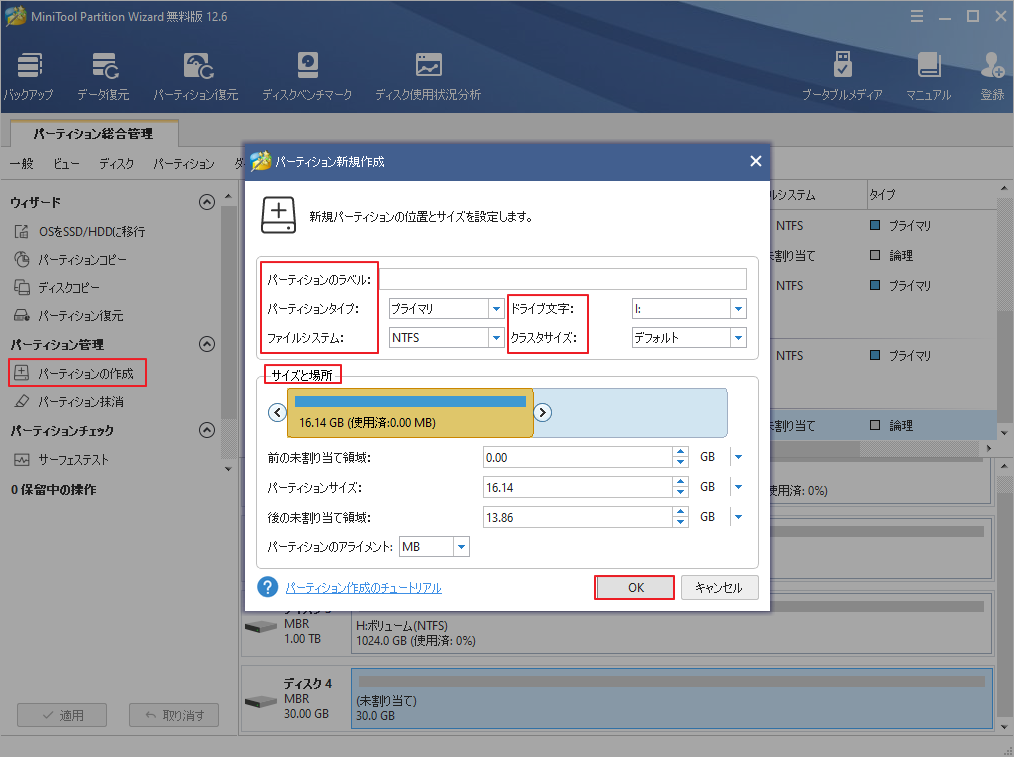
ステップ5:メインインターフェイスに戻り、「適用」をクリックして保留中の操作を実行します。
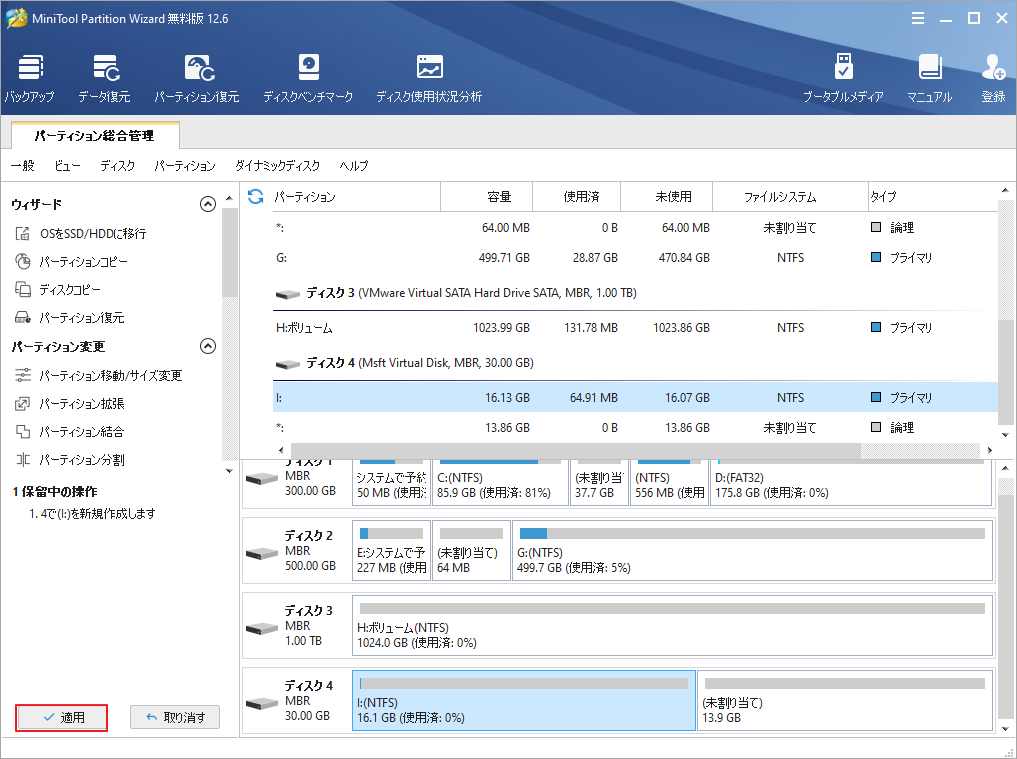
パーティションを作成した後、仮想ドライブを通常通りに使用することができます。
おすすめ記事:パーティション復元ソフトでWindows 11の削除されたパーティションを復元する
結語
この記事は仮想ドライブとは何か、仮想ドライブの仕組み、Windows 10の仮想ドライブの作成と管理方法について説明しました。これらの内容はご参考になされましたら幸いです。
仮想ドライブに関するその他の情報をご存知でしたら、コメント欄で共有してください。 また、MiniTool Partition Wizardに関するご不明な点がございましたら、[email protected]までお問い合わせください。