Windows 10仮想マシンを作成して使用したことはありますか? 今回は、MiniTool Partition WizardよりWindows 10仮想マシンの作成方法を詳しく説明していきます。 また、仮想マシンを安全に実行する方法に関するアドバイスも提供します。
Windows 10を仮想マシンとして実行する理由
Windows 10が来ました!調査によると、Windows 10には多くの優れた機能があるため、利用者は多いです。具体的に言えば、アップグレード中にすべてのファイルはそのまま元の場所に残し、アンチウィルスソフトウェアを搭載し、スタートメニューは復活して改善され、お気に入りのものにすばやくアクセスできるようになります。Windows 10は更なる革新的な体験をもたらします。
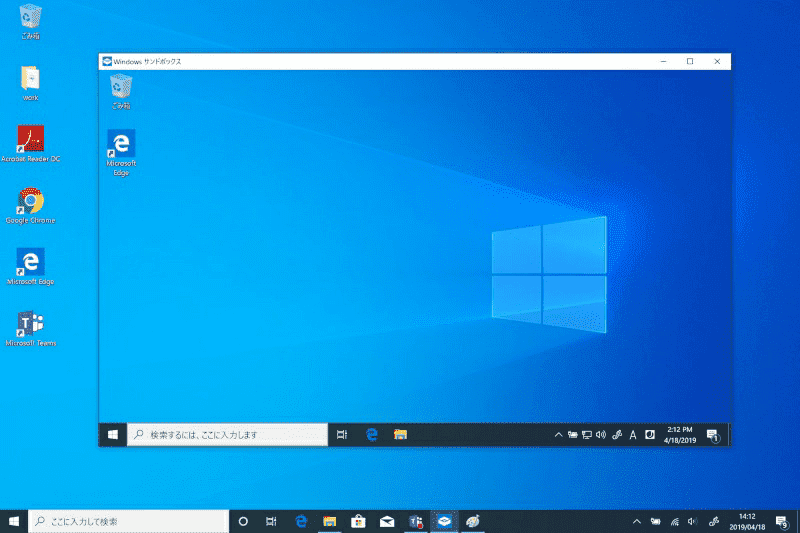
しかし、Widows 10にはたくさんの機能がありますが、Microsoftはこの新しくリリースされたOS(4か月間のみリリース)を完成するのに十分な時間を与えなかった末に、脆弱で不安定になりました。さらに、以前のバージョンのWindows OSでサポートされていた機能の一部は、Windows 10では使用できません。たとえば、Windows Media CenterおよびDVDの再生機能は使用できず、電卓、アラーム&クロック、カレンダー、カメラ、Cortana、メール、およびマップを含む一部のWindows内蔵のアプリケーションをアンインストールすることができません。それらの原因により、多くのユーザーは現在のOSを保留するためにWindows 10を仮想マシンとして実行したいと考えています。
仮想マシンとは
仮想機械(かそうきかい、仮想マシン、バーチャルマシン、英語: virtual machine、VM)とは、コンピュータの動作をエミュレートするソフトウェアやフレームワークである。また、エミュレートされた仮想のコンピュータそのものも仮想機械という。仮想機械によって、1つのコンピュータ上で複数のコンピュータやOSを動作させたり、別のアーキテクチャ用のソフトウェアを動作させることができる。———- Wikipedia
概して言えば、仮想マシンは本質的にサンドボックスを作成するソフトウェアのことで、PCに既存のものに直接影響を与えずにオペレーティングシステムをインストールすることができます。また、無料の仮想マシンアプリのおかげで、今使用中のPCでWindows 10を実行できます。そして十分体験してからアンインストールしても良いです。
ここで、Windows 10をVMとして使用するために必要な準備をしてみましょう。
Windows 10を仮想マシンとして実行する前に3つ準備事項
ありがたいことに、仮想PCにWindows 10をセットアップすることは特に難しいことではありません。 詳細を以下に紹介したいと思います。
1:仮想マシンを保存するパーティションを作成する
最初は、Windows 10 VMと関連ファイルを独立したパーティションにインストールする必要があります。
どれくらいの容量をそのパーティションに配分すべきですか。一般に、Windows 10(32ビット版)仮想マシンの作成には約6 GBの容量が必要ですが、VMで操作を行うに伴ってVM関連ファイルは次々増加しますので、より多くの領域を割り当てる(私の場合は30 GBを割り当てる)方がよいでしょう。パーティションに空き領域が少なくなると、Windows 10を実行する際に問題が発生する可能性があります。選択したパーティションにWindows 10仮想マシンを保存するための十分な容量がない場合は、それを拡張してみてください。詳細な手順については、パーティションの拡張を参照してください。
2:適切な仮想マシンアプリケーションを選択する
VirtualBoxとVMware Workstationは最も人気がある2つの仮想PCアプリケーションです。
VirtualBox
VirtualBoxはプロフェッショナルでオープンソース仮想化ソフトウェアです。Oracleによると、VirtualBoxは、家庭用だけでなく企業向けのx86仮想化製品ファミリーです。 VirtualBoxは企業顧客にとって非常に機能豊かで高性能な製品であるばかりでなく、GNU General Public License(GPL)のもとでオープンソースソフトウェアとして自由に利用できる唯一の専門ソリューションです。
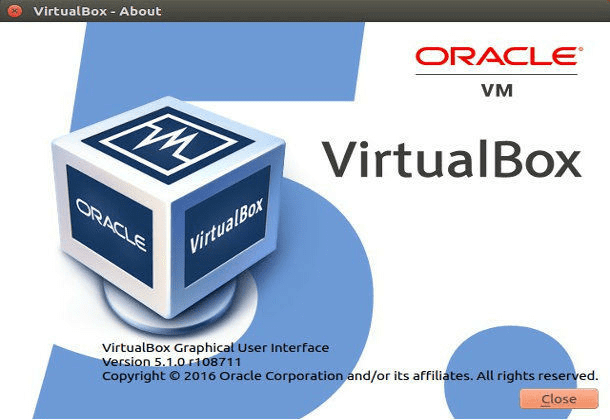
VirtualBoxは、Linux、OS X、Windows OS、Solaris、およびOpenSolarisを含む多くのホストOSにインストールできます。 FreeBSDとGenodeへの移植もできます。
VMware Workstation
VMware Workstationは、x64コンピュータ(以前にリリースしたx86版が利用可能)上で動作するハイパーバイザーであり、単一の物理マシンに1つ以上のVMを設定し、実際のマシンと同時に使用することができます。各VMは、Microsoft Windows、Linux、BSD、MS-DOSなどのそれぞれのOSを実行できます。
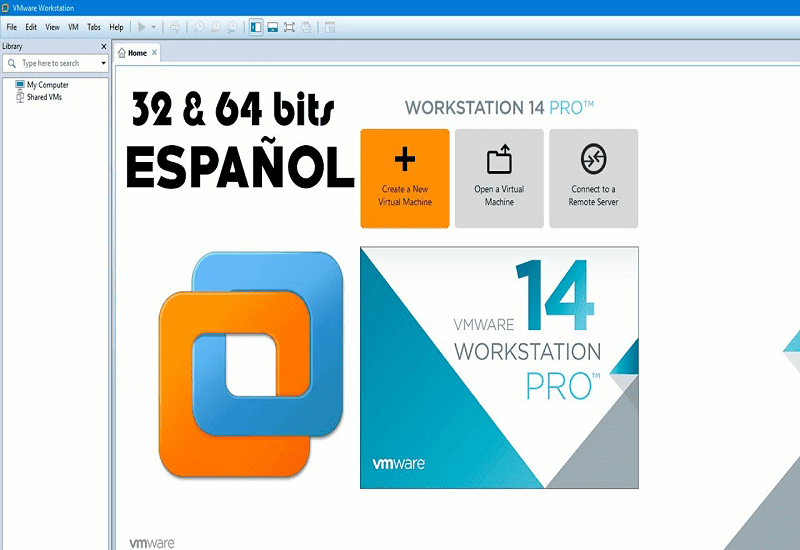
EMC Corporation傘下のVMware Inc.によって開発および販売されたVMware Workstationは、仮想PCの状態(「スナップショット」)をいつでも保存できます。スナップショットは後で復元することができ、VMを保存された状態に戻すことができます。さらに、VMware Workstationには、複数の仮想マシンを配列として指定する機能があり、電源入れ、電源切断、中断、または単一オブジェクトとしての再開が可能で、C/S環境のテストに特に役立ちます。
適切な仮想マシンソフトウェア(VirtualBoxまたはVMware Workstation)を入手したら、Windows 10 をインストールするためにISOファイルをダウンロードする必要があります。
3:Windows 10 ISOファイルをダウンロードする
マイクロソフト公式サイトからWindows 10のISOファイルをダウンロードできます。 通常、ISOは光ディスク用アーカイブファイル(ディスクイメージ)ですが、仮想マシンは基本的にコンピュータを騙して、ファイルがCDまたはDVDであると認識させます。仮想マシンはISOの内容を光学ドライブよりも遥かに高速にインストールします。
Windows 10を仮想マシンとして実行する方法
Windows 10のISOファイルをダウンロードし、VirtualBoxまたはVMware Workstationをコンピュータにインストールした後、新しいVMを作成して、そこにOSをインストールすることができます。
VirtualBoxでWindows 10を実行する方法
ステップ1:仮想PCを作成する
VirtualBoxをダウンロードしてインストールしたら、プログラムを実行してメインインタフェースに入ります。
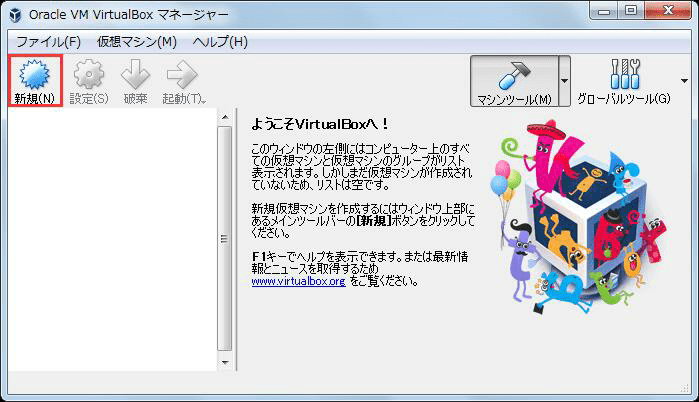
左上隅にある「新規」アイコンをクリックしてWindows 10仮想マシンを作成します。次に、「仮想マシンの作成」ダイアログで、名前欄に「Windows 10」と入力し、「タイプ」と「バージョン」を選択します(ダウンロードしたISOと一致することにしてください)。「次へ」ボタンをクリックして続行します。

ここで、このVMに割り当てるRAMの量を設定する必要があります。VirtualBoxはデフォルトの値を推薦しますので、それを確認して「次へ」をクリックすることをお勧めします。
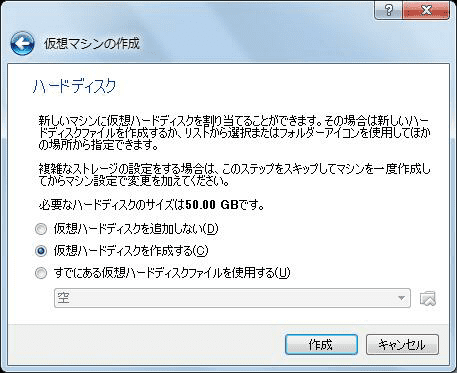
次に「仮想ハードドライブを作成する」を選択し、「作成」をクリックして仮想ドライブを作成します。注:ハードドライブの推奨サイズは50GBです。 その後、ドライブのファイルタイプとして「VDI」(VirtualBox Disk Image)をクリックして「次へ」をクリックします。 そして、「固定サイズ」を選択し、「次へ」をクリックします。

最後に、ドライブに名前を付けてサイズを確認し、「作成」をクリックして処理を完了します。
ステップ2:Windows 10をインストールする
仮想ハードディスクの作成ウィザードを完了すると、Windows 10をインストールする準備が整いました。Oracle VM VirtualBox マネージャーの「設定」ボタンをクリックし、VM設定ウィンドウの「ストレージ」をクリックする必要があります。次に、ストレージタブのコントローラー:SATAから「空」を選択し、CDアイコンを選択して「仮想光学ディスクファイルを選択…」をクリックし、Windows 10 ISOファイルを選択し、「開く」を選択して「OK」をクリックします(以下に示すように)。
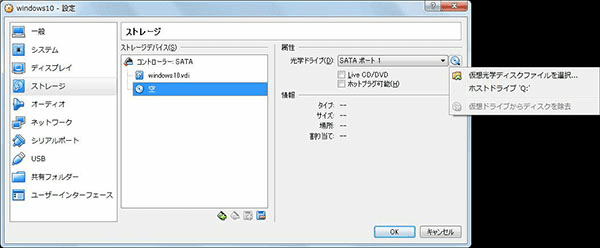
その後、VirtualBoxウィンドウで「開始」をクリックします。
新しく作成されたVMへのWindows 10のインストールが開始されると、2つのインストールオプションがあります。 ここでは2番目の「カスタム:Windowsのみをインストールする(詳細設定)」を選択し、「次へ」をクリックしてVMにWindowsをインストールします(以下に示すように)。このステップはコンピュータの性能によって左右されます。 いつものように、セットアッププロセスに数回の再起動が必要な場合がありますが、仮想マシンのみに限ります。
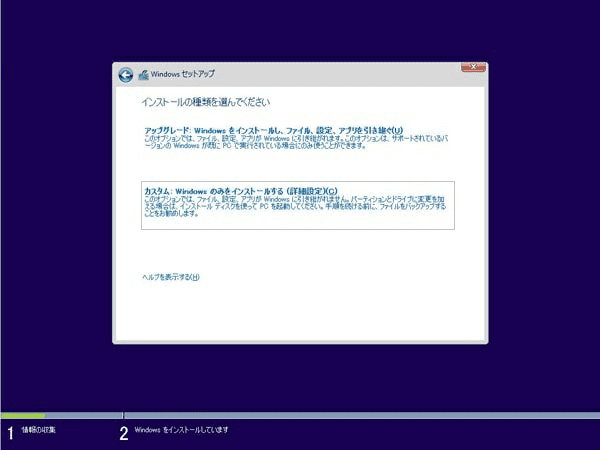
次に、別の人気アプリケーションでWindows 10をVMとして使用する詳細手順を見てみましょう。
VMware WorkstationでWindows 10を実行する方法
ステップ1:VMware仮想マシンをセットアップする
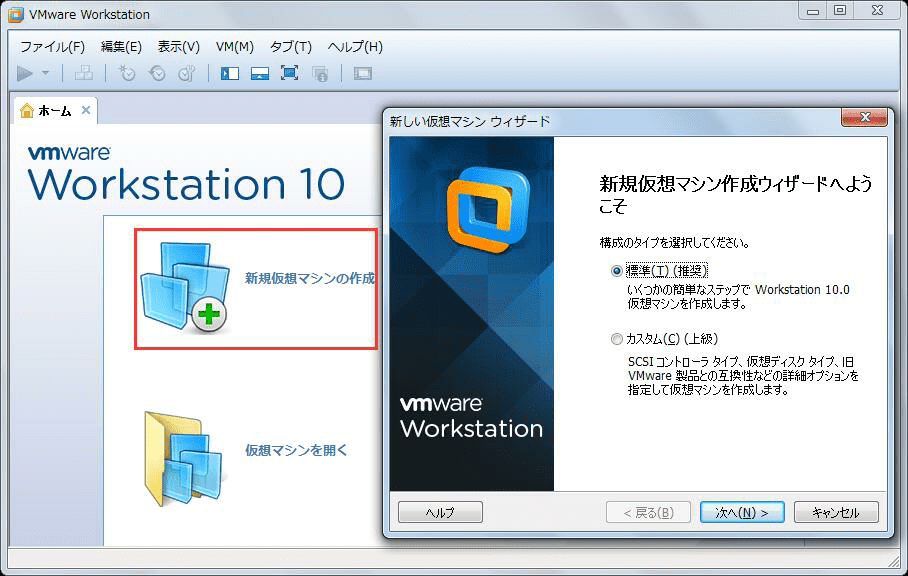
まずはVMware Workstationを起動し、「新規仮想マシンの作成」をクリックし、「標準(推奨)」を選択して「次へ」ボタンをクリックします。次のステップで「参照…」をクリックしてWindows 10 ISOファイルを選択して「次へ」をクリックします。
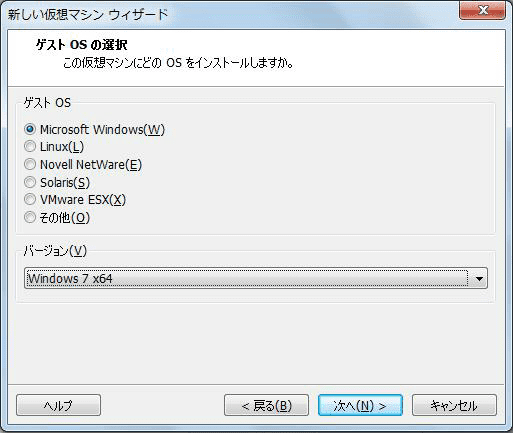
Windows 10がリリースされたばかりなので、ここでVMware Workstationはそれを自動的に検出できない可能性があります。したがって、「Microsoft Windows」をOSとして選択し、任意バージョンのWindowsを選択する必要があります。注:ダウンロードしたISOに基づいてx64またはx86を正しく選択してください。次に「次へ」ボタンをクリックします。その後、仮想マシン名を指定し、物理マシン上の保存場所を指定します。
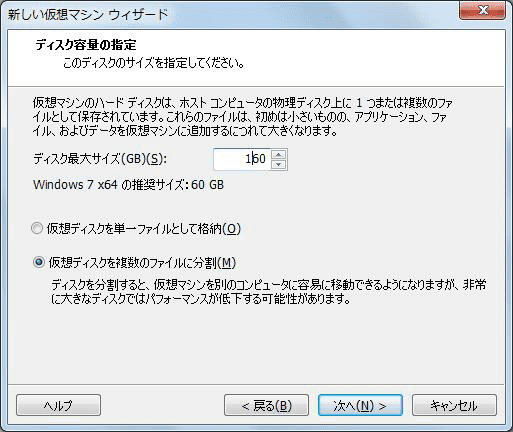
続きましてハードディスクの容量を設定できます(仮想ハードディスクは物理ハードディスクのように機能するため、さまざまな種類のファイルを保存することもできます)。推奨の最大ディスクサイズは60GBです。ここでは、正確な値を入力して新しいハードディスク容量をリセットすることをお勧めします。新しいハードディスクの容量をリセットするのではなく、「次へ」をクリックして続行すると、仮想マシンのハードディスク容量をいずれ増やさないといけない場合があります。VMware Workstationで仮想マシンのハードディスクを追加または拡大する方法については、仮想マシンのハードディスクを簡単かつ安全に拡大する方法を参照してください。

上記のウィンドウで、VMwareのデフォルト設定に満足であれば「完了」ボタンで続行できます。一方、VMが使用するハードウェアをカスタマイズすることもできます。たとえば、使用可能なRAMの増減やVMに1コアの代わりに2コアを使わせて余分なCPU性能を利用することができます。
ステップ2:Windows 10をインストールする
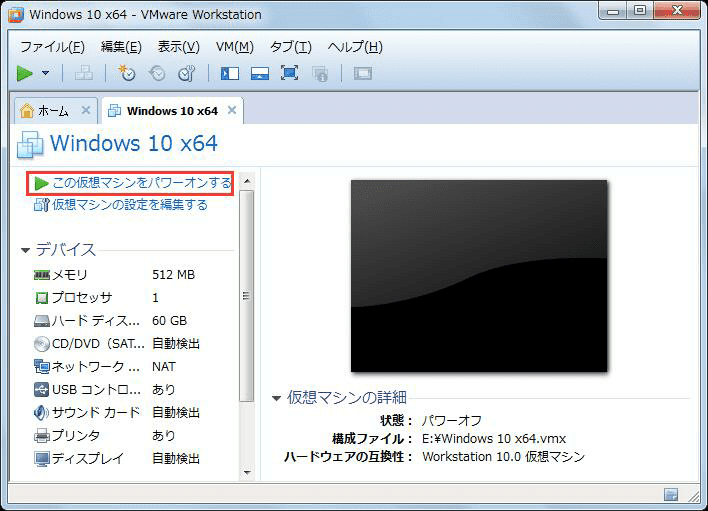
「この仮想マシンをパワーオンする」をクリックするだけでWindows 10のインストールが開始されます。仮想マシンにOSをインストールすることは、物理ディスクにシステムをインストールすることと同じです。
インストール後の2つの注意点
1:仮想マシンのスナップショットを作成
Windows 10をVirtualBoxまたはVMware Workstationにインストールした後、システムがクラッシュする場合に備えてWindows 10を使用する前にスナップショットを作成することをお勧めします。
スナップショットを作成すると、特定の時点でVMの状態が保持され、仮想マシンは引き続き実行します。スナップショットからマシンのさまざまな状態間にすばやく切り替えられます。したがって現在のシステムが破損している場合、以前のバージョンのWindowsに簡単に戻ることができます。 仮想マシンは電源入れ、電源切断、または中断中にもスナップショットを作成できます。 スナップショットの作成方法を見てみましょう。
VirtualBoxでスナップショットを作成
仮想マシンを選択し、「仮想マシン>スナップショット作成…」をクリックします。
次に、スナップショットに名を付けます。
最後に「OK」をクリックします。
VMware Workstationでスナップショットを作成
仮想マシンを選択し、「VM>スナップショット>スナップショットの作成」を選択します。
スナップショットの名を入力します。
「スナップショットの作成」をクリックします。
2:ハードディスクをパーティションに分割
ほとんどの仮想マシンには、ハードドライブ上に単一のパーティションが含まれています。つまり、コンピュータウィンドウには1つのドライブが表示されます(通常はC:と表示されます)。しかし、データ、アプリケーション、およびオペレーティングシステムを同じパーティションに保つことは危険です。パーティションが一旦破損したらすべてのデータが失われます。したがって、データを完全に管理するためには、複数のパーティションを作成する方がよいでしょう。たとえば、ドキュメント、画像、音楽またはビデオ用のパーティション、バックアップデータ用のパーティション、ゲーム用のパーティションなどです。
Windowsディスクの管理ツールは、新しいパーティションを作成するためのソリューションを提供します。「ボリュームの縮小」機能を使用して既存のパーティションを縮小し、未割り当ての領域を取得してからそこで新しいパーティションを作成します。
Windows 10に必要な2つのツールをインストールする
Windows 10を使用する前に、セキュリティソフトウェア、ビデオ/オーディオプレーヤー、描画ツールなどの必要なプログラムをインストールする必要があります。しかしここでは、熟知してないが役立つ2つのツールを紹介したいと思います。
1:パーティション管理ソフトウェア
Windows 10 VMの使用中にパーティションの問題が発生するかもしれません。たとえば、パーティションに空き領域(特にCドライブ)が不足しているか、間違ったパーティションをアクティブに設定したためにWindowsが起動できないことです。幸いなことに、パーティション管理の問題は、無料のパーティション管理ソフトウェアを使用すれば簡単に解決できます。ここでは、 MiniTool Partition Wizardを使用してそれらの問題を解決する方法を示します。
MiniTool Partition Wizard Freeクリックしてダウンロード100%クリーン&セーフ
Partition Wizardのメイン画面にはMBRの再構築、すべてのパーティションの削除、パーティションの復元、ディスクの抹消などディスク管理機能が表示されます。また、パーティションを選択すると、パーティションの拡張、パーティションのコピー、パーティションを論理/プライマリとしての設定、クラスタサイズの変更などの実行可能なパーティション管理機能がすべて表示されます。これらの機能を使って次のような多くのパーティション問題を解決できます。
Cドライブの空き容量が不足しています
Windows 10を一定時間使用した後、Cドライブのディスク容量が不足していると警告されることがあります。ファイルを削除せずに簡単にサイズを増やすことができます。
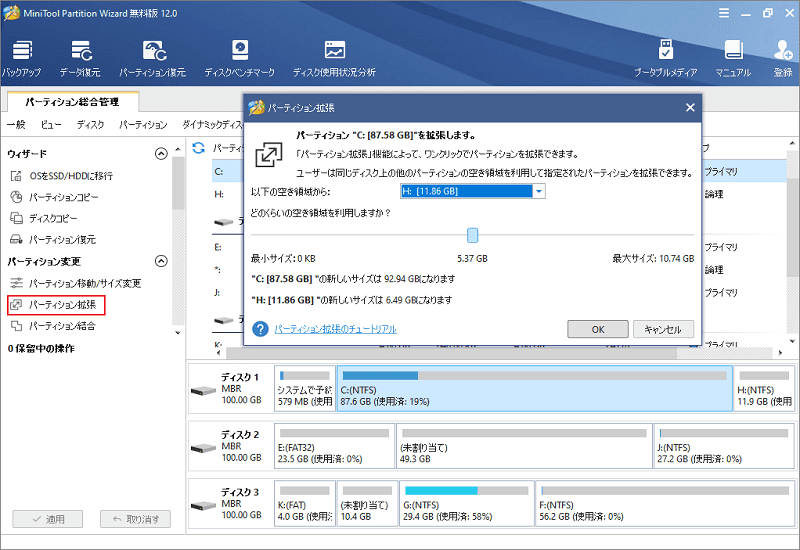
MiniTool Partition Wizardのメイン画面でCドライブをクリックし、左パネルから「パーティションの拡張」を選択すると、次のウィンドウが表示されます。未割り当て領域(または既存のパーティション)から空き領域を取ってください。 最後に「適用」ボタンをクリックしてすべての変更を実行します。
オペレーティングシステムが見つかりません
Windows 10仮想PCが起動できず、「missing operating system」または「operating system not found」というエラーメッセージが表示されることがあります。このような状況では何をすべきですか?一般的に、スナップショット(バックアップ)を作成した場合は、以前のバージョンのWindowsに簡単に戻すことができます。ただし、スナップショットがない場合はどうなりますか?この状況では、MiniTool Partition Wizardの「MBRの再構築」または「パーティションをアクティブ/非アクティブに設定」機能を使用すると、紛失したオペレーティングシステムを取り戻すことができます。
パーティション管理の問題に悩まされているなら、パーティション管理プログラムにまかせてください。
2:データ復旧ソフトウェア
さまざまな要因によってデータの紛失が頻繁に発生するため、Windows 10用のデータ復旧ツールを用意する必要があります。たとえば、パーティションの管理中に誤ってパーティションを削除またはフォーマットしたことです。紛失したデータを回復するには、TOPTENREVIEWSにトップ10の無料データ回復ソフトウェアと評価されたMiniTool Power Data Recoveryをお勧めします。
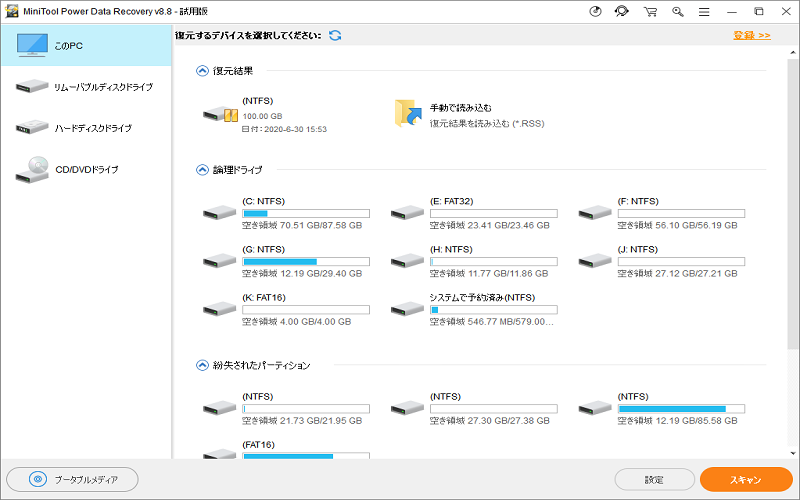
上記のウィンドウでは、元のデータに影響を与えずにWindows 10の消失したデータを取り戻すことができる適切な復元モジュールを選択できます。具体的には、「削除したファイルの復元」はWindowsごみ箱から削除したファイル、またはSHIFT + DELETEキーで削除したファイルを復元することができます。「破損したパーティションの復元」は、論理的に破損したパーティション(フォーマットされたパーティション、RAWパーティションなど)からデータを復元します。「紛失したパーティションの復元」は失われたパーティションからデータを回復するために特別に設計されています。「デジタルメディアの復元」は、失われた音楽、写真、ビデオファイルを回復します。
結語
Windows 10をVMとして使用しますか? また、Windows 10 VMを使用する際に問題があったら[email protected]までお問い合わせください。MiniTool サポートチームは問題を解決次第に返信しますのでよろしくお願いします。
