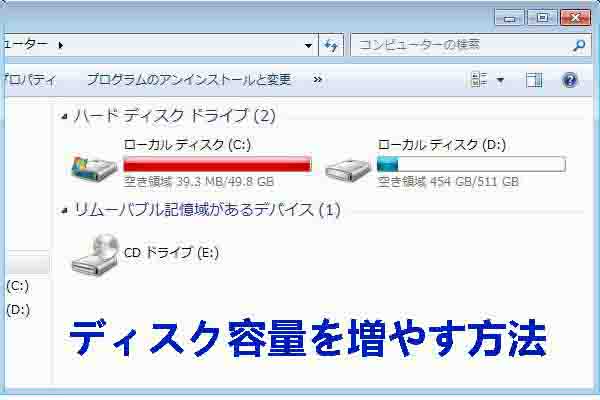Windows Installerフォルダーとは?このフォルダー内のファイルを削除しても安全?MiniTool Partition Wizardのこの記事では、Windows Installer クリーンアップユーティリティを使用して安全に空き容量を確保する方法をご紹介します。
Windows Installerフォルダーについて
Windows Installerフォルダーとは
Windows Installerフォルダーは、システム&隠しフォルダーの属性を持つ保護されたフォルダーで、Windowsフォルダーの下にあります。Windowsにプログラムをインストールすると、そのプログラムの.msiセットアップパッケージはInstallerフォルダーにコピーされます。
Installerディレクトリは、PCにインストールされたアプリケーションのインストーラーデータファイルのキャッシュが保存される場所です。プログラムを修復、アンインストール、または再インストールする場合、設定の「アプリと機能」またはコントロールパネルの「プログラムと機能」から操作を行う際に、Windows Installerフォルダー内の.msiパッケージが使用されます。
該当のセットアップパッケージ(.msiまたは.msp)ファイルが見つからないと、「この製品のインストール元を利用できません。インストール元が存在し、アクセスできることを確認してください」というメッセージが表示されます。
Installerフォルダーの問題
Installerディレクトリが大きくなり、ハードディスク容量を大量に消費していることに気付くことがあります。これはよくある現象で、フォーラムやコミュニティでもそのような投稿をよく見かけます。以下に示すのは、投稿された実例です。
私のSSDマシンでは、C:WindowsInstallerフォルダーが非常に大きく、総ディスク容量の約15%を占めています。Windows 8.1/10を破損することなく、フォルダーの中身を削除する方法はありますか?インストーラーをOSパーティションに隠しておくのは、無駄なことだと思います。-superuser.com
このフォルダー内のすべてのファイルを削除できますか?
Windows Installerフォルダーにはシステムを正しく動作させるために必要となる重要なファイルが含まれているため、答えはノーです。これらのファイルを削除してしまうと、PCの操作ができなくなります。そのため、C:WindowsInstallerフォルダーの内容をむやみに削除するべきではありません。
Windowsインストーラーパッチは、ソフトウェアのアンインストール中に取り残されてしまう場合があります。プログラムをアンインストールしても、対応する.msiパッケージはWindows Installerフォルダーに残されたままになります。このような孤立パッケージは削除できます。
また、通常の操作中に作成される多くの不要なファイルも削除することができます。上記の事実に基づいて、この記事でご紹介する方法を使用すれば、Windows 10のWindows Installerフォルダーをクリーンアップできるのです。
方法1: PatchCleanerで孤立した.MSI Filesを削除する
孤立した.msiファイルを削除するには?PatchCleanerは、Windows Installerフォルダー内の孤立ファイルを特定し、削除するか別の場所に移動できるようにするものです。このツールの使い方は以下の通りです。
ステップ1: こちらをクリックしてPatchCleanerをダウンロードします。
ステップ2: ダウンロードしたセットアップファイルをダブルクリックし、画面の指示に従ってインストールします。
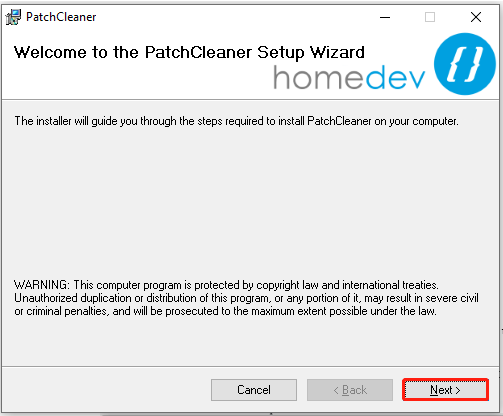
ステップ3: インストールプロセスが終了したら、デスクトップ上のアイコンをダブルクリックして実行します。その後、Installerフォルダー内の使用済みファイル、除外されたファイル、孤立ファイルのサイズを確認します。
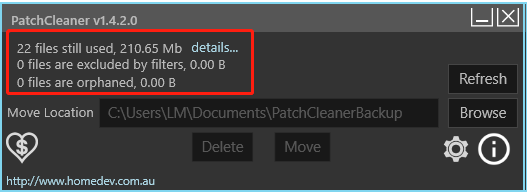
ステップ4: 各ファイルカテゴリーにある「Details」をクリックして、ファイルに関する詳細情報を確認することができます。例えば、「使用中」または有効なプログラムのエントリの詳細があります。
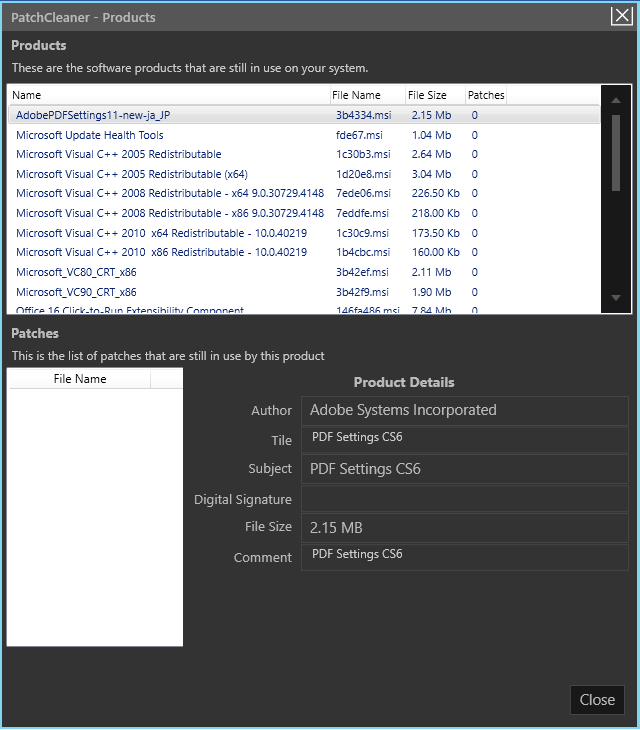
ステップ5: コンピューターに孤立ファイルがある場合は、「Details」をクリックして詳細情報を確認します。その後、未使用のセットアップパッケージを削除します。別のフォルダーに移動すれば、数日後に安全に削除できます。
Windows Installerフォルダーを安全にクリーンアップする方法は?PatchCleaner以外にも、そのようなWindows Installerクリーンアッププログラムがあります。
方法2: Windowsの設定を使用する
ステップ1: Windows+Iを押して、設定を開きます。
ステップ2: 設定ウィンドウで「システム」をクリックします。
ステップ3: 「システム」の下にある「ストレージ」をクリックし、ウィンドウの右側で「一時ファイル」をクリックして続行します。
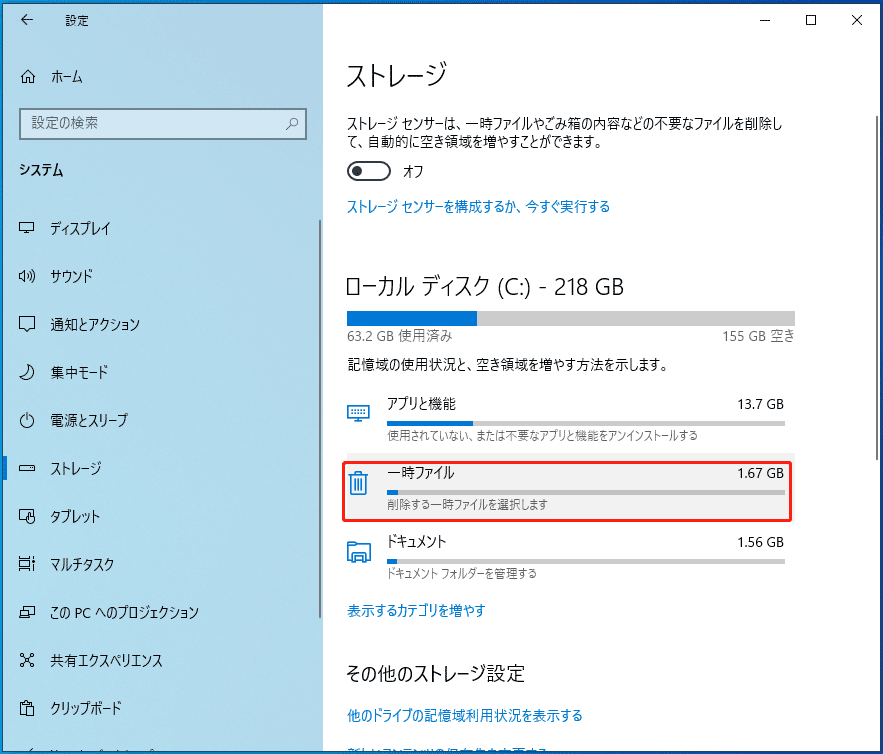
ステップ4: 一覧から「Windows Updateのクリーンアップ」と「ダウンロード」を選択し、「ファイルの削除」をクリックして操作を実行します。
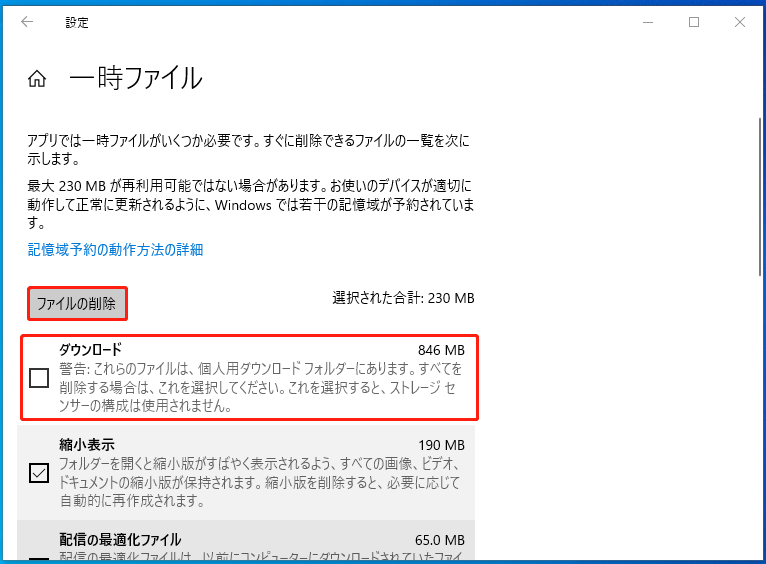
方法3: ディスククリーンアップを実行する
ディスククリーンアップは、Windowsデバイスに内蔵されているユーティリティです。システムファイルを安全にクリーンアップするのに役立ち、無料で利用できます。次の手順でディスククリーンアップを行い、スペースを解放しましょう。
ステップ1: Windows+Eを押して、ファイルエクスプローラーを開きます。
ステップ2: 左ペインで「このPC」をクリックし、Cドライブを見つけて右クリックし、「プロパティ」を選択します。
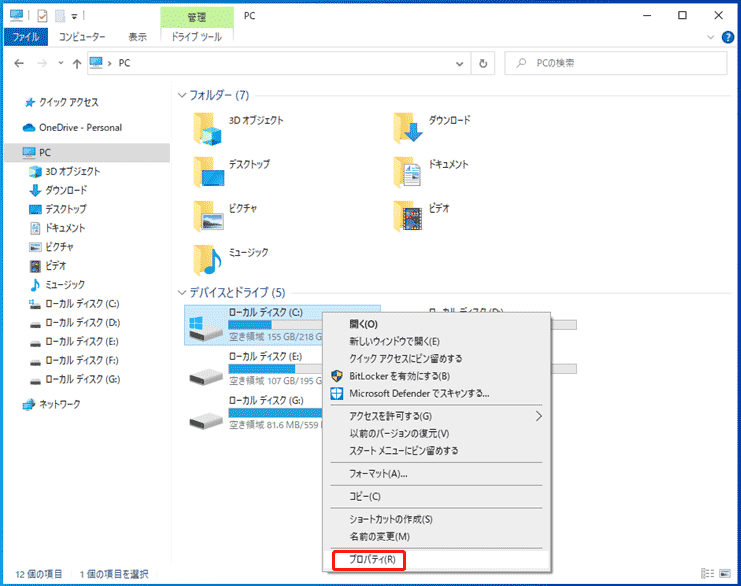
ステップ3: プロパティウィンドウで「ディスクのクリーンアップ」をクリックします。
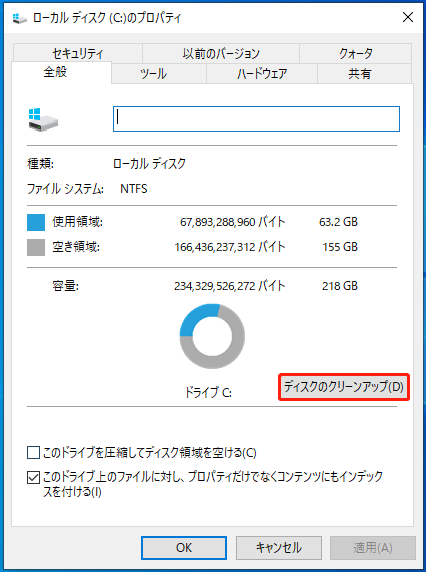
ステップ4: 「システムファイルのクリーンアップ」をクリックすると、ユーティリティが選択したドライブから解放できるディスク容量を計算します。
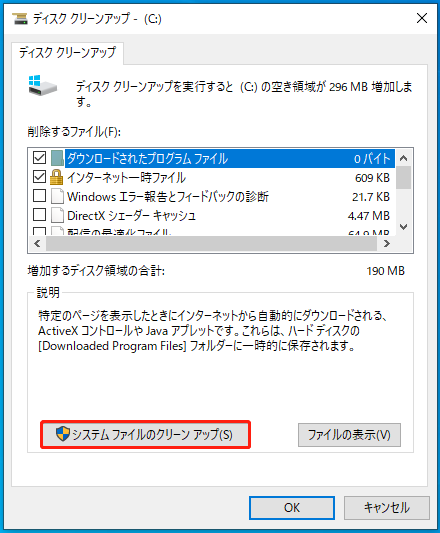
ステップ5: 削除するファイルを選択し、「OK」をクリックして操作を実行します。
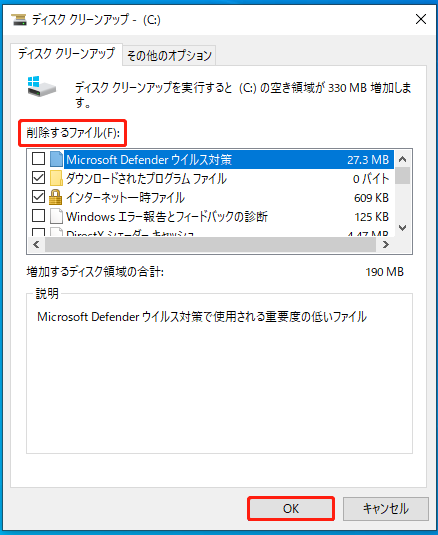
関連情報:
Windowsの設定とディスククリーンアップは、Windows Installerフォルダーのクリーンアップ作業を手助けすることができますが、期待に応えられるほどのものではないでしょう。設定やディスククリーンアップを使用する際に、エラーが発生する場合があります。ユーザーからの報告によると、設定が機能しない、設定アプリが開かない、ディスククリーンアップが開かない・動作しない、ディスククリーンアップがWindows Updateのクリーンアップで停止するなどの問題が発生するそうです。
そのような場合、Windows Installerフォルダー内の未使用ファイルを検索・削除するために、サードパーティ製プログラムが必要です。それにはMiniTool Partition Wizardが最適です。詳しくは次のセクションをご覧下さい。
関連記事: パソコンをクリーンアップする方法8選
方法4: MiniTool Partition Wizardを使用する
プロ仕様のディスク容量分析ツールを使用することで、ハードドライブの容量を占有しているものを特定し、未使用のファイルやフォルダーを削除します。MiniTool Partition Wizardはそのような目的に使用できます。「ディスク使用状況分析」機能により、何がディスクスペースを消費しているのかを正確に把握できます。
Windows Installerフォルダーのクリーンアップにも役立つ無料ユーティリティです。ハードディスクの使用状況を把握し、容量を占有する不要なファイルを削除しましょう。
ステップ1: 以下のボタンをクリックし、画面の指示に従ってMiniTool Partition Wizardをダウンロード・インストールします。
MiniTool Partition Wizard Freeクリックしてダウンロード100%クリーン&セーフ
ステップ2: アプリを起動してメインインターフェースに入ります。
ステップ3: 上部の「ディスク使用状況分析」をクリックします。
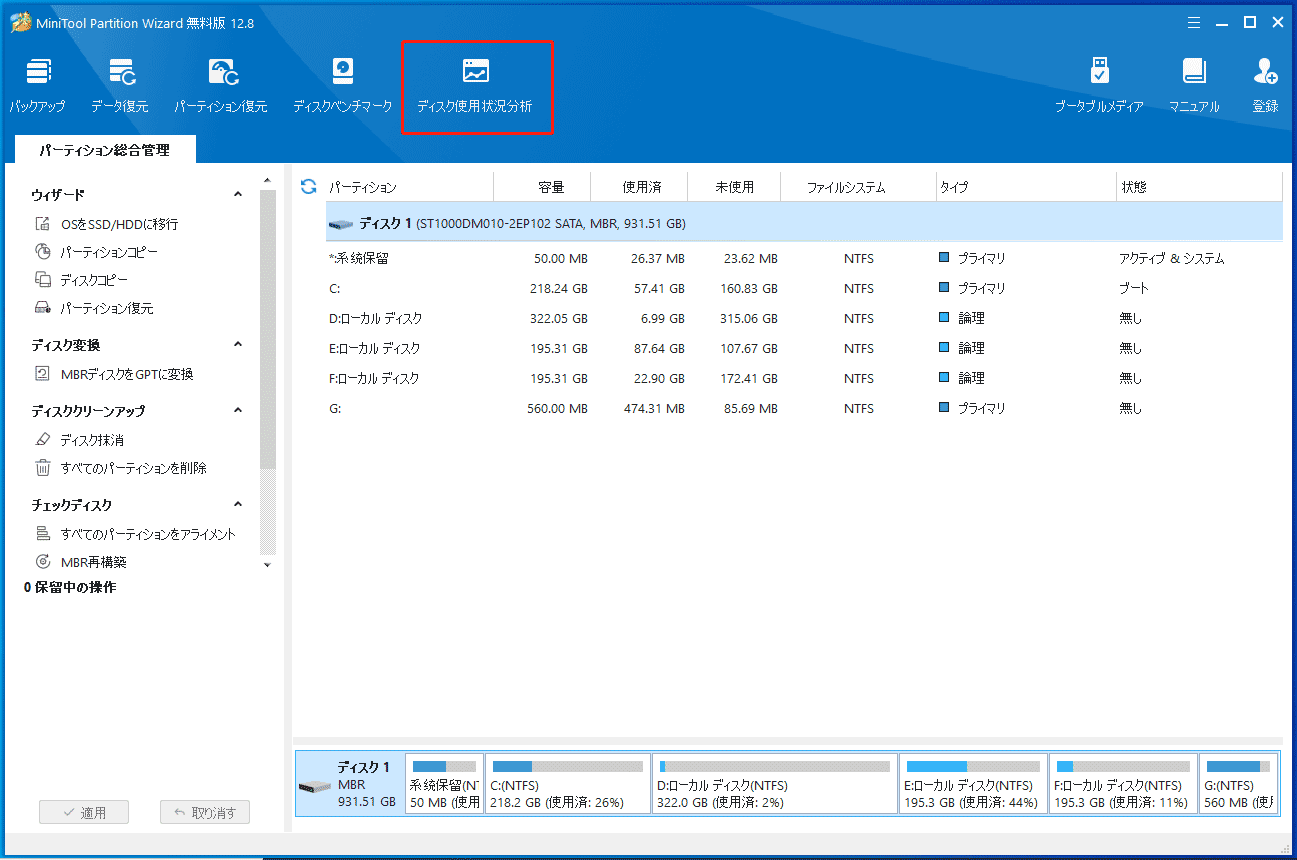
ステップ4: 次のウィンドウで、ドロップダウンメニューから「C」を選択し、「スキャン」をクリックします。その後、選択したドライブが自動的にスキャンされます。
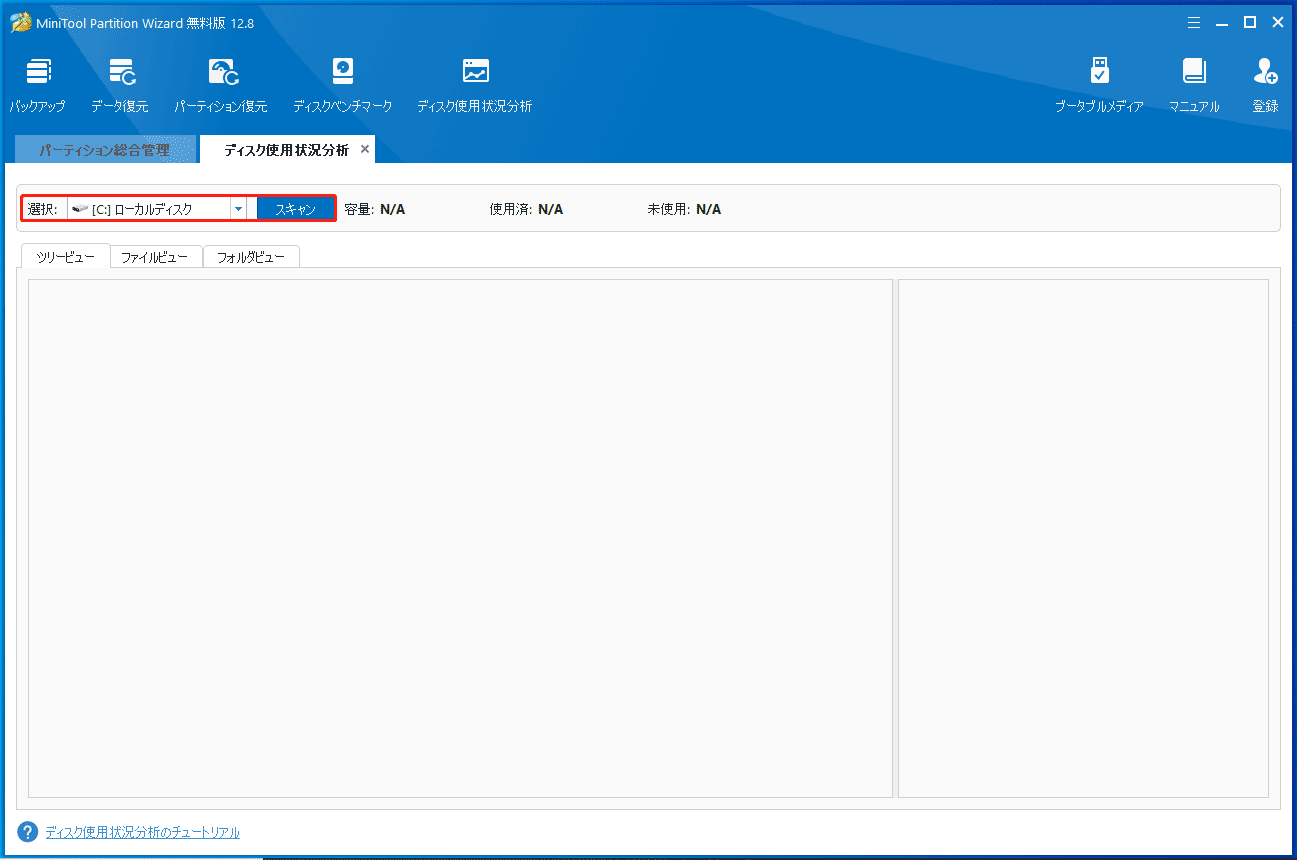
ステップ5: しばらくすると結果が表示されるので、Windowsフォルダーを展開してInstallerフォルダーを探します。同様に、Installerフォルダーを展開してその内容を表示します。.msiまたは.mspで絞り込むと、目的のファイルを見つけやすいです。
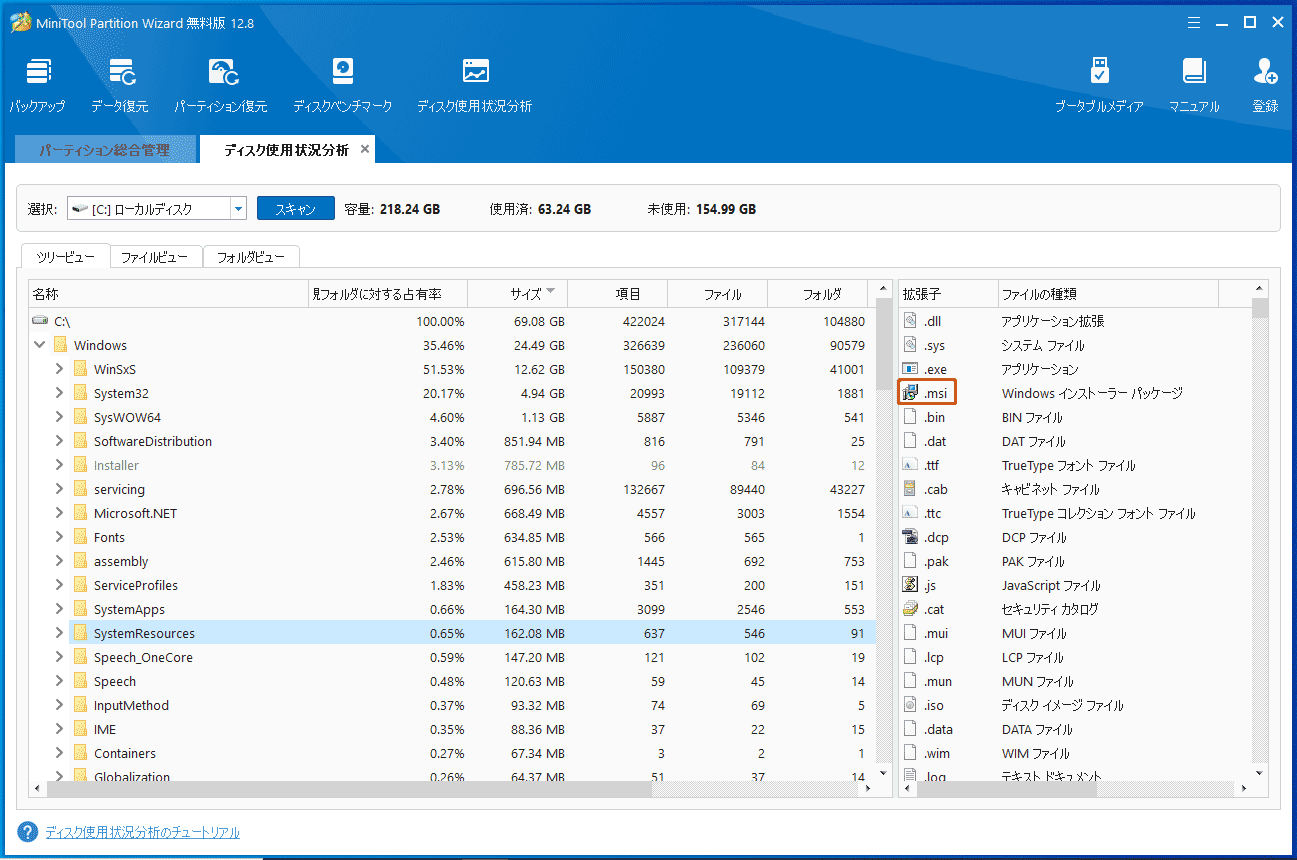
ステップ6: 使用されていない.msiファイルまたは.msp ファイルを右クリックし、必要に応じて「削除(ごみ箱に)」または「削除(完全に)」のいずれかをクリックします。
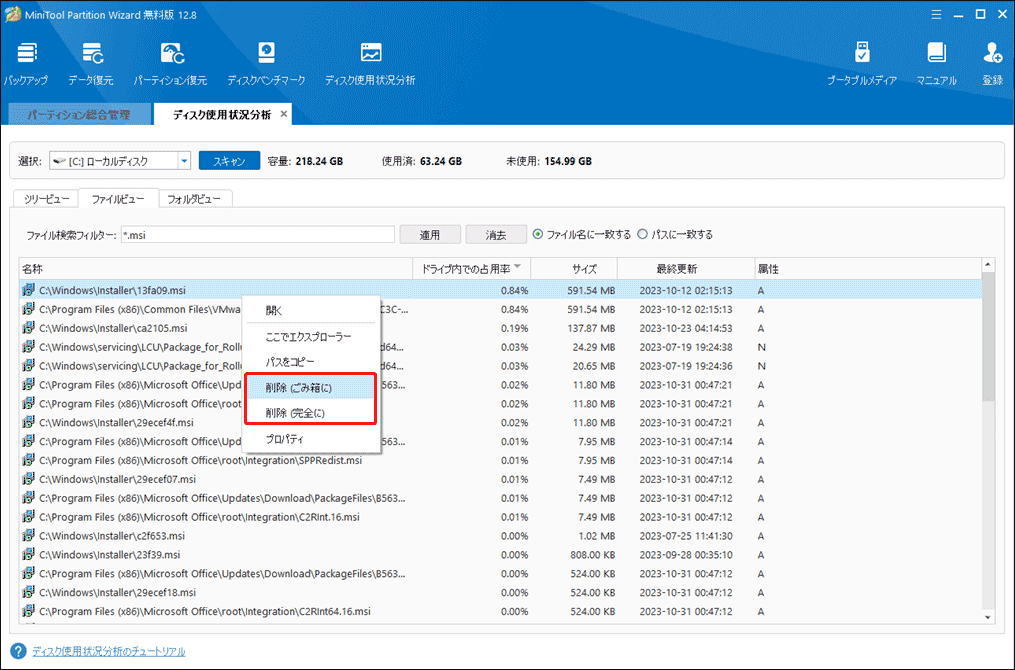
方法5: シンボリックリンクの作成
Windows Installerフォルダー内の容量を確保するために、シンボリックリンクを作成することもできます。全体のプロセスは3段階に分かれているので、1つずつ順番に実行することで操作を完了できます。
ステージ1: Windows Installerフォルダーを表示させる
基本的に、Windows Installerフォルダーはデフォルトで非表示になっています。次の手順を実行して、これを表示させる必要があります。
1.Windows+Eを押して、ファイルエクスプローラーを開きます。
2.「表示」→「オプション」をクリックして、「フォルダーと検索のオプションの変更」を選択します。
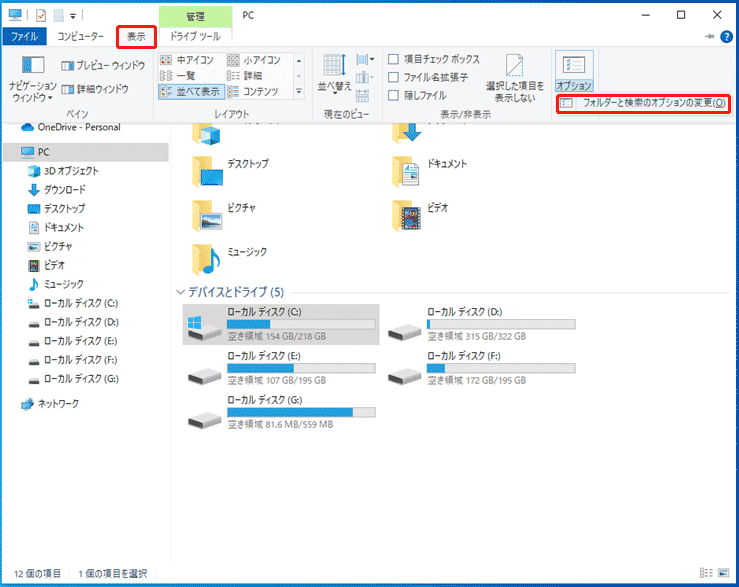
3.フォルダーオプションウィンドウで、「表示」タブをクリックし、「保護されたオペレーティングシステムファイルを表示しない(推奨)」のチェックを外します。
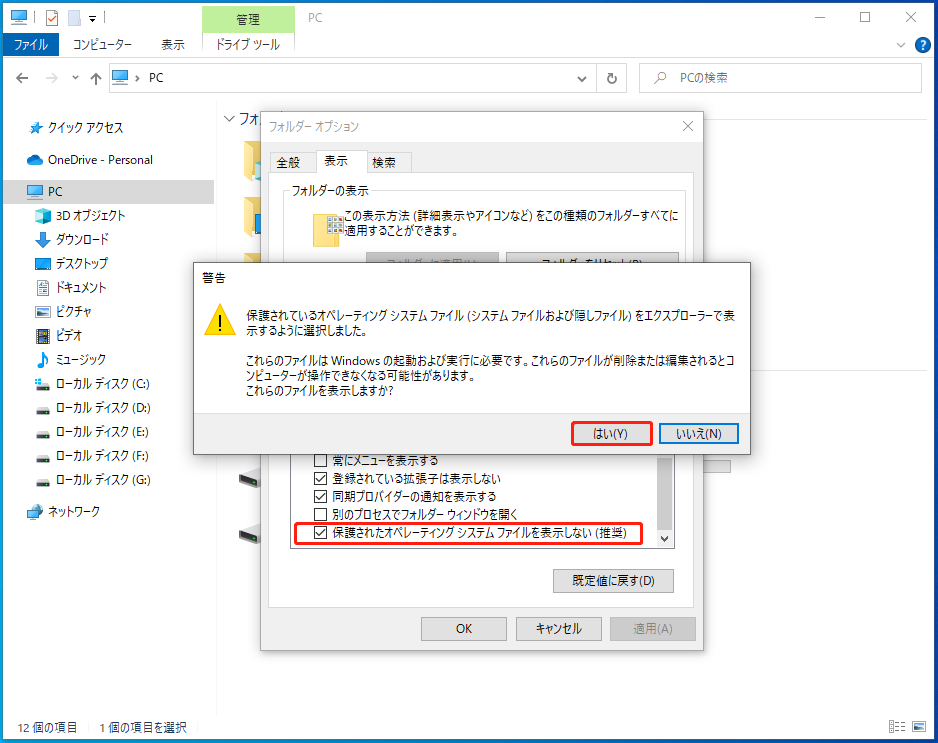
4.「隠しファイル、隠しフォルダー、および隠しドライブを表示する」にチェックを入れ、「OK」をクリックして変更を保存します。
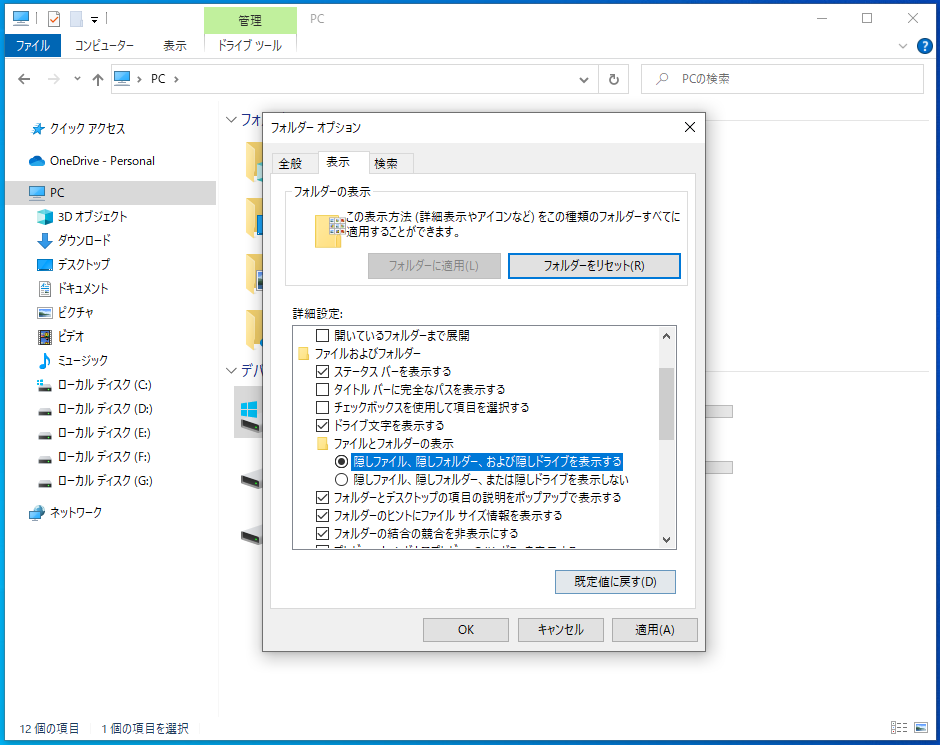
ステージ2: Windows Installerフォルダーを他のドライブにコピーする
Windows Installerフォルダー全体をコピーして別のドライブに貼り付け、そのフォルダー内のファイルを削除します。この操作を行うことで、ファイル削除による問題を回避することができます。コピー&ペーストにかかる時間は、フォルダーのサイズによって異なります。
コンピューター上のWindows Installerフォルダーを右クリックし、コンテキストメニューで「コピー」を選択します。次に、ターゲットドライブの何もない所で右クリックし、「貼り付け」をクリックし、操作が完了するまで待ちます。
ステージ3: コマンドプロンプトでシンボリックリンクを作成する
コマンドプロンプトで次の手順を実行して、シンボリックを作成して下さい。
ステップ1: 検索ボックスに「cmd」と入力し、右パネルで「管理者として実行」をクリックします。あるいは、コマンドプロンプトを右クリックして「管理者として実行」を選択します。
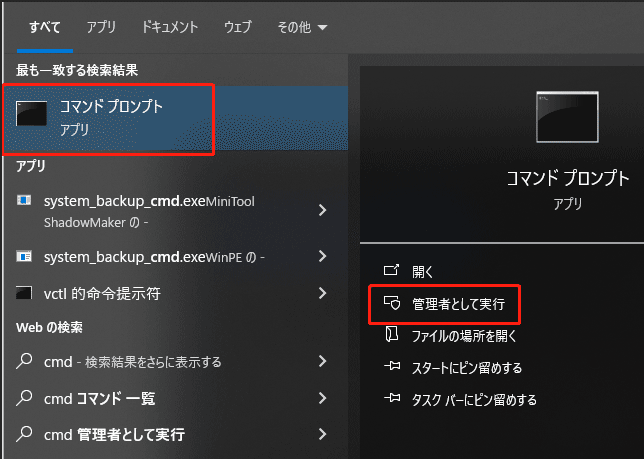
ステップ2: コマンド「rmdir /s /q C:WindowsInstaller」をコマンドプロンプトに入力し、Enterを押して実行します。すると、「C:WindowsInstaller」ディレクトリとフォルダーが削除されます。
ステップ3: バッチファイルからコマンドをコピーし、コマンドプロンプトに貼り付けます。Enterを押すと、「C:WindowsInstaller」から「D:ImportantWindowsInstaller」へのシンボリックリンクが作成されます。
最後に
この記事から、Windows Installerフォルダーとは何か、そしてWindows Installerフォルダーのクリーンアップを安全に実行する方法を学ぶことができます。Windows Installerフォルダーをクリーンアップするには、Windows内蔵のツールか、専門のユーティリティを使用します。
この記事は役に立ちましたか?クリーンアップ操作を実行する際、何か問題に遭遇しましたか?コメント欄にご質問をお寄せ下さい。MiniTool Partition Wizardについて何か問題がございましたら、[email protected]まで直接メールでお問い合わせ下さい。