Windowsパソコンのジャンクファイルが増えすぎて動作が重くなった場合、「ディスクのクリーンアップ」ツールを使用して、これらのファイルを一掃することができます。しかし、場合によって、このツールでWindows Updateによって生成された不要なファイルをクリーンアップするときにスタックすることになります。そこで、今回はMiniToolより、このエラーが発生する場合のいくつかの対処法を紹介したいと思います。
Windows Updateのクリーンアップとは
Windows Updateで最新の更新プログラムをインストールした後、Windowsは古い更新プログラムをコンピュータに残しておくので、必要に応じてアンインストールすることができます。しかし、それらのファイルが大量のディスクスペースを占有することがあり、更新プログラムをアンインストールする予定がない場合は、スペースの無駄遣いになってしまいます。
そこで、より多くのディスク容量を解放するために、PCにインストールされたすべての更新プログラムの古いコピーが不要になった場合、手動でクリーンアップする必要があります。さて、どのように古いバージョンのWindows更新プログラムのファイルを見つけ、削除するのでしょうか?幸いなことに、Windowsの内蔵ツールである「ディスクのクリーンアップ」には、「Windows Updateのクリーンアップ」というオプションがあり、目標のファイルを簡単に検出してクリーンアップすることができます。
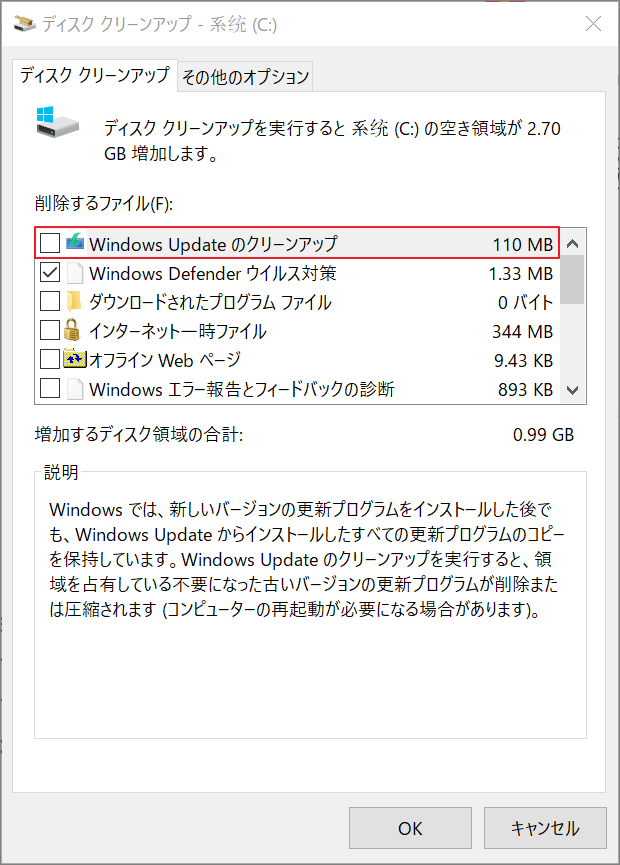
「Windows Updateのクリーンアップ」項目にチェックを入れると、Windows Updateにおける古い断片を削除することで、ディスク領域を解放することができます。最新の更新プログラムをインストールした後、コンピュータが正常に動作しており、前の更新プログラムをアンインストールする予定がない限り、「ディスクのクリーンアップ」ツールを起動して、Windows更新プログラムの古いファイルを削除することができます。
注意:「Windows Updateのクリーンアップ」項目は、システム上に不要な古いWindows更新プログラムがあることをツールが検出した場合にのみ、クリーンアップのリストに表示されます。
しかし、「ディスクのクリーンアップ」の「Windows Updateのクリーンアップ」機能を利用して、Windows Updateの古い更新プログラムをクリアする場合、ツールが固まって動かないことがあります。
このような問題に遭遇した場合は、以下の解決策を試してトラブルシューティングを行いましょう。
対処法1.SoftwareDistributionフォルダの中身を削除する
通常の場合、Windowの更新ファイルは、OSにインストールされる前にSoftwareDistributionフォルダに格納されます。このフォルダー内のファイルが破損すると、ディスクのクリーンアップを実行したときにWindows Updateのクリーンアップがスタックすることがあります。
そのため、SoftwareDistributionフォルダー内のコンテンツを手動で削除することで、Windows Updateの古いファイルを削除することができます。以下、詳しい手順を説明します。
ステップ1.Windowsエクスプローラーを起動します。以下のパスをコピーして、アドレスバーに貼り付けます。
C:WindowsSoftwareDistribution
ステップ2.SoftwareDistributionフォルダを開いたら、フォルダ内のサブフォルダを全て選択し、「削除」を選択して一掃します。
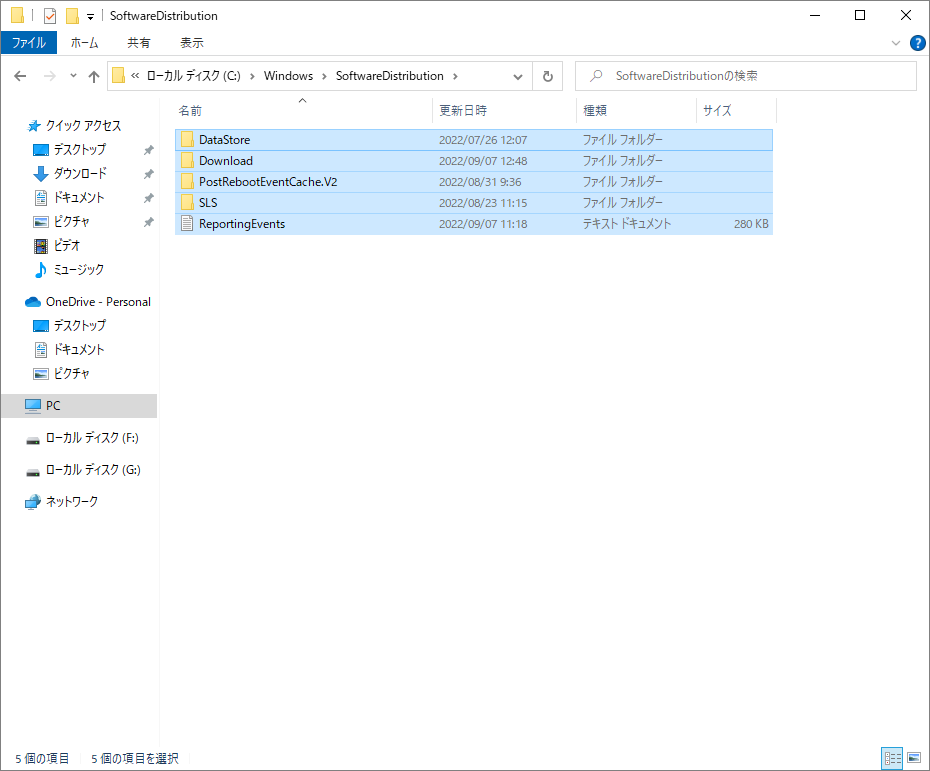
対処法2. Windows.oldフォルダの中身を手動で削除する
Windows.oldフォルダは、システム アップグレード後の古いバージョンのWindowsを保存しており、古いバージョンのWindowsに戻したいときに使用されます。しかし、Windows Updateのクリーンアップでディスクのクリーンアップが動かなくなる問題を引き起こす可能性もあります。そのため、Windows.oldフォルダのサブフォルダをすべて削除する必要がある場合があります。
以下の手順で削除してください。
ステップ1.Windowsエクスプローラーを開きます。そして、以下のパスをコピーしてアドレスバーに貼り付けると、Windows.oldフォルダが開きます。
C:Windows.old
ステップ2.Windows.oldフォルダ内のファイルを全て削除します。
コマンドを実行して、Windows.old フォルダー内のファイルを手動で削除することもできます。具体的には、Windowsの検索ボックスに「cmd」と入力し、最も一致する検索結果の「コマンド プロンプト」を右クリックして、「管理者として実行」を選択します。次に、以下のコマンドを 1 つずつ入力し、それぞれの後に Enter キーを押します。
- takeown /F C:Windows.old* /R /A
- cacls C:Windows.old*.* /T /grant administrators:F
- rmdir /S /Q C:Windows.old*.*
対処法3. Windows Updateトラブルシューティング ツールを実行する
Windows Updateトラブルシューティング ツールを使用すると、Windows Updateに関連するあらゆる問題をスキャンして修正することができます。そのため、Windows Updateのクリーンアップが固まってしまう場合は、Windows Updateトラブルシューティング ツールをを実行して問題を解決することも可能です。
以下の手順に従って、Windows Updateトラブルシューティング ツールを実行してください。
ステップ1.Windowsアイコンを右クリックし、展開された操作メニューから「設定」を選択します。
ステップ2.「設定」ウィンドウで、「更新とセキュリティ」を選択します。
ステップ3. 画面左側の「トラブルシューティング」タブに移動してから、右側の画面で「追加のトラブルシューティング ツール」のリンクをクリックして続行します。
ステップ4.「Windows Update」という項目をクリックして展開し、「トラブルシューティング ツールの実行」をクリックします。
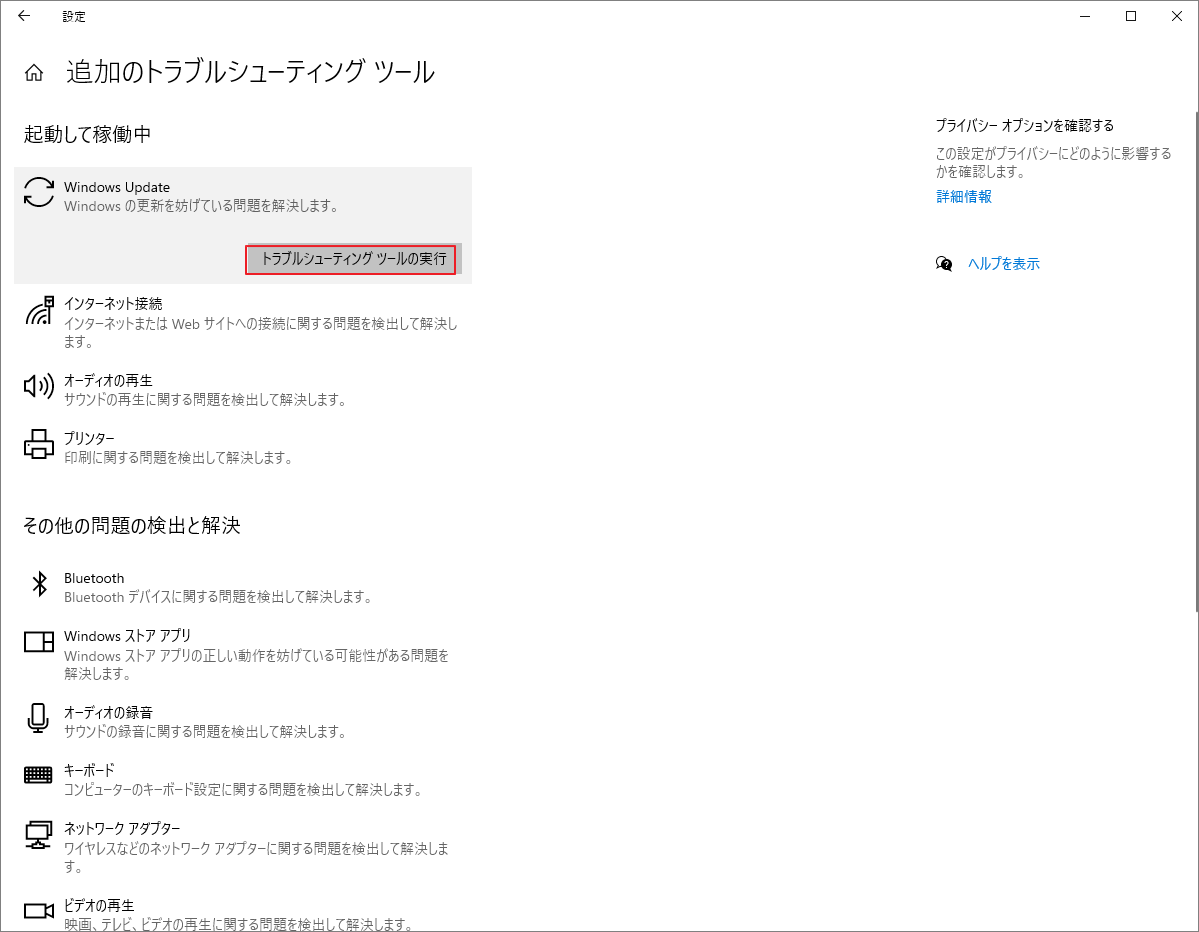
対処法4. システムファイルチェッカーを実行する
コンピューターのシステム ファイルが破損または紛失している場合、Windows Updateのクリーンアップがスタックする可能性もあります。この場合、システムファイルチェッカーを実行して、破損したシステムファイルをスキャンして修正することをお勧めします。
ここでは、システムファイル チェッカーを実行するための詳細な手順を説明します。
ステップ1.Windowsの検索ボックスに「cmd」と入力し、最も一致する結果の「コマンドプロンプト」を右クリックして「管理者として実行」を選択します。
ステップ2. コマンドプロンプトの黒い画面に「sfc/ scannow」と入力し、Enterキーを押します。
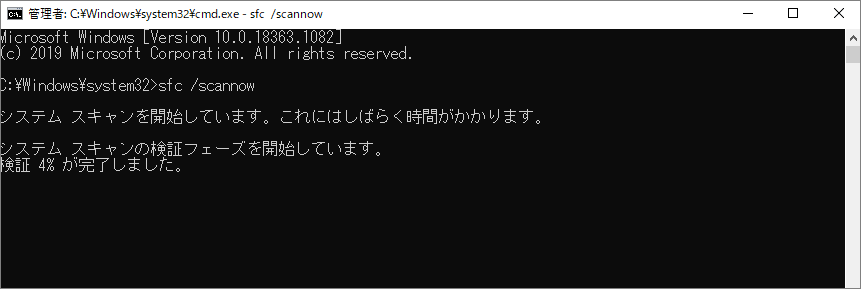
ステップ3. システムファイル チェッカーは、システムファイルの破損や欠落を検出すると、それらを自動的に修正します。
対処法5. DISMを実行する
システムファイル チェッカーが動作しない、または問題がある場合は、代替手段としてDISM(Deployment Image Service and Management)ユーティリティを実行してWindowsシステムファイルを修復することも可能です。
DISMの実行方法がわからない場合は、以下の手順を参考してください。
ステップ1.Windowsの検索バーに「cmd」と入力し、最も一致する結果の「コマンドプロンプト」を右クリックして「管理者として実行」を選択します。
ステップ2. 次のコマンドを1つずつ入力し、それぞれの後にEnterキーを押します。
- DISM /Online /Cleanup-Image /ScanHealth
- DISM /Online /Cleanup-Image /CheckHealth
- DISM /Online /Cleanup-Image /RestoreHealth
すると、DISMは検出された破損したファイルを修正します。処理が完了した後、Windows Updateのクリーンアップをスムーズに実行できるかどうかを確認します。
対処法6. クリーンブートでディスクのクリーンアップを実行する
Windows Updateのクリーンアップが動かなくなるのは、ソフトウェア間の競合が原因であることもあります。具体的には、パソコンにインストールされているサードパーティ製のソフトウェアとWindows Updateクリーンアップの間に競合がある場合,この問題が発生する可能性が高いです。しかし、通常、どのソフトウェアが問題を引き起こしているのかを判断することは困難です。この場合、クリーンブート環境でディスクのクリーンアップを実行してソフトウェアを一つずつ確認することができます。クリーンブートでは、最小限のサービスでシステムを起動するため、サードパーティ製ソフトウェアによる干渉を排除することができます。
ステップ1.キーボードのWindowsキーとRキーを同時に押して、「ファイル名を指定して実行」ダイアログボックスを表示します。続いて、「実行」ボックスに「msconfig」と入力し、「Enter」キーを押します。
ステップ2. 「システム構成」ウィンドウで、「サービス」タブに切り替えます。そして、「Microsoftのサービスをすべて隠す」にチェックを入れ、「すべて無効」ボタンをクリックします。
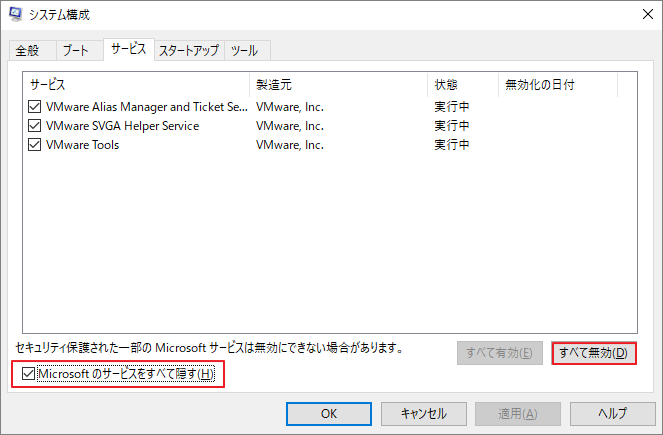
ステップ3.次に、「スタートアップ」タブに切り替え、「タスクマネージャーを開く」をクリックします。
ステップ4. 各スタートアップ項目を一つずつ右クリックして「無効化」をクリックします。処理が完了したら、「タスクマネージャー」を閉じます。
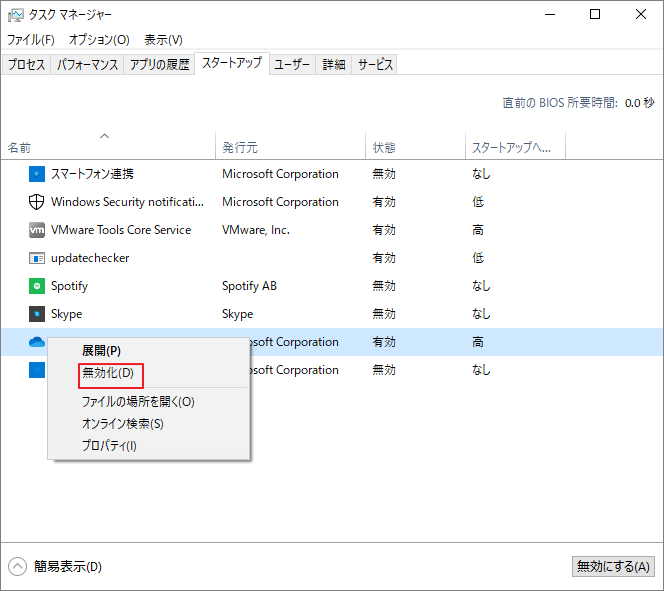
ステップ5.次に、「システム構成」の「スタートアップ」タブに戻り、「適用」と「OK」をクリックして、変更を保存します。クリーンブート環境でコンピュータを再始動します。
ステップ6. クリーンブート環境でPCを起動した後、ディスクのクリーンアップを再度実行して、Windows Updateのクリーンアップがうまく動作するかどうかを確認します。
対処法7. サードパーティ製スペースアナライザーを実行する
上記の修正方法でWindows Updateのクリーンアップのスタック問題を解決できない場合、MiniTool Partition Wizardの「ディスク使用状況分析」機能を試すことができます。
MiniTool Partition Wizard はオールインワンのパーティションマネージャーです。パーティションの移動/サイズ変更、パーティションの拡張、パーティションのフォーマット、データ損失なしでMBRからGPTへの変換、OSの移行などの多彩な機能をサポートしております。
さらに、その「ディスク使用状況分析」機能により、ハードドライブのをスキャンし、中に格納されている大きいサイズのファイルを見つけ、システムエラーのメモリダンプファイルを削除し、ドライブ上の不要なファイルを削除して容量を解放することができます。
ディスクのクリーンアップを使用して、一時ファイル、古いWindowsアップデートファイルなど、コンピュータ上の不要なファイルを削除できない場合は、MiniTool Partition Wizardをダウンロードして、これらのファイルを手動で検索して削除することができます。
以下のボタンをクリックして、今すぐソフトウェアをダウンロードしましょう。
MiniTool Partition Wizard Freeクリックしてダウンロード100%クリーン&セーフ
先ほどダウンロードされたMiniTool Partition Wizardのインストーラーを実行して、このソフトウェアをインストールしてください。
ステップ 1. MiniTool Partition Wizardを起動してそのメインインターフェイスに入ります。その後、トップバーの「ディスク使用状況分析」をクリックします。
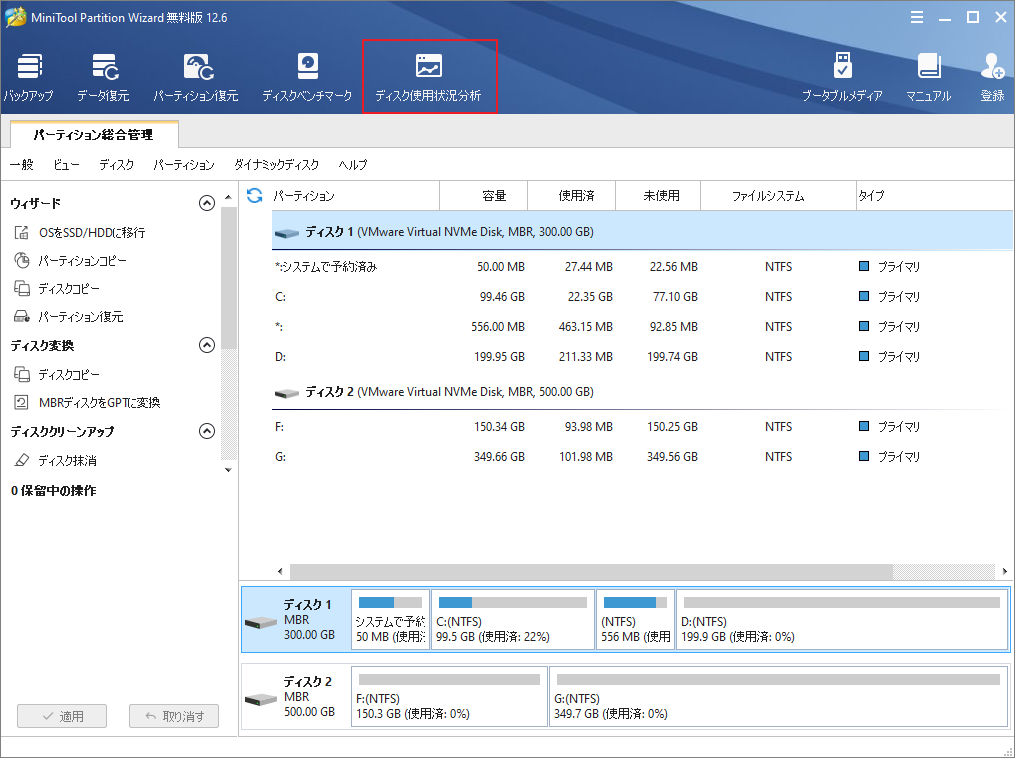
ステップ2.選択のドロップダウンメニューから分析したいドライブを選択してから「スキャン」ボタンをクリックします。
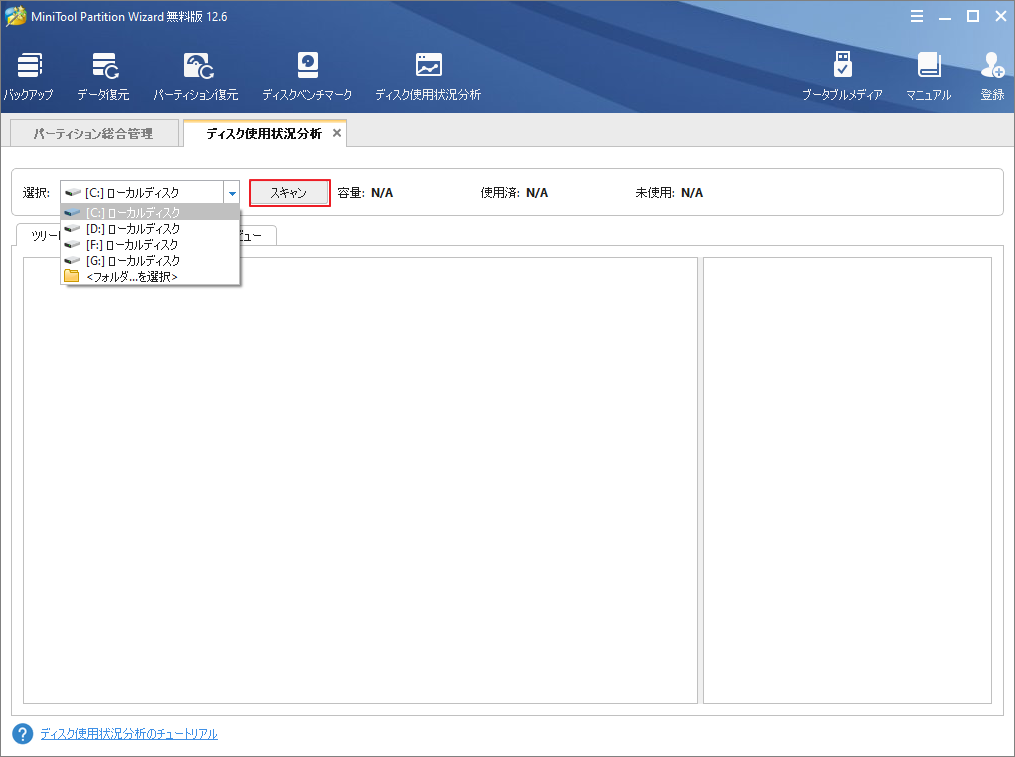
ステップ3.ソフトウェアによる分析処理が完了したら、以下のようなスクリーンショットが表示されます。どのファイルやフォルダーが最もディスクスペースを占有しているかが表示されます。また、右ペインからファイルの拡張子をダブルクリックすると、特定の種類のファイルのみを表示することができます。
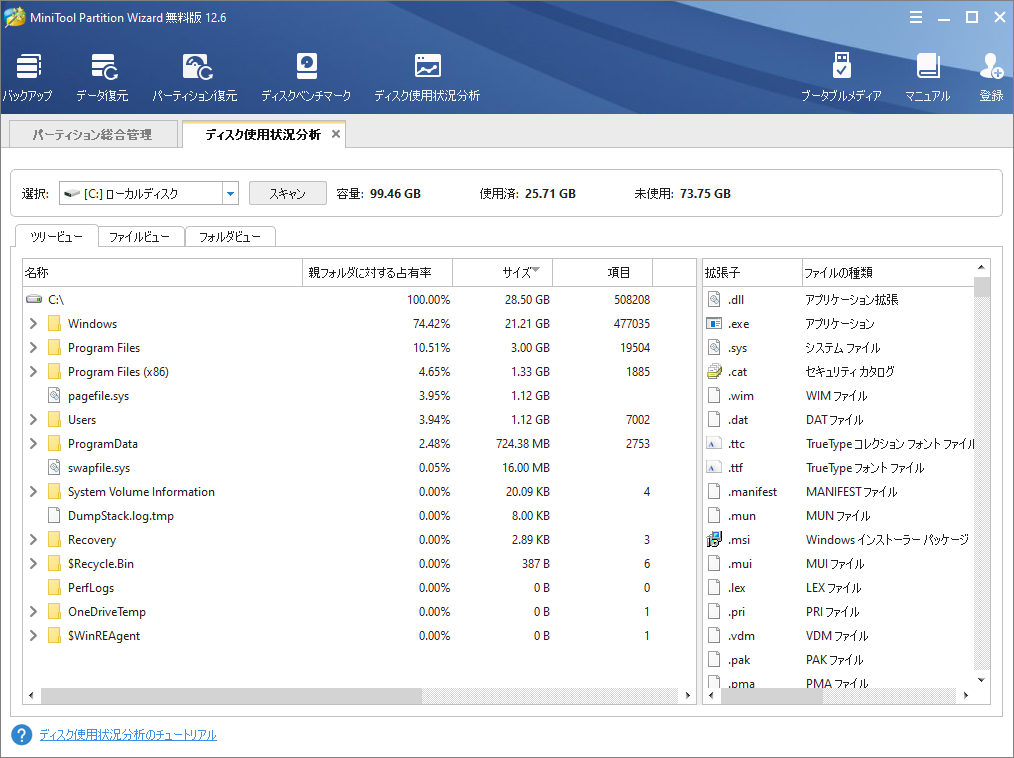
ステップ4.ファイルやフォルダを削除するには、それを右クリックして、「削除(ごみ箱に)」または「削除(完全に)」を選択します。例えば、SoftwareDistributionフォルダのサブフォルダを削除したい場合は、サブフォルダを右クリックし、削除する方法を選択します。
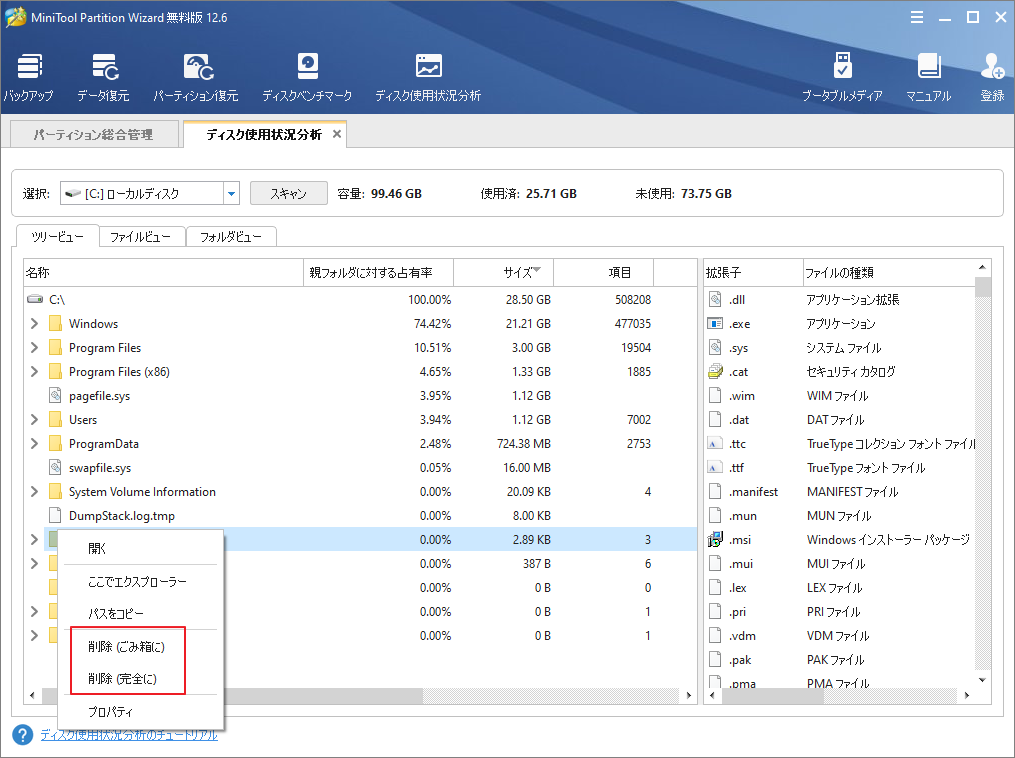
Cドライブの分析とは別に、空き領域を解放する必要がある他のドライブを分析するためにMiniTool Partition Wizardを利用することもできます。次のボタンをクリックして、今すぐこの無料のスペースアナライザーを入手してください。
MiniTool Partition Wizard Freeクリックしてダウンロード100%クリーン&セーフ
結語
この記事は、Windowsで「ディスクのクリーンアップ」を実行して、Windows Updateの不要なファイルを削除する際に、この機能が固まってしまう場合の対処法を紹介しました。他に良い解決策があれば、ぜひ教えてください。
これらの内容はご参考になされましたら幸いです。なお、MiniTool Partition Wizardの使用中に何かご不明な点やご意見がございましたら、お気軽に[email protected]までご連絡ください。
Windows Updateのクリーンアップが動かない問題に関するFAQ
ディスクのクリーンアップでWindows Updateのクリーンアップを実行したら、システムに別に悪い影響を与えません。しかし、Windows Updateクリーンアップを実行したら、Windows Updateで以前のバージョンに戻すことはできなくなります。最新のWindows更新プログラムをインストールした後、コンピュータが正常に動作する場合、それを削除しても、PC上の何かに影響を与えることはありません。そのため、遠慮なくWindows Updateのクリーンアップを実行ましょう。
ディスクのクリーンアップが機能しない場合、システムファイルチェッカーまたはDISMユーティリティを実行し、破損したシステムファイルをスキャンして修正することができます。または、ディスクのクリーンアップの代替品であるMiniTool Partition Wizard を使用することもできます。その内蔵のスペースアナライザーは、ディスクスペースを分析し、ディスク上の不要なファイルを削除するのに役立ちます。
Windows Updateクリーンアップ機能は、お使いのコンピュータで不要になった古いWindows Updateを削除するために設計されています。このWindows Updateのクリーンアップオプションは、コンピュータ上で古いWindows Updateが検出された場合にのみ、ディスククリーンアップツールで見つけることができます。

