システムに問題がある場合、sfc / scannowコマンドを使用してスキャンおよび修復を行うと、時々「Windowsリソース保護により、破損したファイルが見つかりましたが、それらの一部は修復できませんでした。」というエラーメッセージが出てきます。今回はこの問題の原因と対処法について紹介したいと思います。
エラーの原因について
システムファイルチェッカー(SFC)はWindowsシステムの内蔵ユーティリティで、PC上の破損されたシステムファイルをスキャンして修復することができます。このユーティリティはWindows 98以来に適用されていて、WindowsVista / 7/10において、このユーティリティはWindowsリソース保護と統合されていました。
しかし、SFCで破損ファイルを見つかった後、それらの一部を修正できない場合があります。色々調査した後、4つの可能な原因を発見しました。
- SFCユーティリティは時々正常のファイルを破損ファイルとして検知され、エラーを引き起こします。特にNvidiaのdllファイルの場合では多発です。
- PCのハードドライブに不良セクタがある場合、SFCコマンドを実行する時、エラーが発生する可能性もあります。
- もしPCにSFCユーティリティと互換性のないサードパーティソフトウェアをインストールした場合、エラーを引き起こす可能性があります。
- コンピューターに不規則なシステムファイルの破損があります。このような破損ファイルはSFCおよびDISM(展開イメージのサービスと管理)ユーティリティでは修正できません。
エラーの対処法について
対処法1、DISMコマンドを実行する
展開イメージのサービスと管理 (DISM) は、展開前に Windows イメージをマウントおよび操作するためのコマンド ライン ツールです。 DISM イメージ管理コマンドを使用して、Windows イメージ (.wim) ファイルまたは仮想ハード ディスク (VHD) をマウントし、それらに関する情報を取得できます。 さらに、DISM を使用して、.wim ファイルをキャプチャ、分割、または管理することもできます。
また、破損ファイルの修復において、SFCはシステムファイルの整合性を確認し、問題があれば「ローカルにバックアップされたファイル」で置き換えて元に戻します。DISMの場合では、「Windows Update」や「Windowsイメージファイル(ISO)」から修復します。
DISMコマンドの実行
ステップ1:検索ボックスに「cmd」と入力し、検索結果から「コマンドプロンプト」を右クリックします。メニューから「管理者として実行」をクリックします。
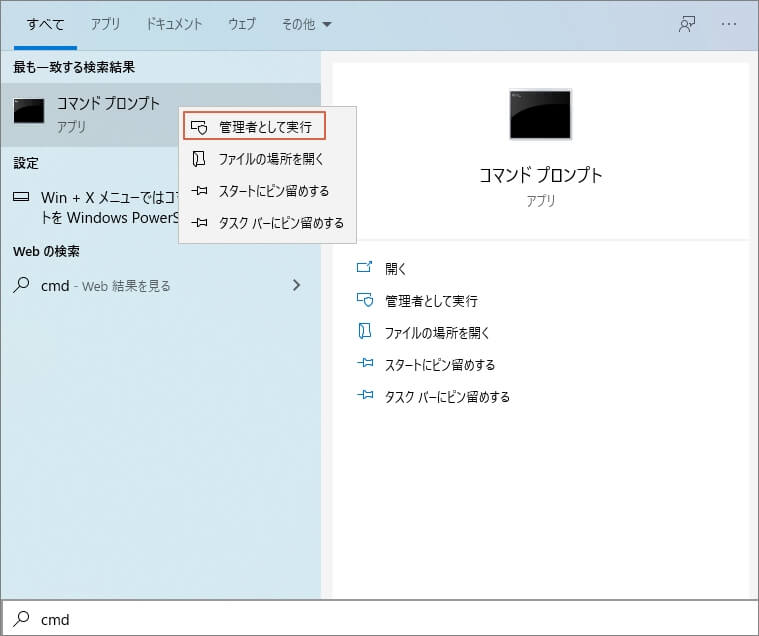
ステップ2:黒いウィンドウで、「DISM.exe /Online /Cleanup-image /Restorehealth」と入力し、Enterキーを押します。
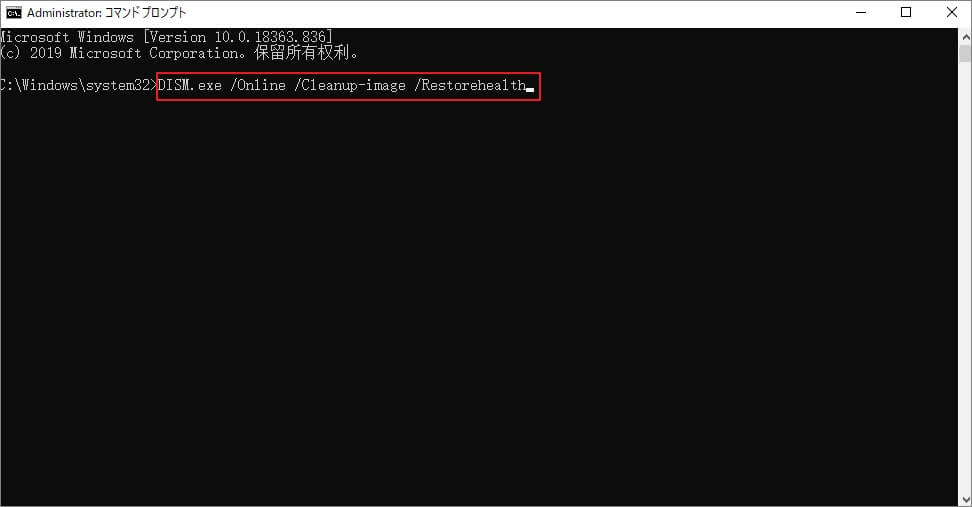
注意事項:このコマンドを実行すると、DISMはWindows Updateを通じて損傷を修復するために必要なファイルを提供します。しかし、Windows Updateクライアントが切断されている場合は、実行中のWindowsインストールが修復ソースとして使用されるか、ネットワーク共有またはリムーバブルメディア(Windows DVDなど)のWindowsパラレルフォルダーがファイルソースとして使用されます。そのため、代わりに次のコマンドを実行します。
DISM.exe /Online /Cleanup-Image /RestoreHealth /Source:C:RepairSourceWindows /LimitAccess
ステップ4:プロセス完了次第、PCを再起動し、コマンド「sfc /scannow」を実行して、破損ファイルを修正しているかどうかを確認します。
対処法2、ディスク上の不良セクターを見つけて修復する
MiniTool Partition Wizardを利用してディスク上の不良セクターを見つけます。
MiniTool Partition Wizard Pro Demoクリックしてダウンロード100%クリーン&セーフ
ステップ1:MiniTool Partition Wizard無料版を起動して、メインインターフェイスに入ります。
ステップ2:チェックしたいディスクを選択し、左側のアクションパネルから「サーフェステスト」をクリックします。
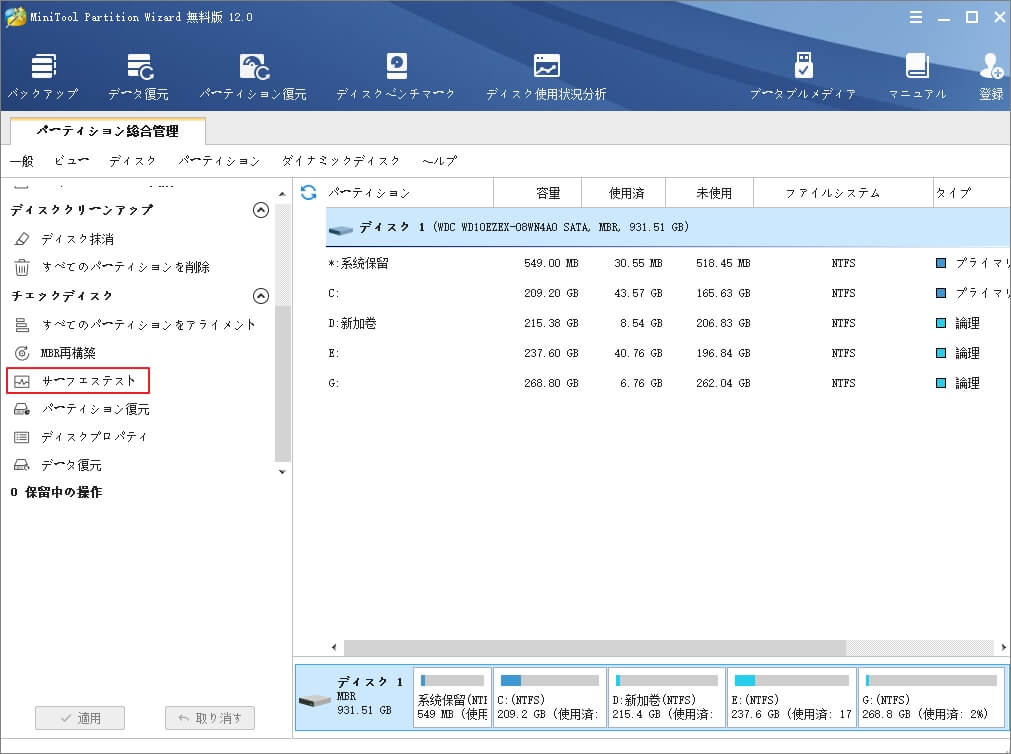
ステップ3:「今すぐ開始」ボタンをクリックしてスキャンプロセスを開始します。
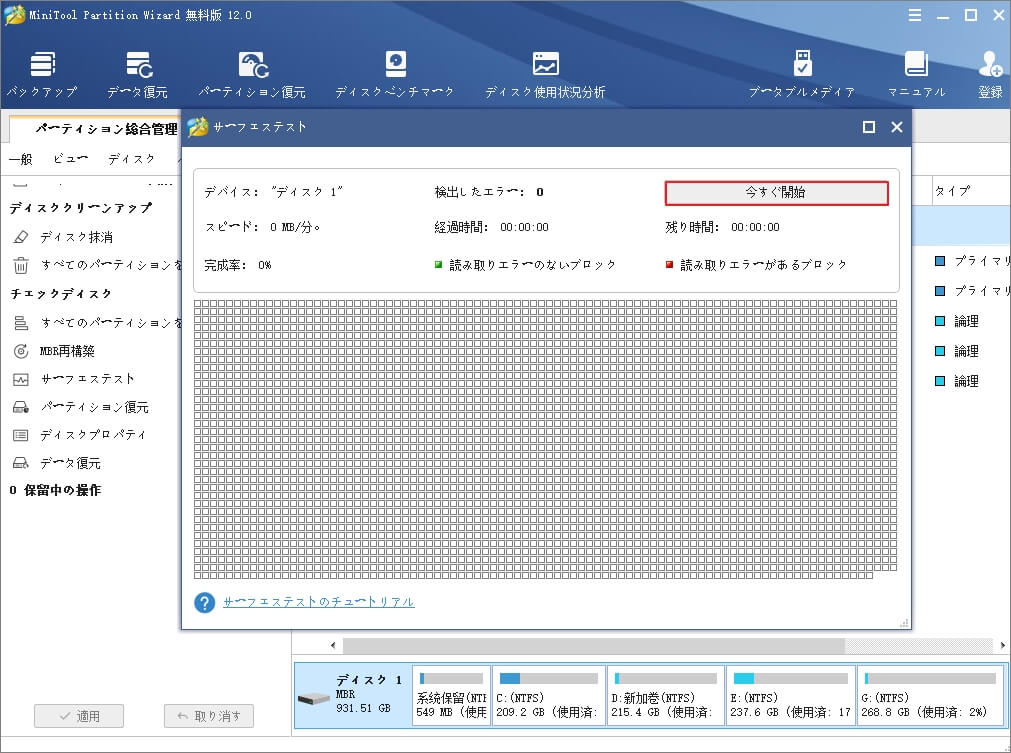
ステップ4:スキャン終了しましたら、赤いブロックで不良セクターを表示されます。(ちなみに、緑の場合は、ディスク上に不良セクターがないことを示します。)
ステップ5:管理者としてコマンドプロンプトを実行して、
chkdsk e: /f /r(eは修正するディスクを示します)を入力します。コマンドはディスク上の不良セクターを修復します。
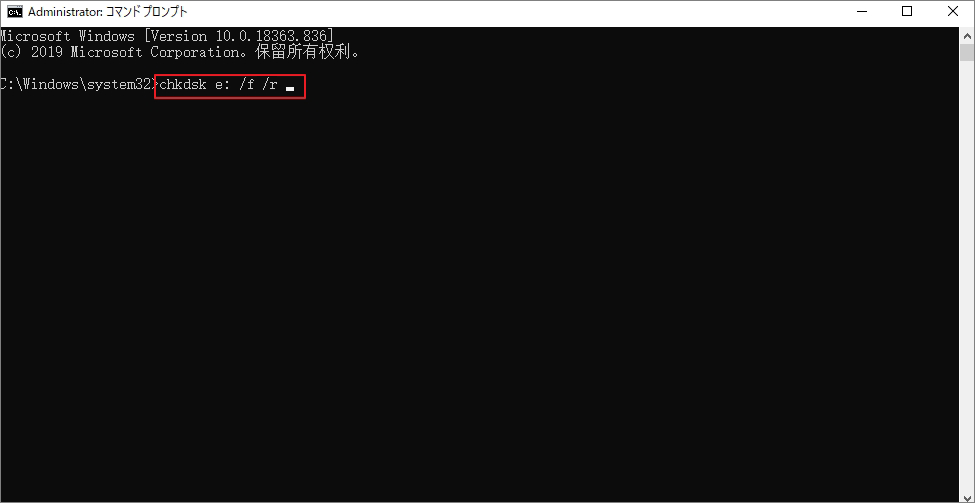
対処法3、SFCスキャンの詳細を確認する
SFC で特定の破損ファイルを修正できない場合は、そのファイルを見つけて、手動的に置き換えることができます。
ステップ1:管理者としてコマンドプロンプトを実行します。
ステップ2:次のコマンドを入力してEnterキーを押します。
findstr /c:”「SR」” %windir%LogsCBSCBS.log >”%userprofile%Desktopsfcdetails.txt”
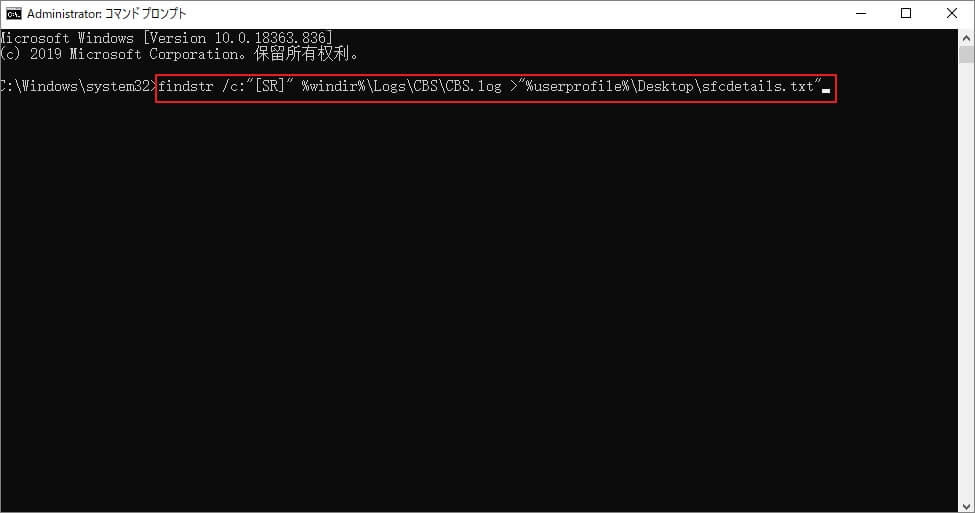
ステップ1:デスクトップでsfcdetails.txtファイルを見つけ、メモ帳で開いて、破損しているファイルを確認します。次に、これらのファイルをすべて置き換えます。
対処法4、セーフモードでSFCコマンドを実行する
ステップ1:Win+Rキーで「実行」ウィンドウを開き、msconfigと入力してEnterキーを押します。
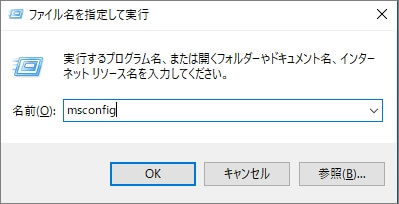
ステップ2:「ブート」タグで「セーフブート」を選択して、「OK」をクリックして変更を保存します。
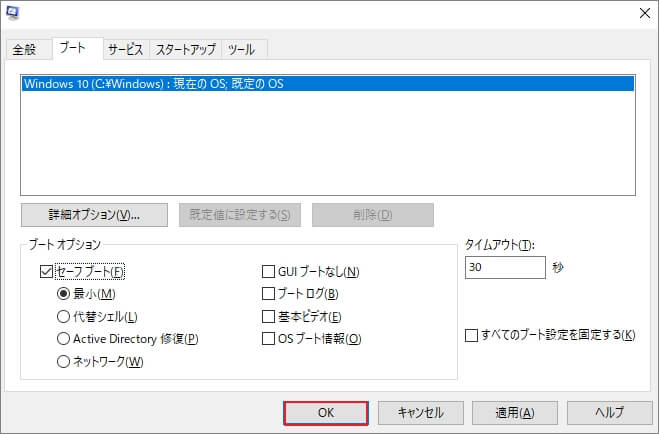
ステップ3:「再起動」をクリックして続行します。
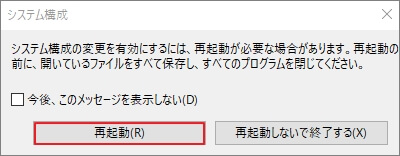
ステップ4:PCが再起動した後、管理者としてコマンドプロンプトを実行し、sfc /scannowと入力してEnterキーを押します。
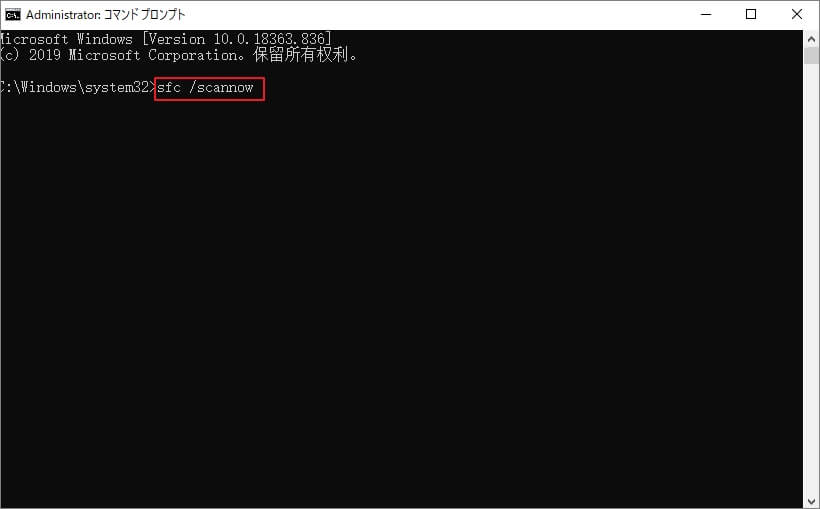
対処法5、Windowsリカバリー環境でSFCを実行する
ステップ1:Shiftキーを押しながら、「再起動」をクリックします。
ステップ2:トラブルシューティング>詳細オプション>コマンドプロンプトで進めます。
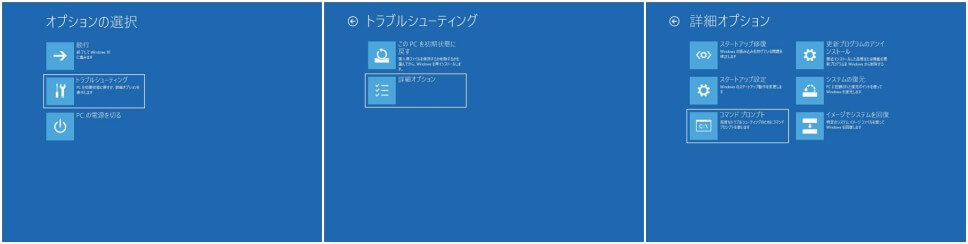
ステップ3:コマンドプロンプトで「sfc /scannow」と入力し、Enterキーを押します。
対処法6、サードパーティのウイルス対策ソフトウェアの残りを削除する
誤検知はSFCをファイルの修正に失敗することが分かりましたが、誤検知の原因とは何ですか?
調査によりますと、最も一般的な原因は不完全なウイルス対策/セキュリティのアンインストールによる残骸があるため、SFCは常にこれらのファイルを破損ファイルとして検知されます。よって、残留ファイルを削除する必要があります。
ステップ1:「Win+R」キーでファイル名を指定して実行ボックスを起動し、「regedit」を入力して、「OK」をクリックします。
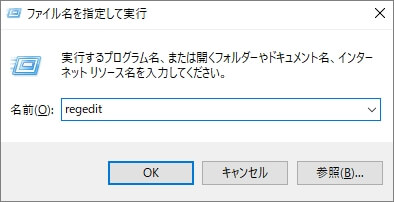
ステップ2:レジストリエディターで「F3」を押して、検索ボックスを呼び出します。
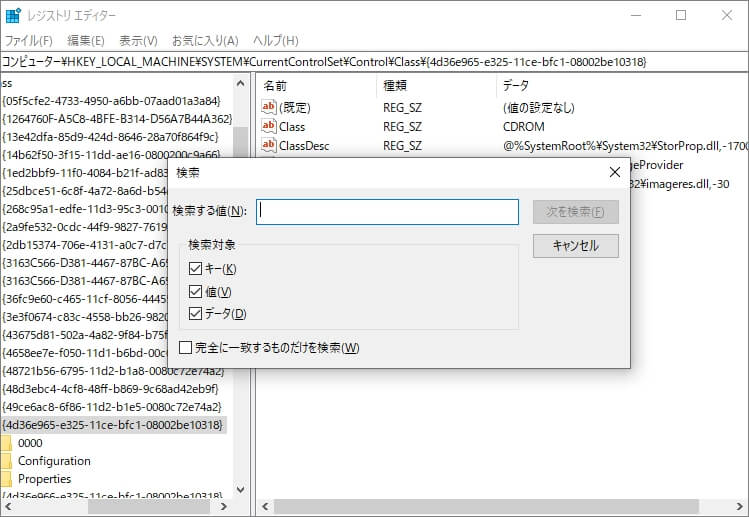
ステップ3:検索ボックスにソフトウェアの名称を入力して、見つかった全ての残留ファイルを削除します。
ステップ4:再度SFCスキャンを実行して、問題を修正したかどうかを確認します。
対処法7、コンピューターをクリーンアップ/修復インストールする
上記すべての対処法が問題を解決できない場合、クリーン/修復インストールを実行してみましょう。ただし、クリーンインストールは、Windows上のすべての内容を上書きします。つまりオペレーティングシステムと保存されたユーザー データ、写真、画像などを失われます。
一方、修復インストールの場合、個人ファイルを削除せずに重要なシステムファイルを修復できます。これにより、すべての個人ファイル、ユーザー設定、およびインストールしたアプリケーションを保持できます。
つきまして、Windowsインストール方法については、ここをクリックして、参照してください。
結語
今回はsfc /scannowのファイル修正失敗について、7つの対処法を紹介しました。少しでも役に立ちましたら幸いです。また、MiniToolについて何かご質問/ご意見がありましたら、お気軽に[email protected]までご連絡ください。少しでもお役に立ちましたら幸いでございます。


