0x0000001aエラーについて
ブルースクリーンエラー(BSOD)はおそらくWindows 10で最も頻繁に遭遇する問題の一つです。amifldrv64.sysエラー(BIOS更新時)、Hal.dll BSODエラー、ブート構成データ読み取り不能エラー0xc000014c、この記事で紹介する0x0000001aエラーなど、BSODエラーには複数の種類があります。
Windows Vista/7/8/10 OSのインストールやアップグレードする時に、このエラーに遭うかもしれません。また、兆候なしに発生することもあります。何が何でもこのエラーを解決する必要があります。0x0000001aエラーをうまく修正する前に、可能性がある原因を一緒に見ましょう。
このエラーを引き起こす要因がいくつかあります。 「memory management(メモリ管理)」というエラーメッセージによって、このエラーはコンピューターメモリに関連すると表示されます。また、ハードディスクの問題も原因となる可能です。他に、マルウェアやウイルスも0x0000001aエラーの原因となる場合もあります。
このエラーを修正するには、役に立つ方法が7つあります。
対処法1:マルウェア/ウイルスを検出する
マルウェアとウイルスが0x0000001aエラーの原因となる可能性があるので、その時、マルウェア/ウイルスを検出することが必要です。コンピューターで悪意のあるプログラムを見つけた場合は、一時的にPCから削除してみてください。そのあと、問題が解決するかどうかを確認してください。
もちろん、適切な方法を使って、ウイルス対策ソフトはないノートパソコンからウイルスを削除することができます。たとえば、タスクマネージャを使用してウイルス関連プログラムを終了したり、コマンドプロンプトを使用してウイルスを削除したり、最近インストールしたソフトウェアとアプリをチェックしたり、セーフモードでウイルスを削除したりします。
対処法2:ドライブにより多くの空き領域を割り当てる
パソコンに十分な空き領域を用意しないと、メモリ管理のエラー0x0000001aが起こる可能性があります。実際、ディスク領域不足でブルースクリーンエラーが発生することはまれではありません。よく遭うWindowsインストールできないエラー0x80300024とエラー0x0000007eはディスク容量不足で引き起こします。
それで、ディスク領域を拡張することは、エラーの修正方法となります。この操作を実行すれば、パーティション管理ソフト– MiniTool Partition Wizardがおすすめです。
MiniTool Partition Wizardは、より多くのディスク領域を取得するためのパーティションの移動/サイズ変更/拡張機能があります。同じディスク上の他のパーティションまたは未割り当て領域から空き領域を取って、目的のパーティションを拡張します。また、MiniTool Partition Wizardと通して、Windowsの連続なパーティションだけ拡張できるという制約を破って、不連続なパーティションでも、目的のパーティションを拡張できます。
パーティションを拡張する方法は次のとおりです。
ステップ1:MiniTool Partition Wizardプロ版によって作成されたブータブルメディアを使用してコンピューターを再起動した後、BIOS設定画面に入り、そのブータブルメディアを最初のブートオプションとして設定します。
ステップ2:パソコンが起動します。起動中に、 MiniTool PE Loader画面が見えます。ここで、「Partition Wizard」をクリックしてMiniTool Partition Wizarのメインインターフェースに入ります。
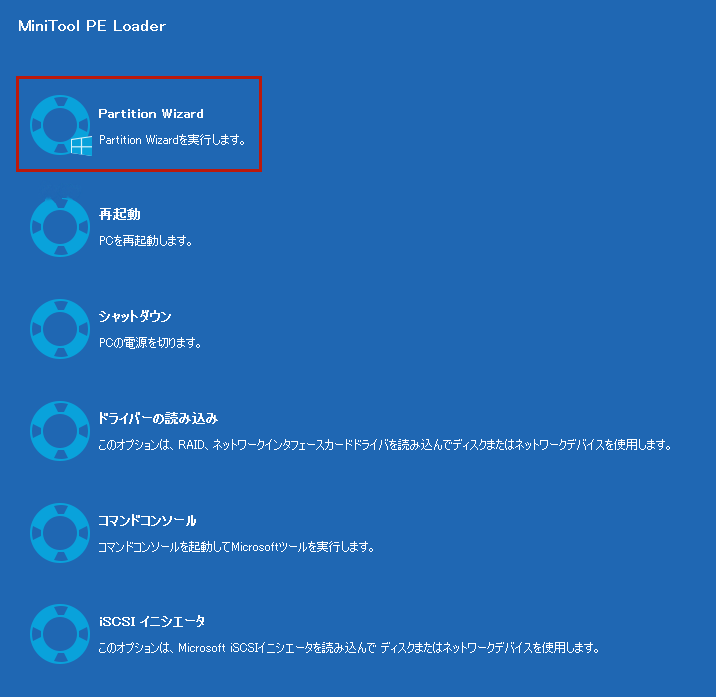
ステップ3:ターゲットパーティション(通常はCドライブ)を選択して、メニューから「パーティション拡張」オプションをクリックします。
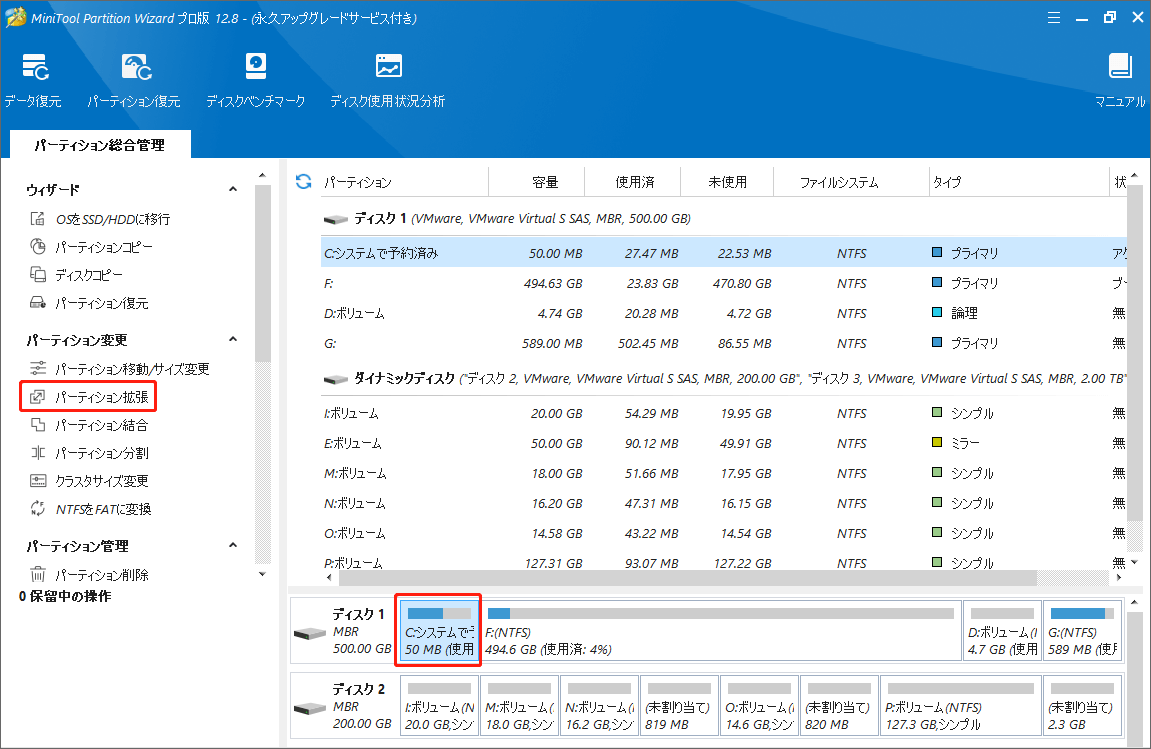
ステップ4:このウィンドウで、空き領域を取得するパーティションを選択して、ハンドルバーを移動して、選択したパーティションから取得する空き領域の量を設定します。 その後、「OK」をクリックして変更を保存します。
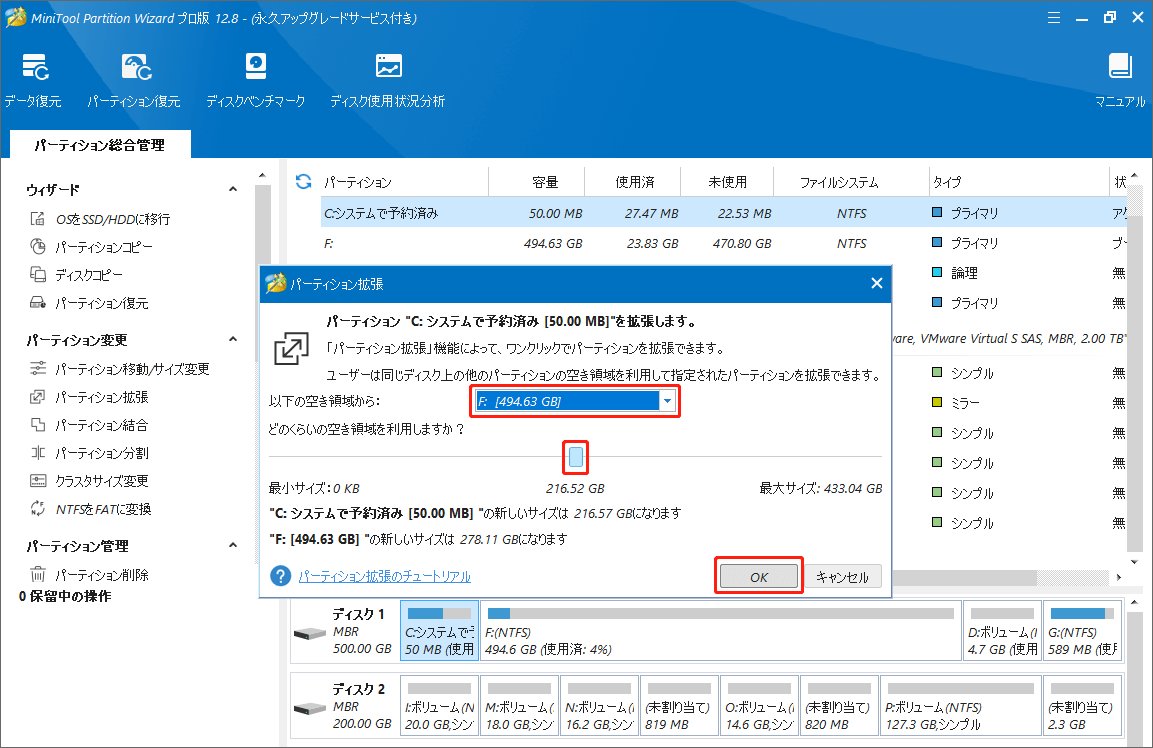
ステップ5:MiniTool Partition Wizardのメインインターフェースイスで、「適用」をクリックして保留中の操作を実行します。
対処法3:メモリ診断を実行する
0x0000001aエラーはメモリ関連のエラーなので、Windowsのメモリ診断ツールでRAMをテストし、RAMが原因であるかどうかを確認できます。もしRAM障害なら、新しいものと交換するか、マザーボードを変更する必要があります。
コンピューターが正常に起動できないため、Windowsメモリ診断ツールを実行する前にセーフモードで起動する必要があります(コンピューターが正常に起動できない場合、対処法5を試してみてください)。次に、以下の手順に従ってコンピューターのRAMをテストしましょう。
ステップ1:デスクトップの左下での検索ボックスに「メモリ診断」と入力して、最も一致する検索結果から「Windowsメモリ診断」ツールを開きます。
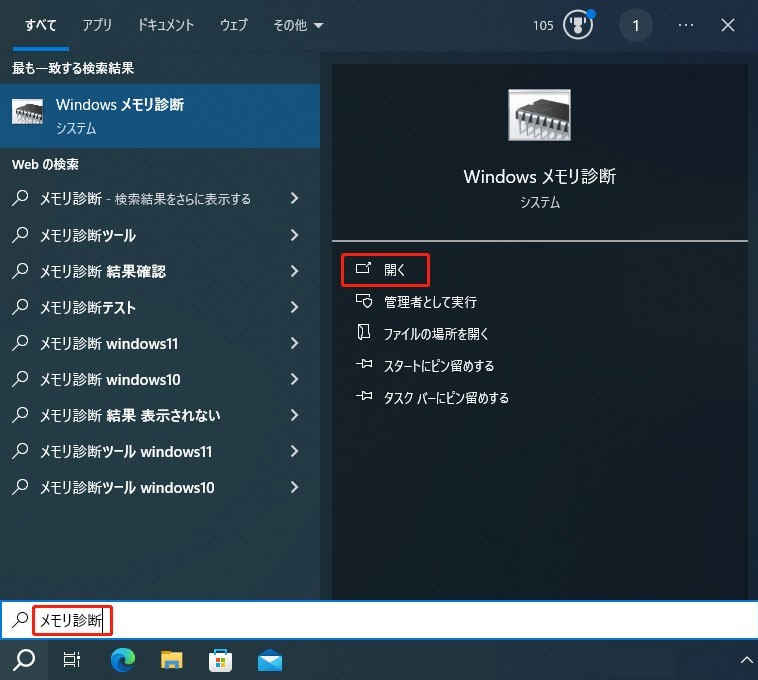
ステップ2:「今すぐ再起動して問題の有無を確認する(推奨)」オプションを選択して問題を確認します。
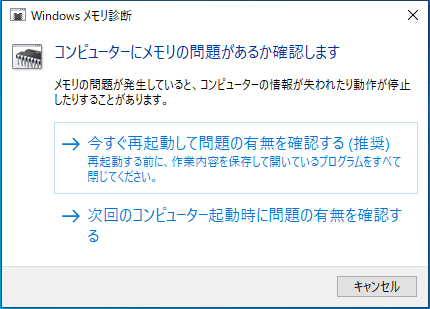
ステップ3:これで、Windowsメモリ診断ツールが自動的に実行しています。次の図に示すように、スキャンプロセスと状態が見えます。プロセスが終了すると、テスト結果は、ログインして再び表示されます。
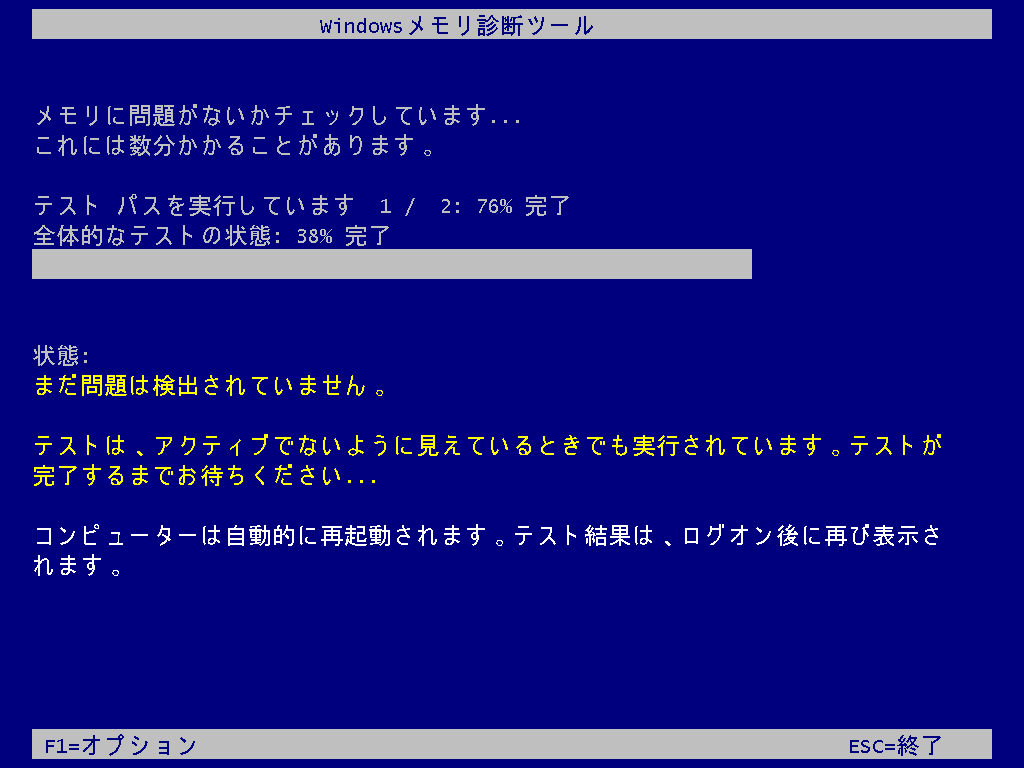
対処法4:インストールしたばかりのハードウェアやソフトウェアをアンインストールする
内蔵メモリチップ、内蔵ハードディスクドライブなどのハードウェアまたソフトウェアをインストールしたばかり、このエラーが起こる場合は、それらをアンインストールしてみてください。そのあと、エラーが直るかどうかを確認してください。それは、インストールしたばかりのハードウェアまたはソフトウェアがOSと互換性がない可能性が非常に高いからです。
ハードウェアとソフトウェアのアンインストールがちょっと違いがあるため、対応のガイドに従ってアンインストールしてください。
ハードウェアの場合
コンピューターからハードウェアをアンインストールするには、デバイスのシャットダウンをして、インストールしたハードウェアを取り外す必要があります。そして、パソコンを再起動して、エラーが修正されたかどうかを確認してください。
ソフトウェアの場合
コントロールパネルからソフトウェアをアンインストールする方法は次のとおりです。
ステップ1:検索ボックスに「コントロールパネル」と入力して、コントロールパネルを開きます。
ステップ2:表示方法を「カテゴリ」に変更して、「プログラム」を選択します。
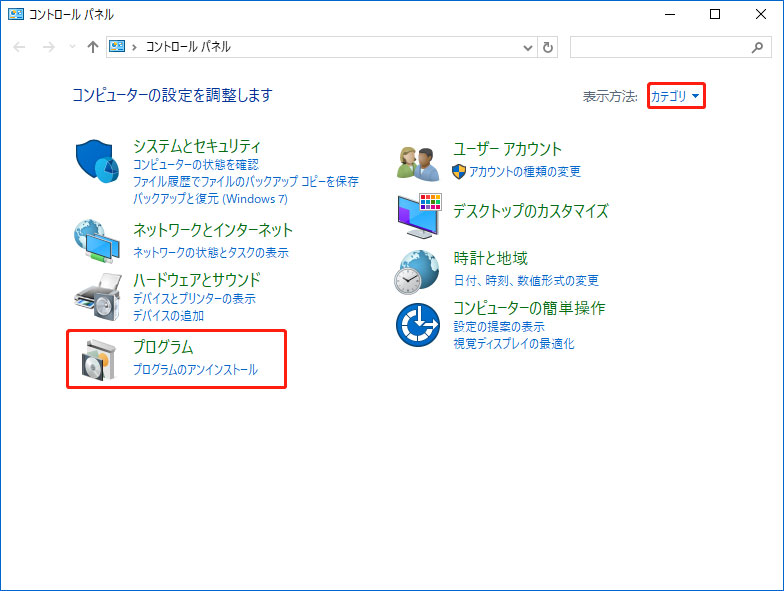
ステップ3:「プログラムのアンインストール」をクリックし、最近インストールしたソフトウェアを見つけて右クリックし、「アンインストール/変更」をクリックしてアンインストールします。
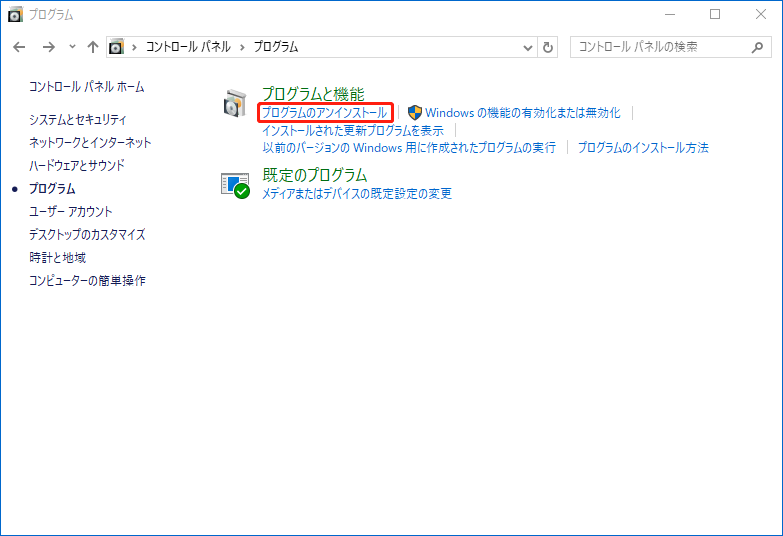
対処法5:デバイスドライバーを更新する
古いまたは間違ったドライバーは、ブルースクリーンエラー0x0000001aを引き起こす可能性もあります。 Windows Updateをチェックして、デバイスドライバーに関連する更新があるかどうかを確認してください。あるなら、更新してみてください。
デバイスドライバーを手動および自動で更新できます。
手順ガイド:
ステップ1:Windowsアイロンを右クリックして「デバイスマネージャー」を開きます。そして、デバイスドライバーを1つずつ展開します。
ステップ2:ドライバーを右クリックして、「ドライバーの更新」オプションを選択します。ここでは、ディスプレイアダプターを例にとります。
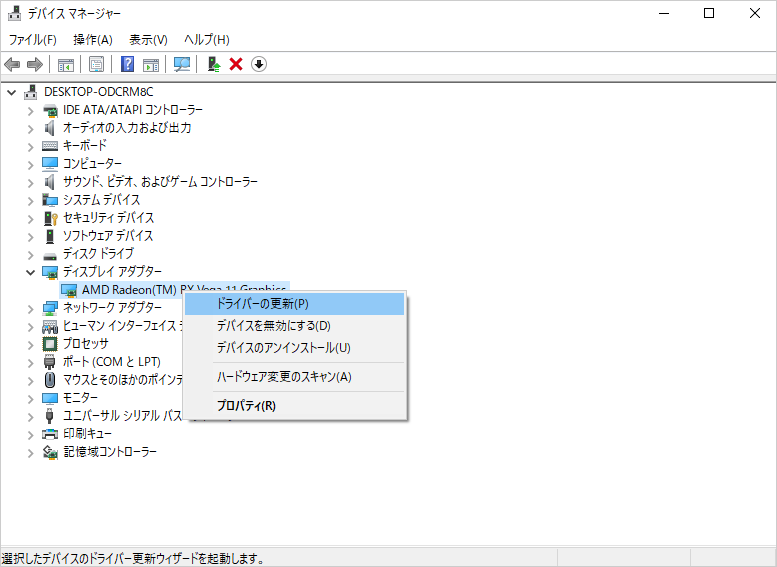
ステップ3:次のウィンドウで、「ドライバーを自動的に検索」と「コンピューターを参照してドライバーを検索」を自由に選択します。次に、画面の指示に従って更新を完了します。
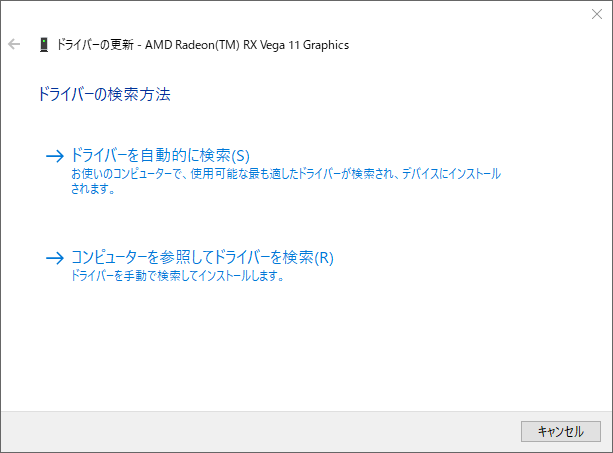
対処法6:システムファイルチェッカーを実行する
システムファイルが破損していると、0x0000001aエラーは起こります。 破損したシステムファイルを修正するには、SFC(システムファイルチェッカー)を使用する必要があります。 これは、Windowsに内蔵して多くのシステムファイルに関連問題を修正できたプログラムです。
では、このツールでエラー0x0000001aを修正してみましょう。
ご注意:この方法は、セーフモードで起動する場合のみ使えます。セーフモードで起動したら、次の手順でやってみましょう。
ステップ1:検索ボックスに「コマンドプロンプト」を入力して、「管理者として実行」をクリックします。
ステップ2:開いたウィンドウで、「sfc /scannow」を入力してEnterキーを押します。
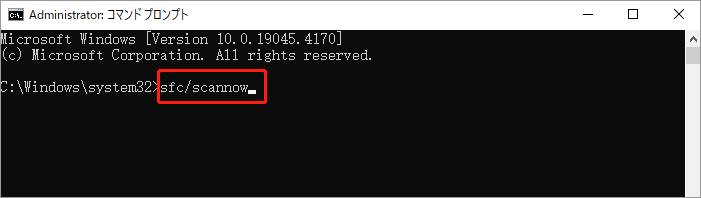
対処法7:ディスクエラーをチェックして修正する
不良セクター、ハードドライブの破損/障害などのコンピューターのハードディスクドライブの問題もエラー0x0000001aの原因となる可能性があります。ですから、ハードドライブで問題の有無を確認してください。
MiniTool Partition Wizardは、ハードドライブに不良セクターがあるかどうかを診断できます。「サーフェイステスト」という機能を利用して、ハードディスク上の問題がある不良セクターを見つけます。
ご注意:エラー0x0000001aのせいでパソコンが正常に起動しないから、MiniTool Partition Wizardプロ版で作成したブータブルメディアを介して再起動する必要があります。具体的なやり方は、対処法2をご参考してください。
ブータブルメディアでMiniTool Partition Wizardのメインインターフェースに入ったら、以下の手順に従って、ハードドライブの不良セクターを診断して修正していきます。
ステップ1:システムパーティションを選択し、左側のメニューから「サーフェイステスト」機能を選択します。
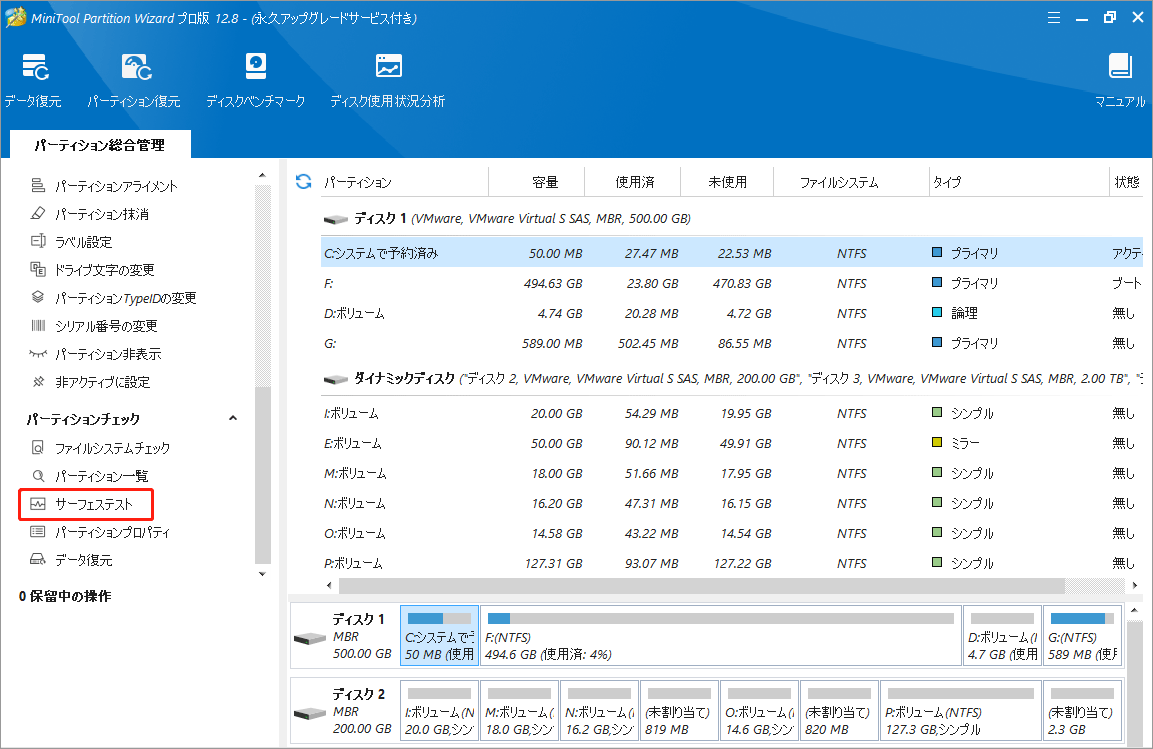
ステップ2:次のウィンドウで、「今すぐ開始」ボタンをクリックしてスキャンプロセスを開始します。プロセスが終了したら、スキャン結果に赤いブロックがあると、ハードドライブに不良セクターがあると表示します。
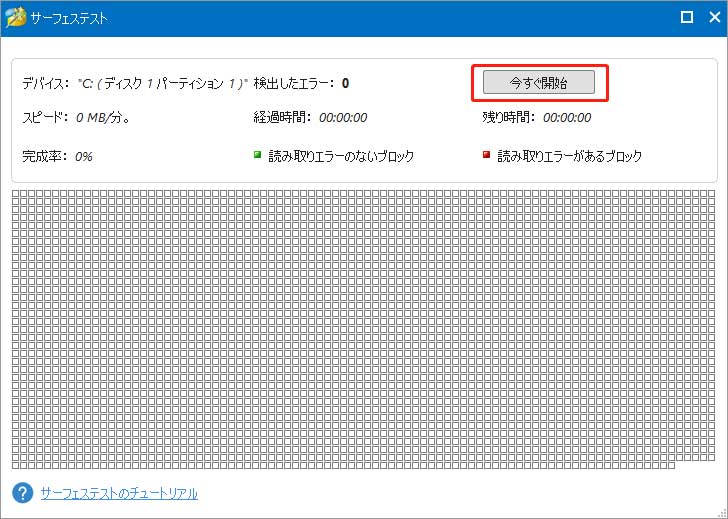
ステップ3:コマンドプロンプトを管理者として開き、半角英数字でchkdsk ○○:/f /r(○○はシステムパーティションのドライブ文字を表示します)と入力して、Enterキーを押して実行します。
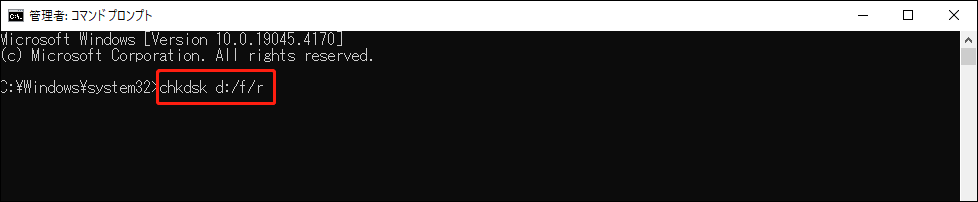
ブルースクリーンエラー0x0000001aの対処法七選Twitterでシェア
結語
以上はブルースクリーンエラー0x0000001aに対して七つの解決方法の詳しい説明です。これらの解決方法に従ってエラーが修正していただければ非常に嬉しいです。 そして、MiniToolソフトについてご質問がありましたら、お気軽に[email protected]までご連絡ください。ご質問を素早く処理、答えできるため、問題に関するスクリーンショットなどを添付して頂ければ、最適なソリューションや解答を提供するのに非常に役立ちます。
