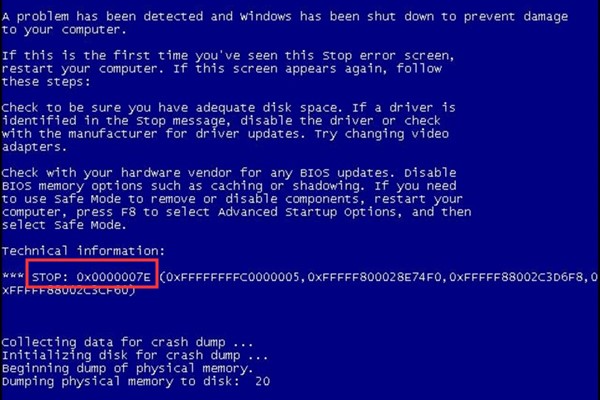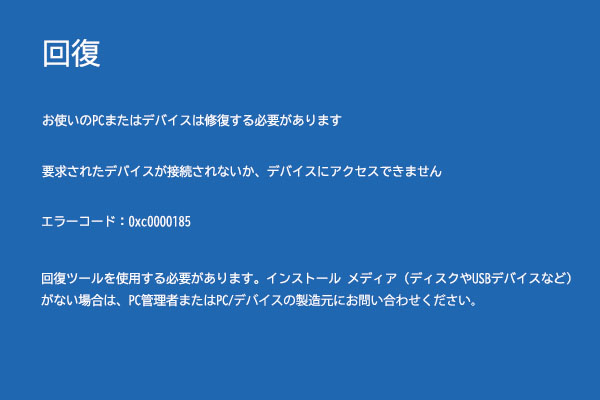PCの起動時にエラーコード0xc000014cが表示されることがあります。 これは、PCのレジストリが破損しており、システムがBCDファイルを読み取ることができないことを示しています。ここでは、MiniToolを使用してこのエラーの原因を分析し、修正方法を解説していきます。
0xc000014cエラーを引き起こす考えられる原因
オンラインでフォーラムを閲覧しているときに、ブルースクリーンの問題に悩まされているユーザーの投稿を見ました。エラーメッセージにエラーコード0xc000014cが含まれています。投稿の内容は以下の通りです。
PCを立ち上げていると、このブルースクリーンが表示されました。
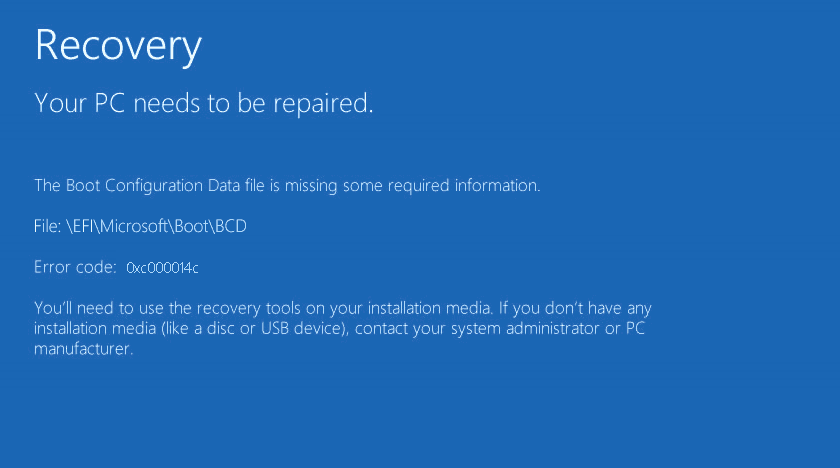
助けて、どうしたらいいかわからないし、すべてのデータを失いたくないです。
問題を解決しようとする前に、このエラーの考えられる原因を知る必要があります。 以下、このエラーが発生する可能性のある原因をまとめます。
- BCDの欠落または破損:ディスクの書き込みエラー、電源障害、不良セクタ、ウイルス、BCDを手動で設定した際のエラーなどが原因で発生する可能性があります。
- ファイルシステムの整合性が損なわれる:これは様々な理由で起こり得ますが、通常、重要なデータをブートセクターに書き込む過程でPCがシャットダウンされたときに起こります。
- システムファイルが破損している。
- 最近インストールされたハードウェアは、ブートプロセスを妨害することがあります。
次に、このエラーを修正するための方法を説明します。
解決策1:周辺機器を切断する
一部のハードウェア間の競合が原因でエラー0xc000014cが発生することがあります。 そのため、USBドライブ、DVDドライブなどの外部機器を外してみてください。 その後、PCを再起動し、正常に起動することを確認します。エラーが再発する場合は、引き続き次の方法を試してください。
解決策2:最後の既知の良好な構成機能でPCを起動する
アプリケーションを頻繁にインストールおよびアンインストールすると、システム構成を妨害し、0xc000014cエラーを引き起こす可能性があります。この場合は、最後の既知の良好な構成機能を使用してコンピューターを起動してみてください。
ステップ1:コンピュータが正常に起動するまで再起動を繰り返します。この間、F8、F12、またはコンピュータのオペレーティングシステムのバージョンに応じて適切なキーを押してください。
ステップ2: 昇格した画面で、「前回正常起動時の構成」オプションを選択します。
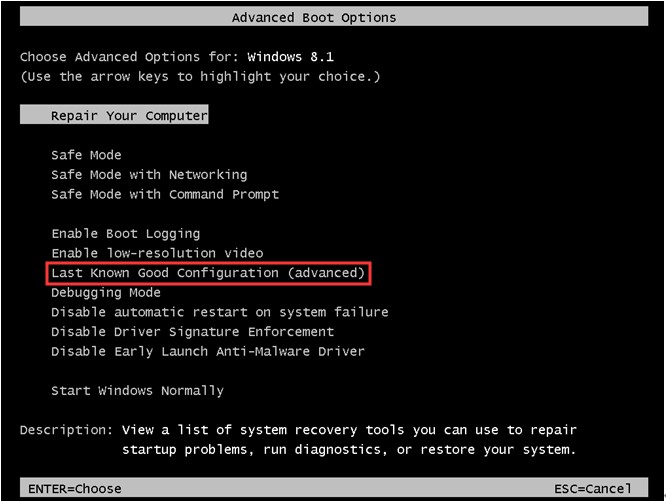
ステップ3:その後、コンピュータが自動的に再起動します。スムーズに再起動すれば、0xc000014cエラーが修正されたことを示しています。もし失敗したら、他の解決策を試して、この厄介な問題を解決する必要があります。
解決策3:ブート構成データを再構築する
前述の通り、ブート構成データ(BCD)が欠落または破損していると、エラーコード0xc000014cが表示されることはあります。そのため、エラーを修復するためにBCDの再構築を検討するとよいでしょう。ここでは、ブート構成データを再構築するための具体的な手順を説明します。
ステップ1:インストールメディアをPCに差し込み、起動順位を最上位に変更してからPCをを起動します。Windowsセットアップ画面に入ったら、「次へ」をクリックします。
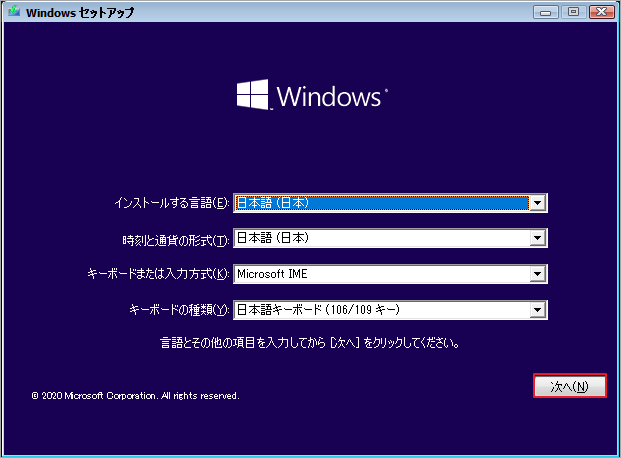
ステップ2:「今すぐインストール」ウィンドウで「コンピュータを修復する」をクリックします。
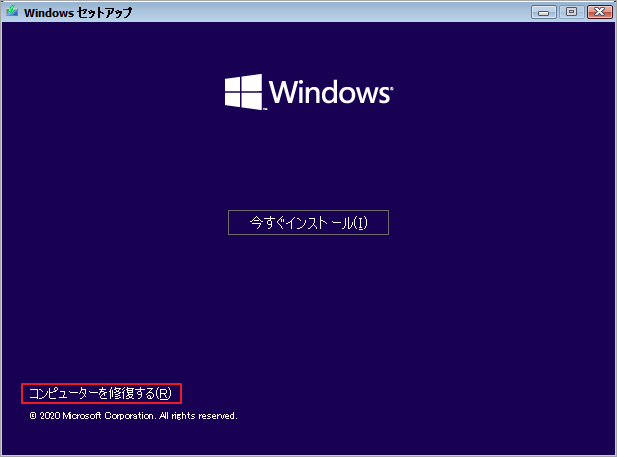
ステップ3:「オプションの選択」ページで「トラブルシューティング」オプションを選択します。
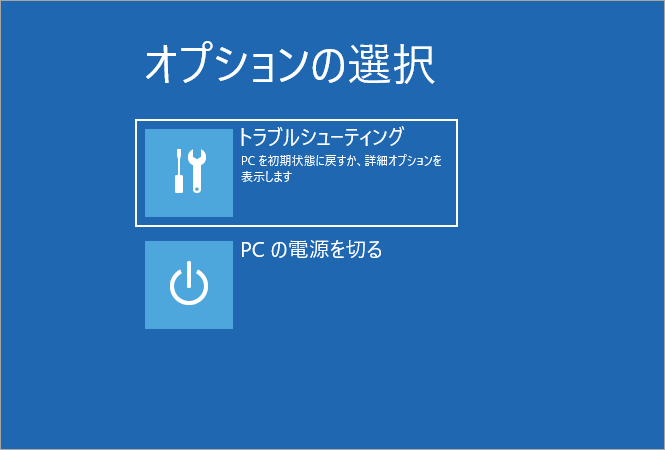
ステップ4:「詳細オプション」ページで「コマンドプロンプト」を選びます。
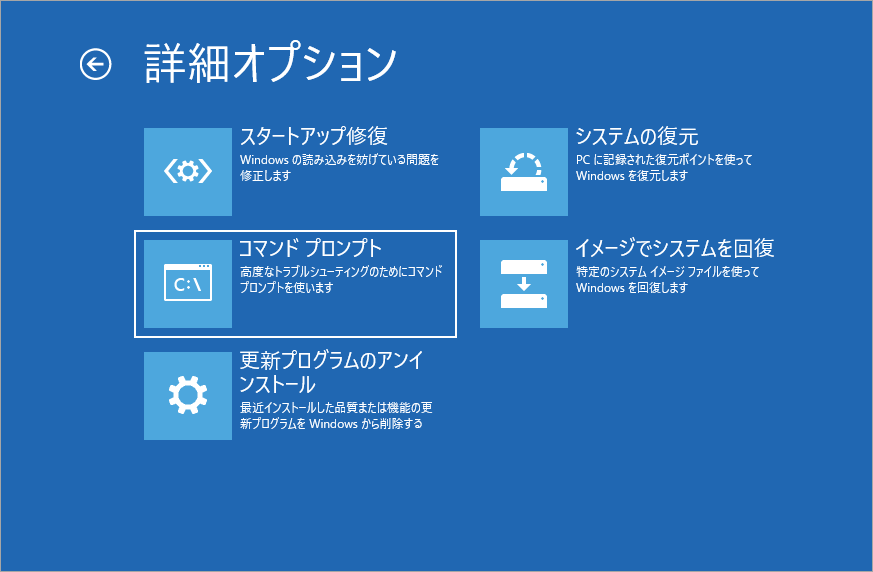
ステップ5:その後、ページ内で以下のコマンドを1つずつ入力します(各コマンドを入力した後にEnterキーを押します)。
- bootrec /fixmbr
- bootrec /fixboot
- bootrec /scanos
- bootrec /rebuildbcd
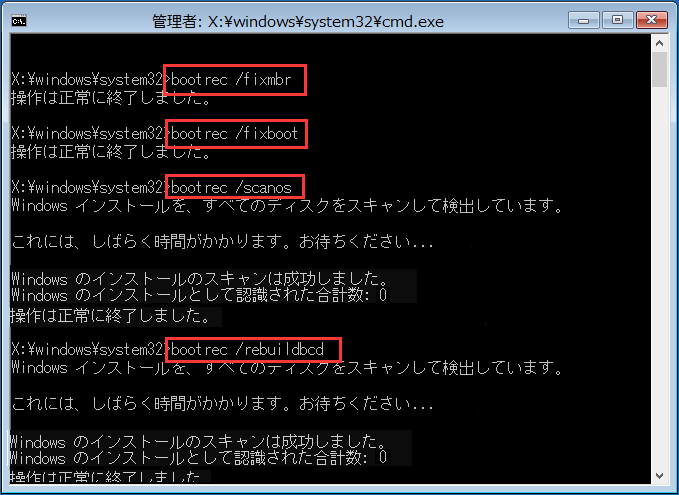
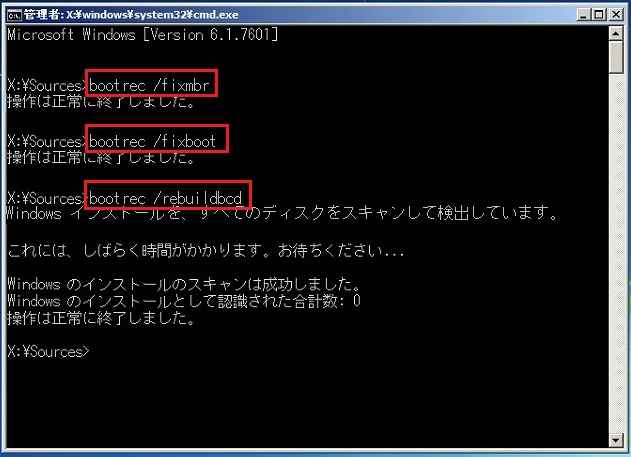
解決策4:SFCユーティリティを実行する
インストール メディアがない場合、セーフモードでSFC(システムファイルチェッカー)コマンドを実行してみてください。以下、その方法について説明します。
ステップ1:コンピュータが起動し始めるまで電源ボタンを押し続けます。その後、F8キーを繰り返し押してください。
ステップ2:起動オプション画面が表示されたら、「セーフモードとコマンドプロンプト」オプションを選択して進みます。
ステップ 3: 昇格したプロンプトウィンドウで、sfc /scanowと入力し、Enterを押します。すると、システムファイルのスキャンが開始され、欠落または損傷のあるファイルが自動的に修復されます。
すべての操作が終了したら、エラー0xc000014cが解決されたかどうかを確認します。問題が解決されない場合やsfc /scanowでエラーが発生する場合は、他の解決策を試してください。
解決策5:ハードディスクの不良セクタのチェックと修復
ハードディスクに不良セクタがある場合も、ブートBCDエラーの原因となることがあります。そのため、専門的なテストツールを使って、ハードディスクに不良セクタがあるかどうかを検出して、できるだけ早く修復する必要があります。
ここでは、MiniTool Partition Wizardの「サーフェステスト」機能を使用すると、ハードドライブ上の不良セクタを素早く検出することができます。
MiniTool Partition Wizard Freeクリックしてダウンロード100%クリーン&セーフ
ステップ1:MiniTool Partition Wizardによって作成したブータブルメディアを利用してパソコンを起動します。すると、システムは自動的にMiniTool Partition WizardのPE環境に入ります。
ステップ2:ソフトウェアのメインインターフェースにに入ったら、ディスクマップでチェックするドライブを右クリックし、ポップアップメニューから「サーフェステスト」をクリックします。
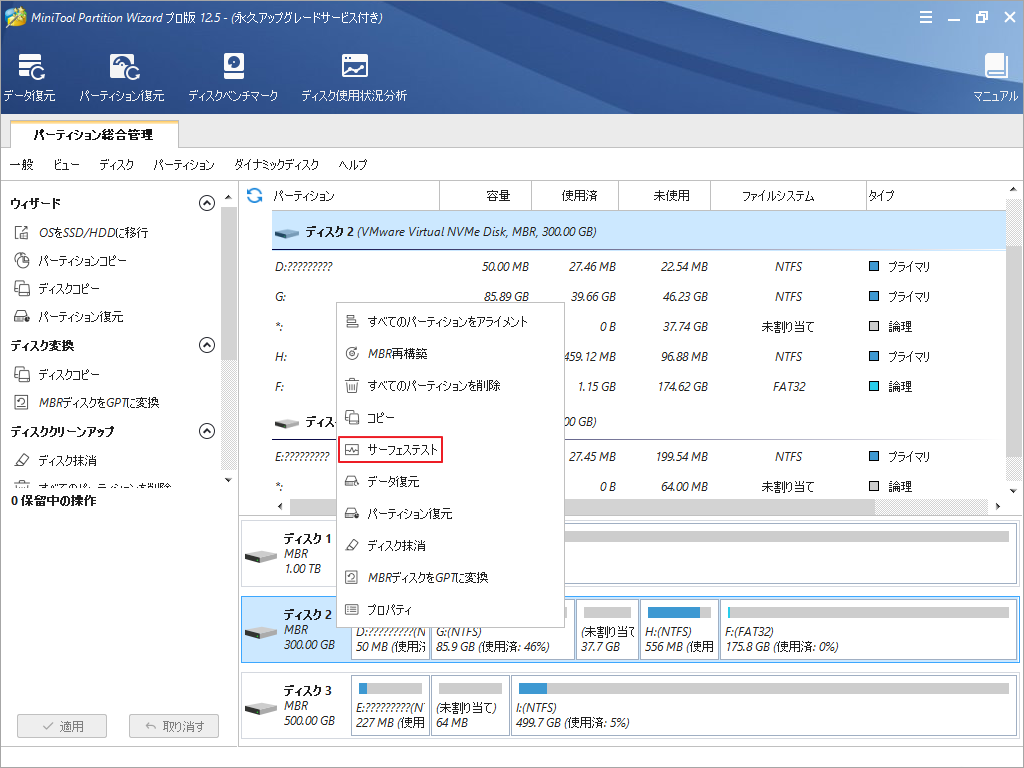
ステップ3:「今すぐ開始」ボタンをクリックすると、プログラムは自動的にドライブをスキャンします。スキャン結果に赤いブロックがある場合、ドライブに不良セクタがあることを意味します。
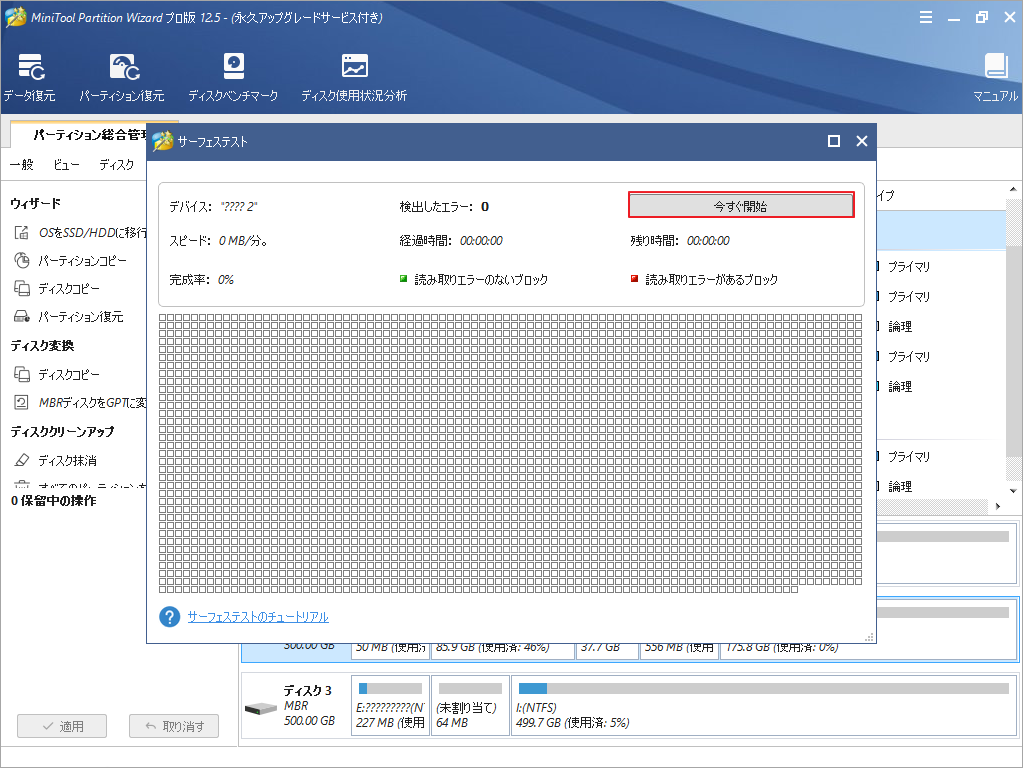
続いて、これらの不良セクタを修復するために、以下の記事をクリックして参考してください。
解決策6:CHKDSKを実行する
CHKDSK(Check Disk)は、ディスクのエラーをチェックして修正することができるWindowsの内蔵機能です。Windows 10 でエラーコード 0xc000014c に遭遇した後、セーフモードでPCを起動できる場合は、以下の手順を実行してエラーを修正することができます。
ステップ1:検索ボックスに「cmd」と入力し、最も一致する結果の「コマンドプロンプト」を右クリックし、「管理者として実行」を選択します。
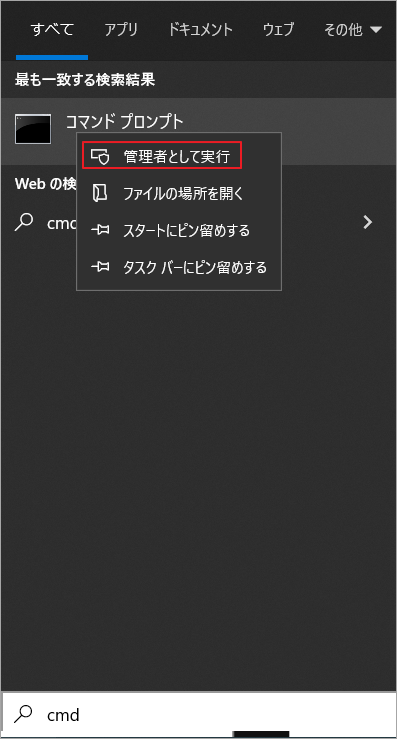
ステップ2:コマンドchkdsk *: /f (*は修復したいドライブのドライブ文字) を入力して、Enterキーを押します。その後、Windowsはハードディスクをスキャンし、エラーを検出して修正します。
解決策7:ファイルシステムをチェックする
ディスクのパーティションのファイルシステムに問題がある場合にも、ブートBCDエラーが発生することがあります。この場合、ファイルシステムをチェックしてエラーの診断を行うことをお勧めします。MiniTool Partition Wizardの「ファイルシステムチェック」機能は、ハードドライブ上のファイルシステムをチェックして、検出したエラーを修復するために使用することができます。さらに、このソフトウェアはパーティションのフォーマット、ディスクの抹消、ディスクのベンチマーク、パーティションの削除など多くの機能を備えています。
解決策5と同じ、先ずはMiniTool Partition Wizardのブータブルメディアを作成してからPCを起動します。
続いて、下記の手順に従ってドライブのファイルシステムをチェックしてください。
MiniTool Partition Wizard Freeクリックしてダウンロード100%クリーン&セーフ
ステップ1:ターゲットパーティションを強調表示して、左側のアクションパネルから「ファイルシステムチェック」機能をクリックします。
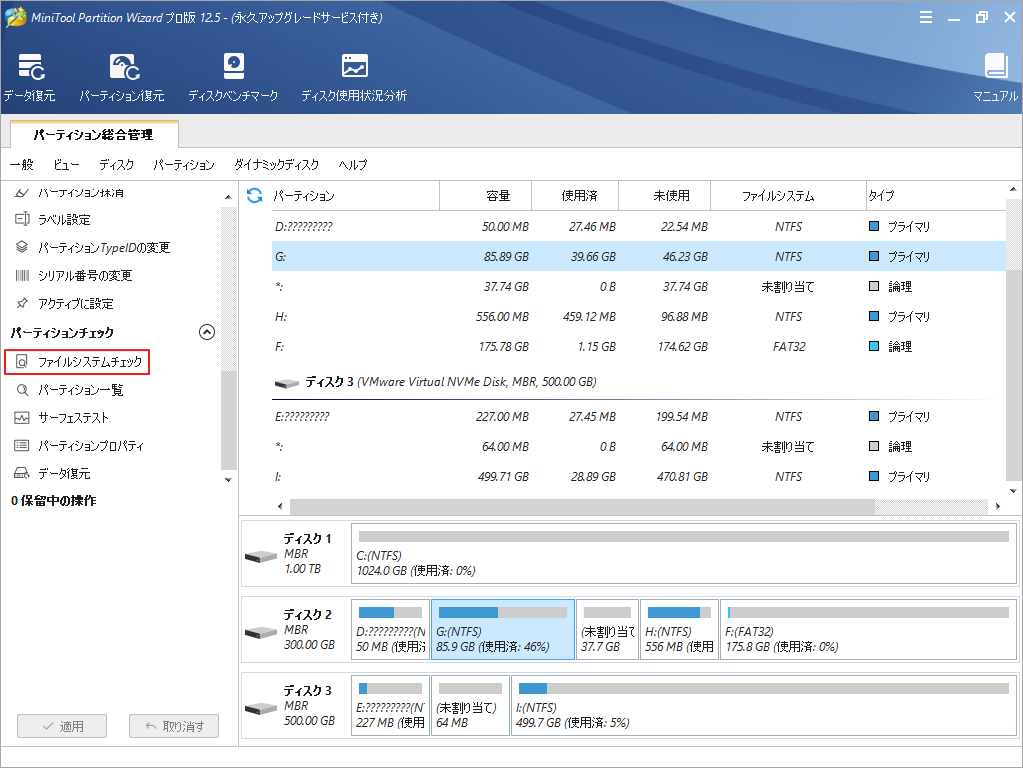
ステップ 2: ポップアップウィンドウの「チェックして検出したエラーを修正する」オプションを選択して、「開始」ボタンをクリックします。
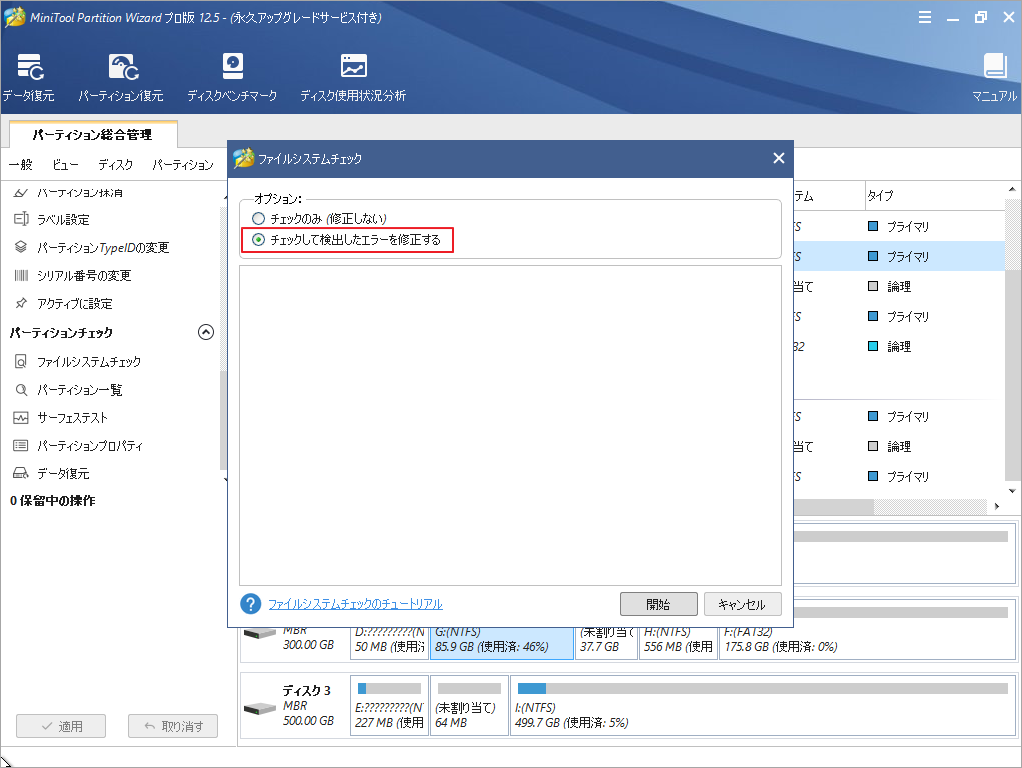
ステップ3: すると、ドライブのスキャンが自動的に開始され、エラーが検出されたら画面上に表示ます。
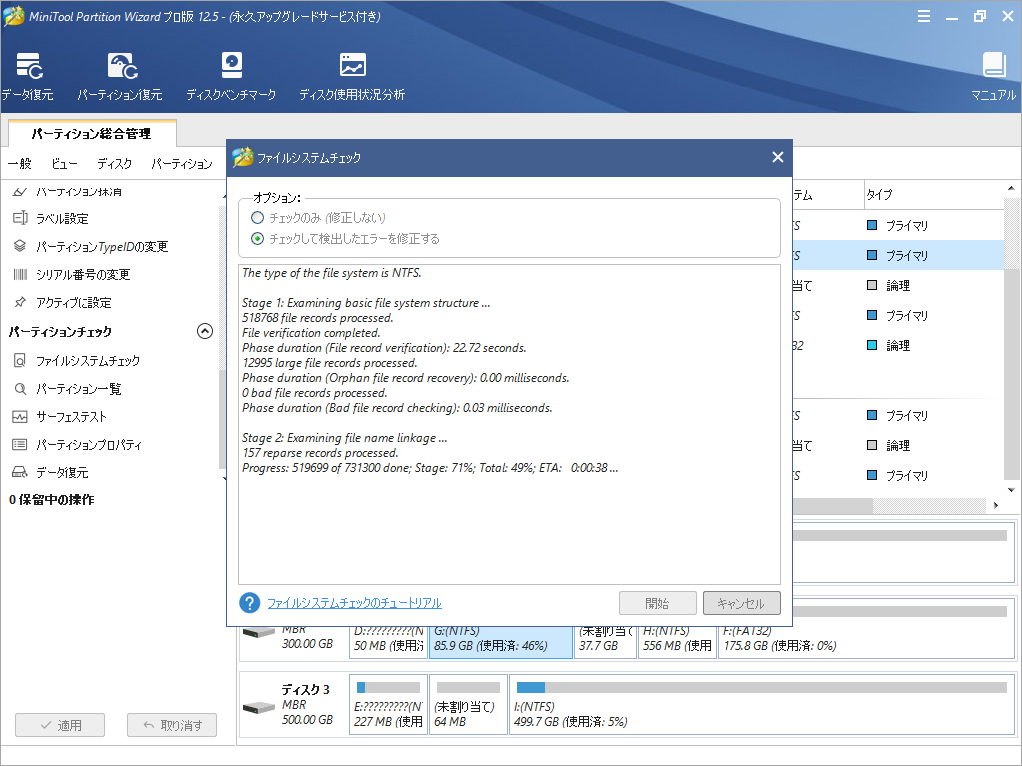
解決策8:レジストリの既定値と破損していない値を復元する
この方法では、ハードディスクの取り外しと取り付けを繰り返す必要があるため、ハードディスクを破損するおそれがあります。そのため、取り扱いには十分注意してください。作業を続行する場合は、以下の手順に従ってください。
ステップ1:コンピュータから起動できないハードディスクを取り出します。ここでは、ハードディスク1、コンピュータ1と呼びます。
ステップ2:今度は別のコンピュータを用意します。ここでは、コンピュータ2、そのドライブをハードディスク2と呼びます。このコンピュータが正常に動作することを確認する必要があります。ハードディスクドライブ1をコンピュータ2に接続し、次の操作を続けます。
ステップ3:ハードディスクドライブ2からコンピュータ2を起動し、ハードディスクドライブ1が2番目のストレージユニットとして機能するようにします。
ステップ4:ハードディスクドライブ2のシステムパーティションで、次の場所に移動し、すべてのファイルをハードディスクドライブ1の同じ場所にコピーします。
C:WindowsSystem32configRegBack
ステップ5:コンピュータ2の電源を切り、ハードディスク1を外します。その後、ハードディスクドライブ1をコンピュータ1に戻します。
ステップ6:通常通りコンピュータを起動し、エラー0xc000014cが修正されたかどうかを確認します。
結語
この記事はブート構成データの読み取り不能エラー0xc000014cによりPCを起動できない場合の対処法を紹介しました。これらの解決策はご参考になされましたら幸いです。
ブートBCDエラーについて他の解決策があれば、ぜひコメント欄で共有してください。また、もしMiniToolについて何かご質問/ご意見がありましたら、お気軽に[email protected]までご連絡ください。