Microsoftは、ユーザーエクスペリエンスを向上させるために、不定期的に機能を最適化し、既知のバグを修正するための更新プログラムを配布しています。しかし、これらのコンテンツをダウンロードし、インストールする際に、0x800F0805のようなエラーコードが発生し、インストールが完了しないことがあります。そこで今回はMiniToolより、このエラーの対処法を紹介したいと思います。
一部のユーザーによると、プロダクトキーを使用してWindowsを新しいバージョンにアップグレード(ProfessionalからEnterprise、HomeからProfessionalなど)しようとする際に、エラーコード0x800F0805がしばしば表示されることがあります。
0x800F0805が発生する原因
このエラーはさまざまな状況で発生しますが、Windowsのインストールキーが正しく動作しない場合や、Windowsの更新を行った場合に発生する可能性が高いです。一部のユーザーからのフィードバックに基づき、このエラーが発生するいくつかの一般的な原因を以下にまとめました。
- インターネット接続の状態が不安定: インターネット接続の状態が不安定な場合、Windows Updateやインストールキーに問題がある可能性が高いです。
- ディスクの空き容量不足:このエラーがWindowsアップデートの失敗によって引き起こされた場合、Windowsインストールドライブ(デフォルトのCドライブ)にWindows更新プログラムをインストールするための十分な空き容量がない可能性が高く、最終的にこのエラーが発生することになります。
- システムファイルの破損または紛失:OSのインストールファイルが破損していると、エラー0x800F0805が発生する場合があります。また、ハードドライブに破損した部分がある場合、ウイルスやマルウェアが含まれている可能性があり、エラー0x800F0805が発生する原因になることがあります。
- バックグラウンドプログラムによる干渉:PCを起動すると、ウイルス対策ソフトや基本的なシステムプロセスなどのアプリケーションが自動的にバックグラウンドで実行されます。 これらのタスクの中には、Windowsの最新版へのアップグレードやWindowsアップデートのインストールを妨げるものが存在する可能性があります。
- 古いドライバー:古いドライバーは新しいコンポーネントと互換性がない可能性があります、
- 外部ハードウェアデバイスの干渉:ヘッドフォン、プリンタ、スキャナ、USBフラッシュドライブ、スピーカーなど、必要でない外部ハードウェアデバイスは、エラー0x800F0805を引き起こす可能性があります。
具体的な解決策を試す前に、次の簡単なコツを試して、Windows プロダクトキーエラー 0x800F0805 が解決するかどうかを確認してください。
- PCを再起動し、再度アップデートのインストールをお試しください。
- クリーンブートを実行してから、アップデートをインストールしてください。
- 安定したインターネットに接続されていることを確認してください。
- 接続されているUSBメモリなどの外付けデバイスをすべて取り外してください。
- パソコンの日付と時刻が正しいであることを確認します。
- Windows Updateのダウンロードフォルダを削除します。
上記のコツを試してもエラーコードが消えない場合は、次の方法を試してみてください。
解決策1:Windows Updateのトラブルシューティング ツールを実行する
自動更新に失敗すると、エラーコード0x800F0805が発生することもあります。この場合、Windows Updateのトラブルシューティング ツールを実行することで、問題を解決することができます。このユーティリティは、プリンタのオフライン、イーサネットが動作しない、更新エラー0x80242016などのトラブルシューティングに非常に便利です。以下のガイドラインに従ってこのツールを実行してください。
ステップ1: Win + Iキーを押して「設定」を開き、「更新とセキュリティ」→「トラブルシューティング」に移動します。
ステップ2:「追加のトラブルシューティング ツール」リンクをクリックして次の画面に入ります。続いて、「Windows Update」オプションをクリックし、下に表示される「トラブルシューティング ツールの実行」ボタンを選択します。
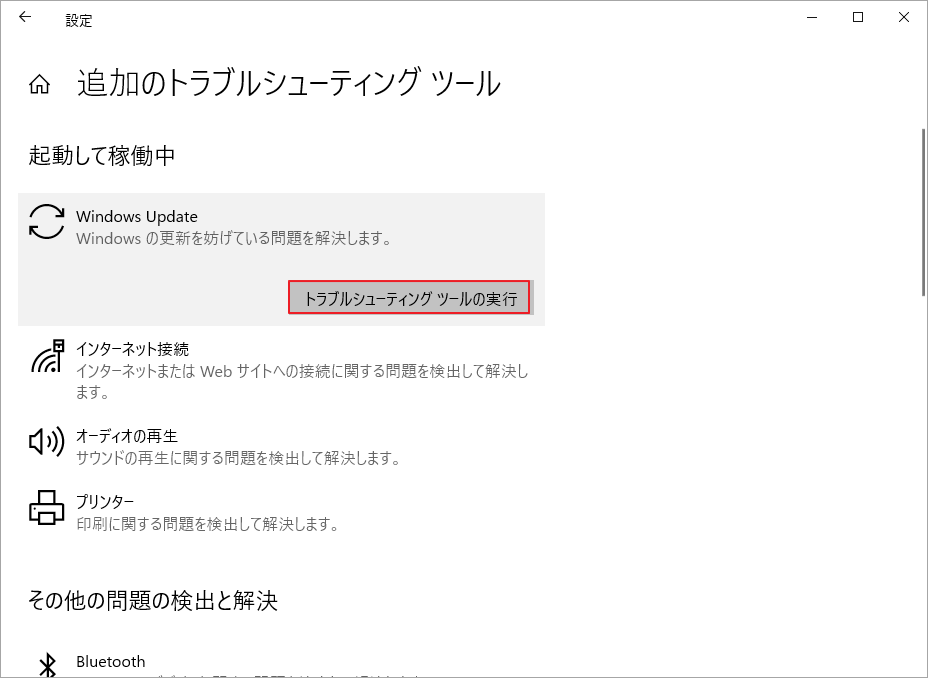
ステップ3:画面上の指示に従ってトラブルのスキャンを開始します。その後、利用可能な修正があれば、「この解決方法を適用する」をクリックして確認します。
ステップ4:コンピューターを再起動します。
解決策2:ディスクの空き容量を確保する
前述のように、Windowsの更新プログラムのインストールディスクに十分な空き容量がない場合、プログラムのインストールに失敗し、0x800F0805のエラーコードが表示されることがあります。そのため、ドライブに十分な空き容量があることをご確認ください。空き容量が不足している場合は、ディスクのクリーンアップを実行して一時ファイルやジャンクファイルを削除するか、MiniTool Partition Wizardを実行してシステムパーティションの拡張を試みてください。以下の手順で詳しく説明します。
オプション1:ディスクのクリーンアップを実行する
ステップ1:Win + Eキーを押して、Windowsエクスプローラーを開きます。
ステップ2:画面左側の「PC」タグをクリックして、右のシステムドライブを右クリックし、「プロパティ」オプションを選択します。
ステップ3:次のポップアップウィンドウで、「ディスクのクリーンアップ」ボタンをクリックします。
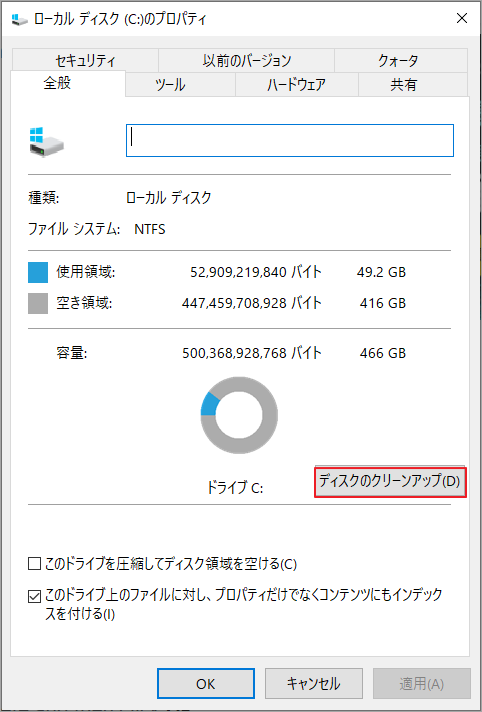
ステップ4:新しいウィンドウで、削除したいファイルの項目を選択し、「OK」をクリックします。
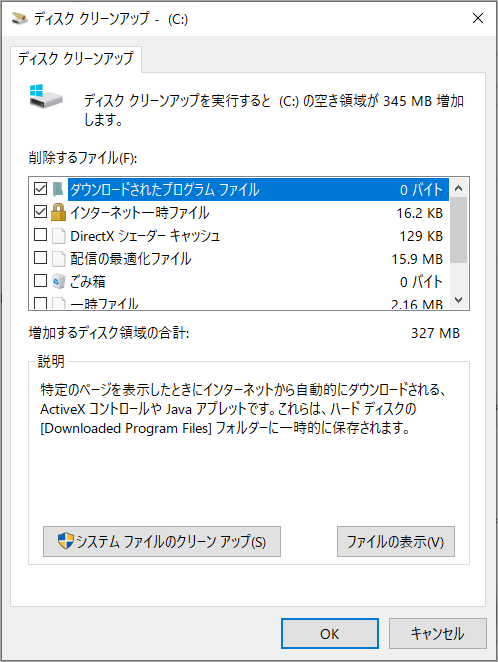
ディスク クリーンアップ ツールの実行中に Windows Update クリーンアップがスタックする問題が発生した場合は、次の記事を参照して解決してみてください。
Windows Updateクリーンアップがクリーンアップでスタックする場合の対処法トップ7
ジャンクファイルをクリーンアップした後、Windowsの更新プログラムを再インストールしてみて、エラー0x800F0805が消えるかを確認してください。
オプション2:MiniTool Partition Wizardを実行する
ディスク クリーンアップでジャンク ファイルを削除しても十分な空き容量を取得しない場合は、信頼できるツールを使用してシステム パーティションを拡張することを検討してください。 ここでは、強力なパーティション管理ソフトウェアであるMiniTool Partition Wizardをお勧めします。
通常、一つのハードディスクは複数のローカルドライブに分割されます。そこで、あるローカルドライブに十分な空き容量がなく、同じディスクの他のドライブに空き容量がある場合、MiniTool Partition Wizardの「パーティション拡張」機能を使って対象ドライブを拡張することができます。
さらに、MiniTool Partition Wizardは、失われたデータの復元、不良セクタのスキャン、ファイルシステムのエラーの修復などを行うことができます。
より多くの空き容量を確保するために、以下のガイドを参考に対象パーティションを拡張してください。
MiniTool Partition Wizard Freeクリックしてダウンロード100%クリーン&セーフ
ステップ1:システムパーティションを拡張するには、システムや他のデータの損失を避けるために、MiniToolブータブル バージョンに入ってから操作行ってください。そのため、先ずは、ブータブルメディア作成用のUSBドライブをコンピューターに接続します。次に、MiniTool Partition Wizardを起動し、「ブータブルメディア」アイコンをクリックして、ブートドライブを作成します。
MiniToolブータブルメディアの作成中に、ソフトウェアがUSBフラッシュドライブをフォーマットします。そのため、USBメモリに重要なファイルが保存されていないことをご確認ください。
ステップ2:コンピューターを上記作成したUSBドライブから起動して、自動的にMiniTool Partition Wizardのブータブルバージョンに入ります。
ステップ3: ソフトウェアのディスクマップでシステムドライブを強調表示し、左の操作パネルにある「パーティション拡張」をクリックします。
MiniTool Partition Wizardのブータブルバージョンでは、システムパーティションにC文字が割り当てられていない可能性があります。
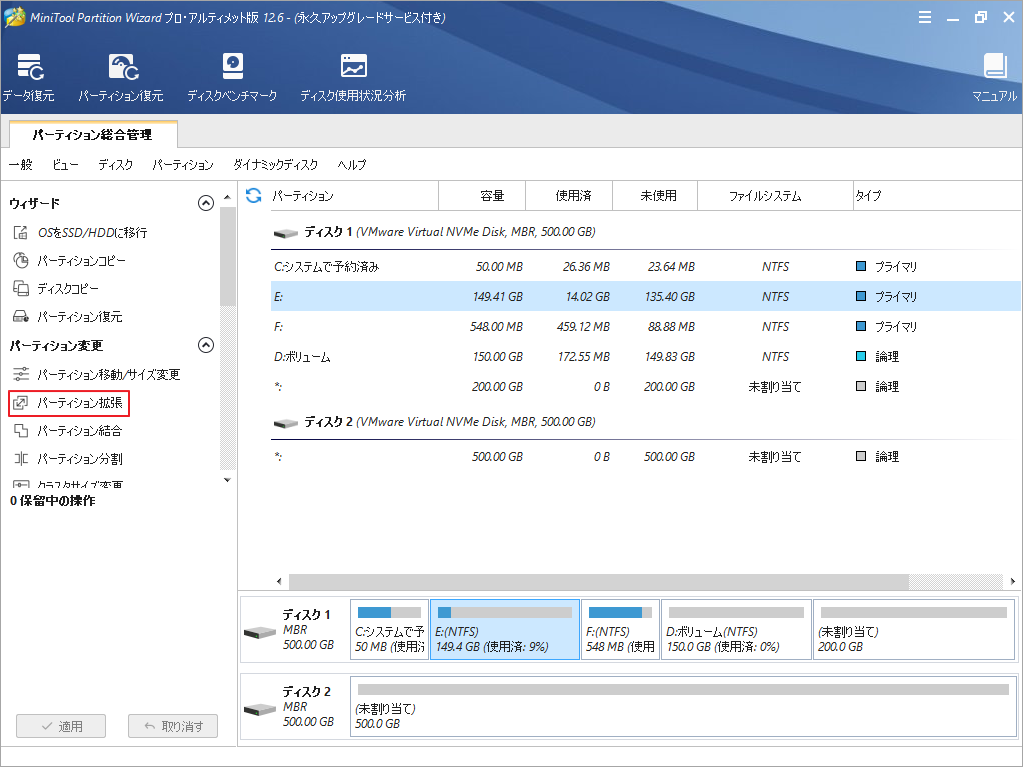
ステップ4:ドロップダウンメニューで、可用容量を取る場所を選択します。そして、下の水色のブロックをドラッグして、取りたい空き領域のサイズを決めます。最後に、「OK」ボタンをクリックして変更を確認します。
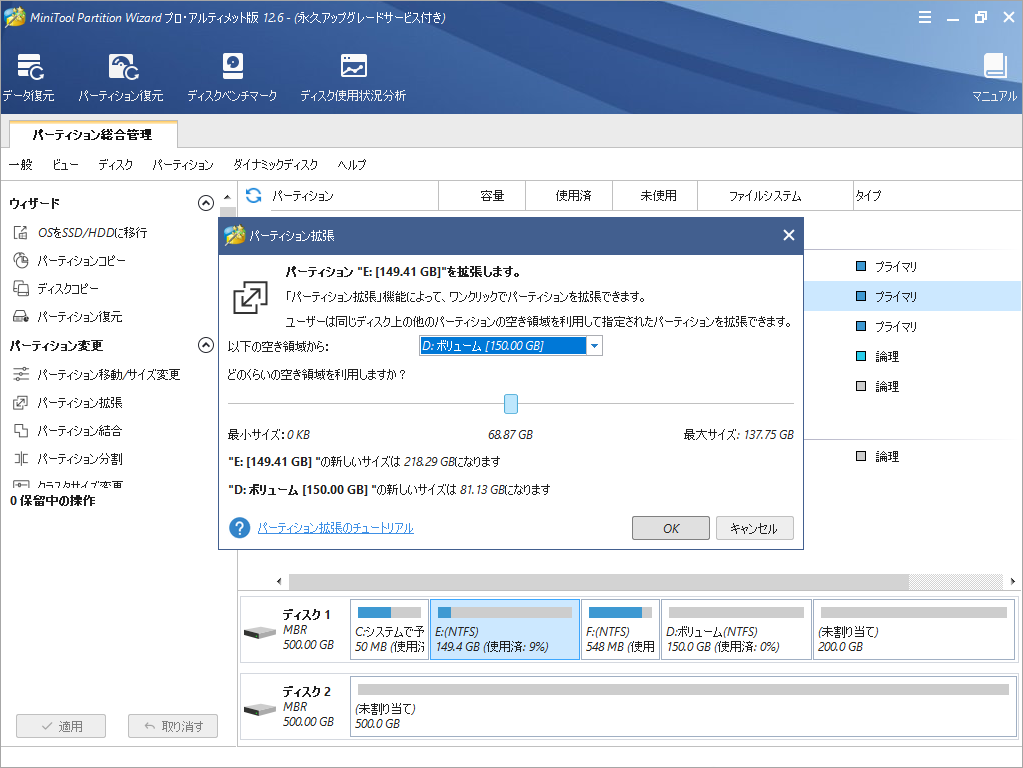
ステップ4:「適用」ボタンをクリックして操作を実行します。
処理完了したら、コンピューターを再起動し、更新プログラムのインストールを試みます。
解決策3:SFCとDISMツールを実行する
破損したシステムファイルやWindowsイメージは、エラー0x800F0805を誘発する可能性があります。この問題を解決するために、Windows内臓の2つのユーティリティを使用することができます。一番目のツールはSFC(System File Checker)で、欠落しているコンポーネントを検出して復元することができるツールです。もう1つのツールはDISM(Deployment Image Servicing and Management)という、より複雑なシステムエラーを修正できるものです。
SFCとDISMを使用してエラーをスキャンするには、次の手順に従って操作してください。
ステップ1:検索ボックスに「cmd」と入力して最も一致する結果の「コマンドプロンプト」を管理者として実行します。
ステップ2:コマンドプロンプトウィンドウで、sfc /scannowコマンドを入力し、Enterキーを押します。
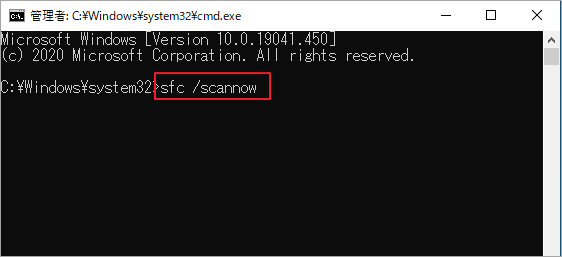
ステップ3: 終了後、以下のコマンドを入力し、Enterキーを押します。
DISM /Online /Cleanup-Image /RestoreHealth
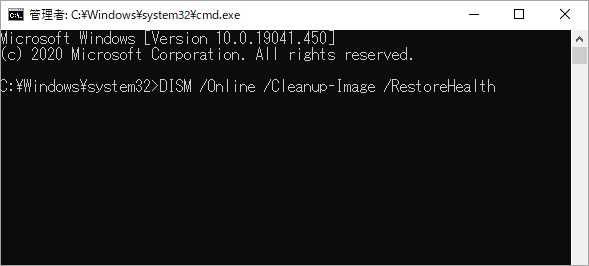
解決策4:コマンドプロンプトでWindowsのプロダクトキーを認証する
Windowsライセンスのプロダクトキーの手動初期化により、WindowsのエディションをHomeからEducationまたはProfessionalにアップグレードしようとすると、エラーコード0x800F0805がポップアップ表示されます。これは、一部のバックグラウンド更新ユーティリティがWindows OSのライセンスに干渉するために発生します。
このエラーを回避するには、コマンドプロンプトを使用してプロダクトキーを追加する必要があります。コマンドプロンプトは、Windows OSの自動化ツールであり、他のバックグラウンドプロセスの介入を防ぐことができます。
詳細手順は以下の通りです。
ステップ1:検索ボックスに「cmd」と入力して、最も一致する結果の「コマンドプロンプト」を右クリックし、「管理者として実行」オプションを選択します。
ステップ2:コマンドプロンプトウィンドウで、次のコマンドを入力し、Enterキーを押します。現在のバージョンからアップグレードできるWindowsのバージョンのリストが表示されます。
dism /online /get-targeteditions
ステップ3: Windowsのプロダクトキーを有効にするには、以下のコマンドを入力し、Enterキーを押します。このコマンドは、MicrosoftのSLMGRツール(ソフトウェアライセンス管理ツール)を使用して、Windowsのアクティベーションのためのプロダクトキーを初期化します。
slmgr.vbs /ipk <your 25-digit product key>
その後、コンピューターを再起動し、「設定」→「更新とセキュリティ」→「ラインセンス認証」の順に移動します。その後、Windowsのバージョンが変更されていないか確認してください。
解決策5:Windows Updateコンポーネントをリセットする
Windows Update コンポーネントをリセットするには、次の手順に従います。
ステップ1:コマンドプロンプトを管理者として実行します。
ステップ2:コマンドプロンプトウィンドウで、次のコマンドを順番に入力し、各コマンドの後にEnterキーを押します。
- net stop wuauserv
- net stop cryptSvc
- net stop bits
- net stop msiserver
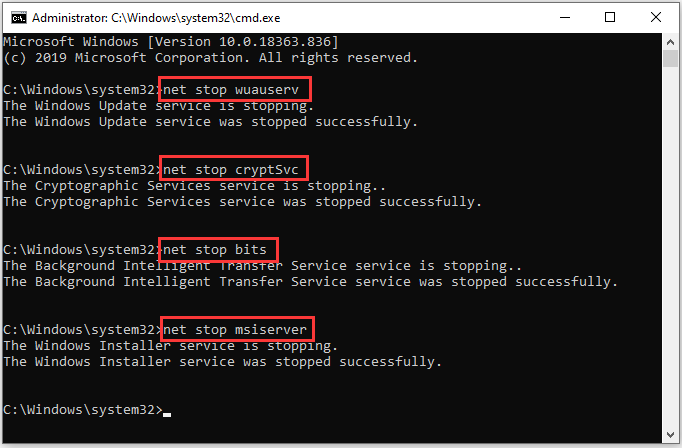
ステップ3:サービスが無効になったら、以下のコマンドを入力し、それぞれのコマンドの後にEnterキーを押して、SoftwareDistributionの名前を変更します。
- ren C:WindowsSoftwareDistribution SoftwareDistribution.old
- ren C:WindowsSystem32catroot2 Catroot2.old
ステップ4:次のコマンドを入力して、BITS、Cryptographic、MSI Installer、およびWindows updateサービスを再起動します。
- net start wuauserv
- net start cryptSvc
- net start bits
- net start msiserver
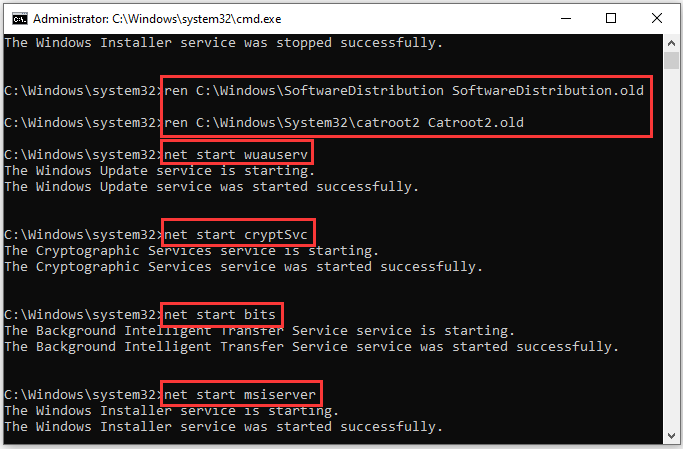
ステップ5:コンピューターを再起動し、Windowsをアップデートしてみて、エラーコード0x800F0805が修正されるかどうかを確認します。
解決策6:Windows Updateを手動でダウンロードしインストールする
上記の方法でエラーを解決しない場合は、Windowsが何らかの理由でMicrosoftサーバーとの接続に問題がある可能性が高いです。この場合、マイクロソフトの公式サイトから最新のWindowsアップデートを手動でダウンロードし、インストールしてください。
結語
この記事では、エラー0x800F0805の原因とその解決方法について説明します。同じ問題が発生した場合は、以下の方法でトラブルシューティングをお試しください。
また、エラー0x800F0805に対してより効果的な解決策をお持ちの方は、以下のコメント欄でご紹介ください。
なお、MiniTool Partition Wizardの使用中に何かご不明な点やご意見がございましたら、お気軽に[email protected] までご連絡ください。
