Windows 11/10で機能更新プログラムをインストールする際に、エラーコード 0x80190001 が表示されることはありませんか?このエラーが発生した場合は、色んな厄介なトラブルを起こしてしまします。今回はMiniToolよりこのエラーを修正するいくつかの方法を紹介したいと思います。
ユーザーからの報告によると、エラーコード0x80190001は、Windows Updateを実行する際にしばしば発生します。 このエラーは、ユーザーが新しい更新プログラムをダウンロードするのを妨げ、互換性とセキュリティの問題につながる可能性があります。
以下はMicrosoftフォーラムからのあるユーザーの投稿であります。
Windows 7 proからWindows 10にアップグレードしようとしています。ダウンロード処理で長時間待たされた後、エラーコード0x80190001が何度も表示されます。そして、ネットワーク設定を確認するようなメッセージも表示されます。トラブルシューターでは問題が見つからなかったので、ホームグループから外しました。しかし、改善されることはありませんでした。 https://answers.microsoft.com/en-us/windows/forum/all/
エラーコード0x80190001の原因
エラーコード0x80190001の解決方法を説明する前に、このエラーコードが表示される原因を分析する必要があります。調査によると、エラーコード0x80190001がWindows 11/10で発生する以下の原因が考えられます。
- 日付と時刻が正しく設定されていない
- アンチウィルスソフトの干渉
- 破損したシステムファイル
- Windowsの設定ファイルが壊れている
- システム予約パーティションに十分な空き容量がない。
- …
では、上記の理由に基づいて、適切なソリューションを策定していきましょう。
トラブルシューティングを開始する前に、ネットワーク接続が機能していることを確認してください。 ネットワークに正常に接続できない場合は、ネットワークトラブルシューティングを実行してネットワークの問題を解決してみてください。
解決策1:Windows Updateトラブルシューティング ツールを実行する
まず、Windowsに組み込まれているWindows Updateトラブルシューティング ツールを実行して、Windowsの一般的な問題である0x80190001を修正してみてください。具体的な操作方法は以下のとおりです。
ステップ1: Win + Iキーを押して「設定」を開き、「更新とセキュリティ」>「トラブルシューティング」の順に移動します。
ステップ2:右側のページで「追加のトラブルシューティング ツール」をクリックして、トラブルシューティング ツールの詳細画面に入ります。すると、Windows Updateをクリックして、下の「トラブルシューティング ツールの実行」ボタンをクリックします。Windows 11では手順は少々異なりますので、こちらのリンクをクリックして参考してください。
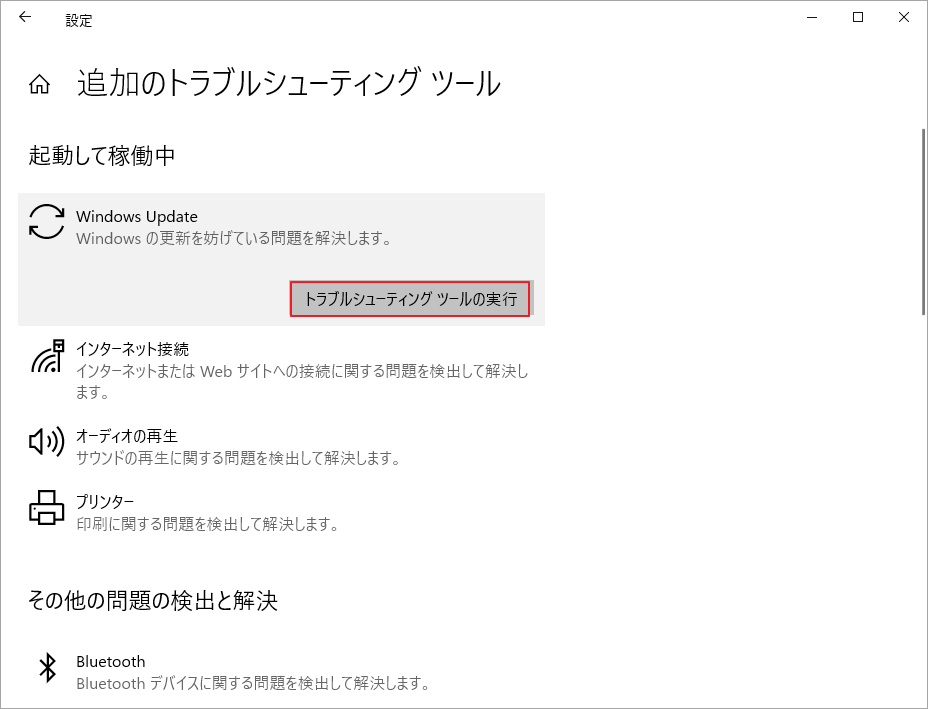
ステップ3: 画面の指示に従って進めてください。 ポップアップウィンドウに「この修正を適用します」オプションが表示されたら、それをクリックするとエラーの修正が開始されます。
ステップ4:コンピュータを再起動します。
解決策2:日付と時刻の設定をチェックして調整する
一部のユーザーの報告によると、エラーコード0x80190001は、日付と時刻が正しく設定されていない場合にも発生することがあります。したがって、この問題を解決するために、日付と時刻を確認し、変更してみることができます。以下の手順で行ってください。
ステップ1:Windows 10のタスクバーにある検索ボックスをクリックし、「コントロールパネル」と入力して最も一致する結果をクリックします。
ステップ2:画面右上の表示方式を「大きいアイコン」に切り替えた上、下の「日付と時刻」項目を選択します。
ステップ3:ポップアップウィンドウで、「日付と時刻の変更」をクリックして、適切な日付と時刻を設定します。
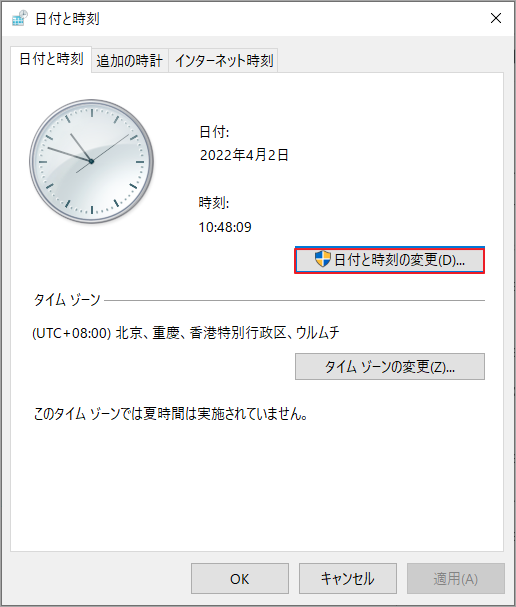
設定が完了したら、コンピュータを再起動し、再度Windows Updateを実行して、0x80190001エラーが解消されているかどうかを確認します。
解決策3:Windows Updateの実行中にアンチウイルス ソフトを一時的に無効にする
サードパーティ製のウイルス対策ソフトが有効になる状態でWindows Updateを行うと、ウイルス対策ソフトが動作に支障をきたすことがあります。 そのため、Windows Update中にアンチウイルス ソフトを一時的にオフにし、更新プログラムが正しくインストールされるかどうかを確認することをお勧めします。
ステップ1:Windowsの設定を開き、「更新とセキュリティ」>「Windowsセキュリティ」>「ウイルスと脅威の防止」を順番にクリックします。
ステップ2:「ウイルスと脅威の防御の設定」の「設定の管理」をクリックします。
ステップ3:「リアルタイム保護」下のスイッチをオフにします。
解決策4:ディスククリーンアップで不要なファイルを削除する
上記の方法でエラーコード0x80190001が解消されない場合は、ディスククリーンアップツールを実行して、ブラウザのキャッシュやクッキーなどの一時ファイルやジャンクファイルをコンピュータから削除してみてください。 以下、詳しい手順を説明します。
ステップ1:Win + Eキーを押して、Windowsエクスプローラを開きます。
ステップ2:「PC」タブをクリックし、右側の「デバイスとドライブ」セクションからシステムドライブを右クリックして、操作メニューの「プロパティ」を選択します。
ステップ3:次のポップアップウィンドウで、「ディスクのクリーンアップ」ボタンをクリックします。
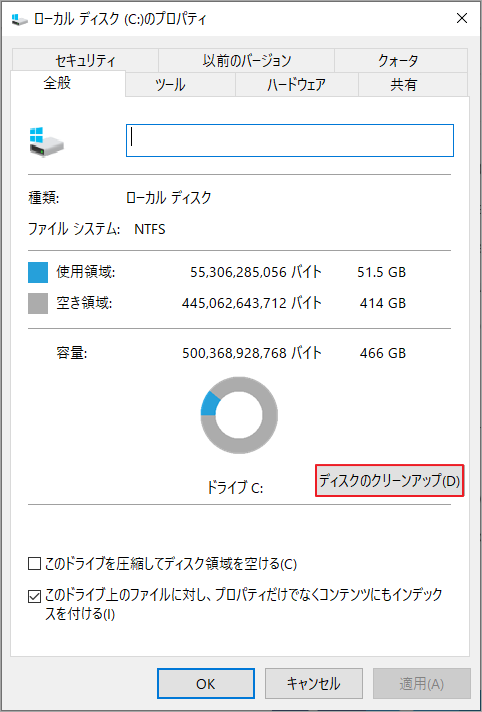
ステップ4:新しいウィンドウで、削除したいファイルの項目にチェックを入れて、「OK」をクリックします。
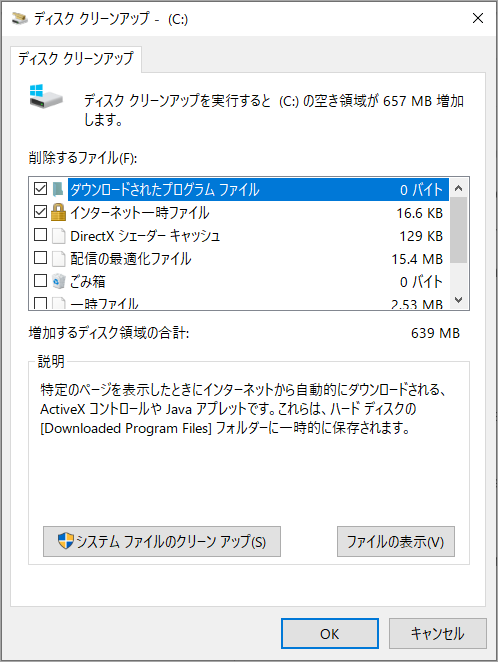
ちなみに、ディスククリーンアップツールを使ってWindows Updateのクリーンアップを削除する時に、こちらの記事:ディスクのクリーンアップがWindows Updateのクリーンアップを削除する時に固まる場合の対処法7つを参考して解決策を確認してください。
不要なファイルをすべて削除した後、更新プログラムを再度インストールしてみて、エラー0x80190001が消えるかを確認してください。
解決策5:システムファイルを修復する
エラー0x80190001は、システムファイルの破損が原因である可能性もあります。したがって、破損したシステムファイルがあることを確認した場合は、SFCスキャンで修復することができます。ここでは、そのガイドをご紹介します。
ステップ1: Win + Xキーを押してメニューを開き、リストからWindows PowerShell(管理者)を選択します。次に、ユーザーアカウント制御の「はい」ボタンをクリックして、Windows PowerShellを起動します。また、システムファイルを修復するために、コマンドプロンプトを管理者として実行することもできます。
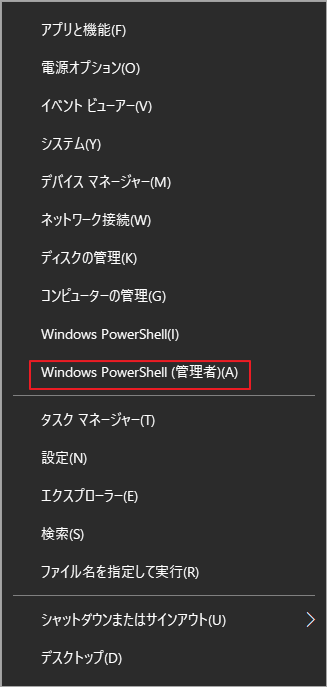
ステップ2:Windows PowerShellが起動したら、sfc /scannowコマンドを入力して実行します。
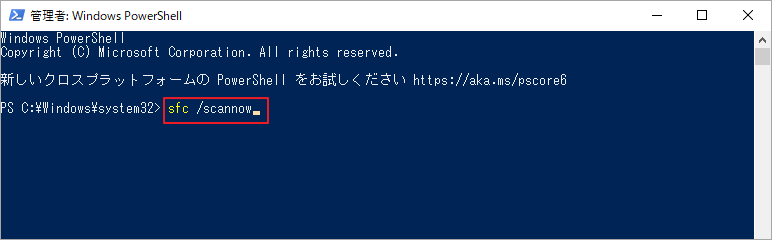
ステップ3:ディスクのスキャンが開始され、10~15分かかることがあります。
スキャン完了後、Windows Updateを再度開き、エラー0x80190001がまだ続くかどうか確認します。問題が解決しない場合、またはSFCスキャンに問題がある場合は、DISMスキャンへの切り替えをご検討ください。
というわけで、管理者としてコマンドプロンプトを開き、DISM.exe /Online /Cleanup-image /Restorehealthと入力してEnterキーを押します。
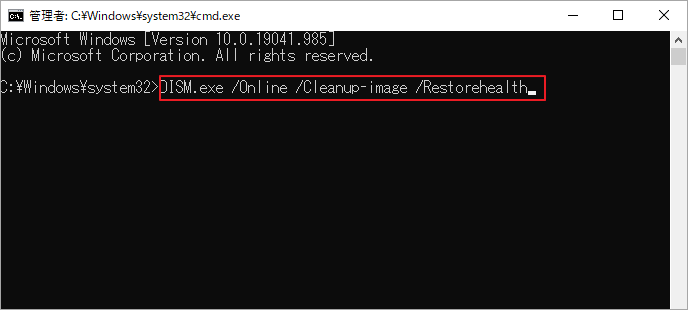
スキャン処理が完了したら、コンピュータを再起動して、エラー0x80190001が解決されたかどうかを確認します。
おすすめ記事:[修正]Windows10でWinXメニューが機能しない
解決策6:システム予約パーティションを拡張する
Windowsアップデートエラー0x80190001は、ハードディスク上のシステム予約パーティションの空き容量不足が原因であると報告されているユーザーもいます。該当パーティションを拡張することで、この問題を解決することもできるでしょう。
パーティションのサイズ変更というと、まず思い浮かぶのはWindowsに付属するディスク管理ツールではないでしょうか。 しかし、残念ながら、ディスクの管理はシステム予約パーティションのサイズ変更には対応していません。ここでは代用として、MiniTool Partition Wizardなどの他の専門的なディスク/パーティション管理ツールを使用して、システム予約パーティションの容量を拡張することをお勧めします。
MiniTool Partition Wizardは、Windowsユーザー向けに特別に設計されたパーティション管理ソフトウェアです。 様々なデバイスのディスクやパーティションをより簡単かつ効率的に管理することができます。 そして、システムディスクのコピー、OSの移行、データの復元など、多彩な機能を備えております。
続いて、システム予約パーティションを拡張する手順を説明していきます。
MiniTool Partition Wizard Freeクリックしてダウンロード100%クリーン&セーフ
ステップ1:上記のダウンロードボタンをクリックし、MiniTool Partition WizardをPCにダウンロードしてインストールします。
ステップ2:ソフトウェアを起動してメインインターフェースに入ります。すると、右上の「ブータブルメディア」アイコンをクリックし、画面指示に従って起動可能なUSBを作成します。続いて、PCを起動可能なUSBから起動してPE環境に入ります。
ステップ4:PE環境でMiniTool Partition Wizardが自動的に起動されたら、システムドライブを選択し、左の操作パネルにある「パーティション拡張」をクリックします。
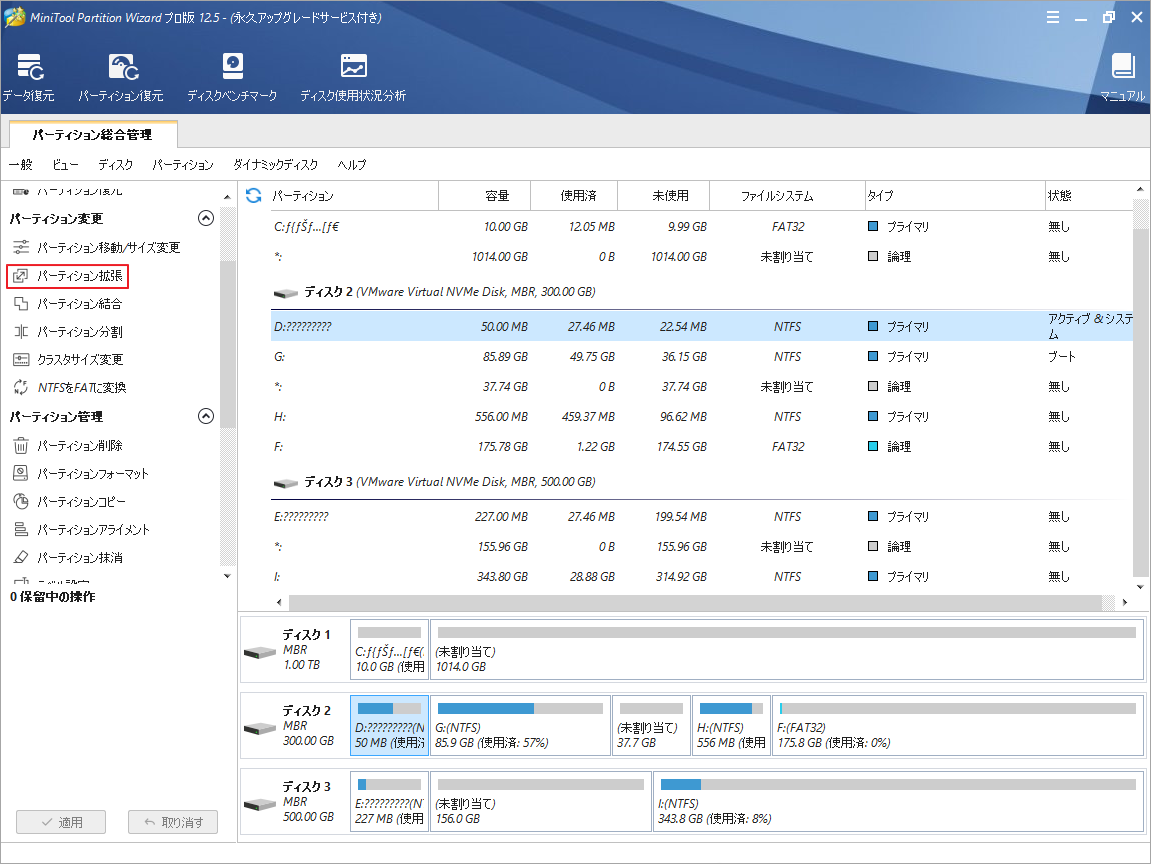
ステップ 5: ドロップダウンメニューで、空き容量を取る場所を選択します。そして、水色のブロックをドラッグして、取りたい空き容量の大きさを決めます。最後に、「OK」ボタンをクリックします。
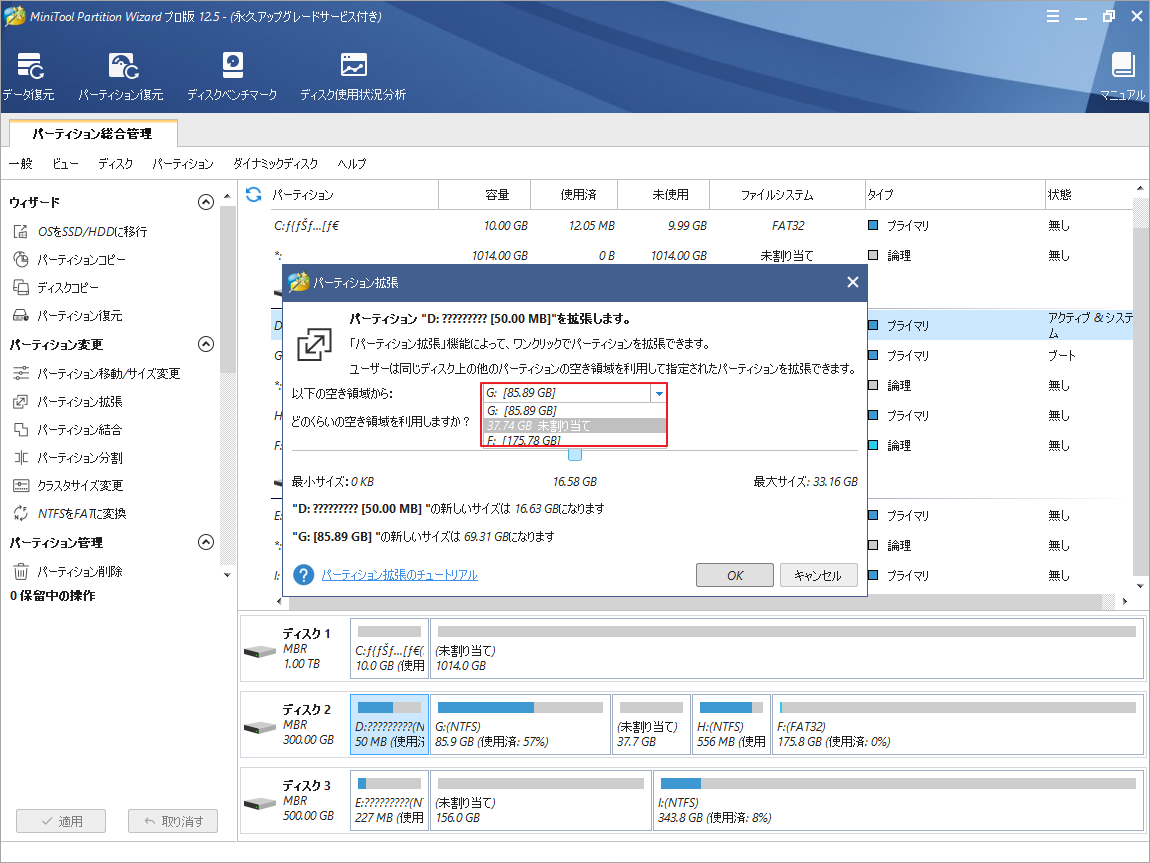
ステップ6:「適用」ボタンをクリックして操作を実行します。
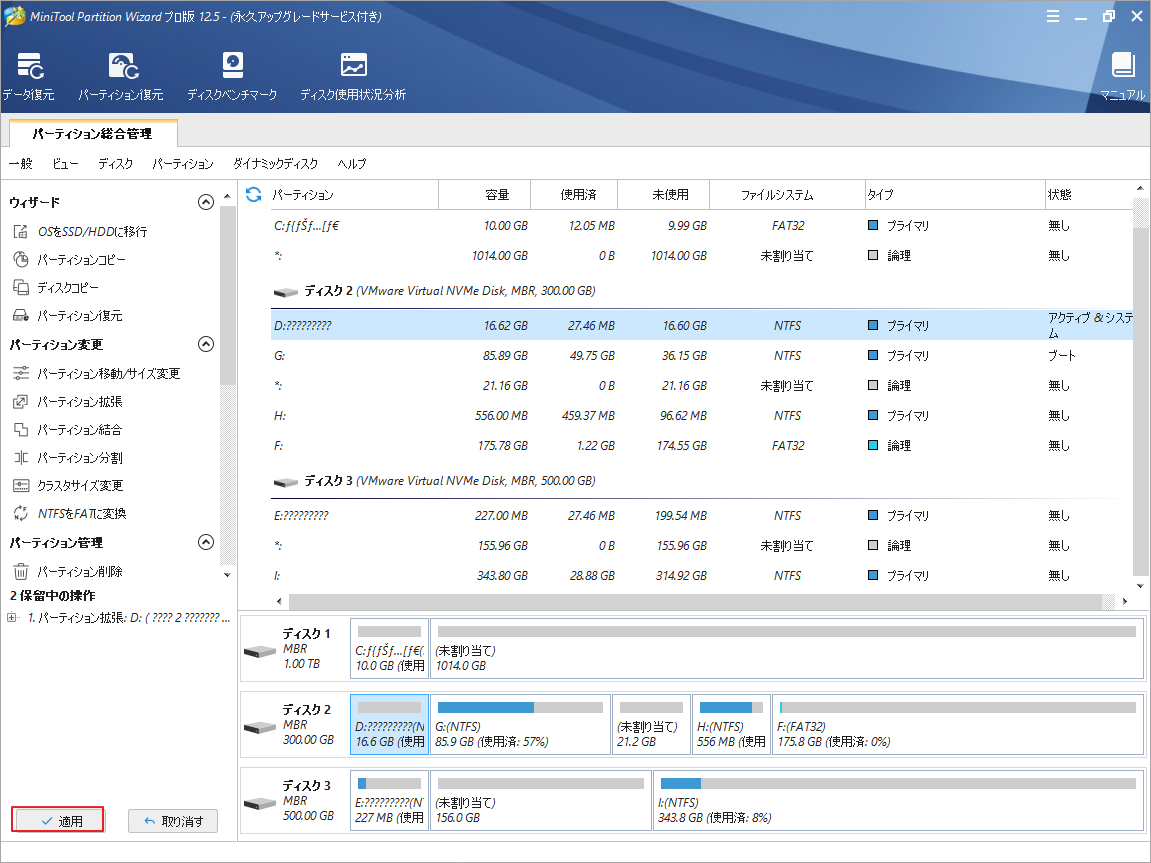
解決策7:Windows Update サービスを再起動する
また、Windows Updateサービスを再起動することもできます。
ステップ1:コマンドプロンプトを管理者として起動します。
ステップ2:以下のコマンドを順番に入力し、それぞれにEnterキーを押します。
- net stop wuauserv
- net stop cryptSvc
- net stop bits
- net stop msiserver
ステップ3:サービスが無効になったら、以下のコマンドを入力し、それぞれにEnterキーを押して、SoftwareDistributionの名称を変更します。
- ren C:WindowsSoftwareDistribution SoftwareDistribution.old
- ren C:WindowsSystem32catroot2 Catroot2.old
ステップ4:次のコマンドを一つずつ実行して、BITS、Cryptographic、MSI Installer、およびWindows updateサービスを再起動します。
- net start wuauserv
- net start cryptSvc
- net start bits
- net start msiserver
ステップ5:コンピュータを再起動し、Windowsをアップデートしてみて、0x80190001エラーが修正されるかどうかを確認します。
解決策8:クリーンブートを実行する
ステップ1:Win + Rキーを押して、「ファイル名を指定して実行」欄を開きます。そして、ボックスに「msconfig」と入力し、Enterキーを押すと、「システムの構成」に入ります。
ステップ2:「サービス」タブに切り替え、「Microsoftのサービスをすべて隠す」にチェックを入れて、 「すべて無効」ボタンをクリックします。
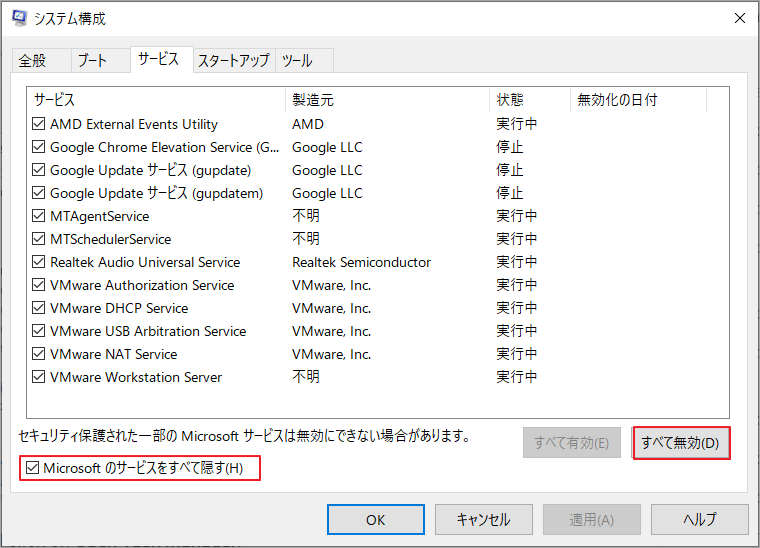
ステップ3:「スタートアップ」タブに切り替え、「タスクマネージャーを開く」をクリックします。
ステップ4:Windows 10のアップデートを妨害する可能性のあるスタートアッププログラムを強調表示し、「無効にする」をクリックします。その後、このステップを繰り返し、疑わしいプログラムをすべて無効にします。
ステップ5:タスクマネージャーを閉じ、システム構成で「OK」ボタンをクリックします。
その後、パソコンを再起動し、Windows Updateエラー0x80190001が再発するかどうかを確認します。
解決策9:メディア作成ツールを使用する
また、メディア作成ツールを使ってWindows 10の更新プログラムを手動でインストールすることもできます。以下、詳しい手順を説明します。
ステップ1:Windows10のダウンロードページに移動し、メディア作成ツールをダウンロードします。
ステップ2:メディア作成ツールを管理者として実行し、「適用される通知とライセンス条項」の「同意する」をクリックします。
ステップ3:「実行する操作を選んでください」ページで、「このPCを今すぐアップグレードする」を選択して「次へ」をクリックします。
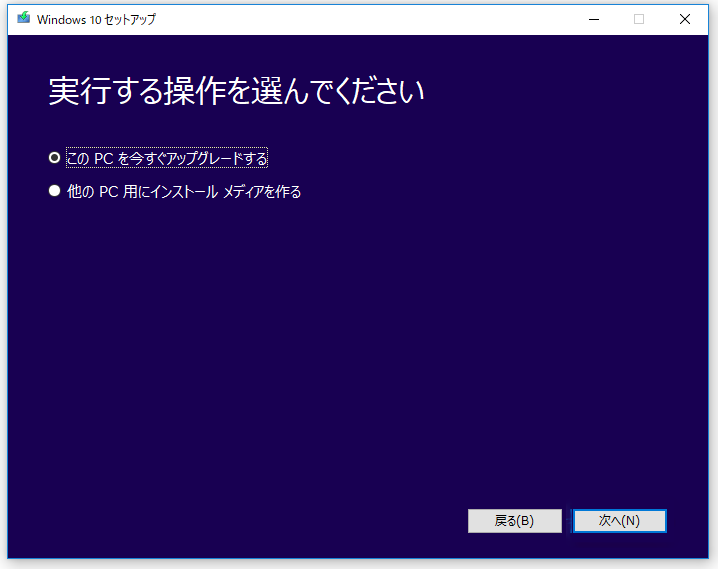
ステップ4:Windowsが必要なファイルをすべてダウンロードするまで待ち、画面上の指示に従って操作を完了します。
ステップ5: 完了したら、PCを再起動します。
結語
この記事はWindows Updateを実行する時にエラー0x80190001が発生する場合の対処法を紹介しました。同じエラーに遭遇した場合は、上記の解決策を試してください。
また、エラー0x80190001に対するより良い解決策を知っている場合は、以下のコメント欄で共有することができます。
なお、MiniTool Partition Wizardの使用中に何かご不明な点やご意見がございましたら、お気軽に[email protected]までご連絡ください。
