この記事は、1TB内蔵SSD付きのラップトップを購入する前に考慮すべきこと、および購入後にそれを最大限に活用する方法について詳しく説明します。それでは、MiniToolと共に詳細を見てみましょう。
1TB SSD付きのラップトップとは
1TB SSDラップトップとは、内蔵ストレージが1テラバイトのソリッドステートドライブ(SSD)を搭載しているラップトップを指します。SSDは普通のハードディスクドライブ(HDD)と比べ、より高いパフォーマンスを実現できますが、相応の価格も高いとなります。そのため、普通用のSSDはほとんどHDDほとの容量を到達できません。ラップトップの内蔵ストレージはSSDを用いると、大部HDDの場合より小さいとなります。そこで、内蔵ストレージは1TBのSSD利用するラップトップはどうなりますか?
次のパートでそのようなラップトップのコストパフォーマンスについて話します。
1TB SSDラップトップのコストパフォーマンスとは
現在の市場では、1TBの容量はSSDに対してもかなり大きい容量です。その单独製品の価格でさえ高いですし、内蔵ストレージとしてラップトップと共に購入すると、さらに高価になります。Amazon、BestBuy、Neweggなどのオンラインショッピングサイトで調べると、そのような製品は1,000ドル超えの販売価格ており、一部はさらに2,000米ドルを超えています。
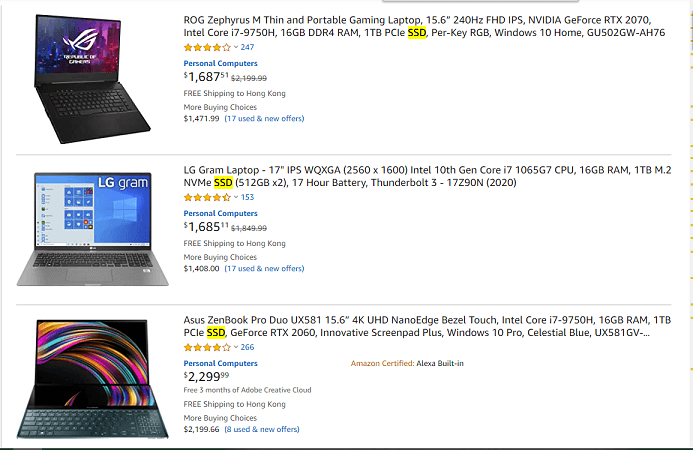
また、一部のハイエンドラップトップには、最新のマルチコア中央処理ユニット(CPU)、グラフィックス処理ユニット(GPU)/グラフィックスカード、大型の超高速ランダムアクセスメモリなど、他の面でも利点があります。 -メモリ(RAM)へのアクセス、高解像度画面、最適化された冷却システム、強化されたオーディオパフォーマンス、広範な接続などのメリットがあります。1TBのSSDノートブックコンピューターでは、たくさんの操作とタスクに実現でき、ビデオ編集、リアルタイムストリーミング、ゲームなどの需要の高いプロセスに特に適しています。
多くのコンピューターユーザーは、このようなラップトップをこのような高価格で購入する価値はないと考えています。 彼らは同様のHDDコンピューターを購入し、それをSSDにアップグレードできると考えています。 さらに、自分のコンポーネントコンピュータを使う人さえいます。 したがって、コンピューターの構成に精通している場合は、同じレベル以上のコンピューターを低価格で製造できます(場合によっては50%削減されます)。
通常のラップトップをアップグレードしたり、独自のコンピューターを構築したりするには、新しいコンポーネントと現在のマザーボードとの互換性に注意を払う必要があります。 一般的に、物理的な互換性にもっと注意を払う必要があります。 つまり、現在のラップトップHDDを交換するために新しい大型SSDを購入する場合、最初に新しいドライブを現在のドライブベイに取り付けることができ、取り付けた後は正常に動作するかどうかを確認する必要があります。
ほとんどのメーカーでは、ストレージドライブを含む一部のコンピューターコンポーネントで独自のマシンをカスタマイズできます。 次に、この方法を受け入れてラップトップを指定できます。 運が悪くて失敗したり、PCが損傷したりした場合でも、製造元から適切な保証が提供されます。
1TB SSDラップトップVSより小型SSDラップトップ
価格上の理由により、一部のユーザーは、512 GB SSDラップトップ、256 GB SSDラップトップ、128 GBSSDラップトップなどの小容量のSSDラップトップを選択する場合があります。 SSDはシステムのパフォーマンスを大幅に向上させることができるため、コストを可能な限り節約するために、ユーザーはオペレーティングシステム(OS)といくつかの需要の高いプログラムをSSDにインストールします。 一般的なデータの保存には、通常のHDDで十分です。
ラップトップのSSDの容量が大きい場合は、SSDにデータを保存することもできます。 ただし、これを行うと、SSDに障害が発生したときに多くの重要なデータが失われる可能性があります(人々はHDDの方が信頼性が高いと考えています)。 したがって、SSDとHDDが共存するラップトップを使用することをお勧めします。
下記には、1TB SSDラップトップと3つの小容量SSDラップトップの比較となります。
| ラップトップ | Dell XPS | Microsoft Surface Book 3 | ASUS VivoBook S | Samsung Chromebook 3 |
| ハードドライブ | 1TB SSD | 512GB SSD | 256GB SSD + 1TB HDD | 16GB SSD |
| プロセッサー | Intel Core i7-8750H | Intel Core i7(第10世代) | Intel Core i7-10510U | Intel Celeron Atom x5 1.6 GHz |
| RAM | 32GB | 16GB | 16GB | 4GB |
| 利点 | プレミアムSSDラップトップで最高の価値。大容量; 4Kモニター。 | 創造的なデザイン、アダプティブダイヤルとペン | 最適なドライブの組み合わせ:SSD + HDD | 予算に合わせ最適なラップトップ |
上記のグラフから、ボリュームサイズが大きいSSDラップトップも常に高い構成になっているわけではありませんが、通常はそうです。 平均的なドライブ容量または小さいドライブ容量のハイエンドコンピュータもあります。
SSDラップトップが存在する理由
最も一般的な理由は、SSDのパフォーマンスが向上することです。 まず、SSDはデータの読み取りと書き込みにおいてHDDよりもはるかに高速(約5倍高速と言われています)であるため、生産性が向上します。 SSDマシンの起動には約10〜12秒かかりますが、HDDマシンには20〜30秒以上かかります。
次に、HDDには可動部品があり、ファイルを取得または保存するときに可動部品を回転させるには、ラップトップのバッテリーからの電力が必要です。 したがって、HDDラップトップの消費電力は大きくて高速です。 SSDラップトップの場合、機械的な動きをサポートしないと、消費電力は比較的遅くなります。
可動部品がなければ、回転するプラッターからの騒音はありません。 また、ハードドライブのアームとプレートの物理的な損傷によるデータの損失はありません。 したがって、この点では、SSDはHDDよりも耐久性があります。
適切なSSDノートパソコンを購入する
SSDドライブを内蔵したノートパソコンを購入する場合は、以下の点を考慮することをお勧めします。
SSDラップトップ容量
上記の内容から、ノートブックコンピュータの内蔵SSDの容量は通常512 GB、256 GB、128 GB、1TBであることがわかります。 したがって、自分に合ったハードドライブのサイズを選択することが非常に必要です。 通常のユーザーの場合は、256GBまたは128GB SSD(およびより大きなHDD)ラップトップを選択できます。 ビデオエディター、YouTube KOL、またはゲーム愛好家の場合は、512 GB、1 TB、またはそれ以上のSSDノートブックを選択することをお勧めします。
ハードウェア+ソフトウェア
ハードドライブ以外にも、CPUプロセッサの種類、RAMサイズ、グラフィックカード、画面の解像度とサイズ、バッテリー寿命(ラップトップなので)、拡張スロット/ポート/接続など、考慮すべきハードウェアとソフトウェアがたくさんあります。 …考慮すべきソフトウェアは、そのOS、Windows、Mac、またはChrome OSです。
ラップトップの物理サイズ
マシン全体のサイズも測定する必要がある要素です。 ほとんどのラップトップまたはノートブックは、11インチから18インチまでさまざまです。 ラップトップを非常にポータブルにしたい場合は、できるだけ小さいものを購入する必要がありますが、他の要件は満たしておいてください。 マシンを頻繁に移動しない場合は、他の考慮事項に物理的なサイズをあきらめることができます。
ノートパソコンのブランドとアフターサービス
ブランドの評判は、その製品の品質も表しています。 そのため、評判の良い有名で信頼できるブランドを選択することをお勧めします。
また、信頼できるブランドには、製品保証、カスタマーサービス、テクニカルサポート、メンテナンスサービス、交換サービス、返品ポリシー、さらには返金ポリシーなど、合理的なアフターサービスがあります。
製品価格
SSDラップトップを購入するとき、最後に考慮しなければならないことはその価格です。 上記のコンテンツでは、価格の問題について説明しています。 これは他人の考えなので、自分で考え直す必要があります。 大容量のSSDラップトップが本当に必要な場合は、コンピューターコンポーネントに精通しておらず、HDDラップトップをアップグレードする必要がなく、市場価格を支払う余裕がある場合は、既製の1TBSSDラップトップを間違いなく購入できます。
ただし、コンピュータコンポーネント(特にラップトップ)について何か知っている場合は、大きなSSDを搭載したラップトップでさえ一般的に高価です。 それでも、好きないくつかのラップトップのパラメーターと仕様を比較し、最も費用効果の高いものを選択する必要があります。
SSDラップトップで1TBを完全かつ合理的に使用する
1TB SSDラップトップを手に入れたら、それに多くを費やしているので、それを完全かつ適切に使用する方法をおそらく疑問に思うでしょう。 お金を無駄にしたくないでしょう。 それでは、1TBドライブにいくつのパーティションが必要ですか? これらのパーティションは何のためにありますか? 各パーティションはどのくらいのスペースを保持する必要がありますか?
他のコンピューターユーザーからのアイデアをオンラインで検索した後、私自身の経験とともに、1テラバイトのラップトップをゲームに使用することに基づいて次の提案が行われます。
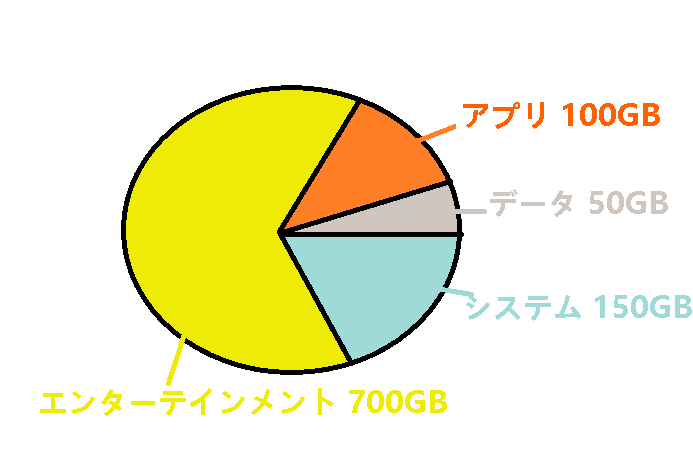
- システム用ディスクC(約150GB):オペレーティングシステム(10〜20 GB)、休止状態ファイル(sys)(最大64 GB)、仮想メモリページファイル(pagefile.sys)(最大64 GB)、一時ファイル(10 -20GB)、さらなるファイル保存とスムーズな操作のための残りのスペース。
- プログラム用のディスクD(約100GB):サードパーティのアプリケーションを別のパーティションにインストールすると、システムパフォーマンスの低下を回避できます。 また、ダウンロードプログラムファイルをこのパーティションに保存することもできます。
- データ用のディスクE(50〜100GB):別のディスクに保存されている作業文書、学習資料、家族の写真などの個人ファイルは、システム障害による損失からそれらを保護します。
- 娯楽用のディスクF(約700GB):ご存知のとおり、娯楽活動は、ゲームのプレイ、映画の鑑賞、音楽の鑑賞などの他のタスクよりもはるかに多くのディスク容量を必要とします。 したがって、残りの約700GBのストレージスペースを娯楽用のパーティションに割り当てることをお勧めします。
通常、ラップトップSSDは、入手時にすでにパーティション化されています。 さまざまな状況で、ニーズは異なります。 元のパーティションのレイアウトが希望どおりでないか、自分に合わない場合があります。 したがって、ハードドライブを再パーティション化する必要があります。
次に、ハードディスクドライブの管理には、ラップトップの製造元と同じように、専門的で信頼できる会社によって開発されたソフトウェアが必要になります。 ここでは、MiniTool Partition Wizardをお勧めします。 このソフトウェアを利用して、パーティションのサイズ変更、パーティションの移動、パーティションの削除と作成などを行って、ディスクサイズを再割り当てできます。
まずは新しい1TB SSDラップトップにMiniTool Partition Wizardをダウンロードしてインストールします。
MiniTool Partition Wizard Freeクリックしてダウンロード100%クリーン&セーフ
パーティションの拡張
ステップ1、MiniTool Partition Wizardを起動して、画面左側のアクションパネルから「パーティション拡張」をクリックします。
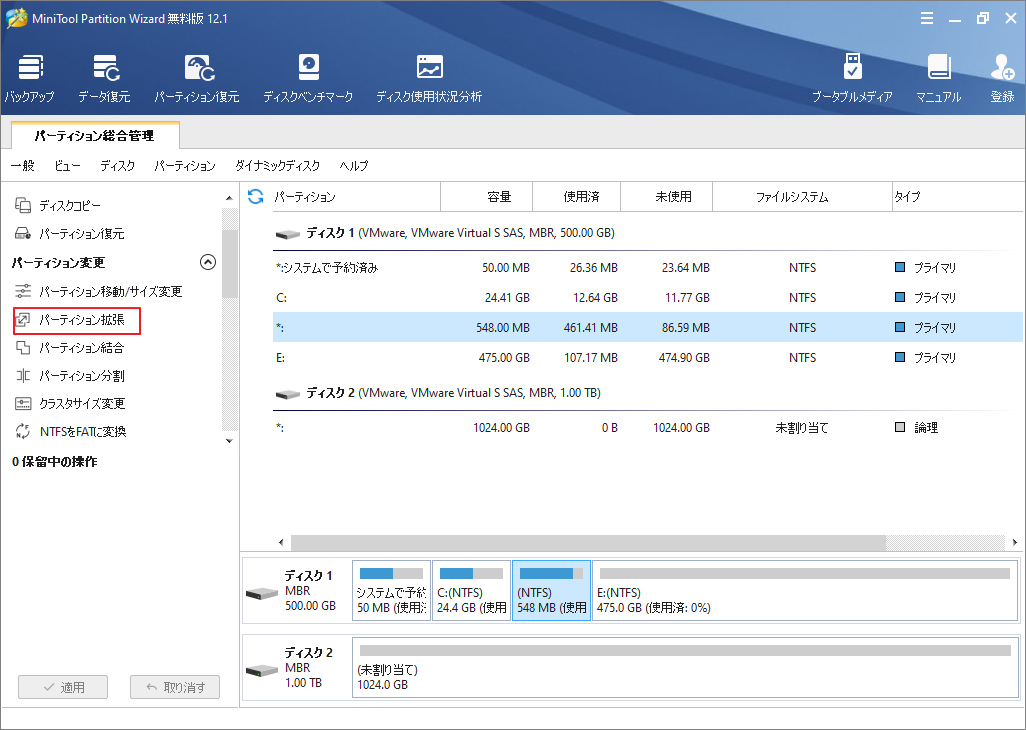
ステップ2、ポップアップウィンドウで、空き領域を取得するパーティションを選択し、スライダーを左(減少)または右(増加)に移動して、使用する空き領域を指定します。
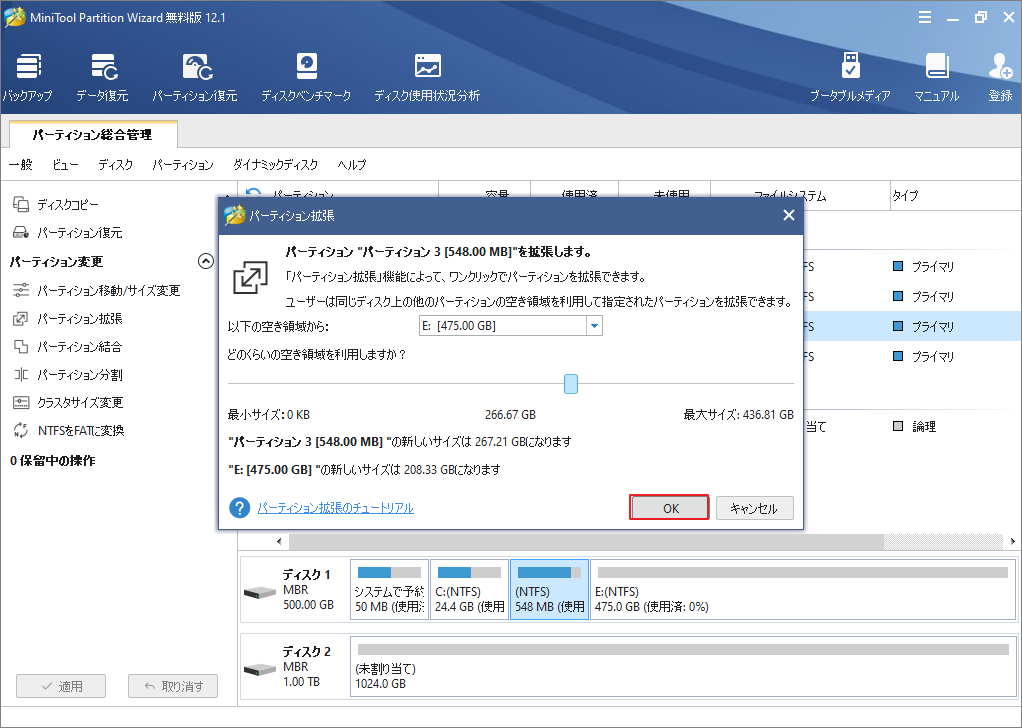
ステップ3、メインインターフェースに戻ったら、左下の「適用」をクリックして変更を実行します。このタスクが実行する詳細な操作については、左側のパネルの「保留中の操作」リストで確認できます。
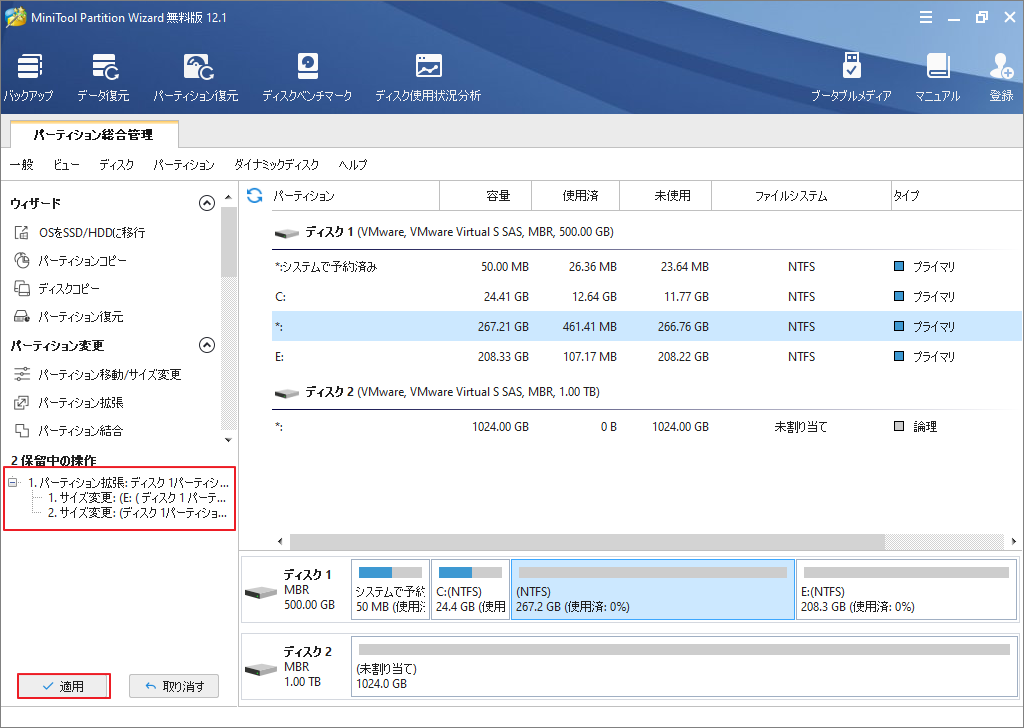
パーティションを縮小する
ステップ1、ターゲットパーティションをクリックし、左側の「パーティションの移動/サイズ変更」を選択します。
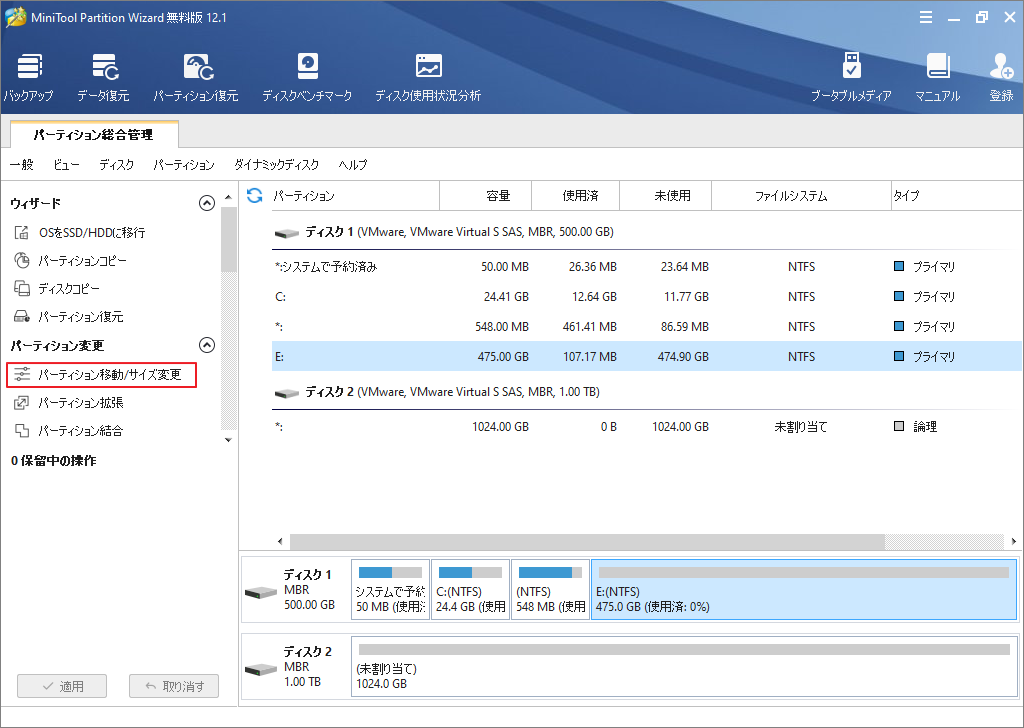
ステップ2、ポップアップウィンドウで、縮小する空き領域を配置する場所と、縮小する領域の量を決定します。
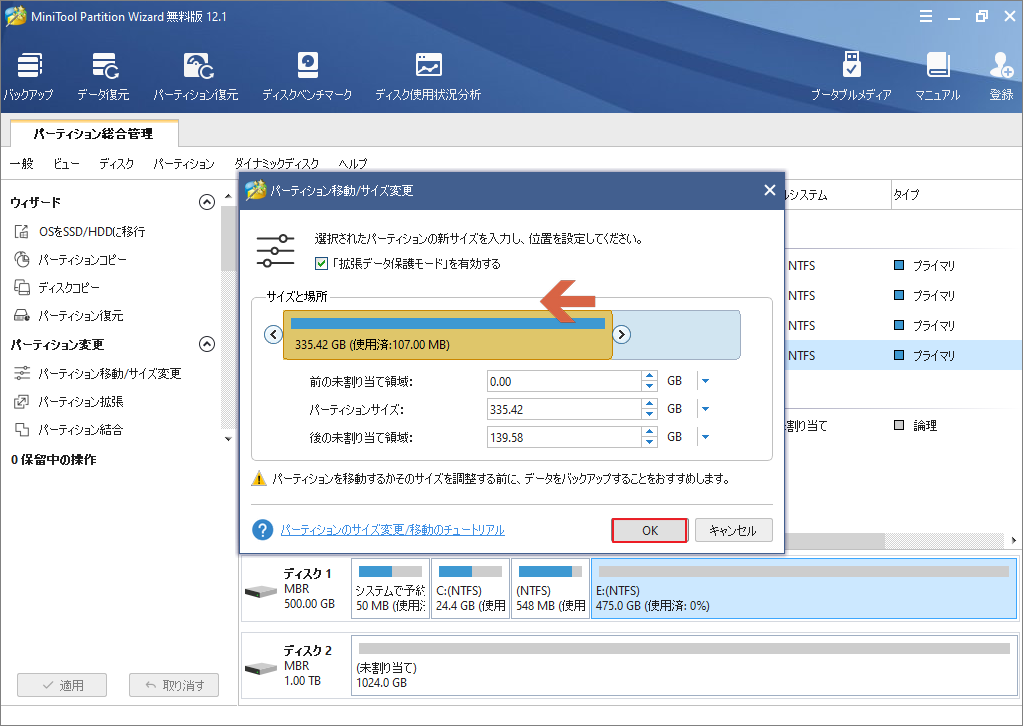
ステップ3、「適用」をクリックして保留中の操作を実行します。
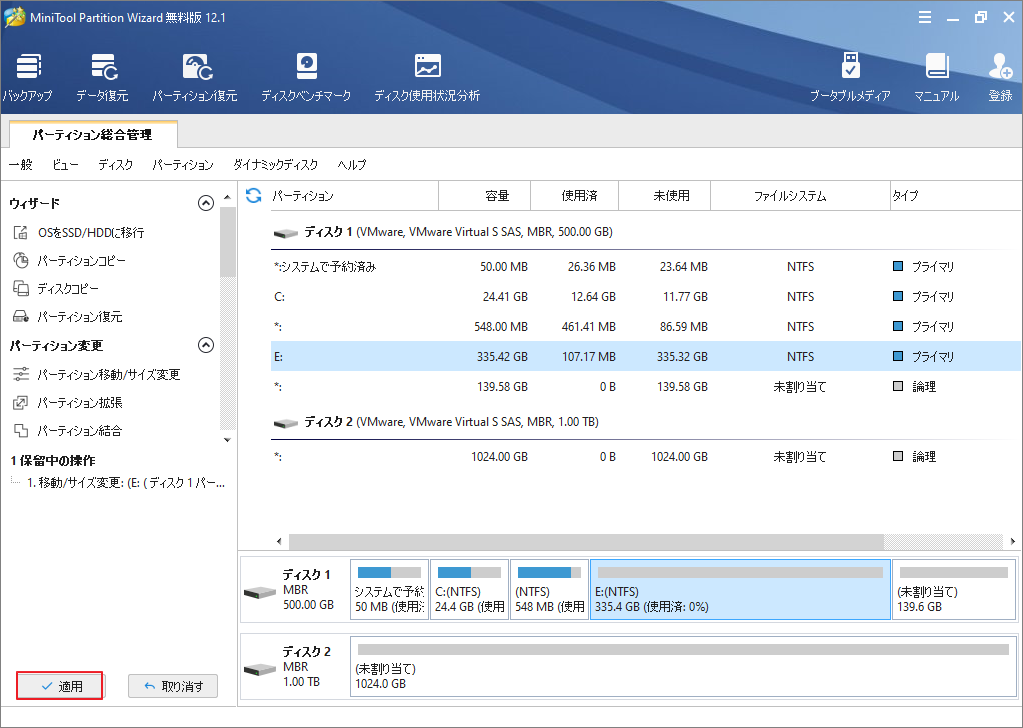
未割り当て領域に新しいパーティションを作成する
ステップ1、SSDで未割り当て領域があれば、それを右クリックし、「新規作成」を選択します。
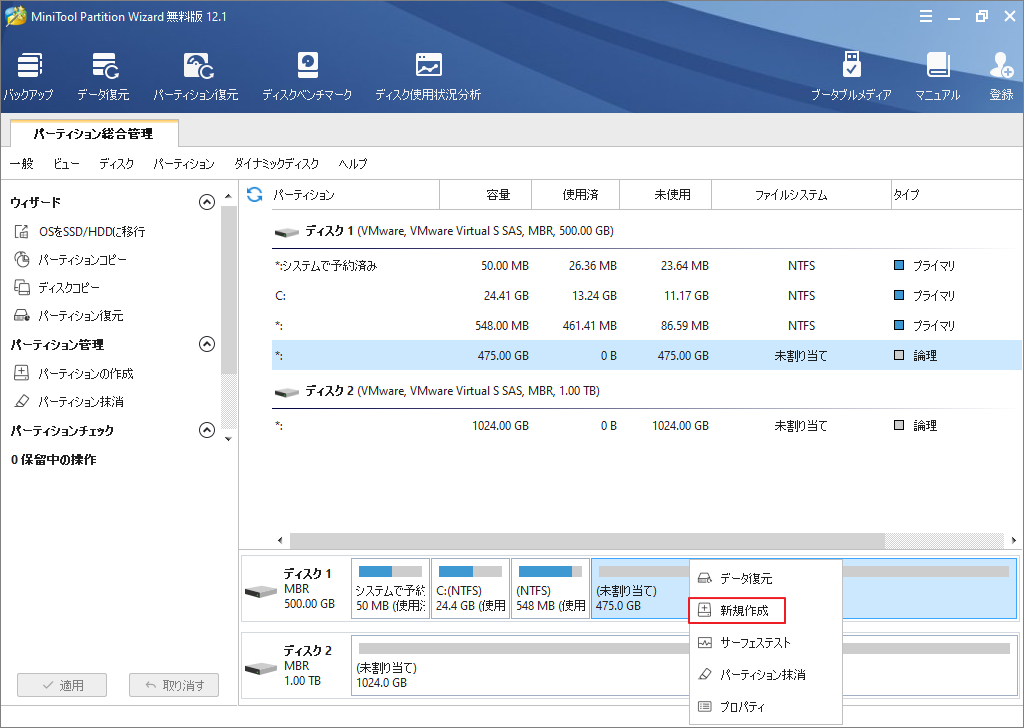
ステップ2、パーティションラベル、ドライブ文字、ファイルシステム、クラスターサイズ、容量など、新しいパーティションのパラメーターを指定します。
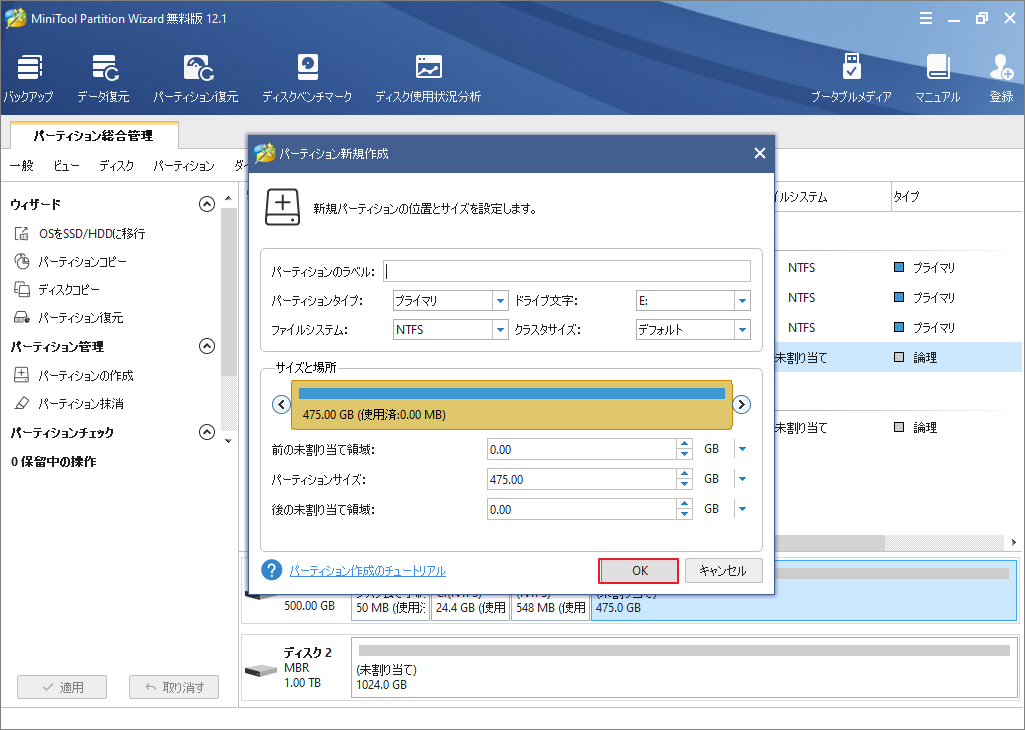
ステップ3、「適用」をクリックして保留中の操作を実行します。
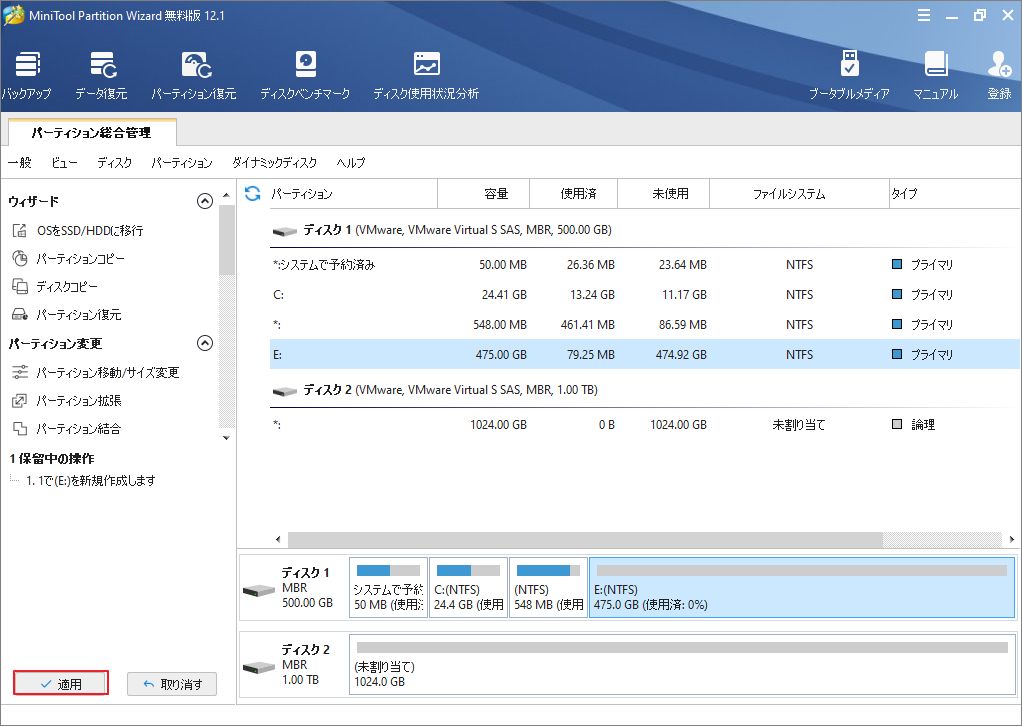
結語
この記事は1TB SSDラップトップを購入する前に注意すべきこととそれを購入する後に最大限に活用する方法紹介しました。少しでもお役に立ちましたら幸いでございます。また、もしMiniToolについて何かご質問/ご意見がありましたら、お気軽に[email protected] までご連絡ください。

