Bloodborneについて
Bloodborne(ブラッドボーン)とは、フロム・ソフトウェアが開発し、ソニー・コンピュータエンタテインメイントより2015年3月に発売されたアクションロールプレイングゲームです。このゲームは三人称視点で行われ、武器を使った戦略的な戦闘と探索を中心にプレイしています。
このゲームは、優れたプレイ方、高難易度、雰囲気、サウンドデザイン、ラブクラフトのテーマ、および相互に関連した世界設計により、数百万人のゲーマーを魅了しています。しかし残念ながら、このゲームはPS4専用ソフトなので、PS4以外のプラットフォームでゲームを楽しむゲーマーはプレイできないということです。
『Bloodborne』の発表以来、多くのプレイヤー(特にPCプレイヤー)がマルチプラットフォーム移植の開放を待ち望んでいましたが、未だに関連する情報の公開を聞いたことがありません。では、どうしてもPCでBloodborneをプレイしたい場合はどうすればいいですか?BloodborneをPCでプレイできますか?
Bloodborne PC版は発表されていますか?
Bloodborneの正式なPC版はまだ発表されていませんが、Cloud Streamingというサービスを通じて、PCでもBloodborneをプレイすることが可能になりました。ただし、このサービスを利用するには、月額17.99ドルのPlayStation Plusプレミアムメンバーシップを購入する必要があります。
ちなみに、Bloodborneはかつて月額9.99ドルのPlayStation Nowというサービスを使用することで、プレイすることができました。そして、このサービスは、Cloud Streaming、ダウンロード可能なPS4ゲームのユニークなカタログを提供するものでしたが、ソニーは、最近のティアシステム導入に伴い、価格を引き上げました。そのため、現在はより高い料金をお支払いいただくことになります。
参考情報:
『Bloodborne』のようなPS4独占タイトルがパッチを受け、ゲームが4Kや60fpsで動作するようになるのは、当たり前のことになりつつあります。さらに、『Ghost of Tsushima』、『Days Gone』、『God of War』などのゲームは、いずれもPS5の無償アップデートを受けています。
後者の 2 つのタイトルと Bloodborne は、PlayStation Plusコレクションのゲームリストに含まれています。Bloodborneは、リマスターが配信されるまでは、PS5所有者のみダウンロードが可能です。
BloodborneをPCでプレイする方法(2つ)
BloodborneをPCでプレイしたい場合、以下の2つの方法があります。
方法1:PlayStation®Plusを利用する
以下は、この方法の詳しい流れです。
ステップ1:ソニーオフィシャルストアでPlayStation®Plusプレミアムメンバーシップを購入します。
ステップ2:パソコンでPlayStation Plusアプリをダウンロードします。
ステップ3:アプリを起動して、PlayStationのアカウントにログインします。
ステップ4:PS4コントローラーをBluetoothまたはUSBケーブルでPCに接続します。
ステップ5:アプリ ライブラリでBloodborneのタイトルを探します。
ステップ6:「ストリーム」を押してゲームを開始します。
この方法の最大の欠点は、有料サービス(PS Plus)とPlayStationアカウントが必要なことです。明らかにBloodborneの正式PC版より高いです。
方法2:PS4エミュレータを使用する
上記の方法以外、PCSX4のようなPS4エミュレータを使えば、PCでもBloodborneをプレイすることができます。Bloodborneはグラフィックの品質や最適化が不十分なため、しばしばクラッシュしたり、動作が遅くなったりすることがあります。そのため、エミュレータとゲームを問題なく処理するには、かなり強力なPCを入手する必要があります。
そのほか、ゲームの互換コピーを用意する必要があります。もしお使いのPCにディスクスロットがあれば、エミュレータはゲームのオリジナルコピーを読み込んで実行することができます。結論から言うと、この方法は非公式なメカニズムを使用しているため、オンラインオプションを使用することを阻止することができます。
Bloodborne PC版の発売予定はありますか?
これまでの情報によると、その可能性は十分にあると思います。まず、ソニーはPC市場に向けて、かなり深く調査し、改善を行ってきました。例えば、この前にも、開発者が「絶対にPCには出ない」と言い切っていた『Horizon Zero Dawn』が、ついにPCに登場したという実例があります。そして、その後もたくさんの「PlayStation専用」タイトルが次々とWindowsに登録したこともあります。
続いて、ソニーが新たに買収した Nixxes スタジオが、ソニーの IP を PC に移植する仕事を開始しています。つまり、ソニーが自社のゲームを PC に持ち込むことを計画しており、PC ゲーム市場を乗っ取っていることを示しています。 したがって。 Bloodborne PC版のリリース日の公式発表を待つだけです.
Bloodborne PC版が登場する前に、上記の方法でBloodborneをPCでプレイすることができます。
『Bloodborne』PC版の新機能
PS5はもちろん、PS4でも見事なまでに動作するソウルゲーム。PS5の改善されたハードウェアでは、パッチやリマスターが驚くほど飛び込んできます。PC で利用可能な微調整オプションの数は計り知れません。
Bloodborne に入ると、ゴシック様式の老朽化した Yharnam に着陸します。 周囲は、市場に出回っているほとんどのゲームでは得られない奇妙な感覚を与えてくれます。ゲーム内で戦っている間、同時にアドレナリンが放出され、恐怖を感じるかもしれません。
メカニックは滑らかで、トーンは暗く、周囲はそれをBloodborne特有の方法で補完します。PCでBloodborneをプレイすれば、特に60fpsで良いゲーム体験ができるはずです。
『Bloodborne』PC版では、多くのクリエイティビティが発揮されています。例えば、ハンターがバブルガンを持っていたり、敵がシュレックだったりと、ユーモラスな改造を大量に入手できるかもしれません。
Bloodborne PC版発売日
BloodborneはPCで発売されるのか?あるツイートによると、2022年9月16日現在、BloodborneはPC版が発表されていません。これがBloodborneのPC版に関する最新情報です。それでも、Bloodborneが今後PCに登場しないわけではありません。気長に待つしかないのです。
Bloodborn PC版の動作環境
BloodborneをPCでスムーズにプレイするには、お使いのPCがゲームのシステム要件を満たしていることを確認する必要があります。
PC版Bloodborneの最低動作環境
- プロセッサー: Intel Core i3-2100 3.1GHz または AMD FX-6300
- メモリ: 4GB
- グラフィックカード: NVIDIA GTX 750 Ti または AMD Radeon HD 7950 (DirectX 11 互換)
- 内蔵グラフィックス: Intel Core i5 Intel HD グラフィックス (第 4 世代)
- ゲームのインストールサイズ:25GB
- OS: Windows 7 (64ビット)
PC版Bloodborneの推奨動作環境
- プロセッサー: Intel Core i7-37704 3.4GHz または AMD FX-8350 以上
- メモリ: 8GB
- グラフィックカード: NVIDIA GTX 970 4GB または AMD Radeon R9 290X (DirectX 11 互換)
- ゲームのインストールサイズ:25GB
- OS: Windows 10 (64ビット)
Bloodborne PCリマスター版の動作環境は以下のとおりです。
- OS: Windows 7 SP1 64 ビット、Windows 8.1 64 ビット、Windows 10 64 ビット
- プロセッサー: AMD FX 8150 3.6Gz または Intel Core i7 2600 3.4GHz
- グラフィック: NVIDIA GeForce GTX 750、ATI Radeon HD 7850
- DirectX: バージョン 11
- メモリ: 8GB
- ハードディスクの空き容量:50GB
- ネットワーク: ブロードバンド インターネット接続
PC の空き容量が Bloodborne を実行するのに十分でない場合の対処法
お使いのPCのディスク容量が不足している場合、PC版Bloodborneをプレイできなかったり、ゲーム中にフリーズ/ラグ/クラッシュなどの不具合が発生する可能性があります。そのため、PC版『Bloodborne』をプレイする前にディスク容量を増やしておきましょう。
ここでは、コンピュータのディスク容量を増やすには、3つの選択肢を提供します。
オプション1:不要なファイルを削除することでディスクの空き容量を確保する
足りない容量が大きくない場合は、不要なデータ(ファイル、フォルダ、アプリケーションを含む)を削除することで空き容量を確保すればよいのです。これをより早く実現するためには、まず、ハードディスクの容量を占有している大きいファイルを見つけることができます。これらの不要で、かつ多くのスペースを占有しているファイルを削除すると、利用可能なスペースを素早く解放することができます。
これを簡単に行うには、MiniTool Partition Wizardという便利なソフトウェアを利用することをお勧めします。その「ディスク使用状況分析」機能を使えば、ディスク上の各ファイル/フォルダ/アプリがどれだけの容量を占めているかを調べることができます。ここでは、「ディスク使用状況分析」機能の使い方のチュートリアルを紹介します。
ステップ1: 以下のボタンをクリックし、MiniTool Partition Wizardをダウンロードしてインストールしします。
MiniTool Partition Wizard Freeクリックしてダウンロード100%クリーン&セーフ
ステップ2: MiniTool Partition Wizardを起動してそのメインインターフェイスに入ります。その後、画面上部のツールバーの「ディスク使用状況分析」アイコンをクリックします。
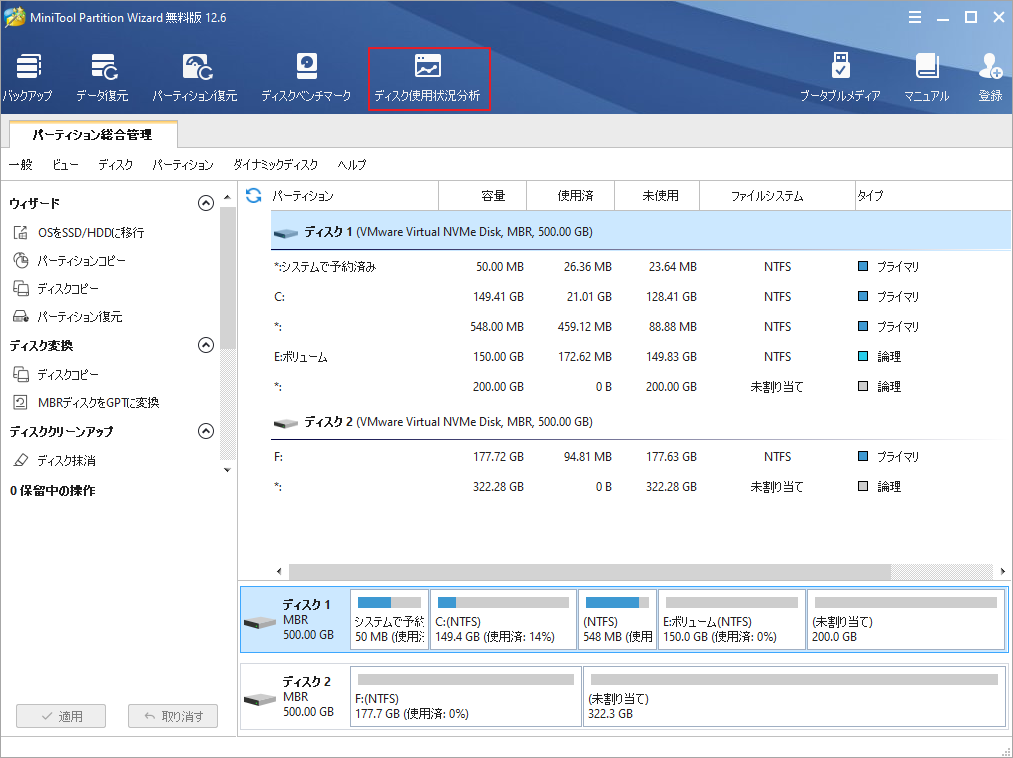
ステップ3:次のウィンドウで、分析したいパーティションを選択し、「スキャン」をクリックします。その後、選択されたドライブは自動的にスキャンされます。
提示:必要であれば、特定のフォルダを選択してスキャンすることもできます。
ステップ4:スキャン処理が終了したら、スキャン結果が表示されます。次に、このソフトウェアによって提供された3つ表示方式(ツリービュー、ファイルビュー、フォルダビュー)のいずれかを選択してスキャン結果を表示することができます。また、該当ドライブに保存された最大のファイル/フォルダを直接見つけるには、ファイルビューまたはフォルダビューに切り替えてください。
容量を消費する不要なファイルやフォルダを見つけたら、目標を右クリックして「削除(ごみ箱)」または「削除(完全に)」をクリックして削除しましょう。
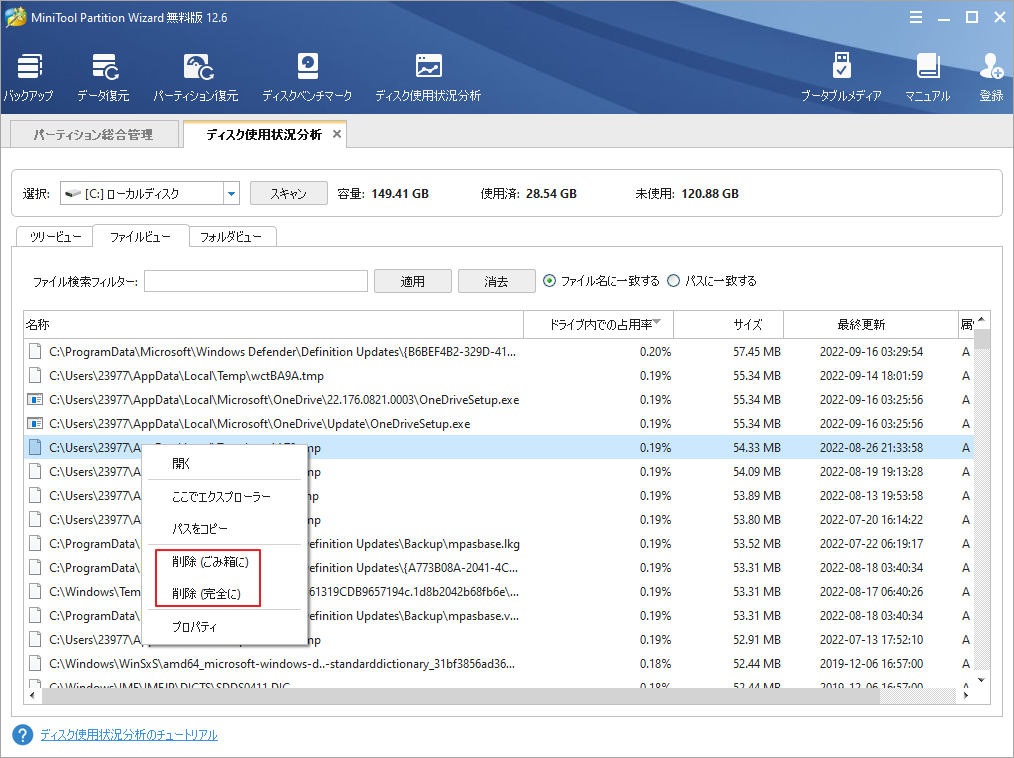
オプション2:ターゲット パーティションの容量を拡張する
ドライブ上のデータを削除したくない場合は、MiniTool Partition Wizardでパーティションの容量を拡張することができます。このソフトウェアは、対象パーティションの容量を拡張するための2つの機能を提供します。一つ目は、「パーティション拡張」という機能で、同じディスク上の他のパーティションから可用容量を取り、ターゲット パーティションを拡張することができます。もう一つは「パーティション移動/サイズ変更」という機能で、ターゲットパーティションの隣に未割り当て領域があれば、それを既存のパーティションに追加して拡張することができます。
では、先ず「パーティション拡張」機能の使い方を見ていきましょう。
ステップ 1:MiniTool Partition Wizard を起動してそのメインインターフェイスにアクセスします。
ステップ 2: ターゲットパーティションを右クリックし、操作メニューの「拡張」をクリックします。
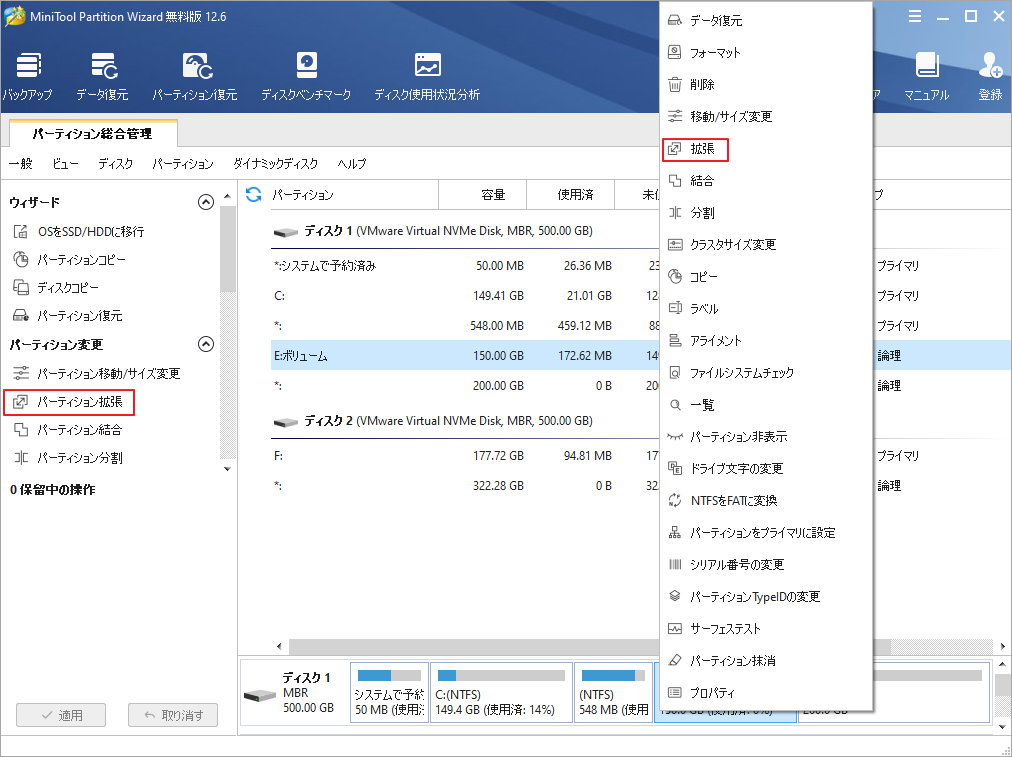
ステップ3:「以下の空き領域から」のドロップダウン・メニューからスペースを取る場所を選択し、下の青いブロックを左右方向にドラッグして、拡張するスペースの量を決定します。その後、「OK」と「適用」をクリックして変更を保存し、実行します。
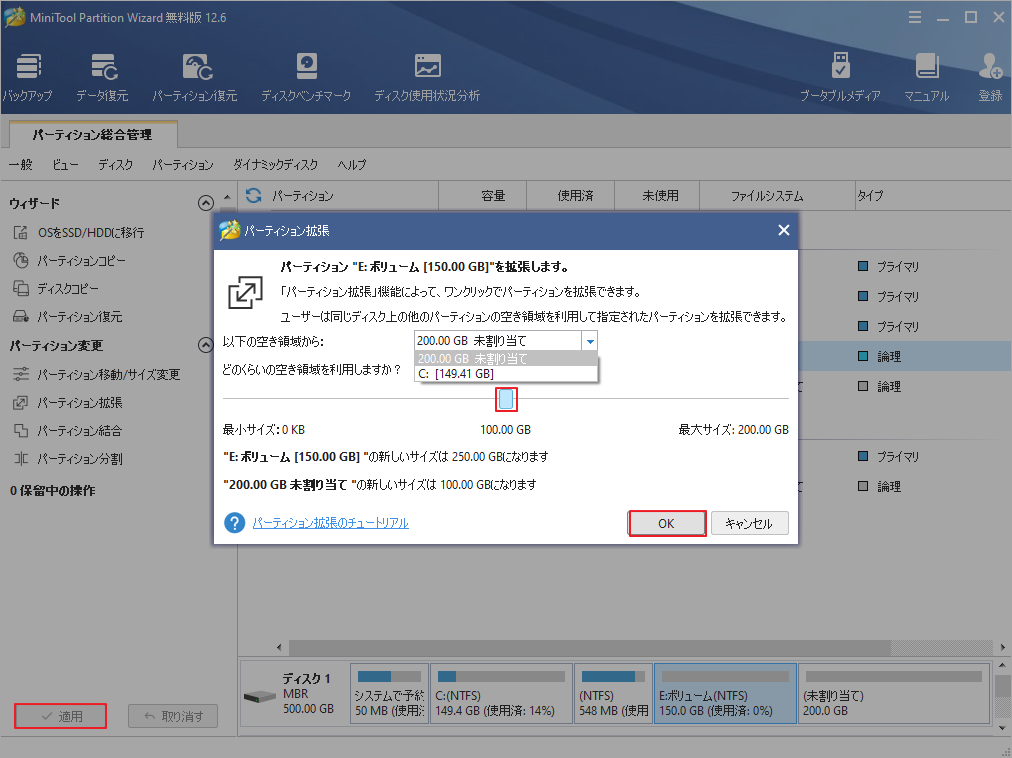
ターゲット パーティションの隣に未割り当て領域がある場合、「パーティション移動/サイズ変更」機能も使用することができます。
- MiniTool Partition Wizardのメインインターフェイスに入り、拡大したいパーティションを強調表示し、左側のアクションパネルで「パーティション移動/サイズ変更」をクリックします。
- 青いブロックをドラッグして、ターゲット パーティションを未割り当て領域の位置に伸ばします。
- 「OK」をクリックして変更を保存します。
- 「適用」をタップし、保留中の操作を実行します。
オプション3:より大容量のハードディスクにアップグレードする
どちらの方法も満足できない場合は、既存のハードディスクをより大容量のディスクにアップグレードすることを検討してください。また、ハードディスク交換時に既存のデータが失われないよう、あらかじめ元のデータをバックアップしておくことをお勧めします。ここでは、MiniTool Partition Wizardの「ディスクコピー」または「OSをSSD/HDDに移行」機能を使用することができます。
MiniTool Partition Wizard Freeクリックしてダウンロード100%クリーン&セーフ
ステップ1:より大容量のハードドライブを入手し、PCに接続します。
ステップ2:MiniTool Partition Wizardを起動して「OSをSSD/HDDに移行」をクリックします。
ステップ3:次のウィンドウで、移行方式のオプションAを選択し、「次へ」をクリックします。
ステップ4:接続したハードディスクを移行先ディスクとして選択し、「次へ」をクリックします。
提示:選択したディスク内に重要なデータがない場合は、「はい」をクリックして操作を確定します。
ステップ5:適宜コピーオプションを選択し、新しいディスクのレイアウトを調整します。そして、「次へ」をクリックします。
ステップ6:「完了」と「適用」をクリックして操作を実行します。
結語
この記事は、BloodborneはPCでプレイできるか?Bloodborne PC版のリリース予定、そしてBloodborneをPCでプレイする方法を紹介しています。ちなみに、他のPS専用ゲームをPCでプレイしたい場合は、この文章で紹介した二つの方法を試すこともできます。
上記の内容はご参考になされましたら幸いです。なお、MiniTool Partition Wizardの使用中に何かご不明な点やご意見がございましたら、お気軽に[email protected]までご連絡ください。





