HDDのアップグレードやデータのバックアップなどの理由でディスクのクローンを行う場合があります。しかし、何らかのトラブルにより、クローン後のハードドライブの表示容量が実際容量と違うという問題が発生することがありそうです。MiniToolのこの記事では、この問題の対処法そして避ける方法を提供していきます。
ハードディスクの残量が少なくなったり、破損したりした場合は、一部のユーザーはディスククローンソフトを使ってハードディスクをアップグレードまたは交換します。しかし時には、ディスククローン完了後、Windows上でターゲットのハードディスクの容量が正しく表示されないという問題が発生することがあります。この問題は、Reddit、Superuser、answers.microsoft.comなどのさまざまなフォーラムで熱く議論されています。以下では、Redditフォーラムに掲載されたある実例を紹介します。
クローン作成後のディスク サイズが正しくありません。 私の元の OS ドライブには 110 GB のスペースしかなく、そのうち不足していました。 新たに500GBのものを購入。 元のドライブを新しいドライブに複製しましたが、パーティションが表示されるディスク管理の下部ビュー部分を除いて、新しいドライブもどこでも 110 GB であることがわかります。 すべてのディスクのリストがある上部には、110 GB と表示されています。 パーティションを少し縮小しようとしましたが、何を入力しても「無効なパラメーター」と表示されます。 ディスク管理の半分は、すでに最大容量に達していると考えているため、それを増やすこともできません。 これを修正するにはどうすればよいですか? 私のディスク管理は次のようになります。
https://www.reddit.com/r/pcmasterrace/comments/r55zll/wrong_disk_size_after_cloning/
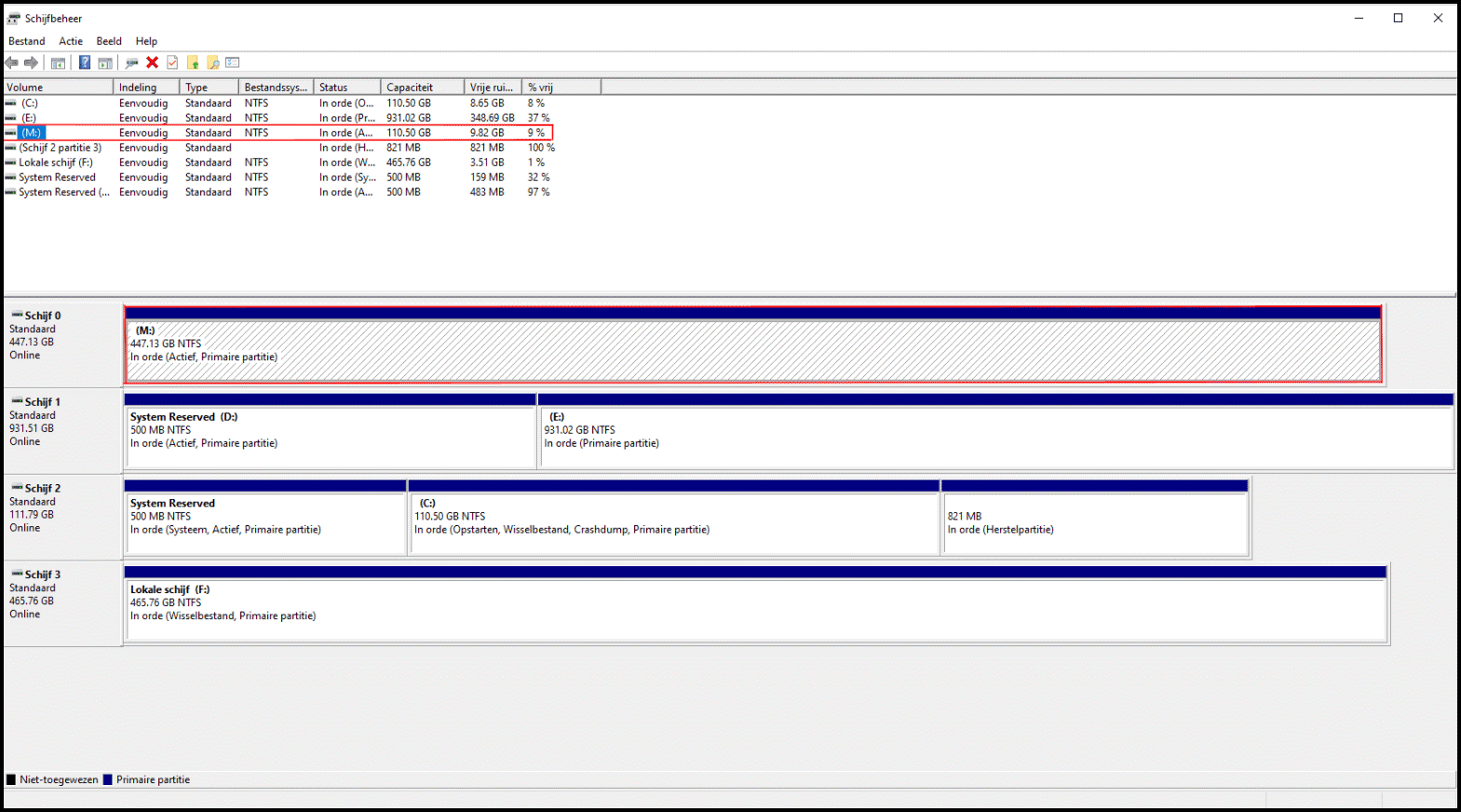
クローン作成後のハードディスクの表示容量が間違っている原因
古いハードディスクを大容量のSSD/HDDにアップグレードした後、クローンしたドライブのパーティションサイズが古いディスクと同じであることに気づきました。この問題は、ディスクの空き容量を確認するためにWindowsエクスプローラーを開いたときによく発生します。しかし、ディスクの全容量は、ディスクの管理の下部の表示セクションにのみに正しく表示されます。
クローン作成後、ターゲット ハードディスクの容量がおかしく表示される原因は何ですか?この質問に答えるには、先ずクローンの意味を理解する必要があります。クローンとは、ソースディスクにあるWindowsの起動記録、ファイル、設定、プログラムを含むすべての内容を目標のハードディスクにコピーするプロセスを指します。
クローンを作成した後、新しいハードディスクに元のハードディスクのパーティションと同じパーティションが作成され、パーティションサイズも同じである。つまり、クローンソフトはソース ディスクと全く同じコピーを作成します。
特定のクローンソフトを使用して、ハードディスクを大容量のドライブにクローンした場合、元のハードディスクのサイズを超える余分な領域が未割り当てとして認識されることがあります。しかし、未割り当て領域はWindowsのファイルエクスプローラでは表示されないため、保存されているデータにアクセスしたり、新しいデータを書き込んだりすることはできません。
そのため、クローンしたハードディスクは、ディスク管理ではなく、Windowsエクスプローラーで間違ったサイズを表示します。では、「クローン作成後のハードディスクの表示容量がおかしい」問題を解決するにはどうすればいいですか?引き続き以下の内容を読んでください。
おすすめ記事:ディスクを初期化するとデータは消えますか?
クローン作成後のハードディスクの表示容量が間違っている場合の対処法
上述したように、「クローン作成後のハードディスクの表示容量が間違っている」問題は、古いドライブをより大きなハードドライブにアップグレードした後によく発生します。Windowsエクスプローラーでクローンハードディスクの全容量を表示するには、ドライブ上の既存のパーティションを縮小、拡張、または未割り当て領域に移動することができます。
Windows 10/11 PCでパーティションを拡張するには、「Diskpart」や「ディスクの管理」などのWindows内蔵ツールを使用することができます。うまくいかない場合、サードパーティ製のパーティションマネージャであるMiniTool Partition Wizardを使用することもできます。
# 1. 「ディスクの管理」を使う
クローン作成後のハードディスクの表示容量がおかしい場合は、まずディスクの管理で既存のパーティションを縮小し、「表示されていない」ディスクスペースを見つけ、次にそれを拡張してフルサイズを取得することができます。ここでは、Windows 10/11でディスクの管理を使用して、パーティションを縮小/拡張する方法を説明します。
ステップ1.Win + Rキーを押して「ファイル名を指定して実行」ダイアログボックスを開き、その中にdiskmgmt.mscと入力してEnterキーを押します。
ステップ2. 「ディスクの管理」ウィンドウで、元のハードディスクのパーティションと同じサイズを示すパーティションを右クリックし、「ボリュームの縮小」を選択します。
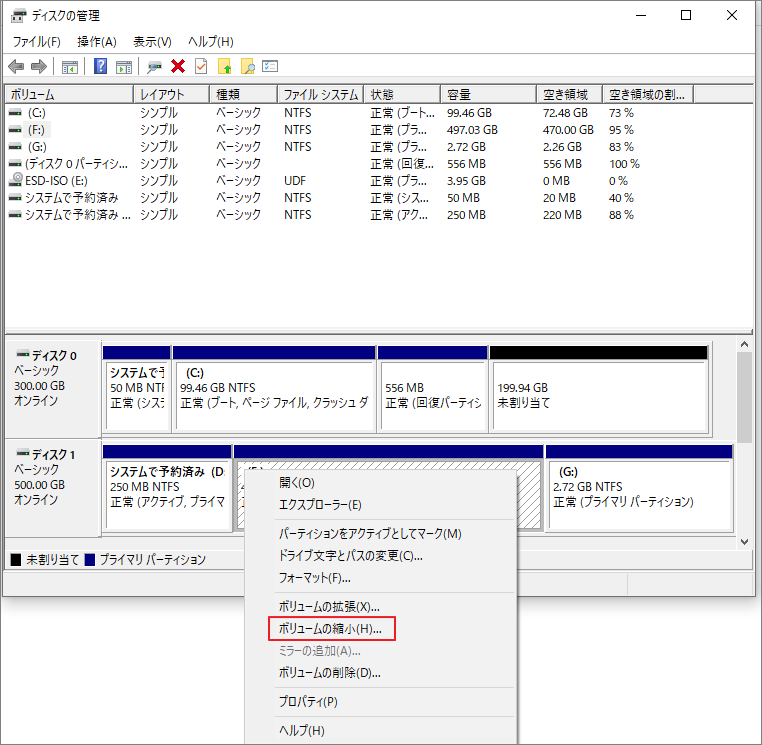
ステップ3.縮小するディスク容量をMB単位(例えば100MB)で入力し、「縮小」をクリックします。すると、ディスクの管理にクローンしたハードディスクの残りの容量が表示されます。
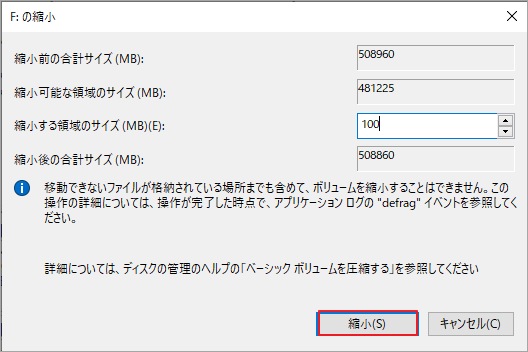
ステップ4. ここで、パーティションをクローンディスク上の未割り当てスペースに拡張することができます。これを行うには、パーティションを右クリックして、「ボリュームの拡張」を選択します。
ステップ5. 「次へ」をクリックして、クローンディスクを選択し、未割り当て領域の最大利用可能領域で適切な値(MB単位)を入力し、「次へ」→「完了」をクリックします。その後、Windowsエクスプローラーを開いて、クローンされたハードディスクの正しい容量が表示されていることを確認することができます。
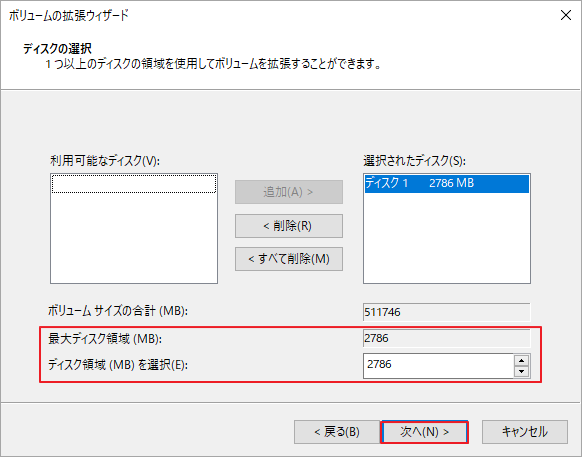
しかし、「パラメーターが無効」「ボリュームの拡張オプションがグレーアウトしている」などのエラーで、パーティションの縮小・拡張ができないこともあるそうです。この場合、以下の解決策に進んでください。
# 2. DiskPartを使う
ディスクの管理に加えて、もう一つのWindows内蔵ツールであるDiskPartを使用して、パーティションの縮小/拡張を行うことができます。これはコマンドラインツールで、特定のコマンドを実行することにより、ディスク、パーティション、ボリューム、または仮想ハードディスクを管理することができます。それでは、Diskpartを使用して、「SSDがクローン後に間違ったサイズを表示する」問題を解決する方法を紹介します。
ステップ1.「ファイル名を指定して実行」ダイアログボックスを開き、「diskpart」と入力してEnterキーを押します。続いて、UACウィンドウの「はい」をクリックして確認します。
ステップ2. ポップアップしたdiskpart.exeウィンドウで、次のコマンドを順番に入力し、それぞれの後にEnterキーを押します。すると、クローンディスクのすべての残り/割り当て領域が表示されるはずです。
提示:容量を縮小したいディスク番号とドライブ番号が正しく選択されていることを確認してください。
- list disk
- select disk * (* をクローンされたハードディスクに置き換えます。)
- list partition
- select partition * (* を、ボリュームを縮小するドライブ番号に置き換えます。)
- shrink desired= * (* を縮小したいスペースの量 (MB 単位) に置き換えます。)
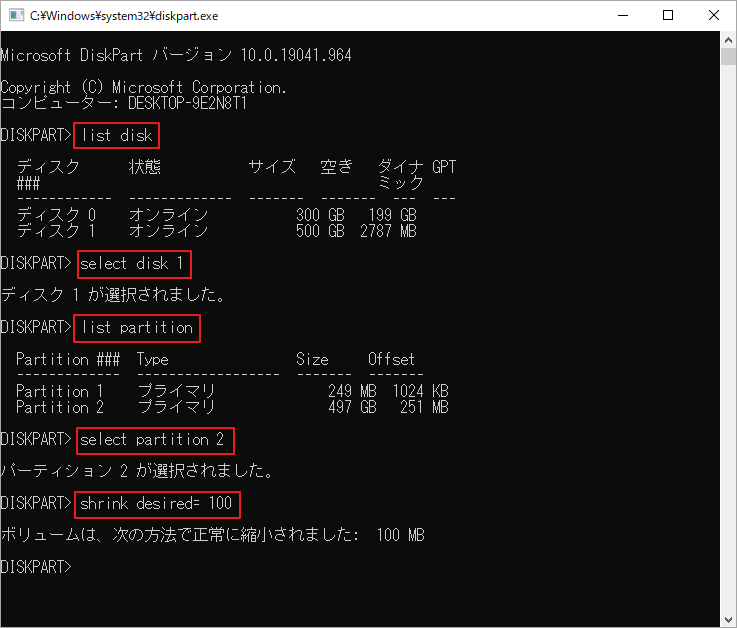
ステップ3. クローンハードディスクの容量を完全に活用するために、パーティションを拡張することができます。以下のコマンドを順番に実行しましょう。
- select partition *
- extend size=* (*では、未割り当て領域の最大利用可能領域(MB 単位)を入力します。)
しかし、Diskpart は NTFS でないパーティションやボリューム (RAW パーティション除く) を拡張することはできません。さもないと、「ファイルシステムがサポートしていないため、ボリュームを拡張できません」というエラーが発生します。
# 3. MiniTool Partition Wizardを使う
上記の情報によると、Windowsの内臓ツールである「ディスクの管理」と「Diskpart」は、一部の状況でしか「クローンHDDが間違ったサイズを表示する」問題を解決できないことが分かりました。この二つのツールでパーティションを縮小/拡張するとき、色んな原因により様々なエラーコードが発生する可能性があります。しかも、FAT32パーティションは拡張できません。
そこで、Windows 10/11でパーティションを拡張する代替ツールであるMiniTool Partition Wizardを試すことをお勧めします。これはWindows内臓ツールの制限を突破できるパーティション管理ソフトであり、パーティションの縮小/拡張/移動/リサイズが簡単にできます。ここでは、MiniTool Partition Wizardを使用して、「クローン作成後、ハードディスクに間違ったサイズが表示される」エラーを修正する方法をご紹介します。
MiniTool Partition Wizard Freeクリックしてダウンロード100%クリーン&セーフ
ステップ1. MiniTool Partition Wizardを起動してメインインターフェイスに入ります。続いて、調整したいパーティションを選択し、左側のペインから「パーティション移動/サイズ変更」をクリックします。
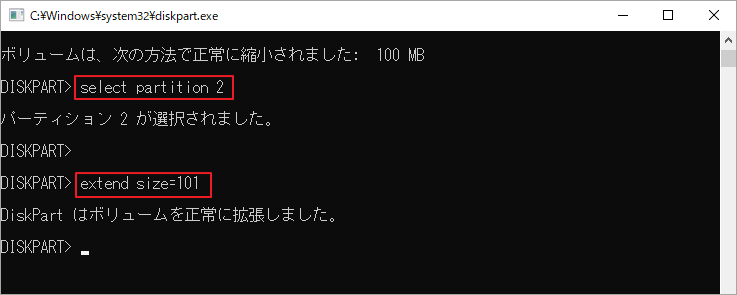
提示:ブートの問題を起こさずに C ドライブを拡張するには、ソフトのブータブル バージョンを使用することを強く推奨します。拡張したいドライブの隣に連続した未割り当て領域がない場合、「パーティション拡張」機能を使用することができます。
ステップ2. ポップアップウィンドウで、スライダーバーをドラッグして未割り当て領域をすべて占有するか、スライダーバー全体を動かしてパーティションの位置を調整することができます。完了したら、「OK」をクリックします。
ステップ3.「適用」をクリックして、拡張操作を実行します。処理が完了したら、Windowsエクスプローラーを開いて、「クローン後、ハードディスクが間違ったサイズを表示する」問題が修正されたかどうかを確認することができます。
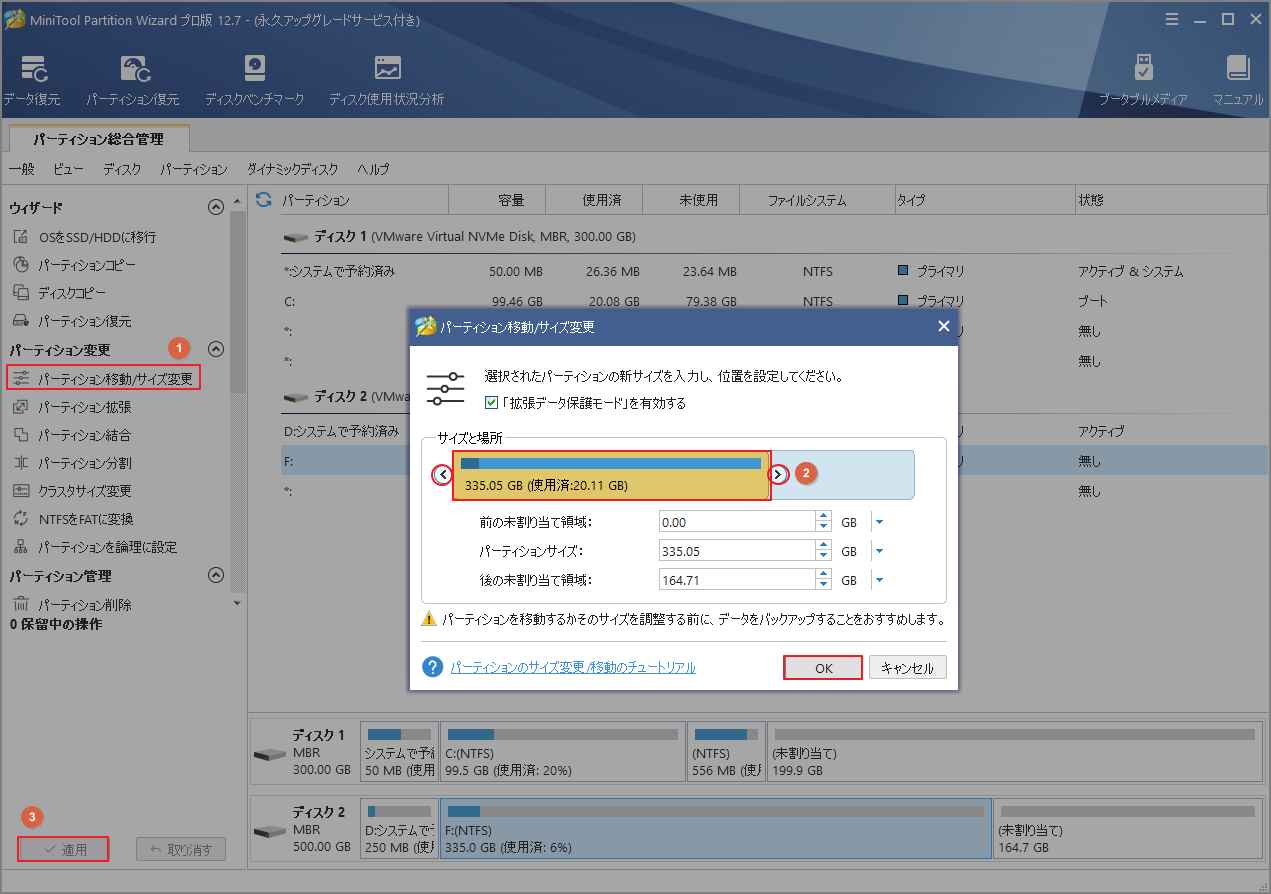
参考情報:MBRハードディスクを2TB以上のSSD/HDDにクローンした場合、Windowsは超過したスペースを認識しません。この場合、MiniTool Partition Wizardを使用して、データを失うことなくMBRをGPTに変換し、2TBを超えるパーティションを拡張することができます。
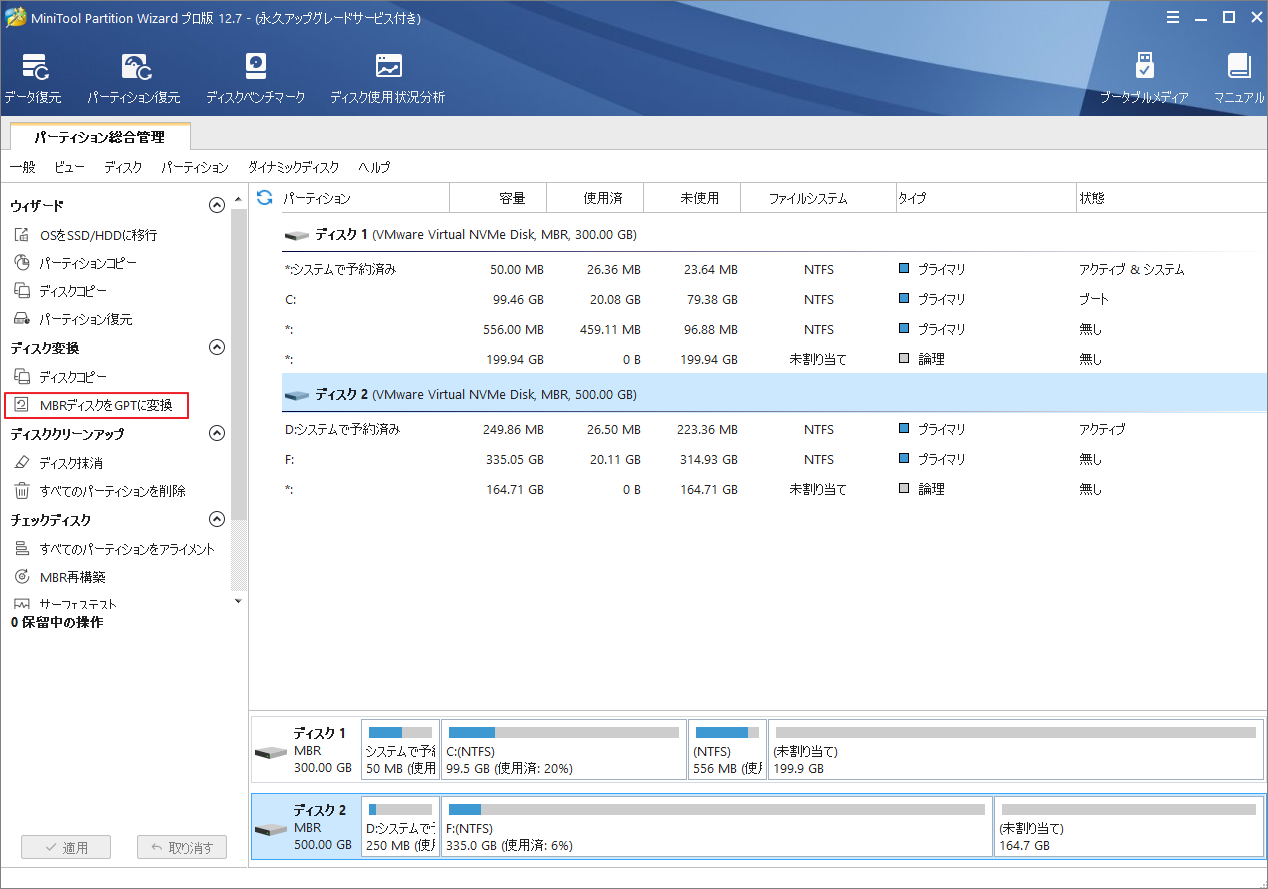
Windows 10/11でクローンハードディスクの表示容量がおかしい問題を回避する方法
「クローン作成後、ハードディスクのサイズが間違って表示される」問題を回避する方法はありますか?上述したように、この問題はCloneZillaのような特定のサードパーティ製クローン ソフトを使用した後によく発生します。そこで、より効果的なクローン ソフトであるMiniTool Partition Wizardを使用すればこの問題を回避できるでしょう。
MiniTool Partition Wizardは、ディスクサイズの表示エラーなしに、ハードディスク上のすべてのパーティションを大容量のSSD/HDDにコピーすることができます。詳しい手順は以下の通りです
MiniTool Partition Wizard Freeクリックしてダウンロード100%クリーン&セーフ
ステップ1. MiniTool Partition Wizardのメインインタフェースで、ディスクマップから元のハードディスクを選択して、左のアクションパネルから「ディスクコピー」をクリックします。
提示:また、「OSをSSD/HDDに移行」を選択して、元のハードディスク上のすべてのパーティションまたはOSパーティションのみをターゲットディスクにコピーすることも可能です。
ステップ2. ポップアップウィンドウで、ターゲットディスクを選択し、「次へ」をクリックします。
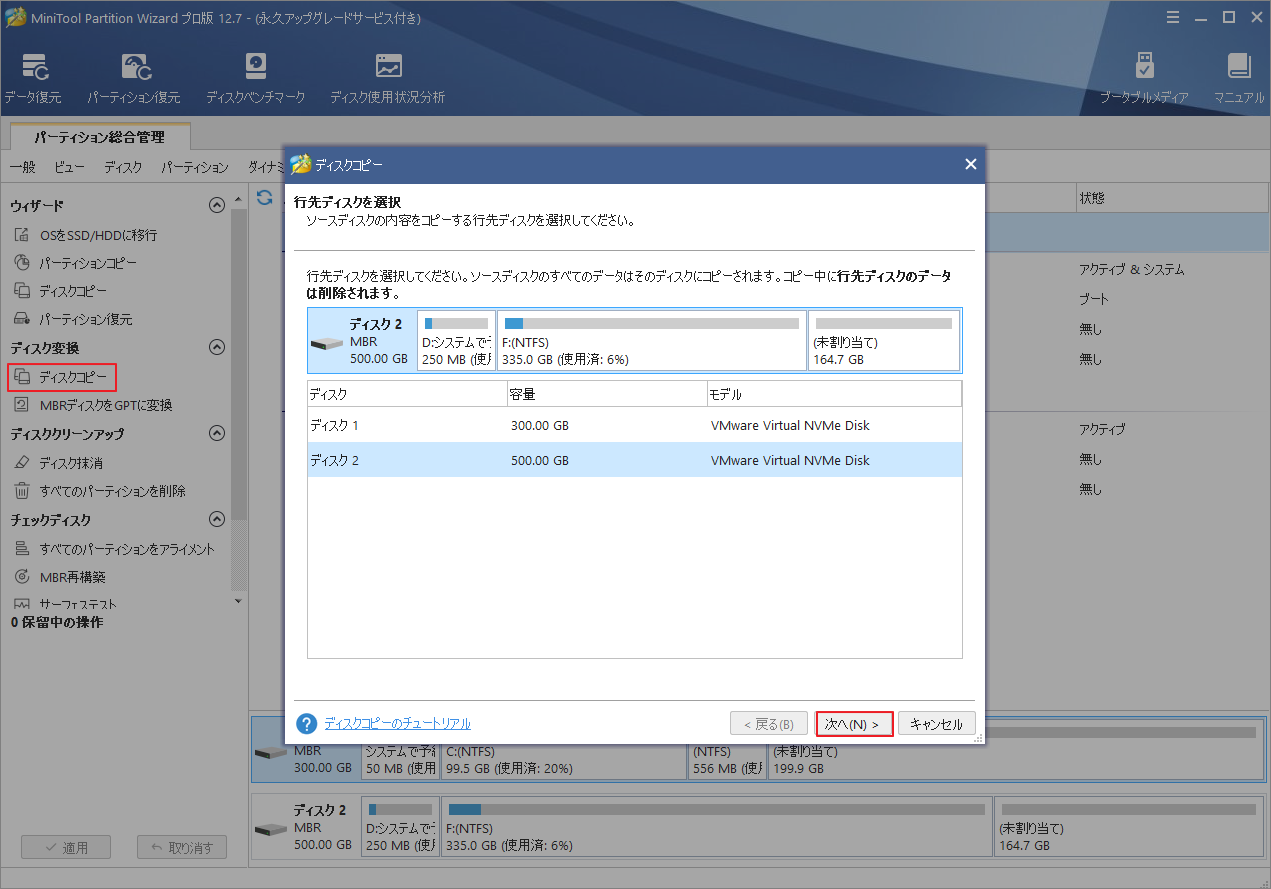
ステップ3.必要に応じてコピーオプションを選択し、「次へ」をクリックして続行します。ここで、MBRディスクを使用している場合、デフォルトのオプションを変更しないようにすることができます。
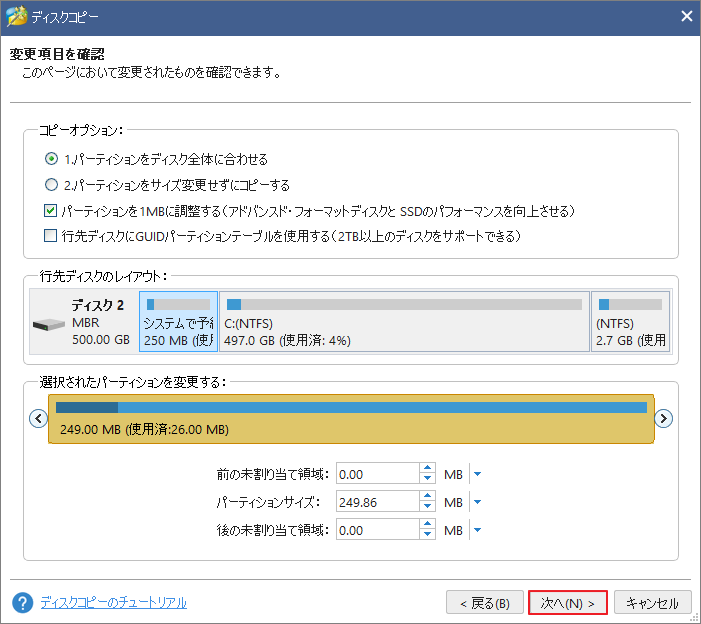
ステップ4.ポップアップウィンドウの「完了」ボタンをクリックします。最後に「適用」をクリックして、保留されている操作を実行します。
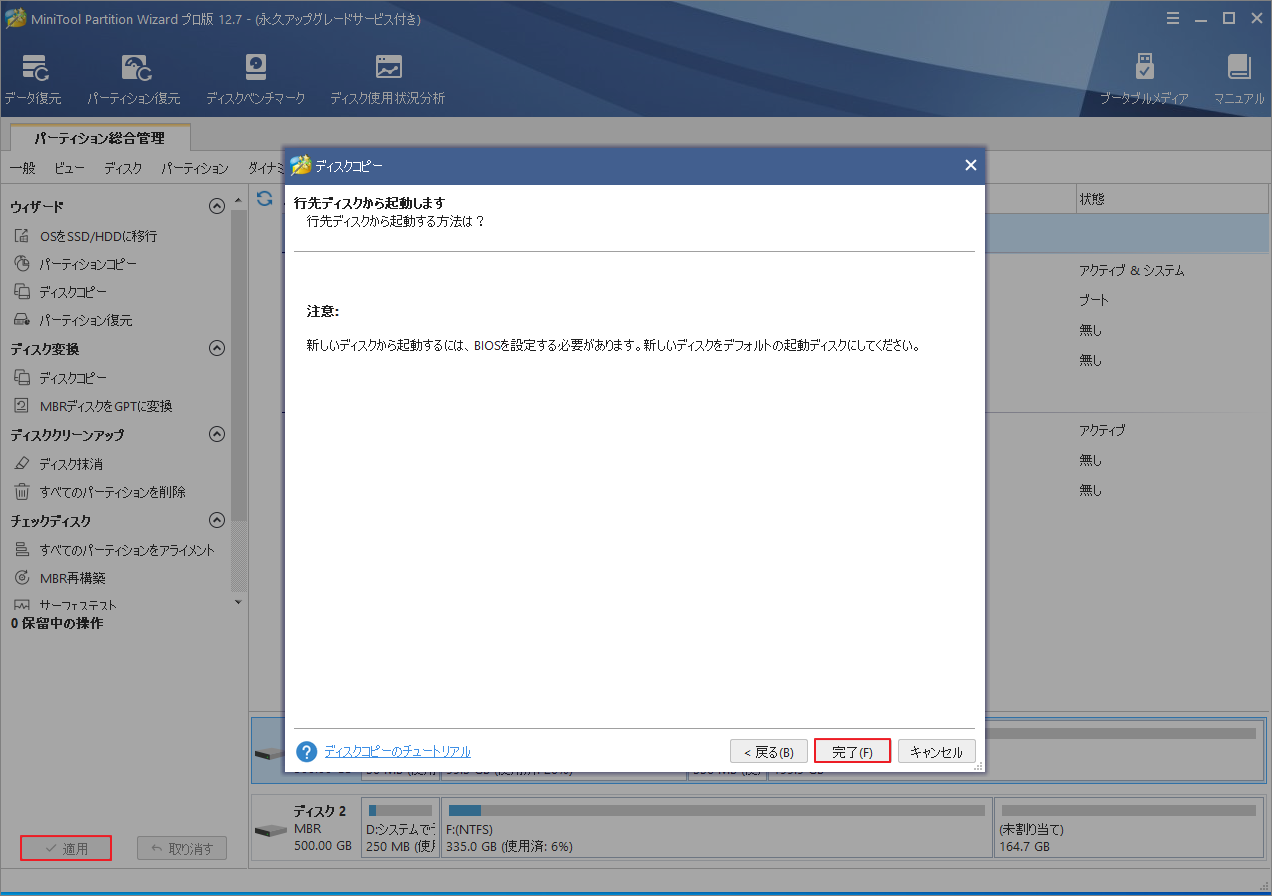
ステップ5. これで、Windowsエクスプローラーと「ディスクの管理」を開くと、クローンされたハードディスクは下のスクリーンショットのように全容量が表示されるはずです。
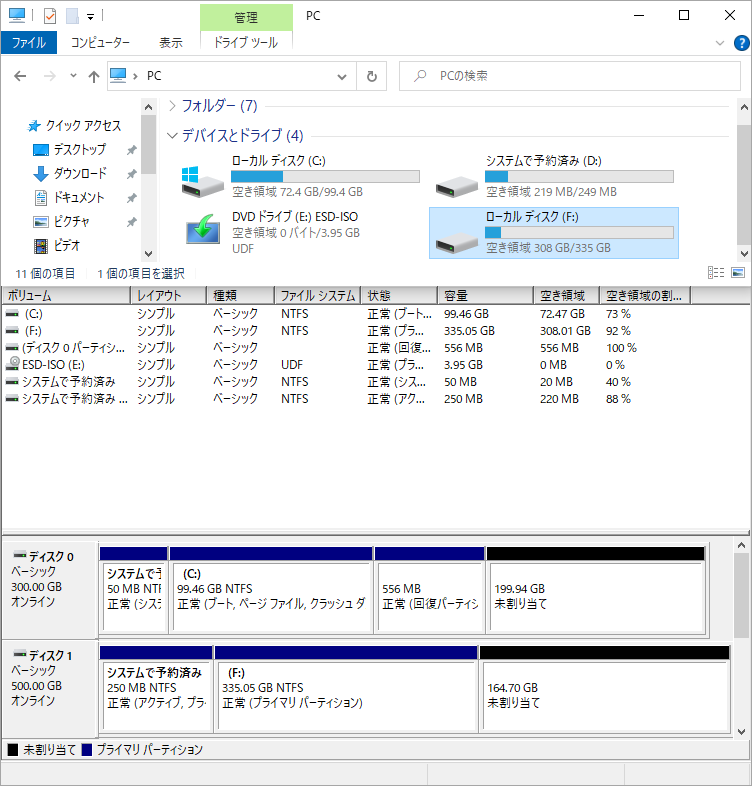
結語
この記事は、クローンの作成後にHDDの表示容量がおかしい場合の対処法とこの状況を避ける方法を紹介しています。簡単に言うと、この問題に遭遇すると、パーティションを拡張して、クローンされたハードディスクの未割り当て領域を占有することで修正できます。そして、この問題を避けるには、MiniTool Partition Wizardを使用してハードディスクをターゲットディスクにコピーすることもできます。
なお、MiniTool Partition Wizardの使用中に何かご不明な点やご意見がございましたら、お気軽に[email protected]までご連絡ください。
