バックアップ方法の概要
みなさん、こんにちは。 イメージバックアップとクローンという2つの術語を説明していただけませんか。 ハードディスクの故障やWindowsの動作阻止に備えて使用すべきものはどちらですか? よろしくお願いします。eightforums
周知のように、クローンとイメージ作成は、ドライブの完全コピーを作成することにより、コンピュータを保護する2種類のバックアップ方法です。ドライブ上のすべてのファイルと、マスターブートレコードと、Windowsの起動に必要なすべてのファイルが含まれています。ハードディスクに何か問題があったり、Windowsオペレーティングシステムが壊れてしまったりすると、クローンまたはイメージバックアップからコンピュータをすぐに動作させることができます。
それでは、いつハードドライブのイメージを作成するか、いつハードドライブをクローンする必要がありますか?イメージ作成とクローンの違いは何ですか?ここでは、これら2つのバックアップ方法に関する情報を説明します。読み続いてください。
クローンとイメージ作成
①用語の定義
ハードディスクのクローンとは何ですか?
簡単に言えば、ハードディスクのクローンはWindowsブートレコード、ファイル、設定、およびプログラムを含むすべてのコンテンツをハードドライブにコピーするプロセスを指します。また、ソースディスクの完全コピーがセクタ単位でコピーされ、つまり圧縮なしで作成されます。すなわち、コピー先ディスクの内容は、元のディスクとは同じになります。ハードディスクに障害が発生すると、それを取り外して元のディスクのコピーを含む対象ディスクをすぐに置き換えれば、データの紛失は発生しません。
ハードディスクのイメージバックアップとは何ですか?
ハードディスクのイメージバックアップはディスクの大きな圧縮ファイルを作成するようなものです。Windowsの実行に必要なすべてのファイルと、ハードディスクに保存したすべてのファイルがイメージに圧縮されます。
圧縮によって、十分なディスク容量がある限り、複数のイメージをハードディスクに保存することができます。通常、外付けハードドライブがよく使用されます。ディスクのイメージングバックアップにより、複数の完全バックアップ、増分バックアップ、差分バックアップを1つのディスクに保存し、データをより安全に保つことができます。しかし、イメージファイルはそれを作成したプログラムでしか使用できないことに注意してください。
注: 3種類のイメージバックアップの違いは何ですか?このホット記事 – 3種類のバックアップ:完全、増分、差分 – MiniToolを参照して下さい
②ハードディスクのクローンとイメージバックアップの使い場合
定義の側面で「クローンとイメージ作成」を知った後、今、使用状況の側面でクローンとイメージ作成を紹介します。実際のニーズに基づいて適切なものを選んでください。
いつハードディスクをクローンしますか?
実際、ディスクをより大きなドライブまたはより高速のドライブにアップグレードする際に、ディスクのクローンが適しています。つまり、ソースディスク上のすべてのコンテンツを別のディスクに移動して、より多くのストレージスペースやパフォーマンスを向上させたい場合は、クローンが簡単な方法になります。ターゲットドライブを接続し、ハードドライブのクローニングソフトウェアを実行し、その作業を実行すると良いです。
また、ディスクのクローンは、破損したディスクを交換する際によく使われます。ディスク障害が発生すると、ターゲットディスクでソースドライブと直接に交換することができます。システムディスクのクローンを作成したら、OSディスクに障害が発生した場合でも、ターゲットディスクからコンピュータを起動することができて、損失を最小限に抑えることができます。要するに、クローンが迅速な復旧に優れています。
いつハードディスクをイメージ作成しますか?
ハードディスクのイメージ作成は、コンピュータをバックアップする際に大きな柔軟性を提供します。上記のように、複数のイメージは容量の十分な外付けハードドライブに保存することができます。それにより、複数のコンピュータをバックアップしたり、同じディスクの複数のバックアップバージョンを保存したりすることで、バックアップがより簡単で経済的になります。ただし、ディスクに保存できるクローンは1つだけです。
さらに重要なことに、イメージバックアップには、増分バックアップや差分バックアップなどの多くのバックアップオプションがあり、ディスクのデータが毎日どのように変化するかを記録できます。要するに、ディスクのイメージ作成は、より柔軟で、より少ない容量を占有するため、ほとんどの状況で重要な役割を果たしています。
「クローンとイメージ作成」の部分を読むことで、クローンとイメージ作成の違いをはっきりと知るでしょう。では、Windows 10/8/7でハードディスクのクローンとイメージバックアップを作成する方法はなんですか。次の部分のガイドに従ってください。
Windows 10/8/7でハードドライブをクローンする方法
成功にディスクをクローンするには、サードパーティ製プログラムに頼る必要があります。ここでは、MiniToolプログラム – MiniTool ShadowMakerとMiniTool Partition Wizardを使用することをお勧めします。それは世界中で大人気を集めています。
MiniTool ShadowMaker
専用の無料バックアップソフトウェアであるMiniTool ShadowMakerは、イメージバックアップを作成するために開発されました。また、Clone Disk/ディスクの複製という重要な機能があり、ディスクから別のディスクにすべてのデータをコピーしてディスクをアップグレードするか交換することができます。このハードドライブの複製ソフトウェアを今すぐダウンロードして試してください!
MiniTool ShadowMaker Trialクリックしてダウンロード100%クリーン&セーフ
ステップ1: MiniTool ShadowMaker 無料版を起動します。次に、管理しようとする1台のコンピュータを選択します。
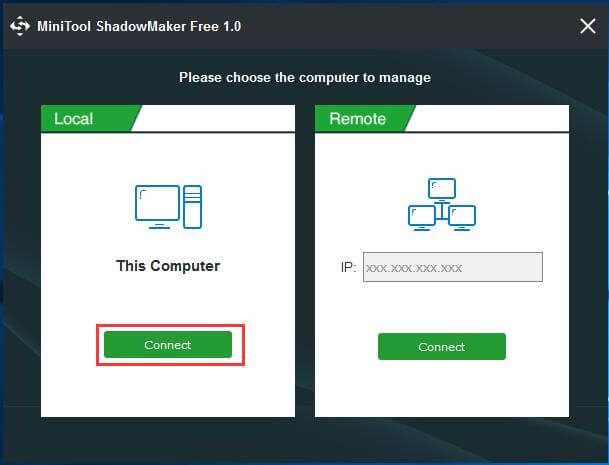
ステップ2:次に、Tool/ツールタブにあるClone Disk/ディスクの複製機能を選択してください。
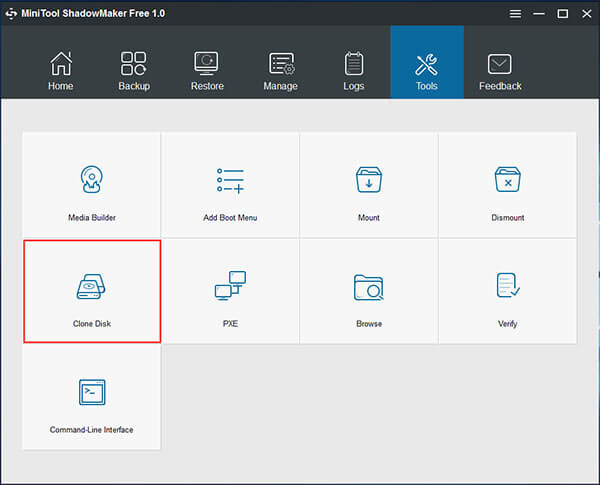
ステップ3:小さなポップアウトウィンドウが表示され、対応するセクションをクリックして、ソースディスクとターゲットディスクを選択する必要があります。
注意:
a)ほとんどの場合、システムディスクをソースディスクとして選択するのは良いです。
b)ディスクのクローンがセクタごとにコピーしますので、ターゲットディスクにすべてのソースデータを格納できる十分なディスク容量があることを確認してください。
c)選択してから「OK」ボタンをクリックします。 次に、すべてのターゲットディスクデータが破棄されるという警告が表示されます。重要なファイルがそこに保存されていれば予めバックアップしてください。
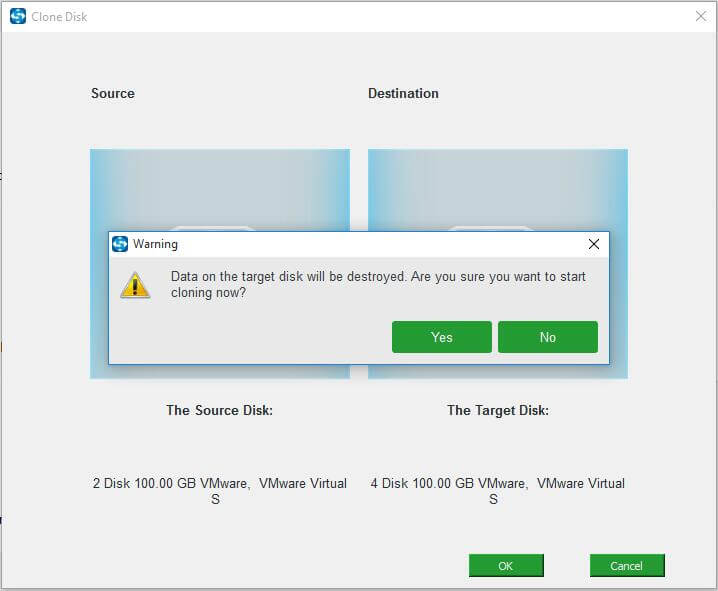
ステップ4: MiniTool ShadowMakerがディスク複製操作を実行します。しばらくお待ちください。下にある「Shut down the computer when the operation is compeleted/操作が完了したらコンピュータをシャットダウンする」オプションが必要なときにチェックしてください。
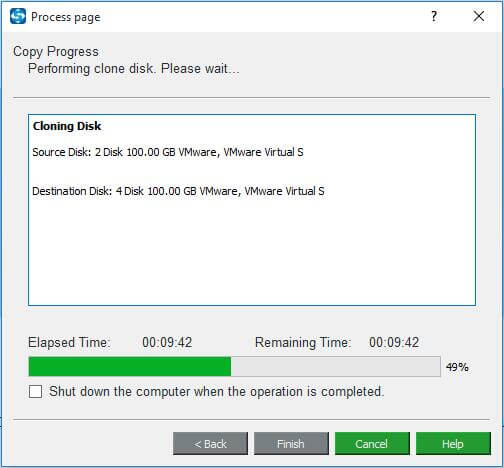
そのオプションにチェックを入れない場合、以下のように情報ウィンドウが表示されます。
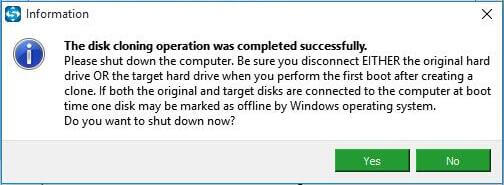
ディスクをクローンした後、ソースディスクとターゲットディスクの中身は完全に同じです。その結果、Windowsは1つのディスクをオフラインとしてマークします。ディスクのバックアップを目的とする場合は、コンピュータをシャットダウンして、ターゲットディスクを取り外してください。両方を保持したい場合は、BIOSに入って起動順序を変更して、ターゲットディスクからWindows 10/8/7コンピュータを起動することができます。
MiniTool Partition Wizard
もう1つ専門的なPCクローンニングソフトウェアであるMiniTool Partition Wizardは、ハードディスクのクローン作成に役立ちます。それは使いやすい機能満載のツールであり、Windows 10/8/8.1/7に対応します。ディスククローニングに使用できる機能が2つあります:OSをSSD/HDに移行とディスクのコピーです。前者は、OSやシステムディスクのみを別のハードドライブにコピーするのに適しています。後者は、システムディスクとデータディスク両方のコピーに役立ちます。ここでは後者を例にします。まず、MiniTool Partition Wizard 無料版をダウンロードしてインストールしてください。
MiniTool Partition Wizard Freeクリックしてダウンロード100%クリーン&セーフ
ステップ1:この無料のハードディスククローニングソフトウェアを実行し、左側のアクションパネルからディスクのコピー機能を選択します。ツールバーまたは右クリックメニューからその機能を選択することもできます。
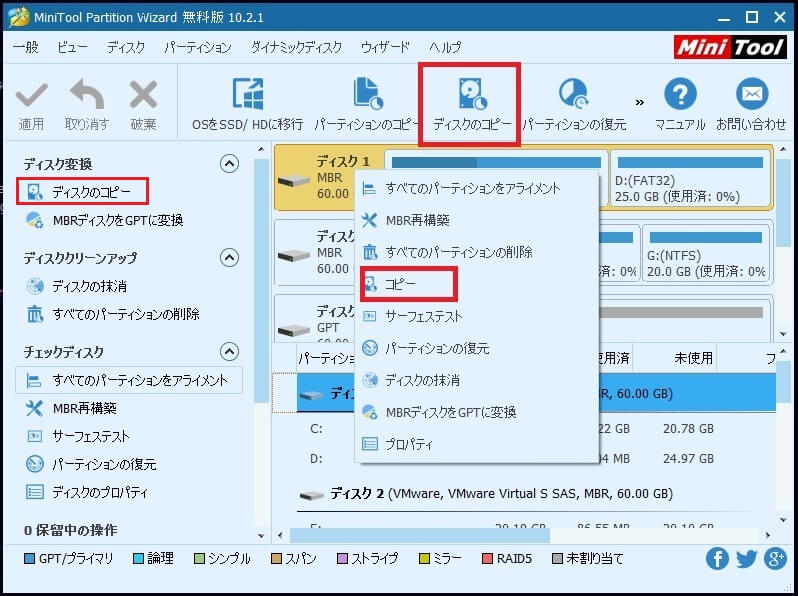
ステップ2:次に、ソースデータを保存するターゲットディスクを選択します。同様に、クローン作成プロセスはターゲットディスクを上書きします。そのディスクに重要なファイルがないことを確認してください。
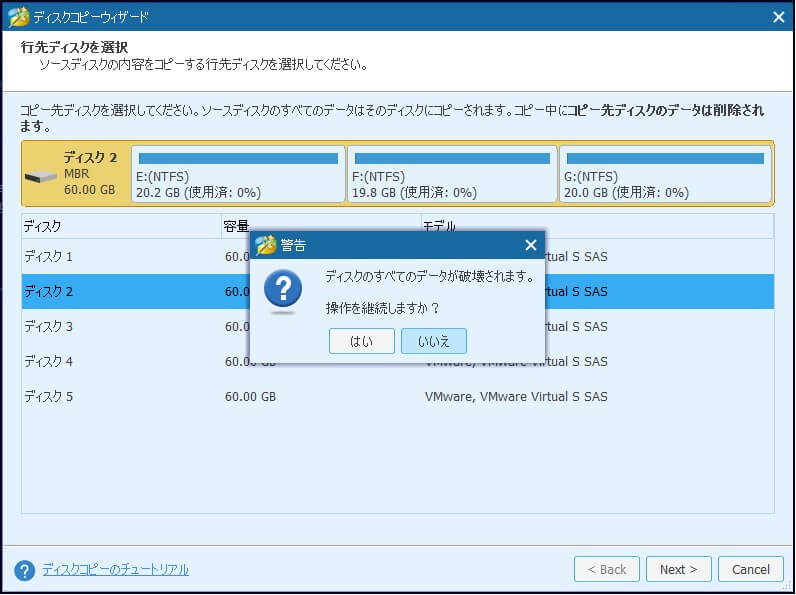
ステップ3:必要に応じてコピーオプションを1つ選択します。また、GPTディスクにクローンする場合は、「行先にGUIDパーティションテーブルを使用する」にチェックを入れてください。ただし、その機能はプロ版または上位エンディションに含まれています。
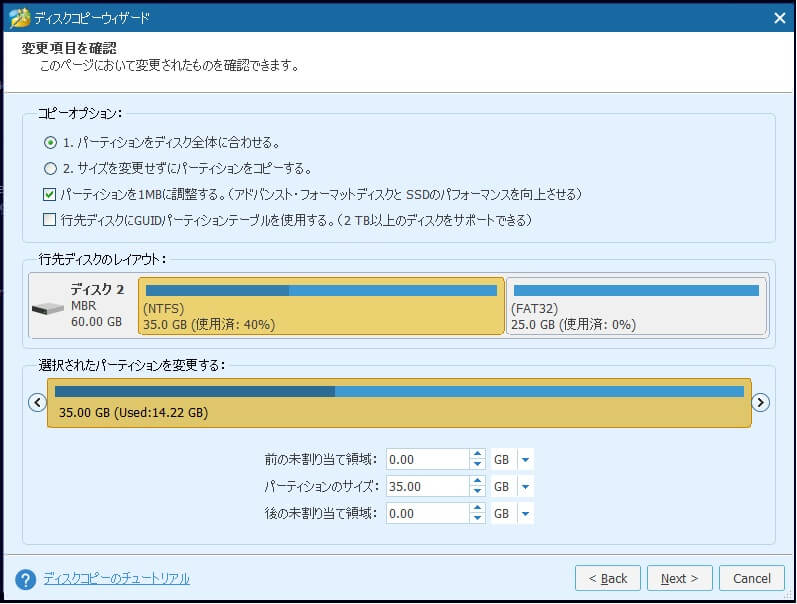
ステップ4:ターゲットディスクからコンピュータを起動する方法を示します。必要があるときにそうしてください。
ステップ5:「適用」ボタンをクリックしてすべての操作を実行します。
Windows 10/8/7でハードディスクをイメージバックアップする方法
さて、どのようにハードドライブをイメージバックアップしますか?
コンピュータをバックアップするには、専門的なバックアップソフトウェアを使用することをお勧めします。ここでは、ハードドライブのイメージ作成ソフトウェアであるMiniTool ShadowMakerは、Windowsとハードドライブの自動バックアップ、完全バックアップ、増分バックアップ、および差分バックアップを作成できるのでおすすめします。
MiniTool ShadowMaker Trialクリックしてダウンロード100%クリーン&セーフ
ステップ1:Windows 10/8/7でこのイメージバックアップソフトウェアを起動し、「Local/ローカル」セクションの「Connect/接続」ボタンをクリックします。
ステップ2:Home/ホームページに入ります。バックアップがまだ作成されていない場合は、SET UP BACKUP/バックアップを設定ボタンをクリックしてください。
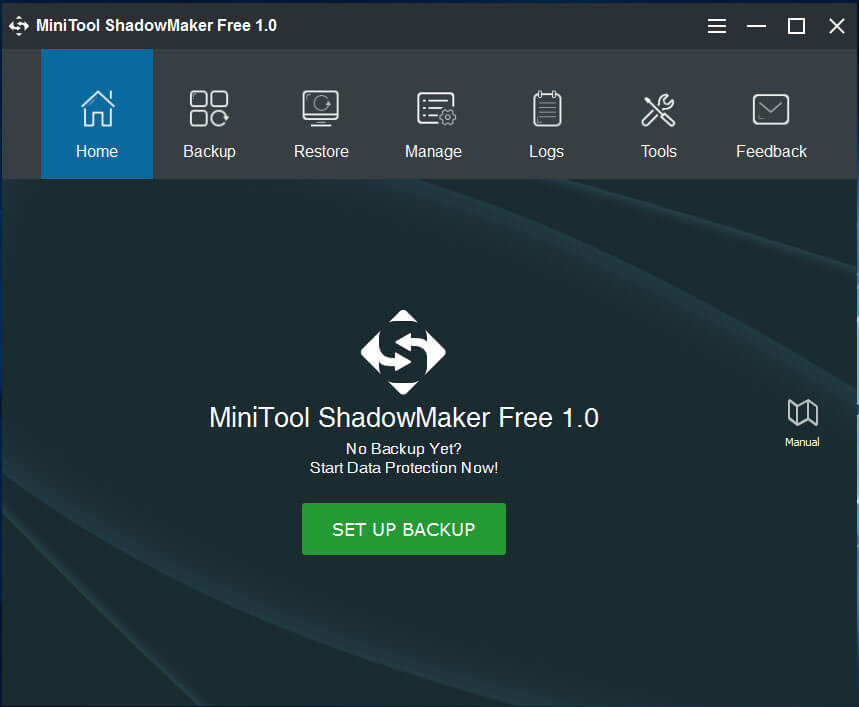
ステップ3:「Backup/バックアップ」タブでは、システムパーティションがデフォルトでバックアップ対象として選択されます。ハードドライブ全体をバックアップするには、「Source/ソース」セクションをクリックし、ディスクを選択して(システムディスクを強く推奨)、すべてのディスクパーティションにチェックを入れてください。
ホッと記事: Windows10でシステムイメージ復元を行う方法
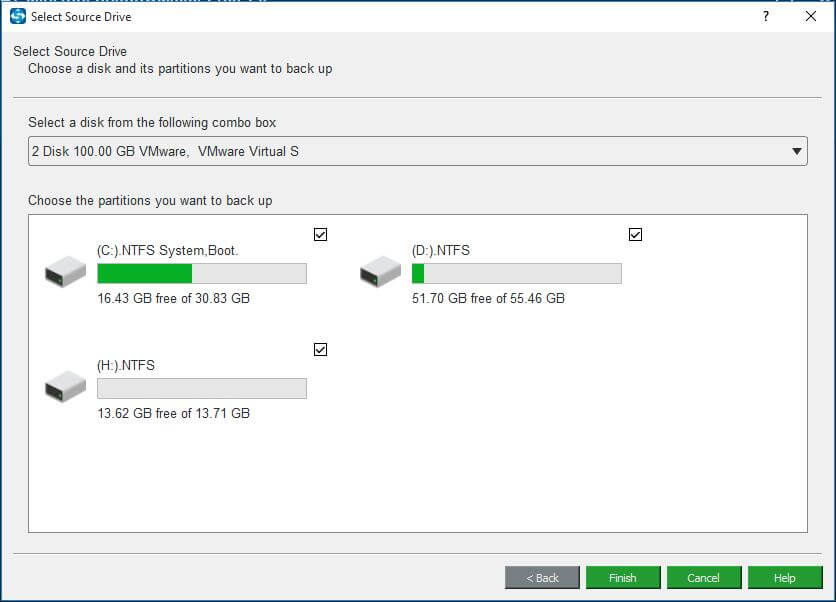
ステップ4:「Destination/バックアップ先」セクションに入って、ディスクイメージの保存場所を選択します。ハードドライブを外付けハードドライブのパーティションにバックアップしたほうがよいでしょう。または、ネットワークパス、ユーザー名、およびパスワードを入力してディスクをShared Folder/共有フォルダにバックアップできます。
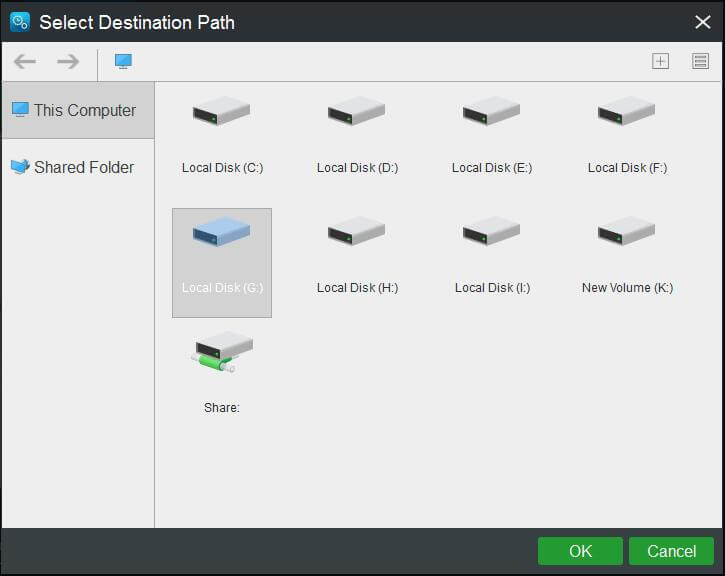
ステップ5:「Backup/バックアップ」タブに戻ります。 左下には、Schedule/スケジュールとScheme/スキームという2つの機能があります。前者は自動バックアップの作成を可能にし、後者はディスクスペース管理と増分バックアップの作成を可能にします。実際の状況に応じて高度な設定を行ってください。最後に、「Back up Now/今すぐバックアップ」ボタンをクリックして操作を開始します。
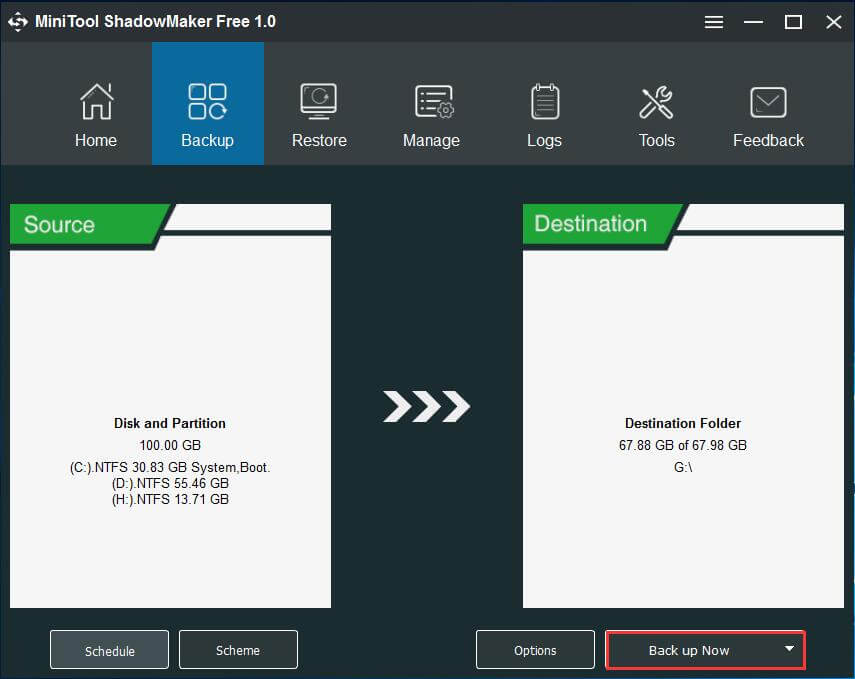
MiniTool ShadowMakerは、ディスククローニングだけでなくディスクイメージバックアップもサポートしているため、コンピュータをバックアップするのに本当に役立ちます。クローンとイメージ作成のどちらを採用しても、この無料のバックアッププログラムは良い選択です。次のボタンをクリックして入手しましょう。
MiniTool ShadowMaker Trialクリックしてダウンロード100%クリーン&セーフ
結語
紹介した内容をまとめましょう。この記事では、2つのバックアップ方法:クローンとイメージ作成、及びその区別を簡単に紹介しました。簡単に言えば、ディスクのクローン作成は、ハードドライブのアップグレードに最適な方法です。ディスクのイメージ作成は、OS、ファイル、ハードドライブを定期的にバックアップするのに適しています。また、ハードディスクに複数のイメージを保存することができます。次に、Windows 10/8/7でハードドライブをクローンする方法、及びハードドライブをイメージバックアップする方法についても説明しました。
バックアップが必要な場合、実際のニーズに応じて適切な方法を選んでください。ソフトウェアの使用に関する質問がある場合は、[email protected]まで電子メールを送信するか、コメントを残してください。バックアップ方法に関する提案も歓迎します。
