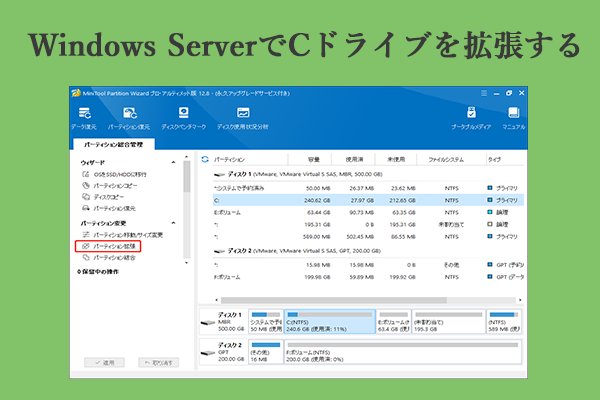仮想マシン (VM) は、ハードウェアの代わりにソフトウェアを使ってコンピューターの動作を再現するものです。お使いのコンピューターで別のOSを実行したい場合、VMware Workstationを使用して仮想マシンを作成するのが効率的で、試す価値があります。本記事では、VMwareを使ってWindows Server 2022の仮想マシンを作成する方法を説明します。ぜひ読み進めてください。
Windows Server 2022 仮想マシンの要件
Windows Server 2022 VM を正常インストールするには、コンピューターそれ自身が一定のシステム要件を満す必要があります。まず、Windows Server 2022 VMのハードウェアおよびソフトウェア要件を見ましょう。
ハードウェア要件:
- プロセッサ:1.4 GHz 64 ビットプロセッサは、CMPXCHG16b、LAHF/SAHF、および PrefetchW をサポートします。
- RAM:少なくとも512 MB、デスクトップエクスペリエンスを備えたサーバーの場合は2 GBを推奨します。
- ストレージ:インストール用に少なくとも 32 GBの空きディスク領域、GUI 用にさらに4 GBが必要です。
- ネットワーク:少なくとも1GB/秒の速度が可能なイーサネットアダプタが必要です。
- グラフィックス:Super VGA (1024 x 768) 以上の解像度に対応したモニターが適切です。
ソフトウェア要件:
- VMware Workstation:このソフトウェアおよびISOファイルを使用して Windows Server 2022 仮想マシンを作成することができます。
- ISO イメージ:Microsoft評価センターからのWindows Server 2022 ISO ファイルです。
Windows Server 2022 VMを作成するための事前準備
VMwareを使用してWindows Server 2022 仮想マシンを作成する前に、いくつかの準備作業を行う必要があります。以下の手順に従って、事前準備を行いましょう。
ステップ1:Windows Server 2022 ISOをダウロードする
まず、Microsoft の公式 Web サイトからWindows Server 2022 ISO ファイルをダウロードする必要があります。このファイルは約4.7 GBがあり、しばらく時間がかかるのでお待ちください。また、ダウンロードしたISOファイルを安全な場所に保存してください。
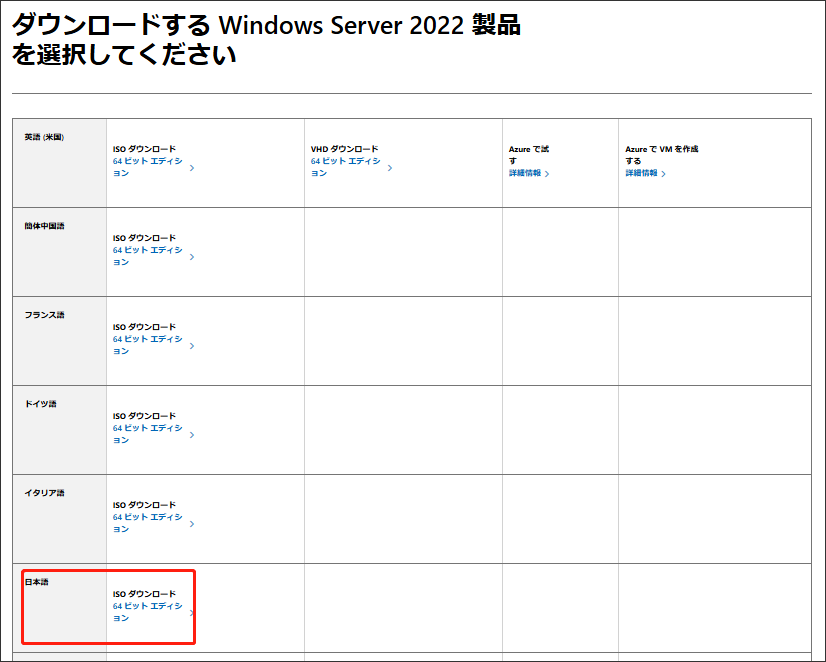
ステップ2:お使いのコンピューターにVMware Workstationをインストールする
もう一つ重要なことは、お使いのコンピューターにVMware Workstationをインストールすることです。このソフトを無料に入手する方法がわからない場合は、以下のクイック ガイドに従ってください。
ステップ1:VMwareの公式Webサイトにアクセスします。ここで、電子メールアドレスを使用してアカウントを登録する必要があります。登録したら、アカウントにログインします。
ステップ2:左側のパネルから「マイダウンロード」を選択し、ドロップダウンメニューから「VMware Workstation Cloud Foundation」を選択します。
ステップ3:次に、VMware Workstation のバージョンが一覧に表示されます。自分のOS(WindowsまたはLinux)に対応するVMware Workstationのバージョンを選び、ダウンロードします。
ステップ4:ダウンロードが完了したら、管理者としてインストーラーファイル(.exe)を実行し、画面の指示に従ってコンピューターにインストールします。
ステップ3:Windows Server 2022仮想マシン用のパーティションを作成する
仮想マシンの実行によって、ディスクの断片化が大きく進行し、他のプログラムの実行速度に影響を与えることがあります。しかし、仮想マシンのファイルが保存されているパーティションでディスクの最適化を実行すると、仮想マシンが破損する可能性があります。
したがって、Windows Server 2022 仮想マシンに専用的なパーティションを作成することが強くお勧めします。
したがって、Windows Server 2022 仮想マシンをセットアップするには、専用のパーティションを作成することを強くお勧めします。では、どうすればことを実行しますか?MiniTool Partition Wizardは、パーティションの作成、拡張、サイズ変更、移動、結合など、Windowsでのハードドライブにパーティション分割できる多機能なディスクパーティションマネージャーです。
また、このツールは、ハードドライブのクローンを作成したり、Windows OSをSSD に移行したり、クラスターサイズを変更したり、データ損失なしでMBRからGPTに変換したり、NTFSからFAT32に変換したり、紛失されたパーティションやデータを復元したりするなど、様々な操作が実行できます。未割り当て領域がある場合は、「パーティションの作成」機能を使用して、その領域に直接に新しいパーティションを作成します。そうでない場合は、「パーティション移動/サイズ変更」機能を使用する必要があります。詳細な手順は次のとおりです。
MiniTool Partition Wizard Freeクリックしてダウンロード100%クリーン&セーフ
ステップ1:MiniTool Partition Wizardを起動してメインインタフェースに入り、未割り当て領域を選択して、左側のパネルから「パーティションの作成」をクリックします。ハードディスクに割り当て領域がない場合は、ステップ1とステップ2をスキップして、ステップ3に進みてください。
ステップ2:ポップアップウィンドウで、パーティションのラベル、ファイルシステム、ドライブ文字、クラスターサイズなど、ニーズに応じてパーティションのプロパティを調整することができます。次に、「OK」をクリックして変更を保存し、「適用」をクリックして変更を実行します。
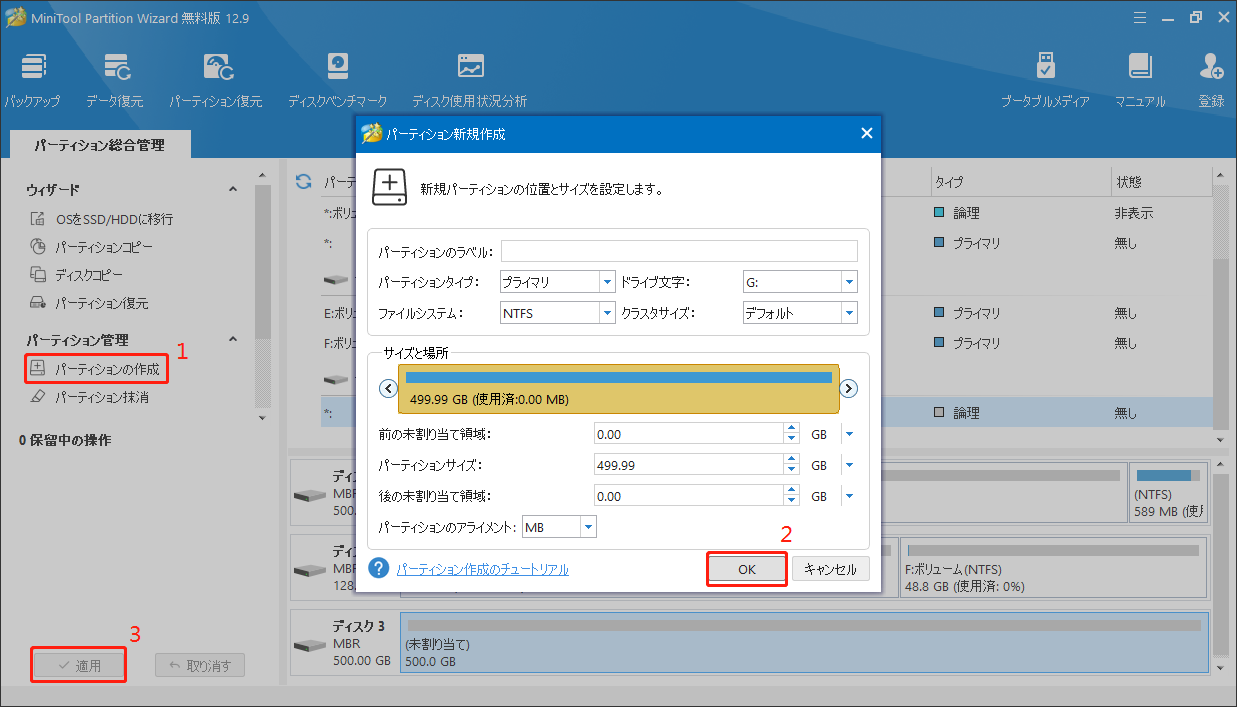
ステップ3:縮小したいパーティションを選択し、左側のパネルから「パーティション移動/サイズ変更」をクリックします。
ステップ4:スライダーをドラッグして縮小するパーティションサイズを決定し、「OK」をクリックして続行します。また、「後の未割り当て領域」ボックスに、新しいパーティション用に予約する領域のサイズとなる数値を入力することもできます。
ステップ5:保留中の操作を実行するには、「適用」をクリックします。完了したら、ステップ1とステップ2で示したように、未割り当て領域を新しいパーティションを作成してください。
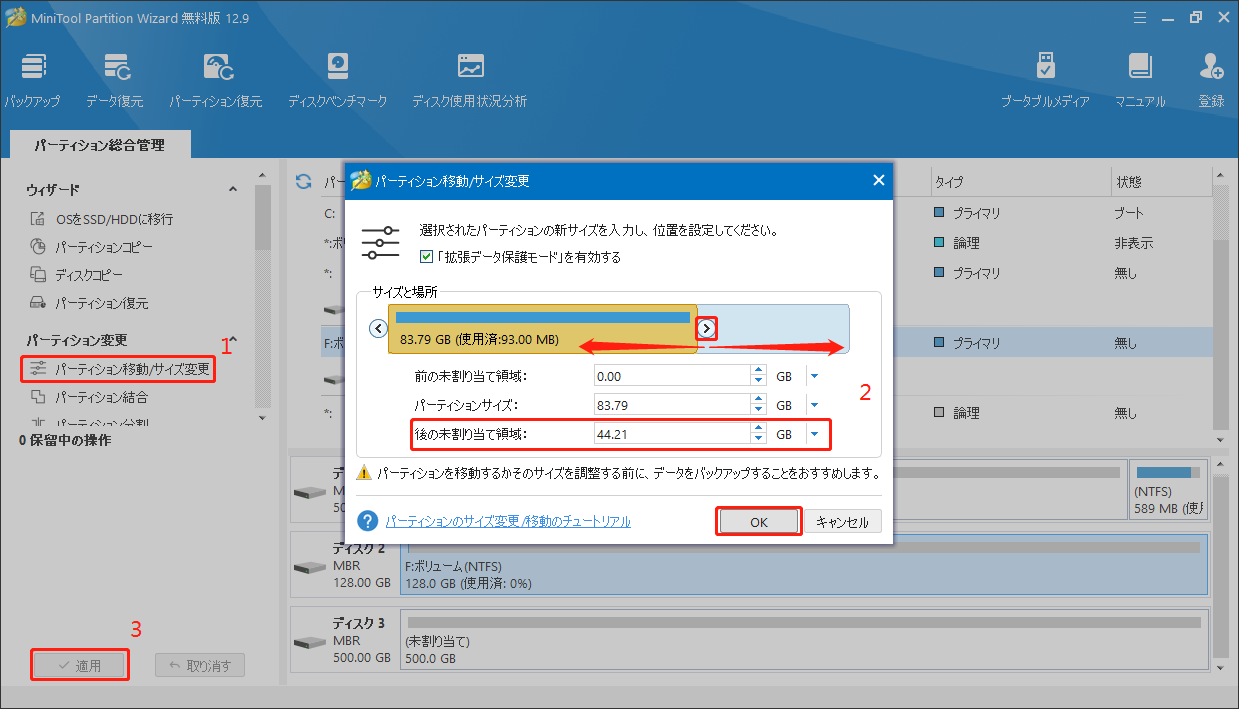
専用的なパーティションを作成し完了したら、次のガイド「VMware WorkStation でWindows Server 2022 仮想マシンを作成する方法」に進みましょう。
VMware WorkStation でWindows Server 2022 仮想OS環境を作成する
VMware Workstationを使用してWindows Server 2022の仮想マシンをセットアップする方法は、2つの部分に分けられます。一つは、Windows Server 2022の仮想マシンを作成すること、もう一つは、その仮想マシンにWindows Server 2022をインストールすることです。
パート1:Windows Server 2022 仮想マシンを作成する
ステップ1:VMware Workstation Proを起動してホームページに入り、「新規仮想マシンの作成」をクリックします。または、左上隅から「ファイル」>「新しい仮想マシン」をクリックすることもできます。
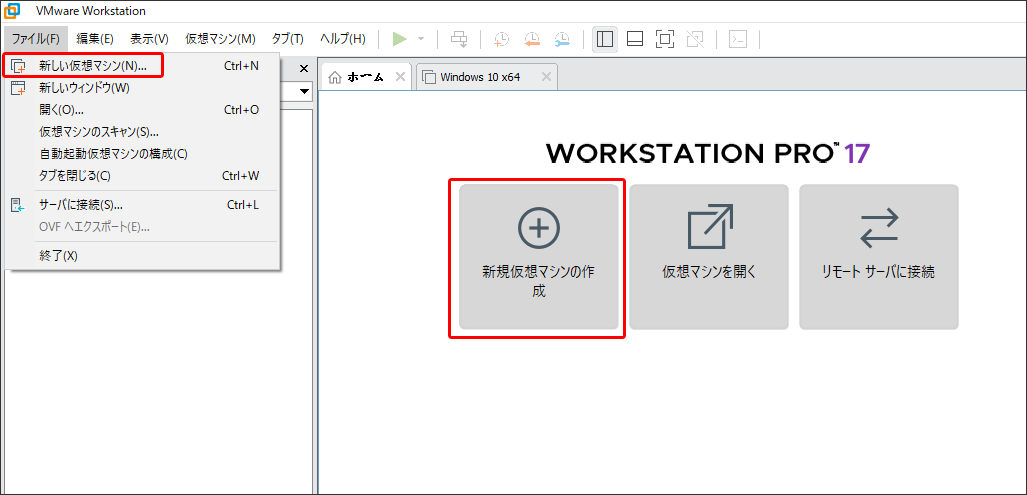
ステップ2:ポップアップしたウィンドウで「標準 (推奨)」オプションを選択し、「次へ」をクリックします。
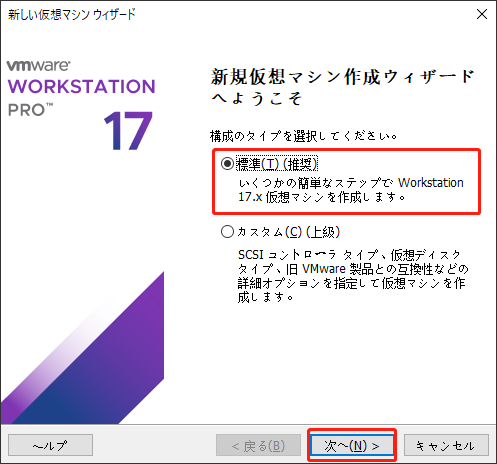
ステップ3:「インストーラーディスクイメージファイル (ISO)」オプションを選択し、「参照」をクリックしてダウロードしたWindows Server ISO ファイルを見つけて、「開く」をクリックします。次に、「次へ」をクリックして続行します。
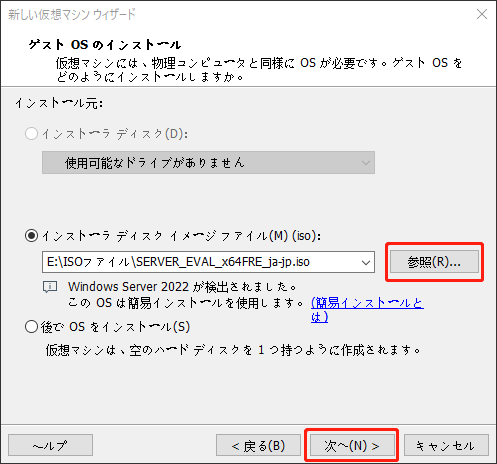
ステップ4:仮想マシンにインストールするゲストオペレーティングシステムを選択し、「次へ」をクリックします。ここでは、ゲストオペレーティングシステムとして Microsoft Windowsを選択し、バージョンとして Windows Server 2022 を選択する必要があります。
ステップ5:仮想マシンに「Windows Server 2022」という名前を付け、VMファイルを保存する場所を選択します。ここで、上記で作成した新しいパーティションを選択してください。
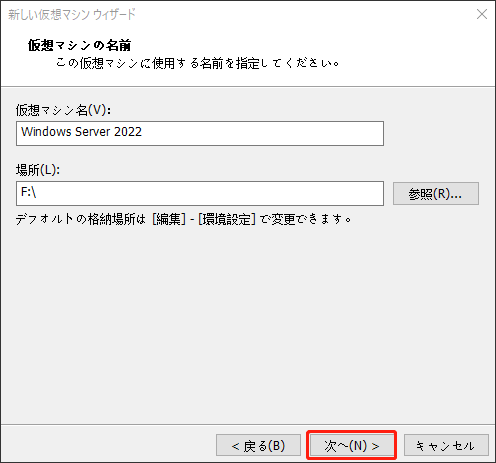
ステップ6:仮想マシンのディスク容量 (少なくとも 32 GB) を設定し、仮想ディスクを単一ファイルとして格納するか、複数のファイルに分割します。そして、「次へ」をクリックします。
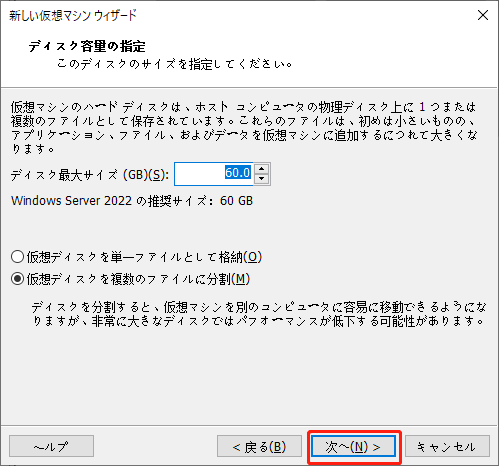
ステップ7:「完了」をクリックすると、Windows 2022 VM が自動的に作成されます。その後、その仮想マシンにWindows Server 2022をインストールする必要があります。
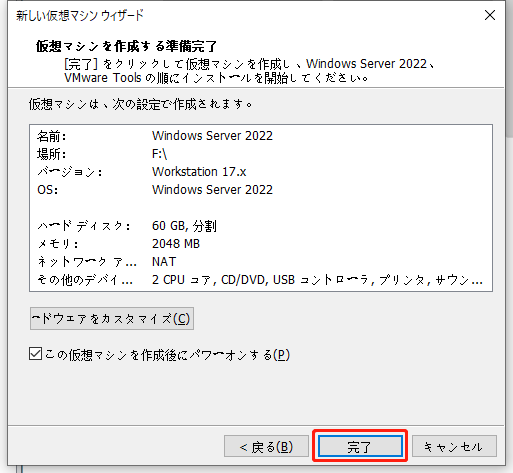
パート2:作成した仮想マシンにWindows Server 2022をインストールする
では、作成した仮想マシンにWindows Server 2022をインストールするにはどうすればよいでしょうか? 以下で詳細な手順を画像付けで説明します。
ステップ1:「マイコンピューター」セクションから「Windows Server 2022」を選択し、仮想マシンをパワーオンにします。その後、Server 2022 ISOファイルが自動的に検出されて、そこから起動するはずです。そうでない場合は、「仮想マシンの設定を編集する」をクリックして仮想 CD/DVD ドライブがISOファイルを使用するように設定されてから再び起動してみてください。
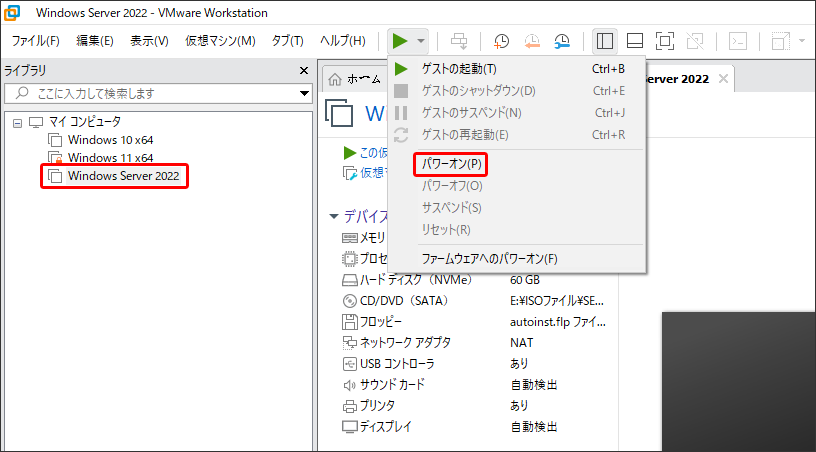
ステップ2:希望する言語、時刻と通貨の形式、キーボードまたは入力方式、キーボードの種類などを選択して、「次へ」をクリックします。
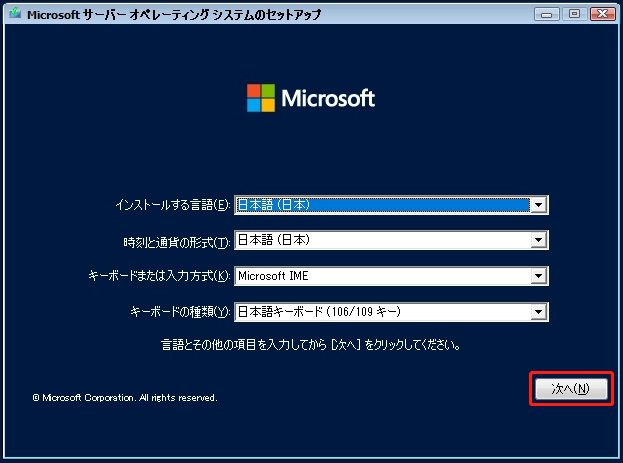
ステップ3:「今すぐインストール」をクリックしてインストールを開始します。
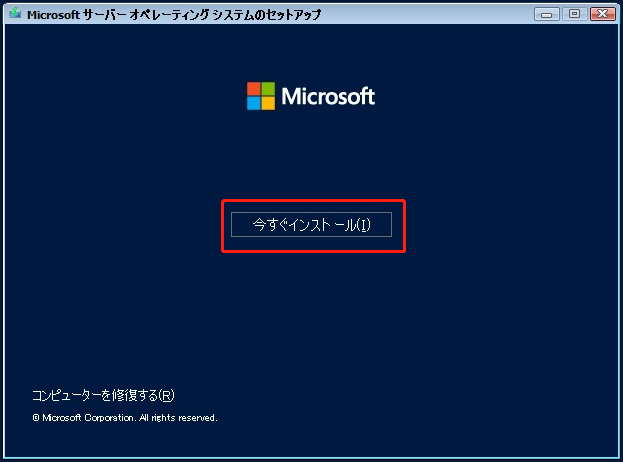
ステップ4:希望するエディションを選択し、「次へ」をクリックします。ここでは、「Windows Server 2022 Standard Evaluation」を例に説明します。プロダクトキーをお持ちの場合は、プロンプトウィンドウに入力します。
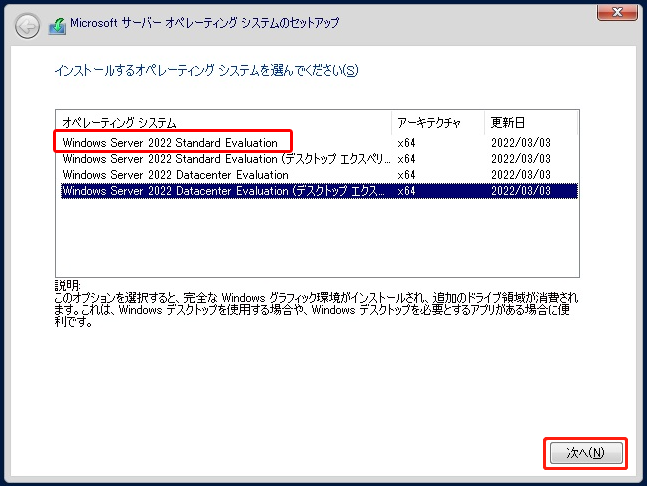
ステップ5:チェックボックスをオンにして Microsoft ソフトウェアライセンス条項に同意し、「次へ」をクリックします。
ステップ6:「カスタム: Microsoft Server オペレーティングシステムのみをインストールする (詳細設定)」オプションを選択して、Windows Server 2022 仮想マシンをクリーン インストールします。
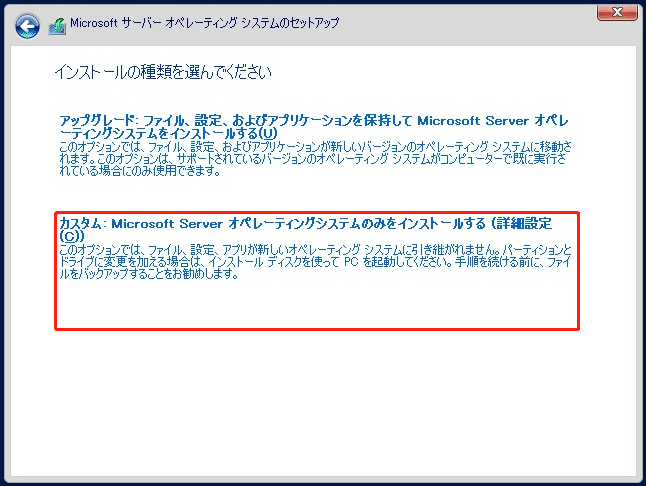
ステップ7:先ほど作成した仮想ディスクを選択し、「次へ」をクリックします。それで、このディスクに Server 2022 VM をインストールします。
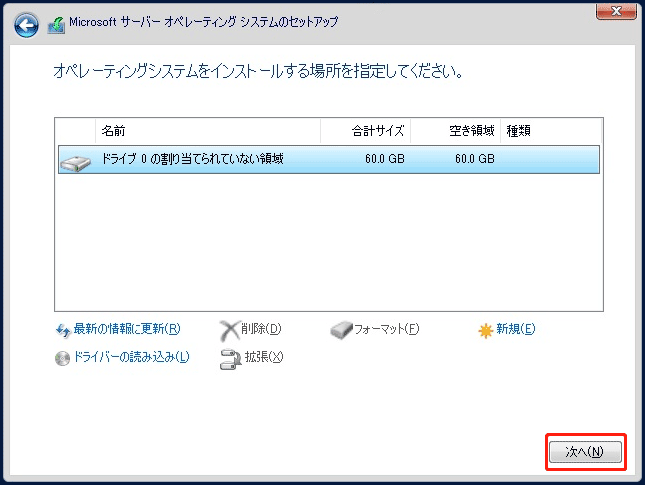
ステップ8: オペレーティングシステムのファイルがコピーされ、機能や更新プログラムがインストールされ、設定が構成されるため、このプロセスには時間がかかる場合があります。所要時間はシステムのパフォーマンスによって異なります。
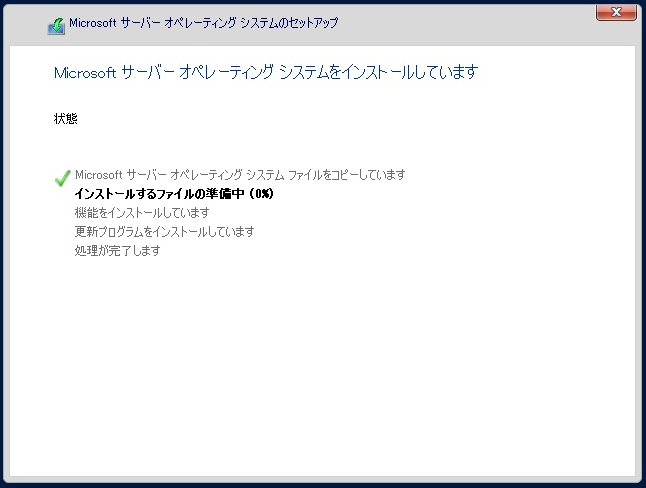
ステップ9:インストールが完了したら、システムのパスワードを設定する必要があります。画面の指示に従ってプロセスを完了してください。その後、Windows Server 2022 VM にログインし、VMware Workstationでその他の設定を構成することができます。
結語
この記事は以上です。ここまでお読みいただき、VMwareを使ってWindows Server 2022の仮想マシンを作成する方法がお分かりいただけたでしょうか。この記事を楽しんでいただけたなら、Twitterやその他のSNSで共有して、多くの方々のお役に立てていただければ幸いです。
MiniTool Partition Wizard についてご質問やご提案がございましたら、[email protected]までお気軽にお問い合わせください。できるだけ早く返信いたします。