多くのユーザーから、大規模なゲームをプレイしている際にCTDが発生し、ゲームが自動的に終了してしまうという報告があります。今回はMiniToolよりFallout、SkyrimなどのPCゲームでCTD問題が発生する場合の対処法を紹介していきます。
ゲームCTDの原因とは?
CTD(crash to desktop)とは、パソコンで動作しているアプリケーションがクラッシュし、デスクトップに戻ることを指します。このようなエラーは、通常、PCゲームの実行中に発生し、システムに大きな負担をかけます。
CTDが発生する前にエラーメッセージが表示されないため、問題の原因を追跡することは困難です。また、CTD問題は、Fallout 4、Skyrim、The Simsなどを含む多くのゲームで発生する可能性があります。
中でもFallout 4 CTDとSkyrim CTDは最も頻繁に発生し、多くのユーザーがオンラインで解決策を求めています。Skyrim CTDの修正に関する記事を見つけましたので、この記事ではその投稿への言及もあります。それでは、CTD問題を解決するためのいくつかの方法を解説していきます。
CTDの原因は以下の通りです。
- ゲーム実行中に一度に発生するアクション(例えば、戦い、植生の相互作用、天候の変化など)が多すぎる。
- フィールドオブビューで使用されているイベント拡張MODが、プログラムのゲーム設定で許容できる数を超えている。
- CPUやグラフィックカードが過熱し、DirectXが正常に動作せず、ゲームから飛び出してしまう。CPUの過熱がひどい場合は、自動的にPCを再起動して冷却します。グラフィックカードの過熱がひどい場合は、コンデンサチップが一部破損して動作しなくなることがあります。
- グラフィックスカードの使用率が高く、電源の出力電圧が不足している場合、ゲームの遅延、ブラックスクリーン、ゲームからのジャンプアウト(CTD)などが発生します。
- 似たようなMODがお互いに被ったり、コンフリクトを起こす。
- MODのバージョンが古すぎて新バージョンのゲームと互換性がない、または他の新バージョンのMODと競合してしまう。
- 複数のプログラムを同時に実行したり、ゲームのテクスチャが多すぎると、システムメモリ(RAM)が不足し、CTD問題が発生します。
- MODの配置順に問題があります。
- あるMODで生成された追加クリーチャーが、別のMODで追加された別の追加クリーチャーを攻撃してしまいます。
- グラフィックスカードのドライバが古すぎる。
- 一部のMODがSteamと衝突する。
- 特殊なゲームキャラクターにMODが使えず、エラーが多発してしまう。
- コンピュータの性能が低く、ゲームが不安定になることがある。特殊効果をすべてオフにして、MODをインストールしていないのにCTDが発生する場合は、お使いのPCがゲームのPC要件を満たしているかどうかをご確認ください。
- 不安定なシステム、不安定なゲームを使用している(例:ミニWindows XP、ミニSkyrim)。このような不安定なプログラムは、動作が速く、リソースの消費も少ないかもしれませんが、CTDを含む多くのエラーを引き起こします。
参考文献:
Fallout 4 CTDとは異なり、SkyrimのCTDには3.1GBのRAM使用量の制限というCTDの理由が追加されています。ゲームソフト本体やグラフィックファイルなどが3.1GBのRAMを使用していると、そのファイルがゲームプログラムにフィードバックされず、CTDの原因となります。
なお、ビデオRAM(VRAM)はシステムメモリ(RAM)とは異なります。VRAMだけが不足してもCTDは起こりません。
ゲームのCTD問題を解決する方法
ゲームのCTD問題を解決するには、以下リストされた方法をお試しましょう。
ゲームのCTD問題を解決する10の方法
- PCのスペックがゲーム要件を満たしていることを確認する
- Windowsを更新する
- ゲーム用補助ソフトウェアをインストールする
- グラフィックカードドライバを更新する
- ファイアウォールを設定し、ウイルス対策ソフトウェアを一時的に無効にする
- 公式チャンネルからゲームをインストールする
- ゲームストレージを確認する
- メモリの増設
- MODの不具合修正
- CPU/GPUのオーバーヒートやPSUの問題を解決する
対策1. PCのスペックがゲーム要件を満たしていることを確認する
ゲームが発売されるたびに、ゲームの公式サイトではそのゲームを動作させるための最低・推奨PC環境を公開します。お使いのパソコンがゲームの動作環境に合わない場合、CTDなど様々な問題が発生します。お使いのPCがゲームを実行するための要件を満たしているかどうかを確認するには、この記事をお読みください。
ところで、PCがゲームの要件を満たしていない場合はどうすればよいですか?このような場合、PCをアップグレードするか、新しいPCを購入する必要があります。
対策2. Windowsを更新する
Microsoftでは、ユーザーエクスペリエンスの向上やバグの修正のために、システム更新のパッチを不定期に公開しています。 これらのパッチをインストールすることで、これまでユーザーが遭遇していた問題の一部が解決される可能性があります。
- Windows + Iキーを押すか、「スタート」 > 「設定」の順にクリックして、「設定」ウィンドウを開きます。
- 「更新とセキュリティ」→「Windows Update」の順に選択し、「更新状況」の「更新プログラムをチェック」をクリックします。
- 新しい更新プログラムが検出されたら、それらをダウンロードしてインストールします。その後、コンピュータを再起動すると、新しい更新プログラムが有効になります。
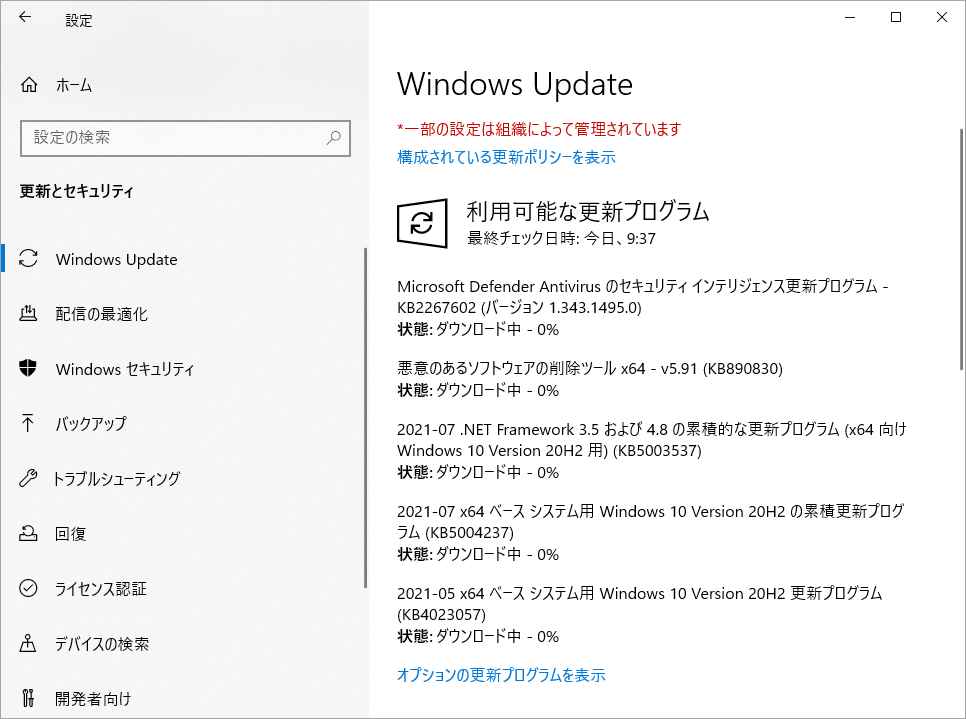
対策3.ゲーム用補助ソフトウェアをインストールする
一部のゲームでは.NET FrameworkやDirectXなどのプログラムが必要な場合があります。このような場合、これらの補助プログラムが正しくインストールされていることを確認する必要があります。
関連記事:Skyrimが起動時にクラッシュする問題を効果的に解決する方法
対策4. グラフィックカードドライバを更新する
前述したように、グラフィックドライバのバージョンが古いと、動作が不安定になったり、CTDが発生したりすることがあります。 そのため、グラフィックドライバを最新のバージョンに更新してください。ちなみに、グラフィックドライバーを更新した後に、グラフィックが壊れたり、ちらつきが出たりする場合は、ドライバーのバージョンを少しダウングレードすることもできます。
以下に、ドライバーを更新する方法をご紹介します。
- Windows + Xキーを押して、ポップアップメニューから「デバイスマネージャー」を選択するか、Windowsの検索ボックスで直接検索して、デバイスマネージャーを開きます。
- 「ディスプレイアダプター」を展開し、グラフィックドライバを右クリックして「ドライバの更新」を選択します。
- ポップアップウィンドウで「更新されたドライバーソフトウェアを自動的に検索する」を選択します。
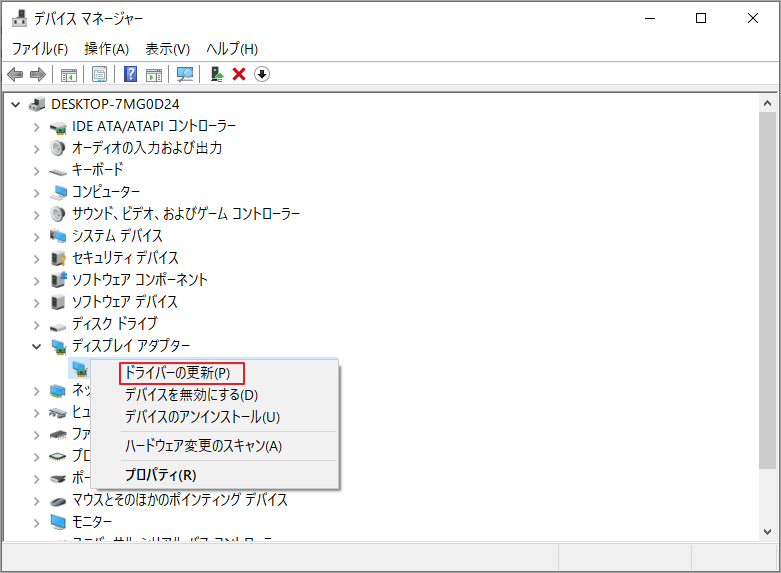
ドライバーのバージョンを下げたい場合は、以下の手順を参照してください。
- 「ディスプレイアダプター」を展開し、ドライバを右クリックして「プロパティ」を選択すると、グラフィックスカードの詳細情報(ドライバのバージョンとドライバの製造元)が表示されます。
- メーカーのWebサイトから最適なグラフィックスカードのドライバー バージョンをダウンロードします。
- 「デバイスのアンインストール」をクリックして、現在のグラフィックドライバーをアンインストールします。
- 上記ダウンロードしたグラフィックスドライバーのフォルダを開き、セットアップファイルをダブルクリックして、新しいドライバーをインストールします。
対策5. ファイアウォールを設定し、ウイルス対策ソフトウェアを一時的に無効にする
場合によって、特に多くのMODがコンピューターにインストールされている場合、Windowsファイアウォールまたはウイルス対策ソフトウェアがゲームに干渉する可能性があります。そのため、ゲームがファイアウォールを通過できるようにし、ウイルス対策ソフトウェアを一時的に無効にする必要があります。
ここでは、Windows Defender Firewallの設定方法について説明します。
- スタートボタンをクリックし、「設定」を選択します。
- 「更新とセキュリティ」>「Windows セキュリティ」>「Windowsセキュリティを開く」をクリックします。
- 「ファイアウォールとネットワーク保護」>「ファイアウォールによるアプリケーションの許可」>「設定の変更」をクリックします。
- ゲームに関連するサービスにチェックが入っていることを確認し、「OK」ボタンをクリックして変更を保存します。
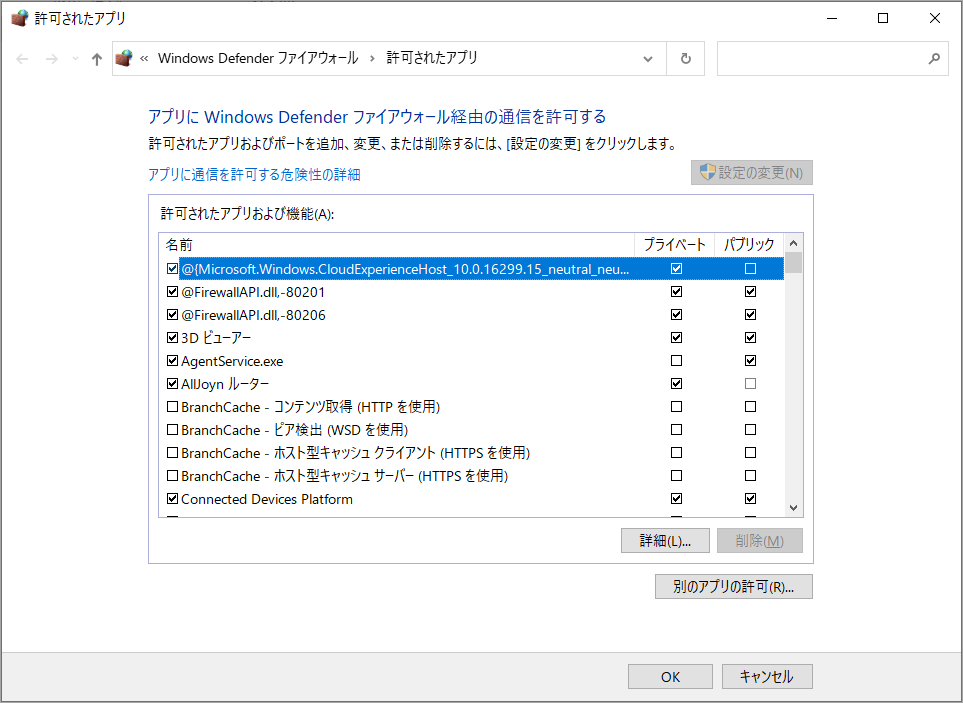
続いて、Windows Defenderを無効にする方法について説明します。
- Windows + Rキーを押しながら「gpedit.msc」と入力し、ローカルグループポリシーエディターを開きます。
- 「コンピュータの構成」→「管理用テンプレート」→「Windowsコンポーネント」→「Microsoft Defenderウイルス対策」の順に選択します。
- すると、右側の「Microsoft Defenderウイルス対策を無効にする」をダブルクリックします。
- ポップアップウィンドウで「有効」をチェックし、「適用」と「OK」ボタンをクリックして変更を保存します。
- コンピュータを再起動すると、変更が有効になります。
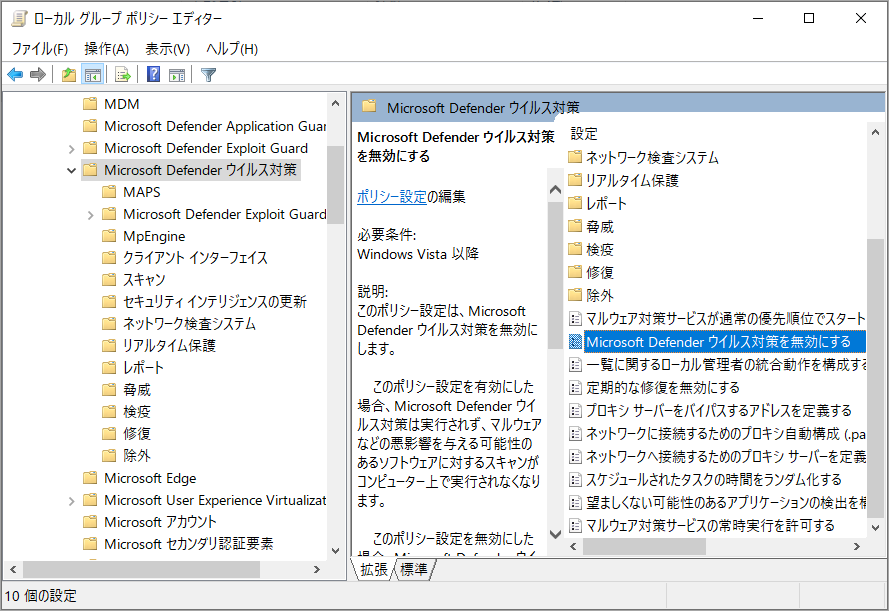
対策6. 公式チャンネルからゲームをインストールする
公式ゲームソフトは、最も安定したバージョンです。また、ゲームの更新は最新版にしてください。
対策7. ゲームストレージを確認する
ゲームをインストールした後、Modをインストールしたり、後で新しいゲームの更新を保存したりするために十分なスペースを予約する必要があります。 たとえば、Skyrimには少なくとも10GBの予約済みスペースが必要です。 十分なスペースがない場合、CTDも発生する可能性があります。
十分な空き容量がない場合は、不要なファイルを削除して空き容量を増やすか、MiniTool Partition Wizardを使用して他のパーティションの領域を分割してターゲットパーティションを拡張できます。 MiniTool Partition Wizardを使用してターゲットパーティションを拡張する方法を見てみましょう。
MiniTool Partition Wizard Freeクリックしてダウンロード100%クリーン&セーフ
ステップ1:MiniTool Partition Wizardを起動し、ゲームがインストールされているパーティションを右クリックして、「拡張」機能を選択します。
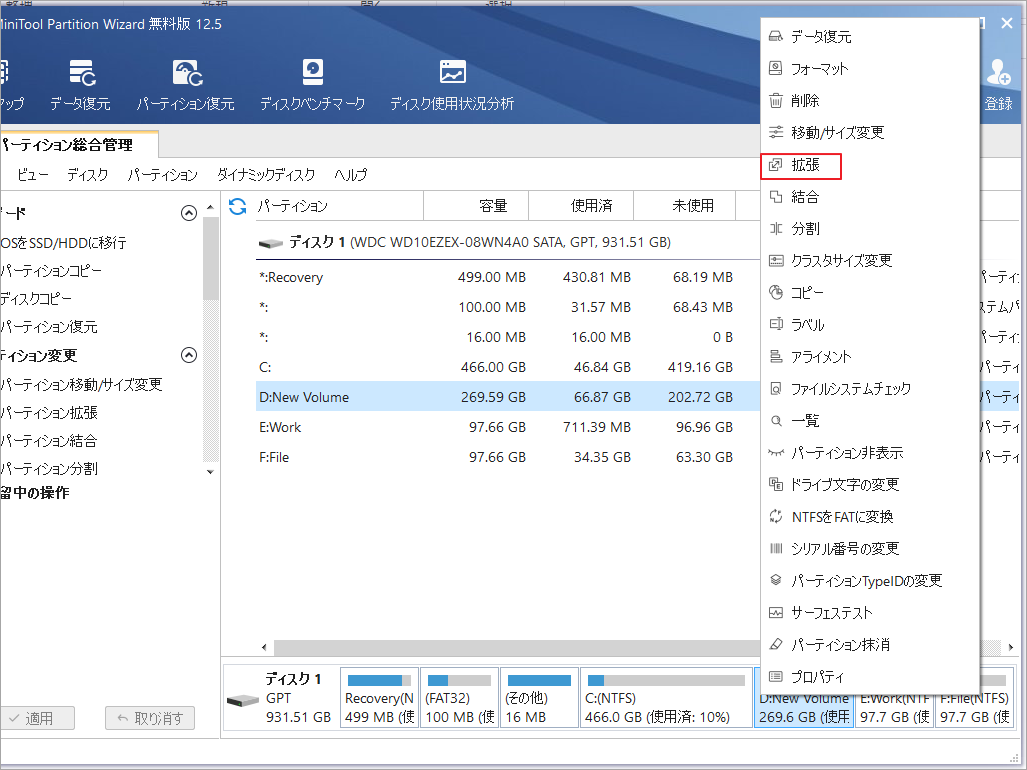
ステップ2:ドロップダウンメニューで、空き容量を取る場所を選択します。余分なパーティションや未割り当て領域がない場合は、ゲームパーティションを拡張することはできません。次に、ブロックをドラッグして、どれだけの空きスペースを取るかを決めます。「OK」ボタンをクリックして続行します。
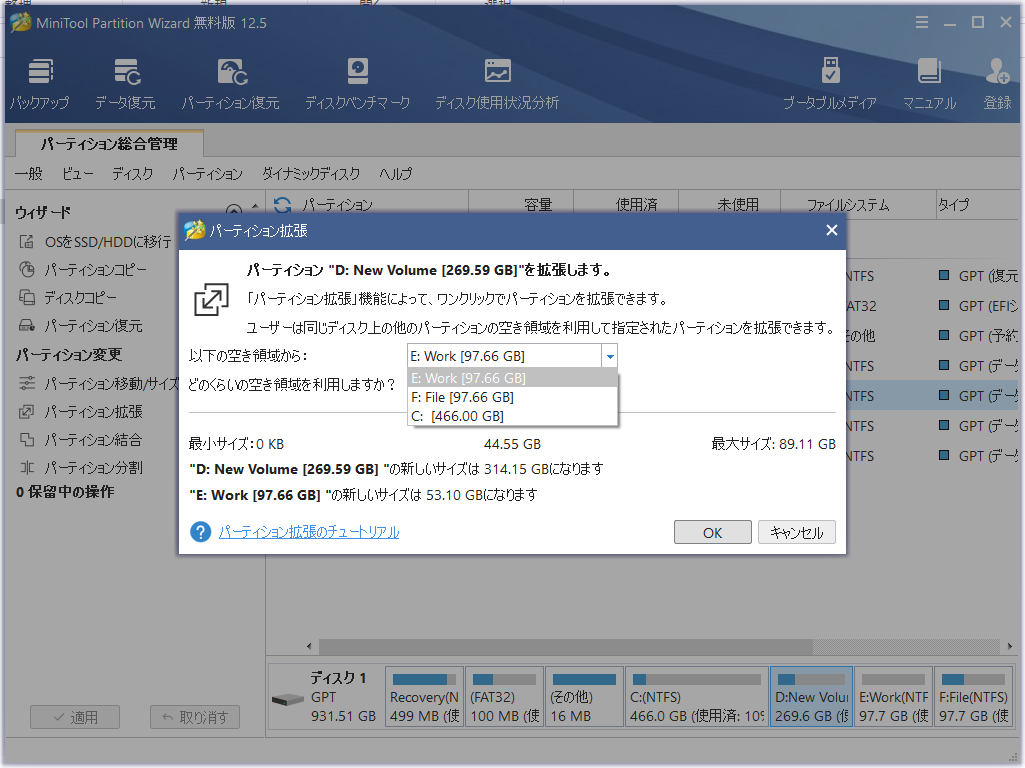
ステップ3: 「適用」ボタンをクリックすると、保留していた操作が実行されます。
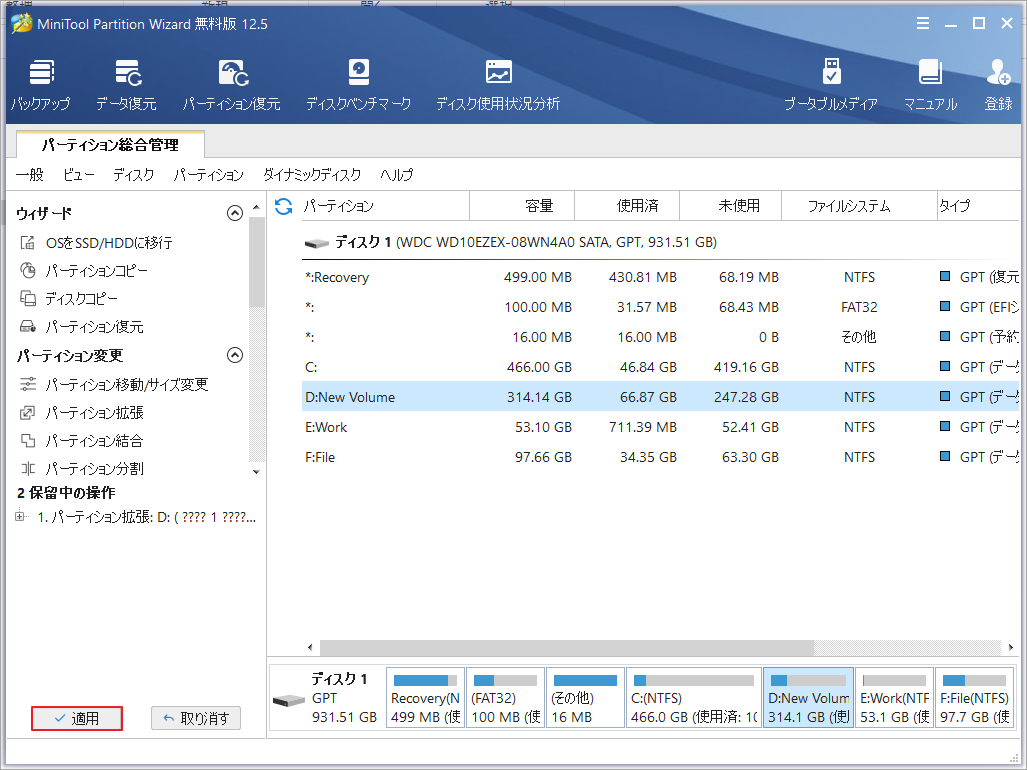
対策8. メモリの増設
同時に多くのプログラムがコンピュータ上で実行されていたり、視野内で一度に多くのゲームイベントが発生していたりすると、システムやメモリに大きな負担がかかり、CTD問題が発生する可能性があります。このような場合には、メモリの増設を検討する必要があります。
通常、この問題は、不要なプログラムを閉じたり、メモリを交換したり、仮想メモリを増やしたりすることで、ある程度解決することができます。 また、ゲームのグラフィック画面にこだわらないのであれば、テクスチャなどのゲーム設定を変更することでも問題を緩和することができます。
パソコンのメモリを解放する方法については、こちらの記事:Windows 10の高いメモリ使用率をご覧ください。
対策9. MODの不具合修正
MODはCTDの最も大きな原因となります。MODの問題を回避するために、MODをインストールする際には以下の点に注意してください。
- あるMODをインストールするには、前提条件として別のMODをインストールする必要がある場合があります。MODのインストール、管理、アンインストールをより簡単に行うには、MO(ModOrganizer)やNMM(NexusMod Manager)などのMODローダーを使用します。改造初心者の方は、改造の問題をより簡単に解決できるMOを使うことをお勧めします。
- 一部のMODは相互に競合してCTDを引き起こす可能性があります。 解決策は、競合するMODを削除することです。
- MODはRanにとっては良い働きをしますが、その使い方をよく理解していない場合は、MODの使用を無効にするか減らすことをお勧めします。
- スクリプトを含むMODは、短時間で大量のエラーが発生し、CTDになる傾向があるので、スクリプトを含むMODの使用を減らしてください。
対策10. CPU/GPUのオーバーヒートやPSUの問題を解決する
ゲームのCTD問題がCPUとGPUのオーバーヒートに起因する場合、埃を取り除き、冷却システムの交換またはアップグレードを検討する必要があります。CTDの原因が電源にある場合は、こちらの記事を読んで、適切な電源を選択してください。
結語
この記事はPCゲームを実行する時にCTD問題が発生する場合の対処法を紹介しました。ご参考になされましたら幸いです。また、もしMiniToolについて何かご質問/ご意見がありましたら、お気軽に[email protected]までご連絡ください。

