次世代のFPSゲームであるDEATHLOOPは、発売以来多くのプレイヤーを引き付けました。しかし、こんな優秀なゲームであっても、PCやPS5でプレイする際にフリーズクラッシュすることがあるというケースが多く発生するようです。そこで、今回はMiniToolより、このような状況に遭遇する場合の対処法を紹介していきます。
DEATHLOOPは、Arkane Studiosによって開発され、Bethesda Softworksによって2021年にリリースされたファーストパーソンシューティングビデオゲームです。現在、PCとPS5版のみリリースされておりますが、非常に人気があります。しかし、一部のプレイヤーは、このゲームをプレイする時にフリーズやクラッシュなどの問題に遭遇したと報告がまります。
では、なぜこのような問題が起こるのでしょうか?原因は様々あります。例えば、お使いのPCがDEATHLOOPを実行するための最小システム要件を満たしていない、グラフィックやネットワークのドライバーが古い、ゲームファイルが破損している、ウイルス対策ソフトの干渉など、様々な理由で発生する可能性があります。
さて、これらの考えられる理由に基づいて、以下の解決策を試してトラブルシューティングを行いましょう。
解決策1:ゲームのシステム要件を確認する
PCでゲームをスムーズにプレイするには、まずお使いのPCのスペックが、ゲームを実行するための最小システム要件を満たしていることを確認する必要があります。では、DEATHLOOP最小システム要件を見ていきましょう。ちなみに、より良いゲーム体験のためには、PCのスペックをDEATHLOOPの推奨システム要件を満たすようにすることをお勧めします。
| 最小システム要件 | 推奨システム要件 | |
| OS | Windows 10 64ビット | Windows 10 64ビット |
| プロセッサー | インテル Core i5-8400 & AMD Ryzen 1600 | インテル Core i7-9700K & AMD Ryzen 7 2700X |
| グラフィックス(CPU) | Nvidia GTX 1060 & AMD Radeon RX 580 | Nvidia GTX 2060 & AMD Radeon RX 5700 XT |
| メモリ(RAM) | 12GB(デュアルチャネル) | 16 GB RAM (デュアルチャネル) |
| ストレージ | 30 GB | 30 GB |
| DXバージョン | DirectX 12 | DirectX 12 |
続いて、お使いのPCのスペックを確認し、上記の最低システム要件を満たしていることを確認します。DEATHLOOPのシステム要件を満たさない項目がある場合、ハードウェアのアップグレードを検討する必要があるかもしれません。
例えば、DEATHLOOPがインストールされているディスクの空き容量が不足している場合は、不要なファイルを削除したり、不要なプログラムをアンインストールしたりして、空き容量を確保することができます。また、同じハードドライブ上の他のドライブから空き容量を取得して、ターゲット ドライブの容量を拡張することも可能です。
引き続き、ターゲットドライブの容量を拡張する方法について説明します。Windowsパソコンでは、「ディスクの管理」を活用してこの目的を達成することができます。しかし、ターゲットドライブのファイルシステムがNTFS以外であれば、「ディスクの管理」を適用することはできません。
そのため、NTFS以外のファイルシステムのドライブを拡張したい場合は、MiniTool Partition Wizardを使用することをお勧めします。このソフトウェアにより、ドライブのサイズを変更したり、位置を移動したりすることができます。
以下では、MiniTool Partition Wizardを使用してターゲットドライブのサイズを拡張する手順をご説明します。
MiniTool Partition Wizard Freeクリックしてダウンロード100%クリーン&セーフ
ステップ1:上のボタンをクリックし、MiniTool Partition Wizardをダウンロードしてインストールします。次に、ソフトウェアを起動してメインインターフェースに入ります。
ステップ2: 画面下部のディスクマップでターゲットパーティションを強調表示し、左のアクションパネルから「パーティション拡張」オプションを選択します。
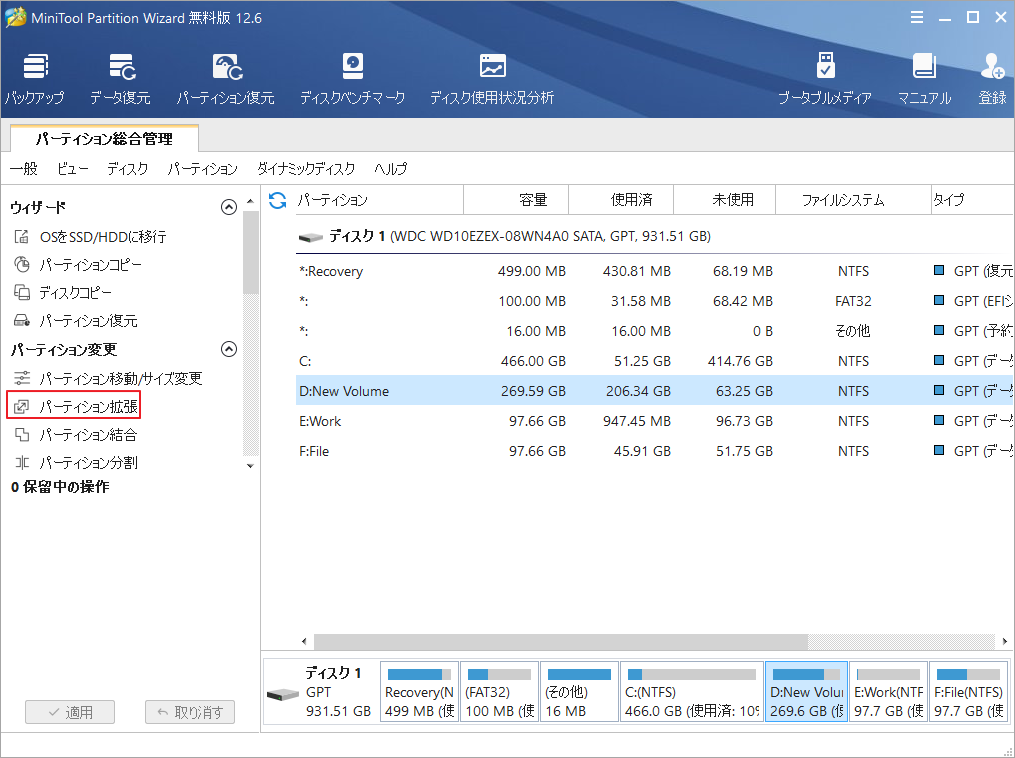
ステップ3:空き容量を取る場所を選択し、下の水色のブロックを左右ドラッグして、取る容量を決定します。そして、「OK」ボタンをクリックして確認します。
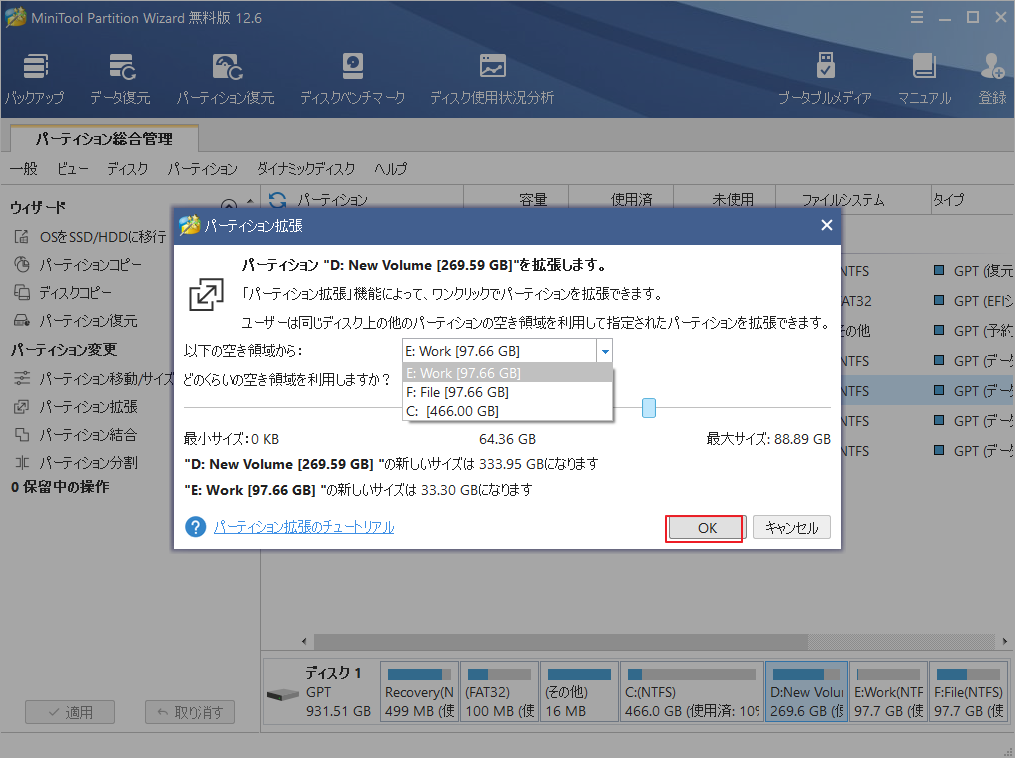
ステップ4:メインインターフェースに戻り、「適用」ボタンをクリックして保留中の操作を実行します。
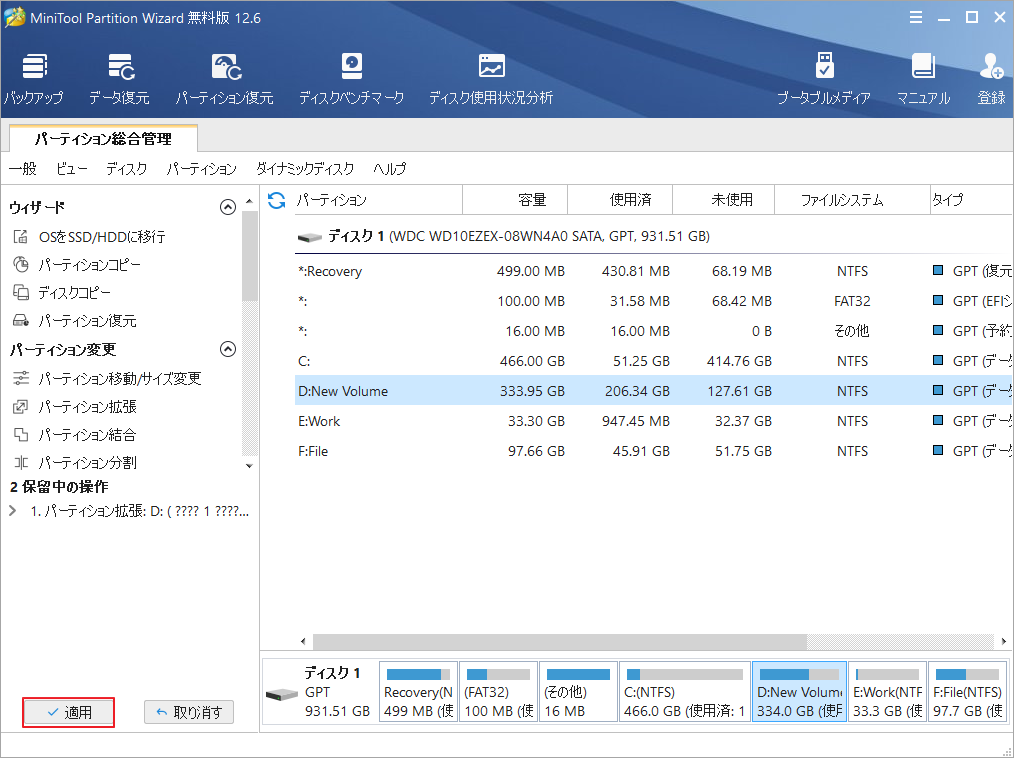
これにより、DEATHLOOPがインストールされているドライブに十分な空き容量が確保されます。他の問題がなければ、ゲームをスムーズに実行できるはずです。
解決策2:不要なバックグラウンド・プロセスを閉じる
PCの演算能力には限界があります。DEATHLOOPをプレイしながらバックグラウンドで他の多くの不要なタスクを実行すると、PCの演算リソースが大量に浪費され、ゲームがフリーズまたはクラッシュすることがあります。そのため、PCでDEATHLOOPを快適に動作するため、ゲーム中に不要なバックグラウンドプログラムを終了させることをお勧めします。
詳しい手順は以下の通りです。
ステップ1:Shift + Ctrl + Escのショットカットキーを押して、タスクマネージャーを開きます。
ステップ2:「プロセス」タブで、不要なアプリを一つずつ選択し、「タスクの終了」ボタンをクリックします。
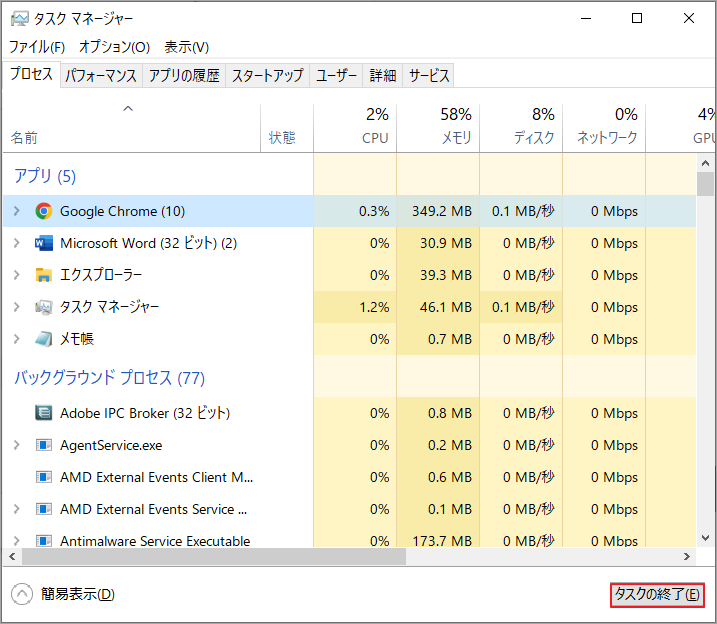
その後、ゲームを再起動し、問題が解決されているかどうかを確認します。
解決策3: 管理者権限でDEATHLOOPまたはSteamを実行する
ゲーム中に特定のファイルやサービスにアクセスするための権限を得られない場合は、ゲームがクラッシュすることがあります。そのため、管理者権限でゲームを起動してみてください。 ここでは、そのガイドをご紹介します。
ステップ1:DEATHLOOPまたはSteamの実行ファイルを右クリックし、「プロパティ」オプションを選択します。
ステップ2:「互換性」タブに切り替え、「管理者としてこのプログラムを実行する」にチェックを入れ、「OK」ボタンをクリックして変更を保存します。
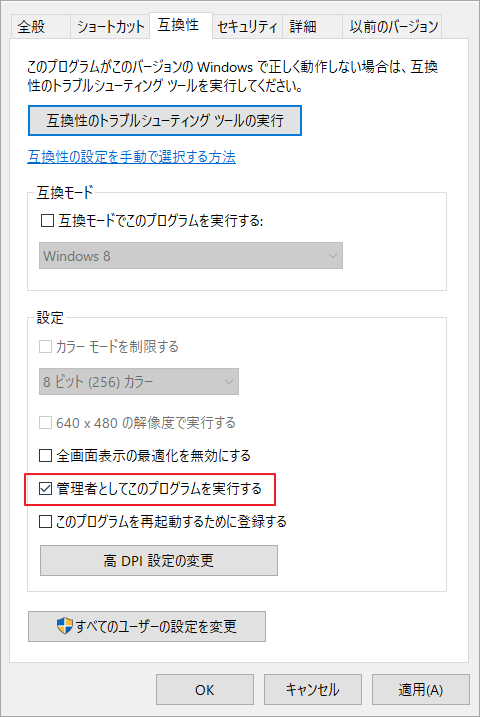
解決策4:グラフィックのドライバーをアップデートする
また、破損した/古いグラフィックドライバは、互換性の問題を引き起こし、その結果、お使いのPCでゲームが正常に動作しなくなる可能性があります。 そのため、グラフィックドライバを最新の状態にしておいてください。 以下は、グラフィックドライバをアップデートするための詳細な手順です。
ステップ1:デバイスマネージャーを開きます。
ステップ2:次の画面で、ディスプレイアダプタセクションを展開し、ターゲットグラフィックスを右クリックして、「ドライバーの更新」を選択します。
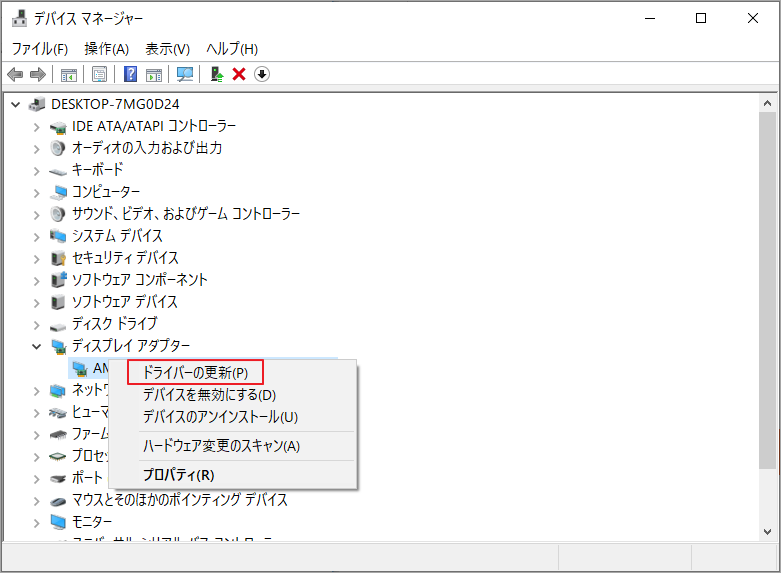
ステップ3:次のウィンドウで、「ドライバーを自動的に検索」オプションを選択します。
ステップ4:すると、システムは利用可能なドライバーを検索してデバイスにインストールします。
その後、DEATHLOOPのフリーズ エラーが解決されるかどうかを確認することができます。
解決策5:専用GPUを利用する
統合GPUは、グラフィックスを多用するゲームに対応するには十分でない場合があります。そのため、より強力なGPUを使用することをお勧めします。コンピュータに2つのGPUがインストールされている場合、手順に従い、ゲームを実行する専用GPUを選択します。
ステップ1: Win + Sキーを押して、Windowsの検索ボックスを開きます。そして、「グラフィックの設定」と入力し、最も一致する結果をクリックします。
ステップ2:新しいポップアップウィンドウで、「参照」ボタンをクリックします。
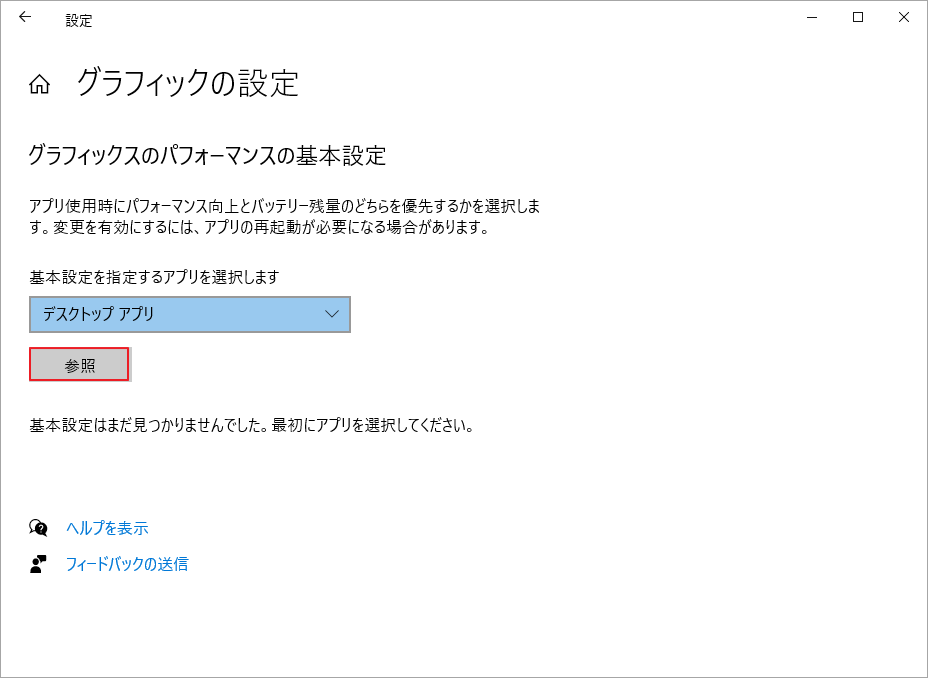
ステップ3:ゲームのインストールフォルダに移動し、「追加」ボタンをクリックして追加します。
ステップ4: グラフィック設定ウィンドウに戻り、上記追加されたゲームの「オプション」ボタンクリックします。ポップアップウィンドウの「高パフォーマンス」を選択して、「保存」ボタンをクリックします。
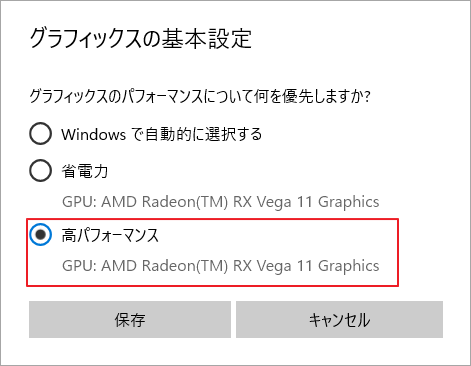
解決策6:オーバーレイを無効にする
ゲーム内オーバーレイによってゲームプレイ中に特定の機能にアクセスできるようになりますが、DEATHLOOPに干渉し、正常に動作しなくなる可能性もあります。そのため、ゲームでフリーズ問題に遭遇した場合は、SteamやDiscordなどのアプリのオーバーレイ設定をオフにする方がよいでしょう。
SteamでOverlayを無効にするためには、以下の操作を参考してください。
ステップ1:Steamクライアントを起動します。上部メニューバーから「Steam」→「設定」を開きます。
ステップ 2:左側のパネルから「ゲーム内」を選択します。そして、「ゲーム中にSteamオーバーレイを有効にする」のチェックを外し、「OK」ボタンをクリックして変更を保存します。
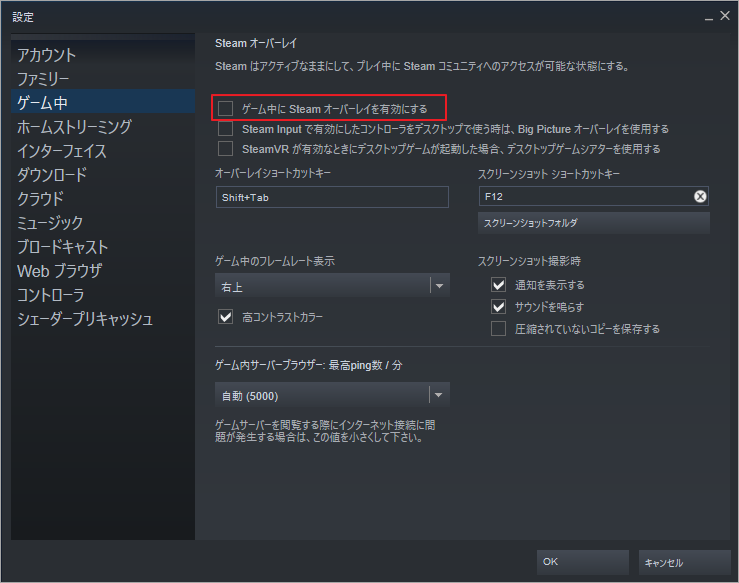
DiscordでOverlayを無効にするためには、以下の操作を参考してください。
ステップ1:Discordを起動して、左ペインの下にある歯車アイコンをクリックします。
ステップ2: 左ペインの「オーバーレイ」を選択し、「ゲーム中のオーバーレイを有効化」をオフにします。
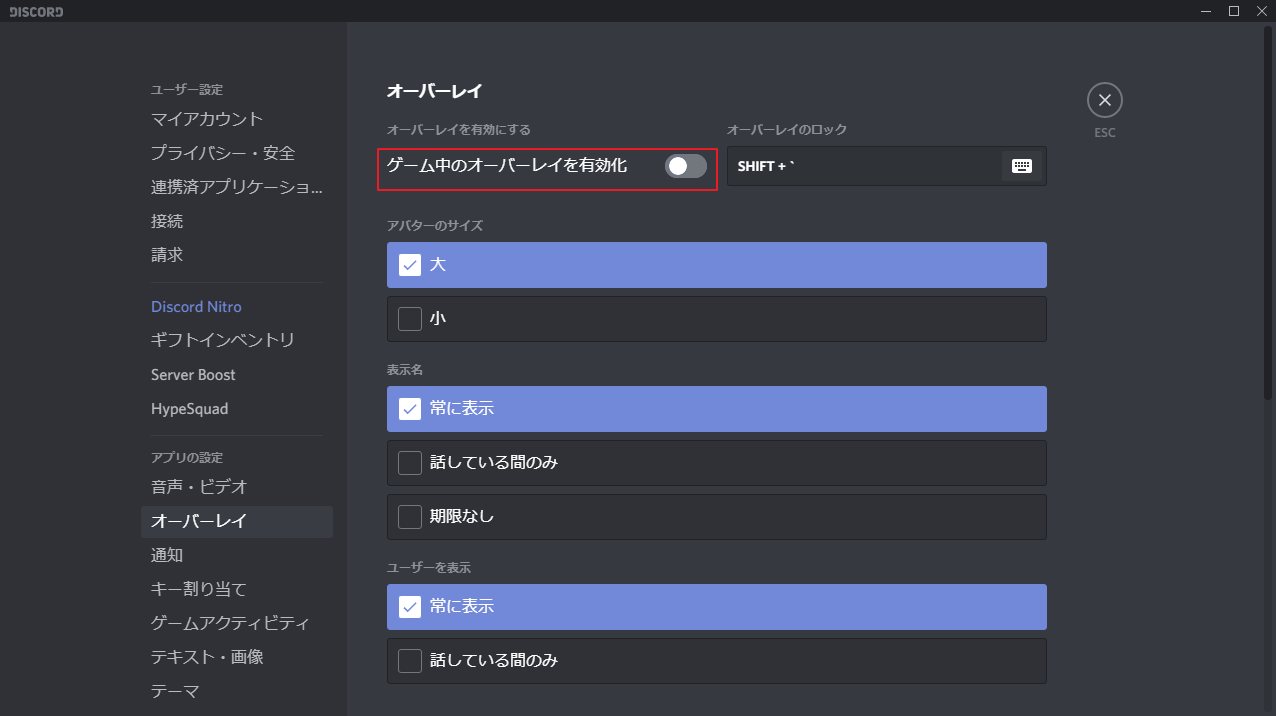
上記の設定を行うと、DEATHLOOPは正常に動作するようになります。
解決策7:ゲームファイルを検証する
ゲームファイルの紛失や破損は、ゲームがクラッシュする原因の1つです。DEATHLOOPが頻繁にクラッシュする場合は、ゲームファイルに問題がないかどうか、健全性チェックをしてみてください。
ステップ1:Steamを起動し、「ライブラリ」タブに移動します。
ステップ2:ゲーム一覧からDEATHLOOPを右クリックし、プロパティを選択します。
ステップ3:左ペインで「ローカルファイル」を選択し、「ゲームファイルの整合性を確認」をクリックします。
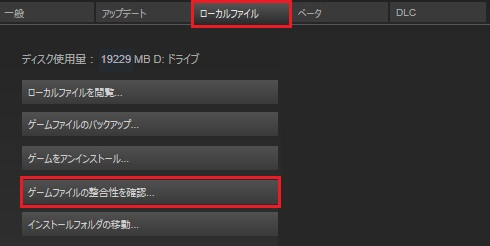
検出と修復が完了するまでには数分かかります。完了したら、DEATHLOOPを再起動して、フリーズの問題が修正されたかどうか確認してください。
上記の方法に加えて、DEATHLOOPフリーズ問題を解決するには、以下の2つの方法も試してみてください。
PS5でDEATHLOOPがフリーズする際の対処法
PS5でDEATHLOOPがクラッシュする場合は、以下の解決策をお試しください。
1.ゲームの更新を確認する
PS5でDEATHLOOPをプレイしているときにクラッシュが発生した場合は、古いゲームクライアントが原因である可能性があります。
PS5では、ゲームのバージョンを自動的に判別し、アップデートをインストールすることができます。 以下の手順で自動更新機能を有効にしてください。
ステップ 1: PS5 のホーム画面に移動します。そして、「設定」に移動します。
ステップ2:「セーブデータとゲーム/アプリ設定」を選びます。
ステップ3: 「自動アップデート」を選択します。そして、「自動ダウンロード」または「レストモード中の自動インストール」をオンにします。
2.PS5を再起動する
ゲームが既に最新バージョンである場合は、PS5を再起動してみてください。
PS5の電源を切り、コンセントから30秒間抜いて再起動する必要があります。
3.パフォーマンスモードをオンする
パフォーマンスモードをオンにすると、より高いフレームレートでゲームをプレイすることができます。ですから、DEATHLOOPがクラッシュし続ける問題を解決するために、この方法を試すことができます。以下はそのガイドです。
ステップ 1: PS5 のホーム画面に移動します。そして、「設定」に移動します。
ステップ2:「セーブデータとゲーム/アプリ設定」を選択します。
ステップ3:「ゲームプリセット」を選択します。そして、パフォーマンスモードが選択されていることを確認します。
その後、DEATHLOOPを再起動し、フリーズ問題がまだ存在するかどうかを確認してください。
おすすめ記事:PS5でゲーム中にクラッシュ/フリーズする場合の対処法
結語
この記事はDEATHLOOPがPCまたはPS5でフリーズ/クラッシュする場合の対処法を紹介しました。これらの方法で問題を解決できれば幸いです。
なお、MiniTool Partition Wizardの使用中に何かご不明な点やご意見がございましたら、お気軽に[email protected]までご連絡ください。
