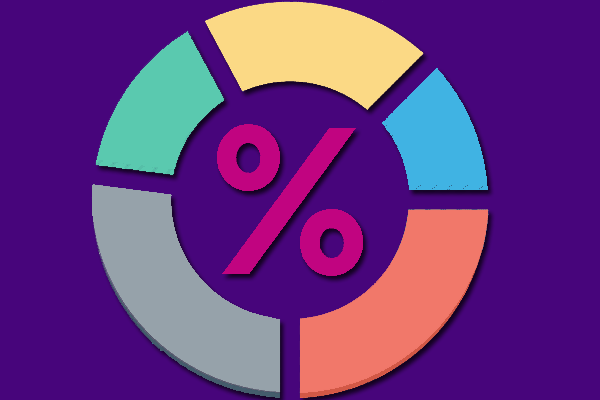「destiny2のロードが長すぎ、進まない」「せっかくdestiny2をダウンロードしたのに、インストール時、ローディング画面で止まる」と悩んでいる方はいますね。そこで、今回は、ディスティニー2のディスティニー2無限ロードについて、対処法を紹介したいと思います。少しでもお役に立てればうれしいです。
Destiny 2について
DestinyはBungieによって開発されたオンラインマルチプレイシューティングゲームです。 PS4、Xbox、Windowsなどのさまざまなプラットフォームをサポートしています。2014年9月9日に初めて発売され、2017年9月にDestiny 2も発売されました。
それから、Destiny 2は素晴らしいストーリー展開とエキサイティングな射撃競技で多くのゲーム好きな若者を魅了しています。
しかし、ディスティニー2がローディング画面で止まって、ダウンロードやインストールが終わらない問題も時々起こります。
続いて、ディスティニー2の無限ロードをやめる方法についてご説明しましょう。
対処法1、管理者としてSteamを実行する
Destiny 2をダウンロードする時ローディング画面で止まるのは、権限の問題が原因となる可能性があります。Steam(Destiny 2をプレイするゲームプラットフォーム)を管理者として実行し、エラーを修正してみてください。
手順1:Ctrl + Shift + Escを押してタスクマネージャーを開きます。「プロセス」タブで、Steamアプリを右クリックし、「タスクの終了」を選択してSteamを完全に閉じます。
手順2:デスクトップのSteamショートカットを右クリックして、「プロパティ」を選択します。
手順3:「互換性」タブに切り替えて、「管理者としてこのプログラムを実行する」をオンにします。次に、「適用」および「OK」をクリックして、行った変更を保存します。
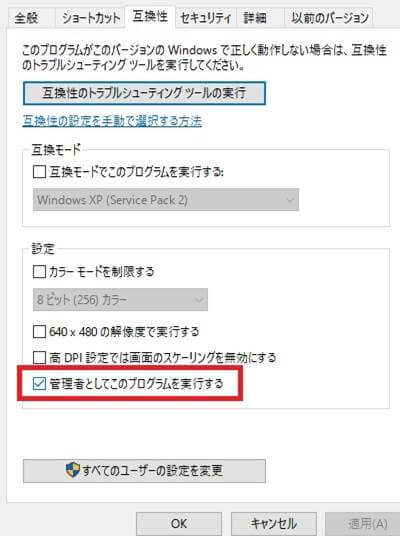
手順4:Steamを開き、Destiny 2を起動して、問題が解決するかどうかを確認します。
直しないなら、次の対処法を試してみてください。
対処法2、Steamの設定を変更する
Destiny 2のダウンロード時、ローディング画面で止まるなら、Steamでダウンロード設定を変更してみてください。これでダウンロード速度を上げます。
手順1:Steamアプリケーションで、右上からSTEAM アイロンをクリックして、「設定」を選択します。
手順2:「設定」画面で、「ダウンロード」を選択します。そして、「ダウンロード制限」下の「帯域幅を制限」オプションを見つけます。
手順3:そして、適当な値に変更します。また、自動アップデートをオフにしてみてください。
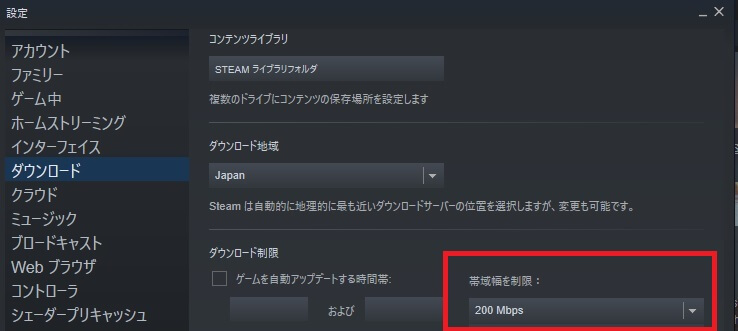
対処法3、サードパーティのウイルス対策ソフトを一時無効にする
一部のウイルス対策アプリは、プログラムを悪意のあるソフトとしてマークする場合もあります。そして、Destiny 2の無限ロード問題が起こります。
サードパーティのウイルス対策ソフトが実行されている場合は、一時的に無効化またはアンインストールしてみてください。次に、PCを再起動し、Destiny 2をスムーズにダウンロードまたは更新できるかどうかを確認してください。
関連記事:アンチウイルスソフトは必要ですか
対処法4、Destiny 2フォルダーの名前を変更する
Destiny 2が初期化で立ち往生する問題を解決するもう一つの方法は、ゲームフォルダの名前を変更することです。やり方が次のとおりです。
手順1:Steamを完全に閉じます。
手順2:Win + Eを押してファイルエクスプローラーを開き、Destiny 2のインストールフォルダー( C:/Program Files (x86))に移動します。
手順3:Destiny 2フォルダーの名前をDestiny 2 Tempに変更します。
手順4:Steamを開き、ゲームDestiny 2を見つけます。次に、「インストール」をクリックします。 インストールプロセスが開始したら、フォルダーの名前をDestiny 2に戻します。その後、Steamに戻り、「インストールの開始」をクリックします。
その後、更新プロセスが始まり、少々お待ちください。更新後、ゲームを起動して、正常に動作するかどうかを確認してください。
対処法5、Windows Secondary Logonサービスを有効にする
Windows Secondary Logonは、管理者以外のアカウントでログオンして管理タスクを実行できるサービスです。このサービスが無効になっていると、ゲームのインストールまたは更新に失敗する場合があります。 これにより、Destiny 2の更新がローディング画面で止まる可能性があります。
Windows Secondary Logonサービスを有効にする方法は次のとおりです。
手順1:「ファイル名を指定して実行」ウィンドウを呼び出した後、services.mscと入力し、Enterを押して「サービス」を開きます。
手順2:「Secondary Logon」を右クリックして、「プロパティ」を選択します。
手順3:「全般」タブで、「スタートアップの種類」を「自動」に設定し、「OK」をクリックして変更を保存します。
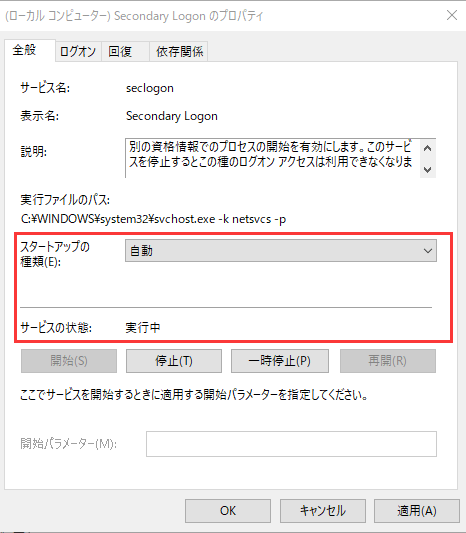
その後、コンピューターを再起動すると、直るわけです。
対処法6、ストレージスペースをクリアする
上記の解決策を試しても、Destiny 2のダウンロード時がローディング画面で止まるなら、ハードドライブの容量が不足していないかどうかを確認してください。
ゲームをスムーズに実行するには、Destiny 2がインストールされているドライブに少なくとも8〜10 GBの空き容量が必要です。通常、Destiny 2はデフォルトでローカルディスクCにインストールされます。別のドライブにインストールした場合は、そのドライブの空き容量を確認してください。
デスクトップの「このPC」アイコンをダブルクリックすると、ドライブの空き容量が見えます。 Destiny 2がインストールされているドライブに十分な空き容量がないなら、次の4つのメソッドが役に立ちます。
- オプション1:ディスククリーンアップを実行して、不要なファイルをクリーンアップします。
- オプション2:過剰なプログラムを削除します。
- オプション3:ディスク使用状況分析ソフトを使えます。
- オプション4:パーティションを拡張します。
オプション1:ディスククリーンアップを実行する
ディスククリーンアップは、不要なファイルの削除、ストレージスペース解放に役立つWindowsツールです。
手順1:Win + Sを押して「検索」を開きます。次に、ボックスにディスククリーンアップと入力し、結果からディスククリーンアップアプリを選択します。
手順2:クリーンアップするドライブを選択します。例としてCドライブを選択します。次に、ディスククリーンアップが、空き領域を計算します。少々お待ちください。
手順3:削除するファイルを確認し、「OK」をクリックします。ポップアップウィンドウで、「ファイルの削除」をクリックして操作を確認します。
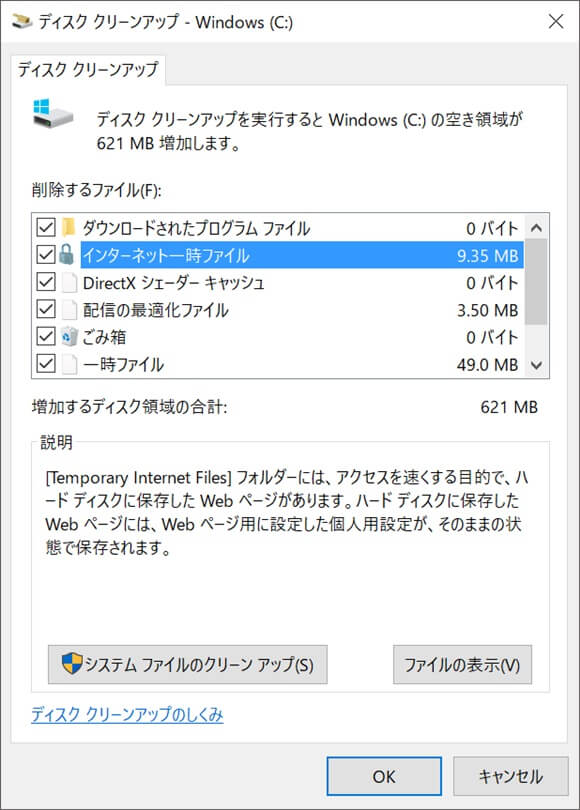
オプション2:一部のプログラムを削除する
ディスククリーンアップで得られるストレージ領域は限られています。不要なアプリやプログラムを削除してみてください。
手順1:コントロールパネルを開きます。次に、右上隅の「カテゴリ別に表示」を選択し、「プログラム」カテゴリの「プログラムのアンインストール」をクリックします。
手順2:削除するプログラムを右クリックして、「アンインストール」を選択します。
手順3:画面の指示に従ってプロセスを完了します。その後、操作を繰り返して、他のプログラムをアンインストールします。
オプション3:ディスク使用状況分析ソフトを使用する
MiniTool Partition Wizardは、ディスク使用状況分析などのさまざまな機能を備えた素晴らしいパーティション管理ソフトです。これを使用して、ディスク領域を占有しているファイルを素早くて見つけ、多くの領域を占有しているファイルを削除できます。
手順1:次のボタンをクリックして、ソフトをダウンロードしてインストールします。
MiniTool Partition Wizard Freeクリックしてダウンロード100%クリーン&セーフ
手順2:ソフトを実行します。インターフェイスが表示されたら、ツールバーの「ディスク使用状況分析」機能をクリックします。
手順3:容量不足のパーティションを選択して、「スキャン」をクリックします。その後、MiniTool Partition Wizardがディスク領域の使用状況についての分析を開始します。少々おまちください。
手順4:「ファイルビュー」をクリックして、スキャンしたファイルを確認します。次に、これらを右クリックして、「削除(ごみ箱に)」または「削除(完全に)」を選択してディスク容量を解放します。
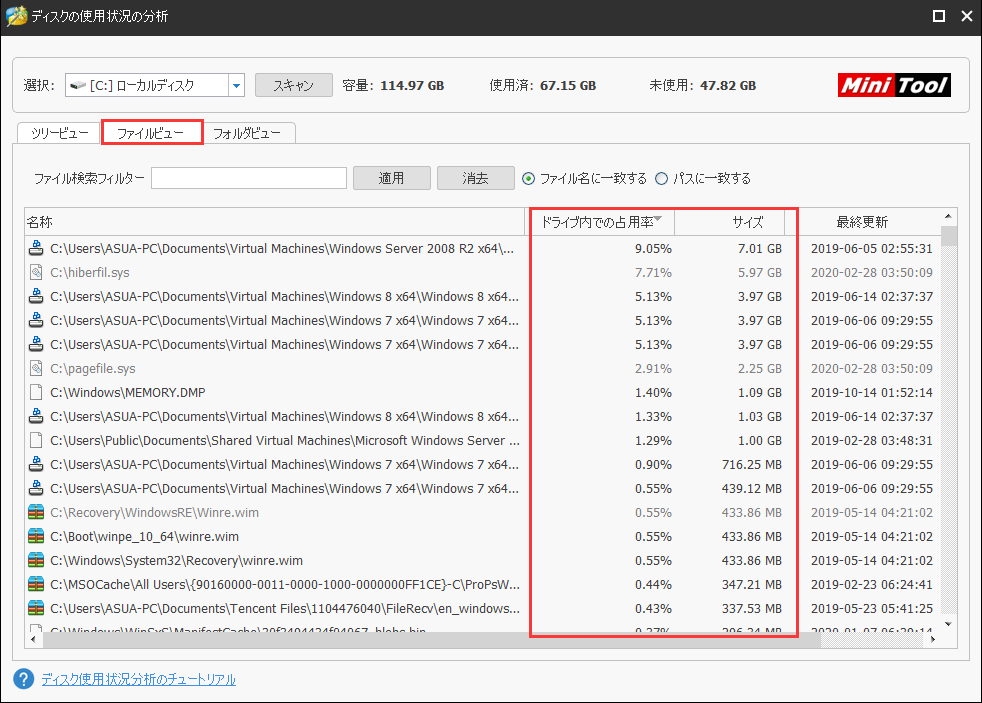
一部のファイルを削除した後、コンピューターを再起動してみてください。
オプション4:パーティションを拡張する
Destiny 2がインストールされているパーティションを拡張すると、無限ロード問題が直るかもしれません。また、ここでは、MiniTool Partition Wizardでご説明いたします。
MiniTool Partition Wizard Freeクリックしてダウンロード100%クリーン&セーフ
手順1:MiniTool Partition Wizardを開きます。
手順2:拡張するパーティションを右クリックして「拡張」を選択するか、拡張するパーティションを選択して左側のメニューから「パーティションの拡張」をクリックします。
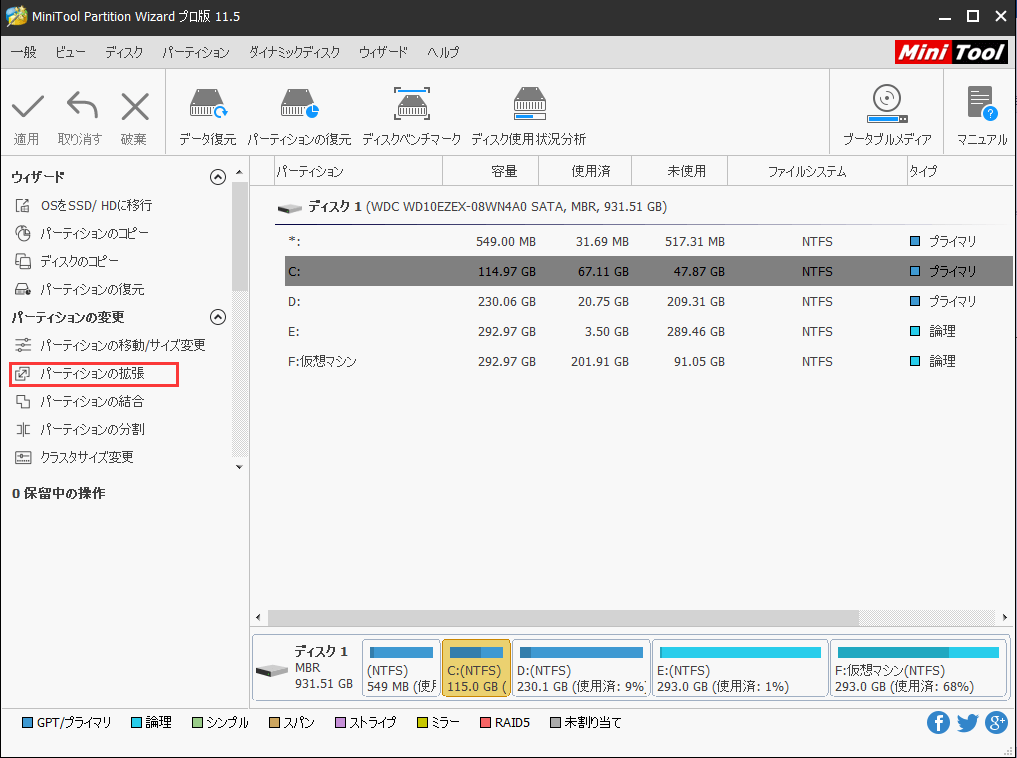
手順3:ポップアップウィンドウで、拡張するサイズを設定して「OK」をクリックして操作を確認します。
手順4:最後に、[適用]をクリックして、保留中の操作を実行します。
その後、コンピューターを再起動して、Destiny 2がスムーズに更新またはダウンロードできるかどうかを確認してください。
対処法7、Destiny 2を再インストールする
上記のすべての解決策で問題を解決できない場合は、Destiny 2をアンインストールしてから再インストールしてみてください。
そして、コンピューターを再起動し、SteamでDestiny 2を再インストールします。これでDestiny2がローディング画面で止まる問題は修正されているはずです。
ディスティニー2無限ロードの対処法|Steam向けTwitterでシェア
結語
この記事について、ご意見・アイデアがあれば、コメントを残していただけませんか?一方、MiniTool Partition Wizardについてご質問がありましたら、お気軽に[email protected]までお問い合わせください。