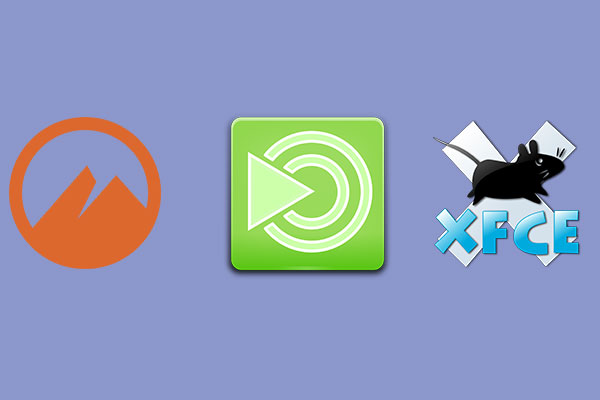1台のパソコンでWindows10とDebianを起動させる必要がある場合があります。今回は、MiniTool Partition Wizardは、デュアルブートの方法をゼロから紹介します。また、Debianのバージョンやダウンロードに関する情報もお伝えします。
Debianについて
Debian は、Linux カーネルをベースとする最も古いオペレーティングシステムの一つです。Debianの初回版 (0.01)は1993年9月15日にリリースされました。開発以来、Debianは GNUプロジェクトの原則に従って、オープンに開発され、自由に配布されています。
Linuxシステムと言えば、多くの人がUbuntuを思い浮かべるでしょう。しかし、Debian が Ubuntu や他の多くのディストリビューションの基礎となっていることをご存知でしょうか。他のLinuxディストロと比較すると、Debianには主に以下のような利点があります。
- より少ないディスクスペースとメモリを消費します。
- 他の多くのLinuxディストリビューションよりも安定しています。
Debianは、その優れたパフォーマンスと安定性により、パーソナルコンピューターやサーバー、特にVPSユーザーに最も人気のあるエディションです。
お勧め記事:DebianとUbuntu:どちらを使うべきか?
Debianのバージョン
Debianをインストールしようと考えた場合、まず Debian の ISO をダウンロードする必要があります。しかし、Debian をダウンロードする前に、Debian には 3 つのバージョン(Stable, Testing, Unstable)があることを 知っておく必要があります。
どのバージョンを選べばいいのでしょうか?まずはその違いを比較します。
- 安定版(Stable):このバージョンは非常に安定しています。 大きな問題はなく、完全なセキュリティサポートがあります。しかし、最新のハードウェアには対応していないかもしれません。
- テスト版(Testing):このバージョンのソフトウェアは安定版より新しく、バグの確率も不安定版より小さくなっています。しかし、一度何か問題が起きると、修正するのに長い時間がかかることがあります。また、継続的なセキュリティサポートもありません。
- 不安定版(Unstable):最新のソフトウェアが搭載され、頻繁に更新されます。その結果、いつ不具合が発生してもおかしくないです。しかし、多くの場合、修正は数日以内に完了します。
一般に、Debian初心者の方や、システムの安定性を強く求める方 (例: サーバーを運用している) は、安定板(Stable)を選択してください。非常に経験豊富なLinux ユーザーで、時々奇妙な問題に遭遇したり、システムがクラッシュしても構わないのであれば、不安定版 (Unstable) を選択してください。
お勧め記事:古いPCに最適な軽量Linuxディストリビューション7選
Debianのダウンロード
Debian では、安定版とテスト版の ISO をダウンロードできるのみです。不安定版を入手したい場合は、まず安定版かテスト版をインストールし、最新状態にする必要があります。詳しくはここをクリックしてください。
安定版 (Stable) > テスト版 (Testing) >不安定版 (Unstable) の順番に変更することは可能です。しかし、その逆は不可能です。
もし Debian テスト版 (testing) をダウンロードしたい場合は、 このページをご覧ください。Debian安定版 (Stable) のダウンロードをしたい場合は、このページをご覧ください。現在、最新の Debian のバージョンは Debian 11 (ブルズアイ) です。最新のDebianをダウンロードすることをお勧めします。
Debianのシステム要件
PC に Debian をインストールしたい場合、まずPCのスペックがDebianのシステム要件を満たしていることを確認する必要があります。
デスクトップなしのDebianを希望する場合、最低128MB RAMまたは512MB RAM (推奨) と2GBのハードディスク空き容量が必要です。
デスクトップがあるDebianを希望する場合、最低でも 256MB RAMまたは1GB RAM (推奨) と、10GBのハードディスク空き容量が必要です。
お勧め記事:Windows 10でPCのスペックを確認するための5つの方法
Windows 10とDebianをデュアルブートする方法
時には、Windows 10とDebianをデュアルブートさせたいことがあります。その方法がわからない場合は、以下で詳しい流れを見ていきましょう。
ステージ1.USBインストールドライブを作成する
WindowsとDebian を一台のパソコンにインストールするには、まず DebianのISOファイルをダウンロードし、Rufusのようなソフトウェアを使ってUSBドライブに書き込む必要があります。ここでは、ISOファイルをUSBドライブに書き込む方法について説明します。
ステップ1:まず、Windows 10がインストールされているディスクは、GPT方式かMBR方式かを確認する必要があります。その情報は、インストールディスクを作成する際に参考になります。
- 「Windows + R」のショットカートキーを押して、「ファイル名を指定して実行」ボックスを開きます。
- 「実行」ボックスに「diskpart」と入力し、Enterキーを押します。
- 「list disk」コマンドを入力し、Enterキーを押します。
- GPT項目の下にアスタリスク(*)があるかどうかを確認します。 ある場合は、ディスクがGPTパーティションスタイルであることを意味します。逆の場合、ディスクはMBRパーティションスタイルです。
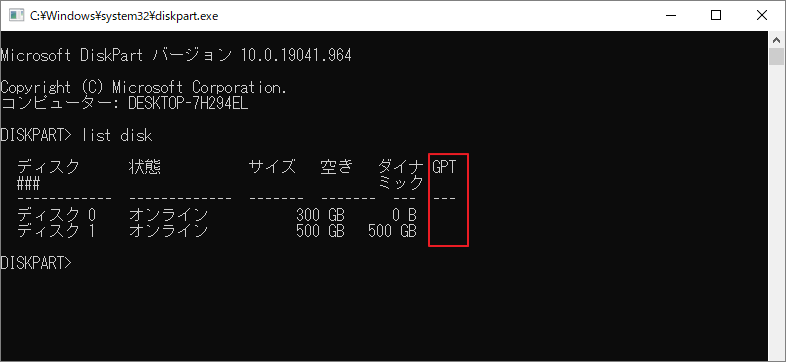
ステップ 2: Rufusを使って DebianのISOファイルをUSBドライブに書き込みます。
- USBドライブをPC に挿入します。
- Rufusをダウンロードし、起動します。先ほど接続されたUSBドライブが自動的に検出されます。
- 「ブートの種類」セクションで「選択」ボタンをクリックし、Debian ISOファイルを 選択してください。
- 「パーティション構成」セクションで、ターゲットディスクのパーティションスタイルに応じてMBRまたはGPTを選択します(上記のステップで結果を得ています)。その後、ターゲットシステムは自動的に変更されます。
- 他のパラメータはデフォルトのままにして、「スタート」ボタンをクリックしてISOの書き込みを開始します。いくつかのウィンドウがポップアップしますが、「OK」または「はい」ボタンをクリックすればいいです。
- 書き込みプロセスが完了した後、「閉じる」ボタンをクリックします。
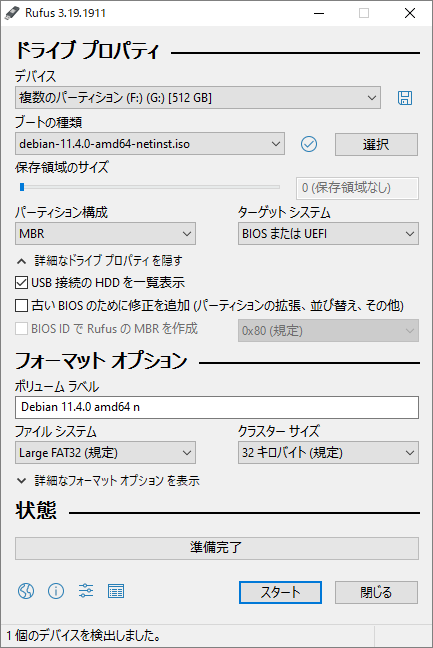
ステージ2.PCのハードディスクを再パーティション分割
Debian USB インストールドライブを作成したら、PCのハードディスクを再パーティショ分割してDebianをインストールするためのスペースを確保する必要があります。ここでは、安全で便利なパーティションマネージャであるMiniTool Partition Wizardの使用をお勧めします。 同一ディスク上の他のパーティションから未使用部分を取り出し、ターゲットパーティションを直接拡張することができます。 つまり、Debianのインストール用に作ったパーティションに十分な空き容量がない場合、このソフトウェアで簡単に問題を解決することができます。
MiniTool Partition Wizard Freeクリックしてダウンロード100%クリーン&セーフ
ステップ1: MiniTool Partition Wizard を起動してメインインターフェイスに移動します。空き容量を取るパーティションを右クリックし、「移動/サイズ変更」を選択します。
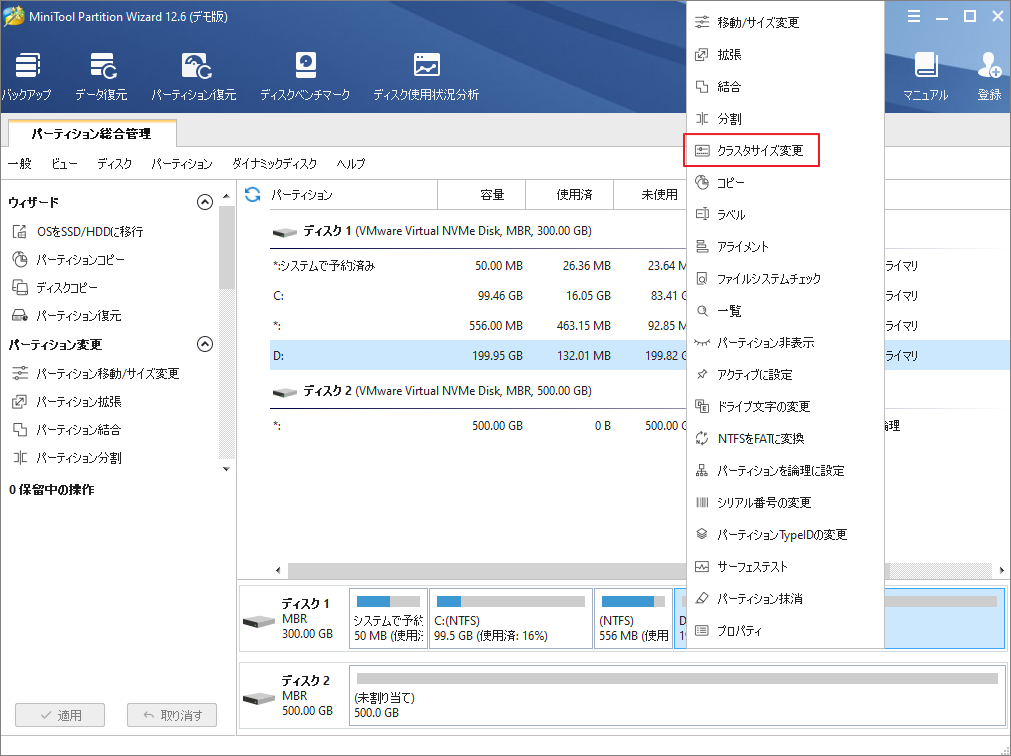
ステップ2: ここで、パーティションの両側にある2つの矢印をドラッグしてパーティションを縮小したり、ブロックを丸ごとドラッグしてパーティションの場所を移動したりすることができます。パーティションのサイズと位置の調整が完了したら、「OK」ボタンをクリックして確認します。同じように、複数のパーティションから未割り当て領域を取って、パーティションの位置を移動することですべての未割り当て領域をまとめることができます。
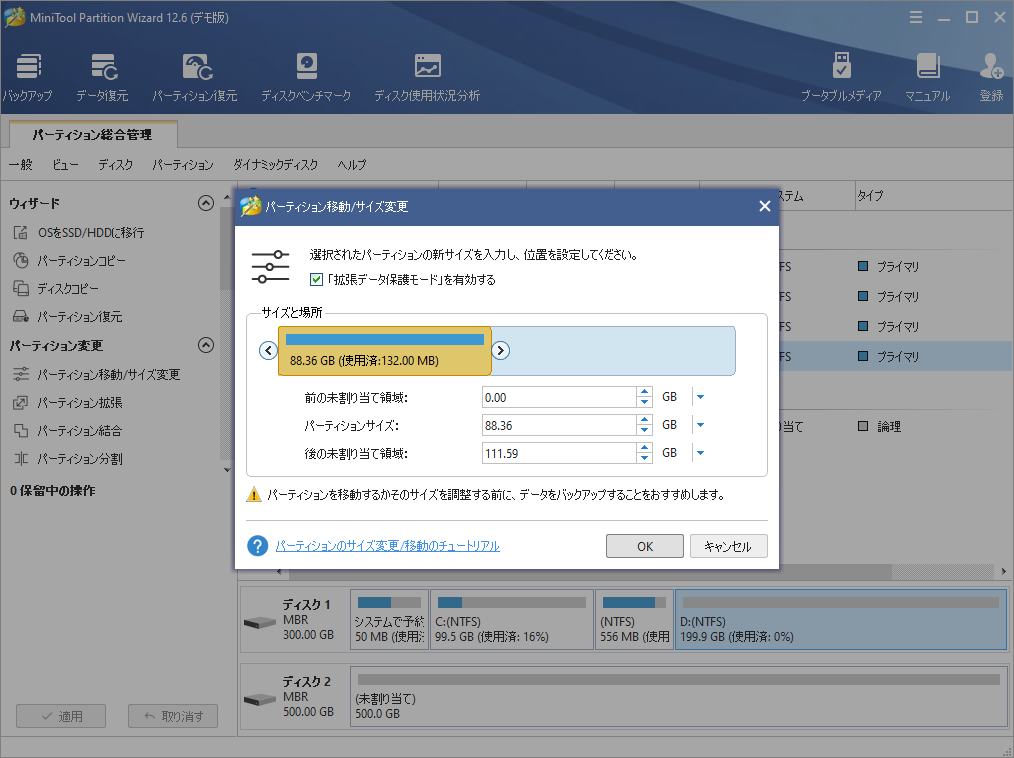
ステップ3:「適用」ボタンをクリックして、保留中の操作を実行します。
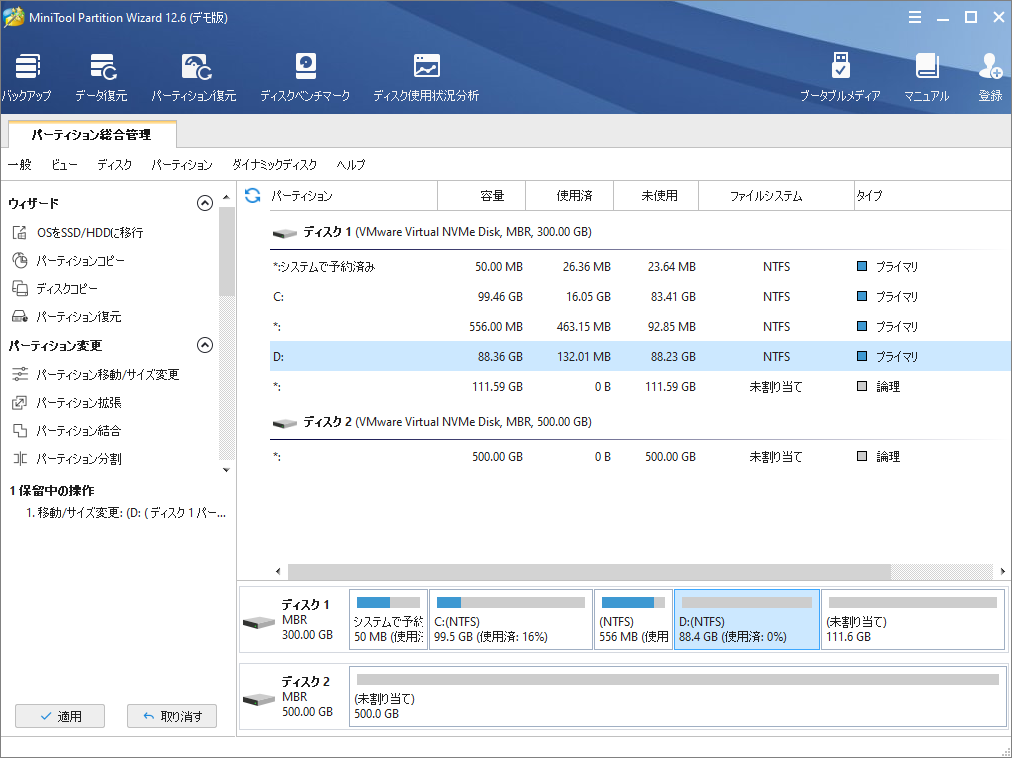
ステージ3.Windows 10とDebianを一緒にインストールする
さて、Windows 10とDebianのデュアルブートを開始します。以下の手順で進めていくだけです。
ステップ 1: PC にDebian USBインストールドライブを挿入します。PCを完全にシャットダウンしたから電源を入れ直し、PCロゴが表示されたらBIOSキーを押してファームウェアに入ります。BIOSキーはPCのメーカーによって異なります。
ステップ2:USBドライブを最初の起動デバイスとして設定します。その後、F10キーを押して「Yes」を選択し、変更を保存してファームウェアを終了します。すると、PCはUSBドライブから起動するようになります。
ステップ3:一番上の「Graphical install」を選択します。その後、言語として日本語を選択します。お住まいの地域を選択します(例:日本)。最後にキーボードの設定も聞かれので、「日本」と選択して続けます。
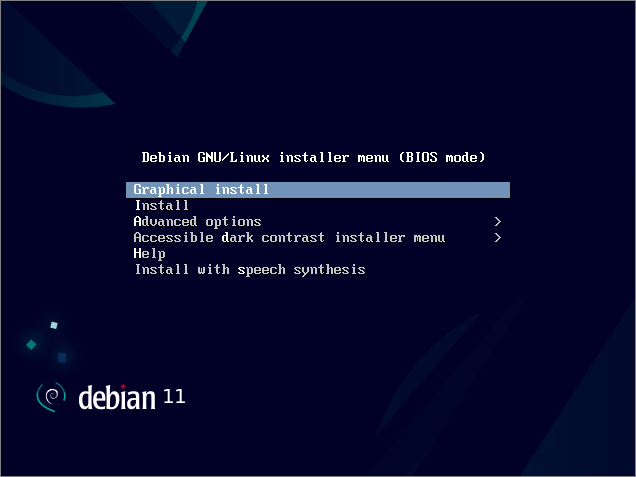
ステップ4:システムのホスト名を設定します。ドメイン名を入力します(ドメイン環境でない場合は省略可能です)。その後、rootのパスワードを設定します。新しいユーザーアカウントを作成し、パスワードを設定します。次に、タイムゾーンを選択します。
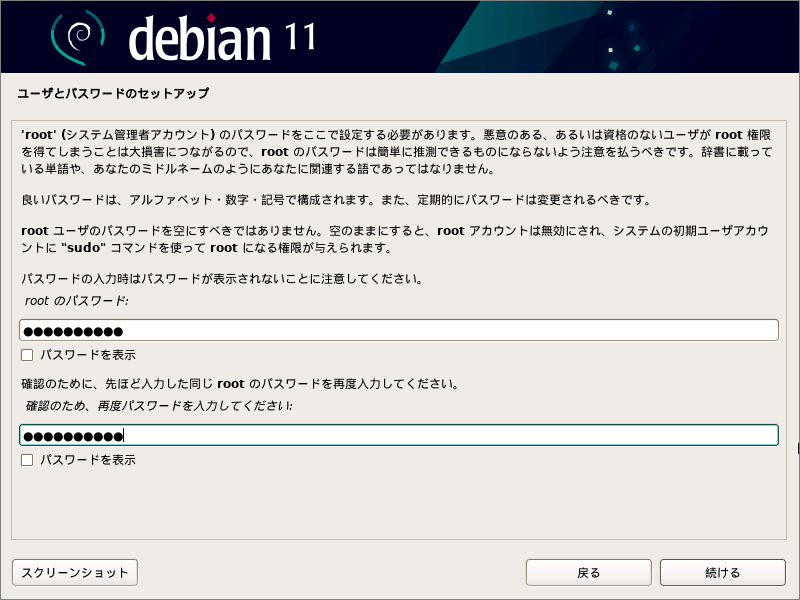
ステップ5:ディスクをパーティション分割します。Linux初心者で、Linuxシステム用にディスクを分割する方法がわからない場合、「ガイド – 最大の連続空き領域を使う」オプションを選択することができます。Linuxに詳しい場合は、「手動」オプションを選択することができます。
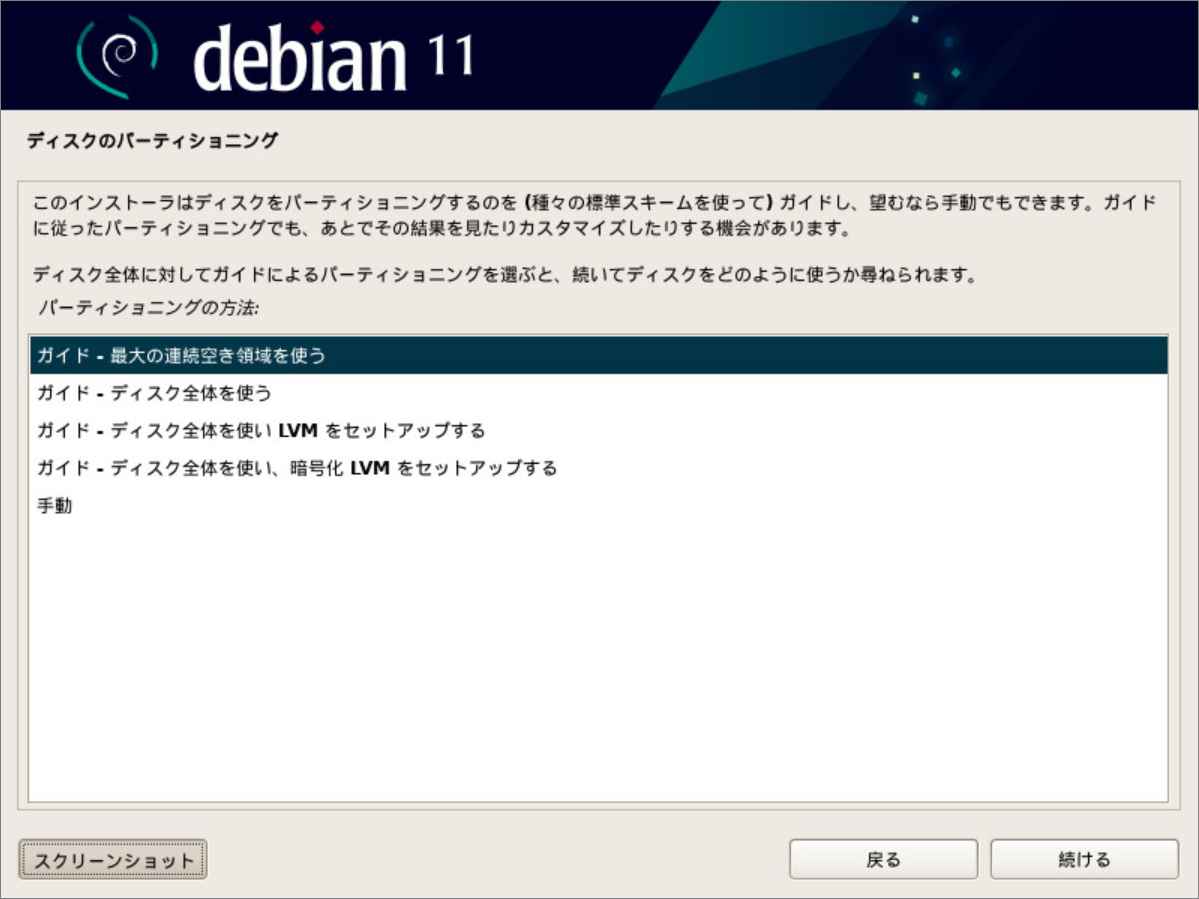
ステップ6:上記のステップで「ガイド – 最大の連続空き領域を使う」オプションを選択した場合、パーティションスキームを選択する必要があります。このステップでは、「すべてのファイルを1つのパーティションに(初心者ユーザには推奨)」または「/home パーティションの分割」オプションを選択するようにしましょう。
- /homeパーティションはユーザーの個人用ファイルを保存するために使用されます。
- /varパーティションは、頻繁に変更されるファイルを格納するために使用されます。キャッシュファイル、ログファイル、ソフトウェア実行時に生成されるファイルなどが含まれます。これらのファイルは、手動でクリアする必要があります。サーバーを作る場合は、このパーティションを作成する必要があります。
- /tmpパーティションは、システムやソフトウェアが生成する一時ファイルやキャッシュファイルを格納するために使用されますが、これらのファイルは自動的に定期的に削除されます。
どのオプションを選んでも、「/」パーティションと「swap」パーティションは自動的に作成されます。「/」パーティションはシステムファイルの格納に、「swap」パーティションは仮想メモリとして使用されます。
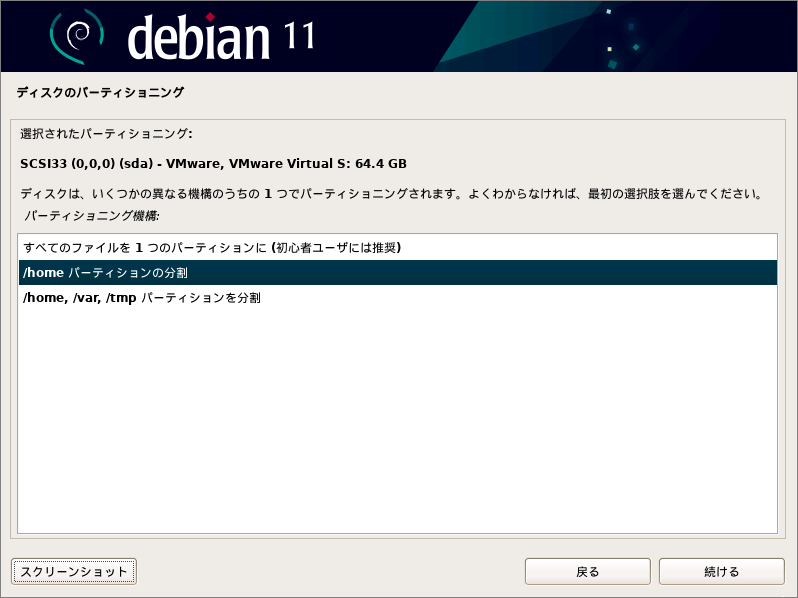
おすすめ記事:Linuxファイルシステムの紹介[構造とタイプ]
ステップ7:ディスクパーティションレイアウトを確認し、問題がなければそのまま「続ける」ボタンをクリックします。そして、変更をディスクに書き込むかどうかを尋ねられたら、「はい」を選択して「続ける」ボタンをクリックします。
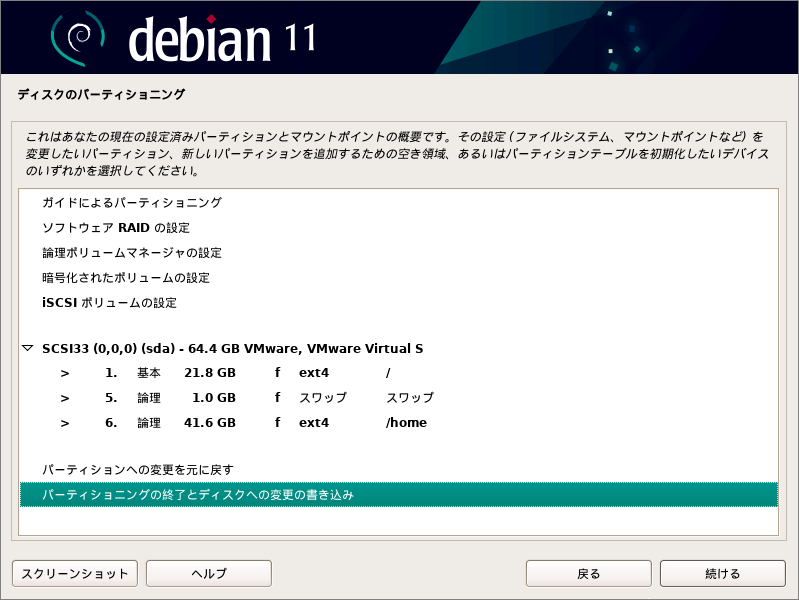
ステップ8: パーティションの書き込みが完了したら、パッケージマネージャの設定を行います。
- 余分なインストールメディアをスキャンするかどうか尋ねられたら、「いいえ」を選択してください。
- Debianアーカイブミラーの国を選択します (例: 日本)。
- Debianアーカイブミラーを選択します。このステップでは、debian.org をお勧めします。
- HTTP プロキシサーバを設定します。プロキシサーバを使用しないのであれば、空白のままでも構いません。
ステップ9:パッケージの使用状況調査に参加するかどうか尋ねられたら、「いいえ 」を選択します。その後、インストールするソフトウェアを選択する必要があります。
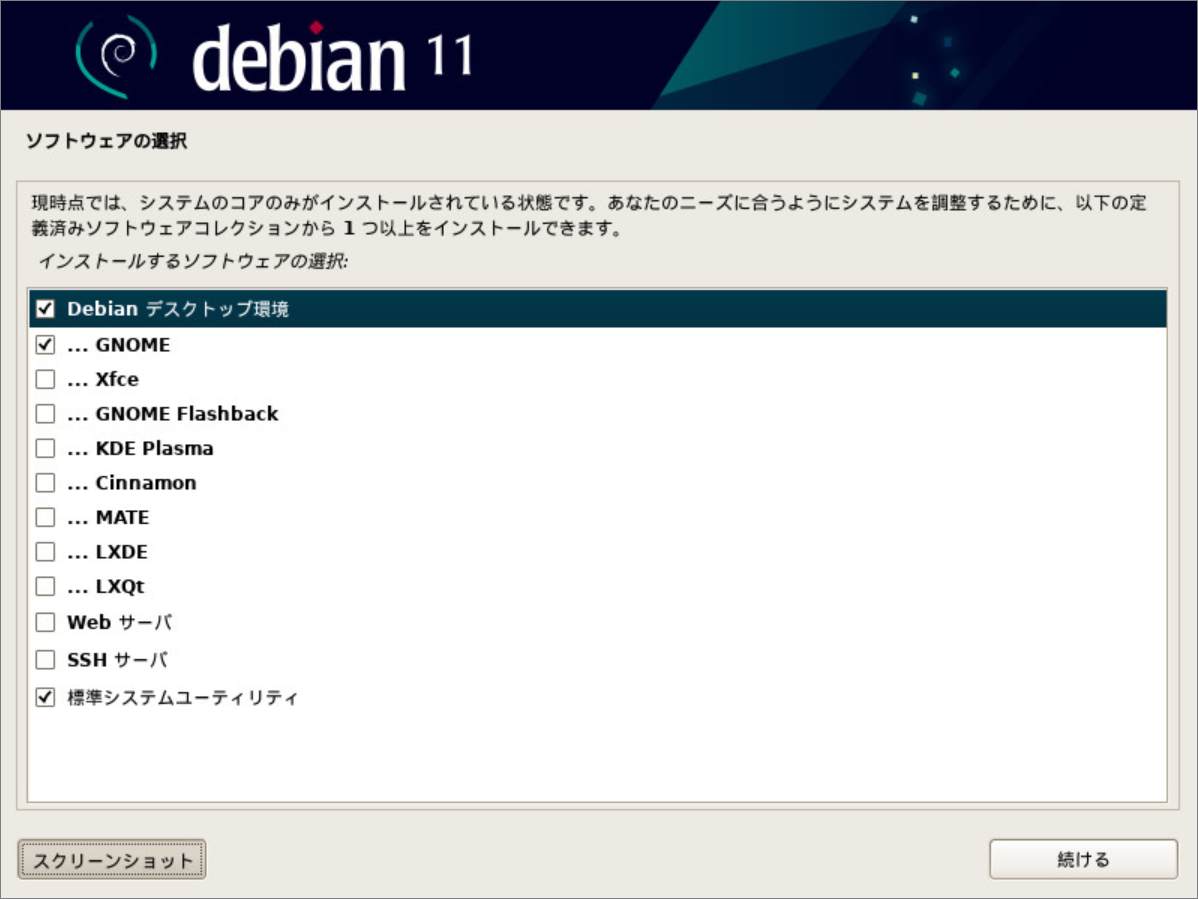
ステップ10: ソフトウェアのインストールが完了すると、GRUBブートローダをマスターブートレコードにインストールするかどうかを尋ねられます。「はい」を選択して確認します。そして、GRUBブートローダをインストールするディスクを選択し、「続ける」ボタンをクリックします。
ステップ11:インストールが完了した後、「続ける」ボタンをクリックすると、GRUBメニューに入ることができます。「Debian」を選択し、システムに入ります。
参考情報
Debian 用のパーティションを手動で作成したい場合、いくつかのヒントがあります。
ディスクがMBRパーティション スタイルの場合、新しいパーティションには「論理」を選択します。ディスクが GPT スタイルの場合、新しいパーティションには「プライマリー」を選択してください。
swapパーティションを作成したら、そのファイルシステムをスワップ領域に設定します (Use asをクリックして、Ext4 ジャーナリングファイルシステムからスワップ領域に変更します)。他のパーティションについては、Ext4ジャーナリングファイルシステムのままにしておきます。
結語
この記事は、WindowsとLinuxを一台のパソコンにデュアルブートする方法を紹介しました。これらの情報がご参考になされましたら幸いです。なお、MiniTool Partition Wizardの使用中に何かご不明な点やご意見がございましたら、お気軽に[email protected]までご連絡ください。