Windows 10を最新バージョンに更新しようとすると、次のようなエラーコード0xc1900200が出てくるかもしれません。
- 問題が発生しました。このエラーについて、Microsoftサポートにお問い合わせください。エラーコードは0xc1900200です。
- 更新プログラムのインストール中に問題が発生しましたが、後で自動的に再試行されます。この問題が引き続き発生し、Web検索やサポートへの問い合わせを通じて情報を集める必要がある場合は、次のエラーコードが役立つ可能性があります。(0xc1900200)。
このMicrosoftエラーコード0xc1900200は通常、ダウンロードプロセスが完了し、更新プログラムが99%インストールされたときに発生します。それは、更新を適用するデバイスがインストールの要件を満たしていないからです。
たとえば、更新プログラムのインストールに十分なRAMやディスク領域がない場合、0xc1900200エラーが発生する可能性があります。
エラーコード0xc1900200でWindows 10に更新プログラムを適用できない場合、次の解決策を参照して、0xc1900200エラーのトラブルシューティングを行ってみてください。
解決策1.すべてのUSBデバイスを取り外す
Windowが更新している時、外付けハードディスクまたは他のUSBデバイスがPCに接続されていると、エラー0xc1900200が発生する可能性があります。また、無線マウス用のUSB Bluetoothレシーバーにより、このエラーが発生したこともあります。
この場合、更新プロセスを実行する前に、プリンター、コントローラーなどの不要な外付けUSBデバイスをすべて取り外してください。外付けUSBデバイスを取り外した後、エラー0xc1900200が修復されるかどうかを確認してください。
解決策2. Windows 10 Updateの要件を確認する
最新のWindows 10オペレーティングシステムを正常にインストールするには、お使いのコンピューターがWindows 10オペレーティングシステムの要件を満たしているかどうかを確認してください。(コンピューターがWindows 10のハードウェア要件とソフトウェア要件を満たしていることを確認してください。)つまり、コンピューターのCPU、RAM、およびシステムディスク領域がWindows 10のシステム要件を満たしているかどうかを確認する必要があります。
Windows 10アップデートに影響するハードウェアの問題がない場合、アプリやドライバーやファームウェアが原因である可能性があります。Windows 10のアップグレードを妨げている原因がわからない場合は、システム関連のパーティションのディスク容量が十分であり、PCのドライバーが最新に更新されていることを確認してください。
解決策3.システム予約済みパーティションを拡張する
Windows 10 Updateによるエラー0xc1900200は、ハードディスクのシステム予約パーティションの空き容量が不十分であることが原因であるかもしれません。この場合、パーティションを拡張することで問題を解決できます。つまり、システム予約パーティションを拡張する必要があります。
ただし、ディスクの管理ではシステムの予約済みパーティションのサイズを変更することはできません。システム予約パーティションを拡張する必要がある場合は、パーティション管理ツールが必要になります。ここでは、プロのパーティションマネージャーMiniTool Partition Wizardをおすすめします。
関連記事:パーティションの拡張方法| MiniTool Partition Wizardのチュートリアル
MiniTool Partition Wizardプロ版は、Windows向けの信頼性の高いパーティション管理ソフトです。パーティションの移動/サイズ変更、パーティションの拡張、OSの移行、データ損失なしでMBRをGPTに変換、NTFSをFATに変換などに役立ちます。Windows PCでディスクとパーティションを管理する必要がある場合は、MiniTool Partition Wizardが最善の選択だといえます。
まず、次のボタンをクリックしてMiniTool Partition Wizardプロ版を手に入れましょう!そして、コンピューターにインストールしてから、以下の手順を実行してください。
ステップ1.起動可能なUSBドライブを作成します。
1.空のUSBドライブを用意して、コンピューターに接続します。
2.MiniTool Partition Wizardを実行し、メインインターフェイスからブータブルメディアを選択します。
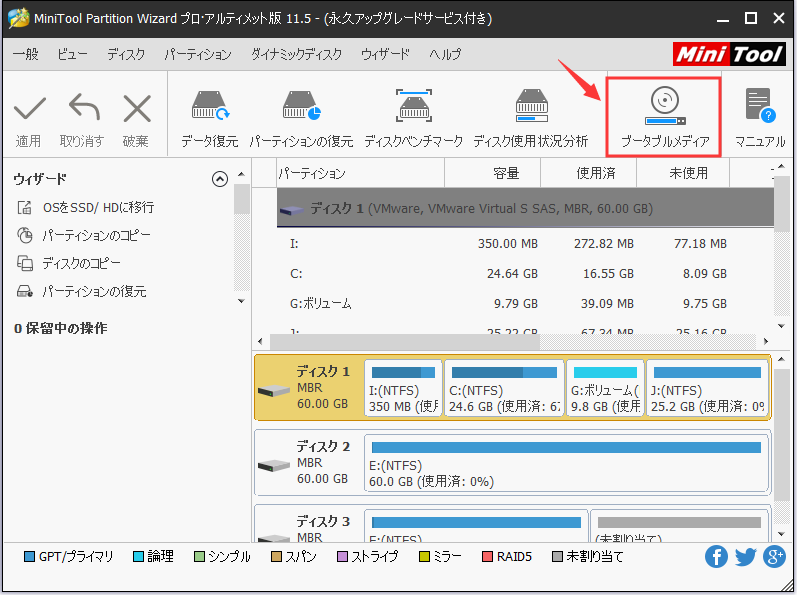
3.次に、 MiniToolプラグインを搭載したWinPEベースのメディアを選択します。
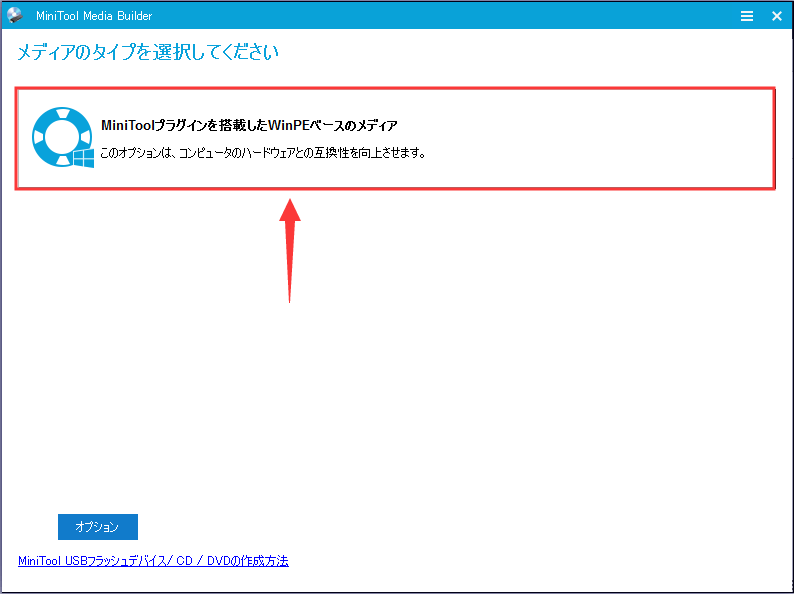
4.「USBフラッシュドライブ」を選択し、「はい」をクリックして、USBブートディスクを作成し始めます。
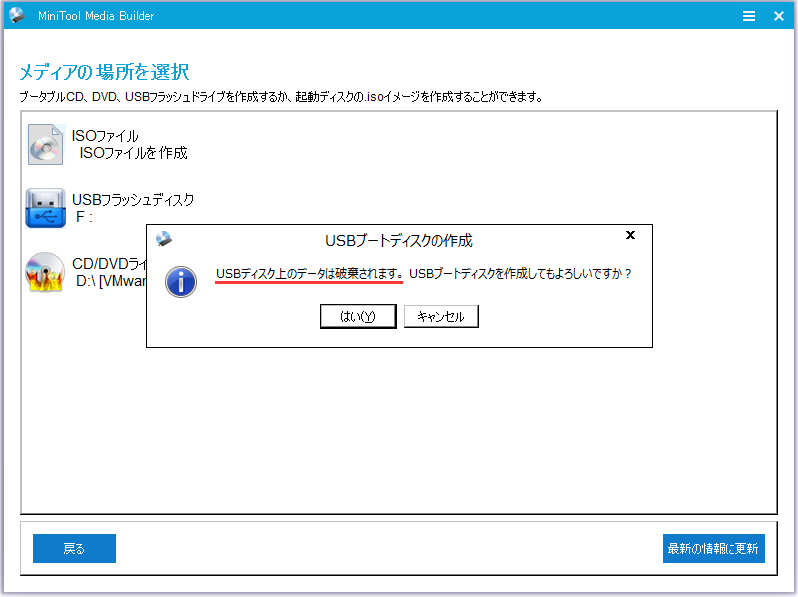
5.ブートファイルが生成されるまで少々お待ちください。書き込みが正常に完了したら、「完了」をクリックします。
ステップ2.そのUSBドライブからパソコンを再起動します。
起動可能なUSBドライブがPCに接続されて、以下の手順に従ってUSBドライブからパソコンを再起動します。
1.PCを再起動し、特定のキーを押してBIOS設定画面に入ります。
2.矢印キーを使用して「Boot」タブに切り替え、起動可能なUSBドライブを最初の起動オプションに変更します。
3.F10を押して変更を保存すると、コンピューターはUSBドライブから自動的に再起動します。
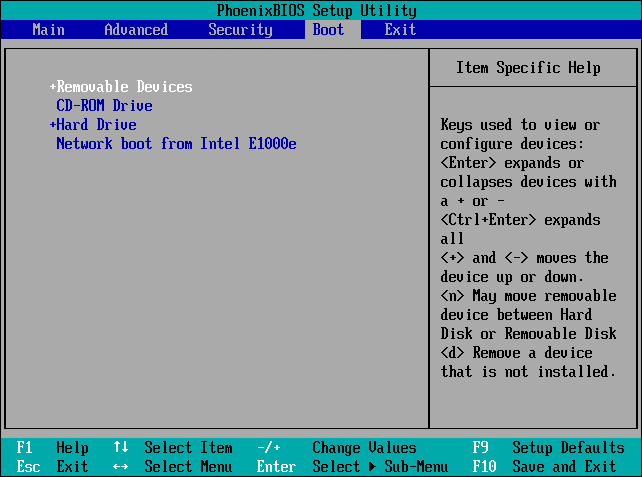
ステップ3.システム予約済みパーティションを拡張します。
1.ステップ2を実行してから、MiniTool Partition Wizardが自動的に起動します。そうでない場合は、MiniTool PEローダーインターフェイスの「Partition Wizard 」をクリックしてみてください。
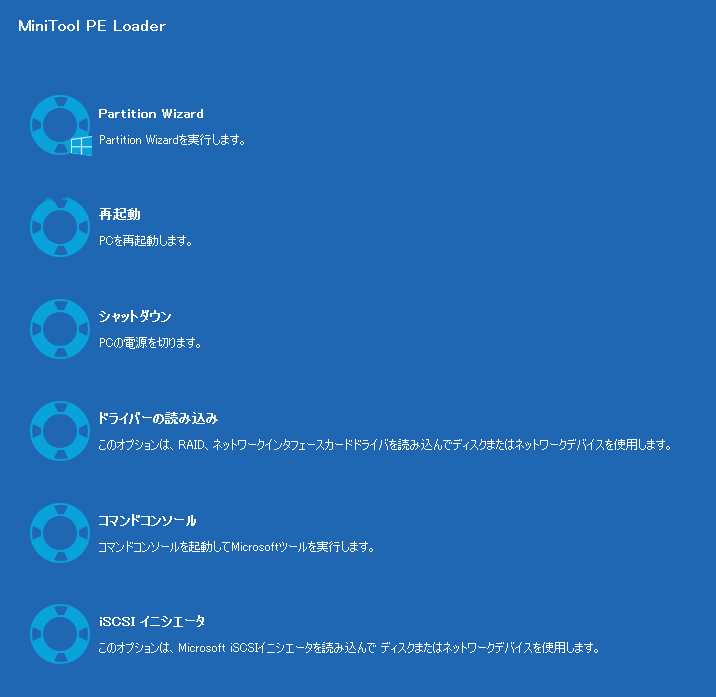
2.システムディスク上のシステム予約済みパーティションを選択します。
3.次に、左側のパネルから「パーティションの拡張」を選択します。
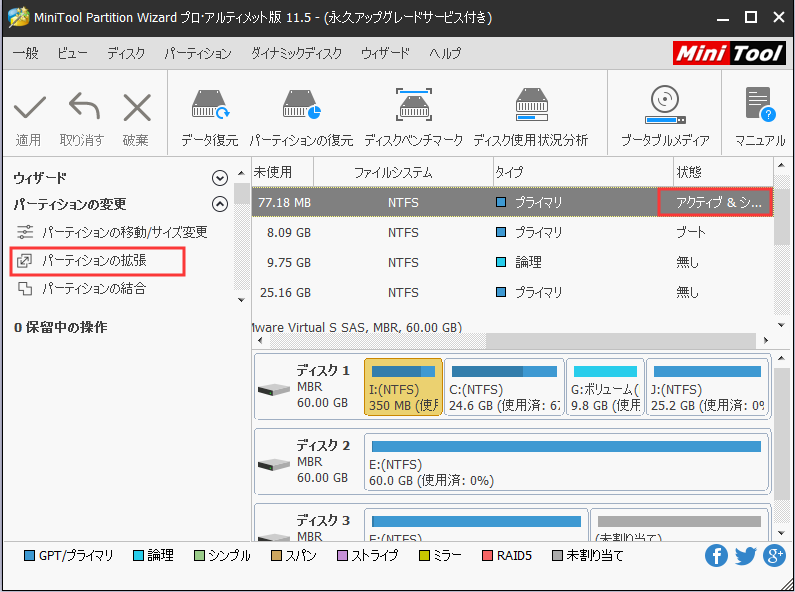
4.空き領域を選択して、スライドハンドルを右または左に移動して、サイズを指定します。
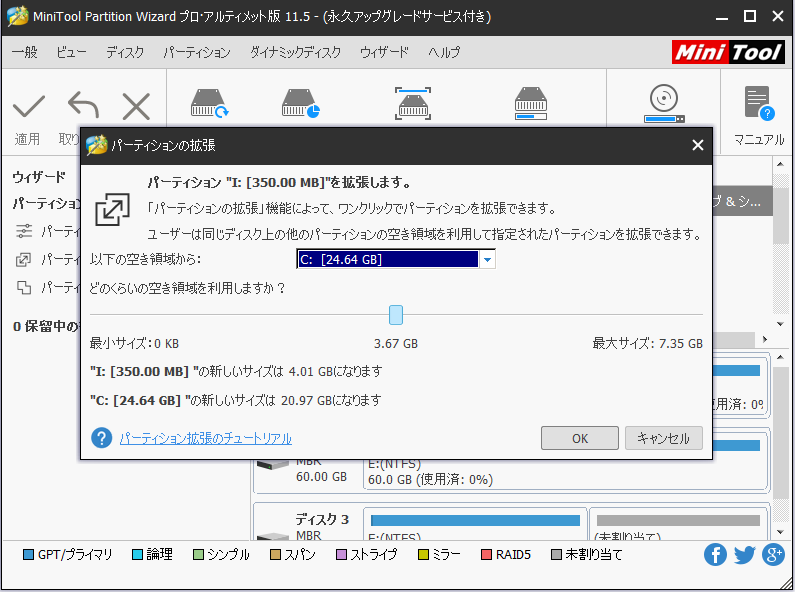
ステップ4.すべての操作を適用します。
1.左上隅の「適用」ボタンをクリックします。
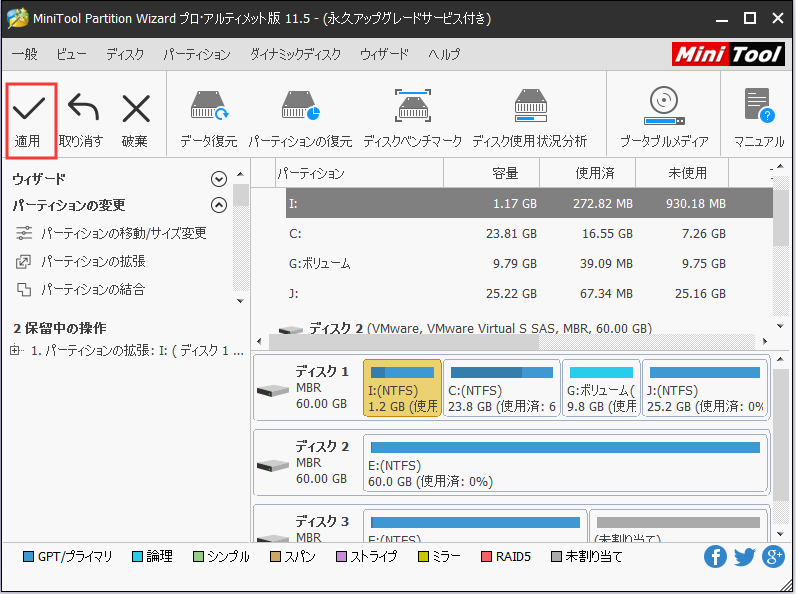
2.その後、PCを再起動し、Windows 10の更新を続行してみてください。
多くのユーザーからのフィードバックによると、システム予約済みパーティションの拡張は、エラー0xc1900200に対する最も効果的な方法であるそうです。試しませんか?
今すぐ、MiniTool Partition Wizardプロ版を入手して、ディスク領域を拡張しましょう!
解決策4.システムファイルチェッカーを実行する
システムファイルが破損している場合は、まず破損したファイルを修復してからWindows 10を更新する必要があります。システムファイルチェッカーはWindows 10のユーティリティで、破損したシステムファイルのスキャンと修復に役立ちます。Windowsが最新の更新プログラムのインストールに失敗した場合、以下の手順に従って、エラーコード0xc1900200などのWindows更新プログラムの問題を修復してみてください。
ステップ1.コマンドプロンプトを開きます。
1.Windowsの検索ボックスに「cmd」と入力します。
2.コマンドプロンプトを右クリックし、「管理者として実行」を選択します。
ステップ2. SFCコマンドを実行します。
1.コマンドプロンプトウィンドウに「sfc / scannow」と入力し、Enterキーを押します。 (「sfc」と「/」の間のスペースに注意してください)
2.スキャンと修復プロセスが完了するのを待ちます。
3.コマンドプロンプトを閉じます。
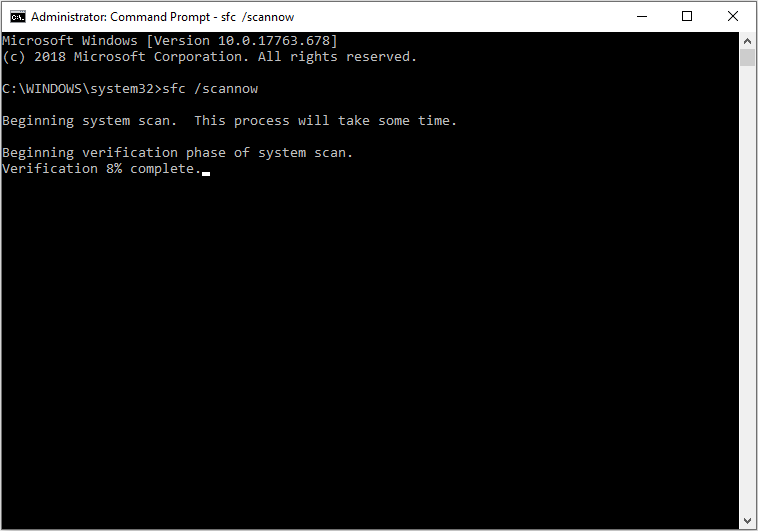
この方法でWindows Updateによるエラー0xc1900200を取り除くことができない場合は、次の方法を試してください。
解決策5. Windows Updateコンポーネントをリセットする
Windows 10 Updateコンポーネントのリセットは、Windows 10アップデート問題に対する効果的なソリューションです。0xc1900200、0x8007007e、0x80240034などのさまざまなエラーコードを含む最新のWindows 10 Updateをダウンロードまたはインストールできない場合は、Windows Updateコンポーネントをリセットしてみてください。
詳細な手順は次のとおりです。
ステップ1. (管理者として)コマンドプロンプトを実行します。
1.Windowsの検索ボックスに「cmd」と入力します。 WindowsアイロンキーとSキーを押して、検索ボックスが表示されます。
2.コマンドプロンプトを右クリックし、「管理者として実行」を選択します。
ステップ2.次のコマンドを実行して、Windows Updateコンポーネントをリセットします。
次のコマンドを実行して、BITS(バックグラウンドインテリジェント転送サービス)、暗号化、MSIインストーラー、およびWindows Updateサービスを停止します。
- net stop wuauserv
- net stop cryptSvc
- net stop bits
- net stop msiserver
次のコマンドを実行して、Software DistributionおよびCatroot2フォルダーの名前を変更します。
- Ren C:WindowsSoftwareDistribution SoftwareDistribution.old
- Ren C:WindowsSystem32catroot2 Catroot2.old
次のコマンドで、BITS、暗号化、MSIインストーラー、およびWindows Updateサービスを再起動します。
- net start wuauserv
- net start cryptSvc
- net start bits
- net start msiserver
上記のコマンドでWindows 10Updateコンポーネントをリセットした後、Windows 10を再度更新してエラーコード0xc1900200が修復されたかどうかを確認してください。
解決策6. DISMを実行する
DISM(展開イメージのサービスと管理)は、Windowsオペレーティングシステム問題の修復に役立つコマンドラインツールです。DISMは基本的にSFCスキャンと同じですが、より強力です。したがって、sfc/ scannowコマンドでエラーコード0xc1900200が解決されないなら、DISMコマンドを実行してみてください。
ステップ1. (管理者として)コマンドプロンプトを実行します。
1.Windowsの検索ボックスに「cmd」と入力します。
2.コマンドプロンプトを右クリックし、「管理者として実行」を選択します。
ステップ2. DISMコマンドを実行します。
1.コマンドラインで、次のコマンドをコピーして貼り付け、それぞれの後にEnterキーを押します。
DISM /Online /Cleanup-Image /RestoreHealth
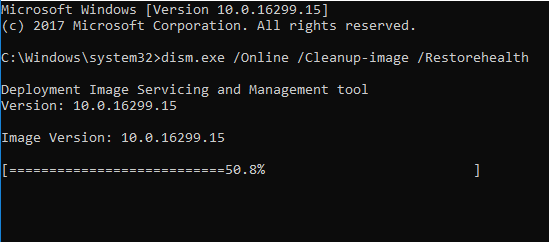
2.プロセスが完了するまで待ちます。
3.PCを再起動します。
RestoreHealthコマンドは、破損したデータのスキャンを実行し、検出された問題を修復します。プロセスが終了したら、Windowsの更新の失敗に伴うエラー0xc1900200が解決されるかどうかを確認してください。
解決策7. BIOSを更新する
BIOSバージョンのせいでWindows更新する時、エラーが発生することもあります。だから、Windows 10の0xc1900200エラーを修復するには、BIOSを更新してみてください。
でも、BIOSの最新バージョンがインストールされている場合でも、エラーコード0xc1900200が発生する可能性があることを知っておくべきです。この場合、0xc1900200エラーを修復するために再インストールが必要になります。
上記の解決策が全部効かないなら、それがBIOSの問題かもしれないと思われます。以下の手順に従ってBIOSを更新してみてください。
ステップ1. BIOSバージョンを確認します。
1.キーボードのWindows + Rキーを押すと、「ファイル名を指定して実行」ボックスが表示されます。
2.「ファイル名を指定して実行」ボックスにmsinfo32と入力し、Enterキーを押します。
3.リストからBIOSバージョン/日付の項目を見つけて、BIOSバージョンを確認します。
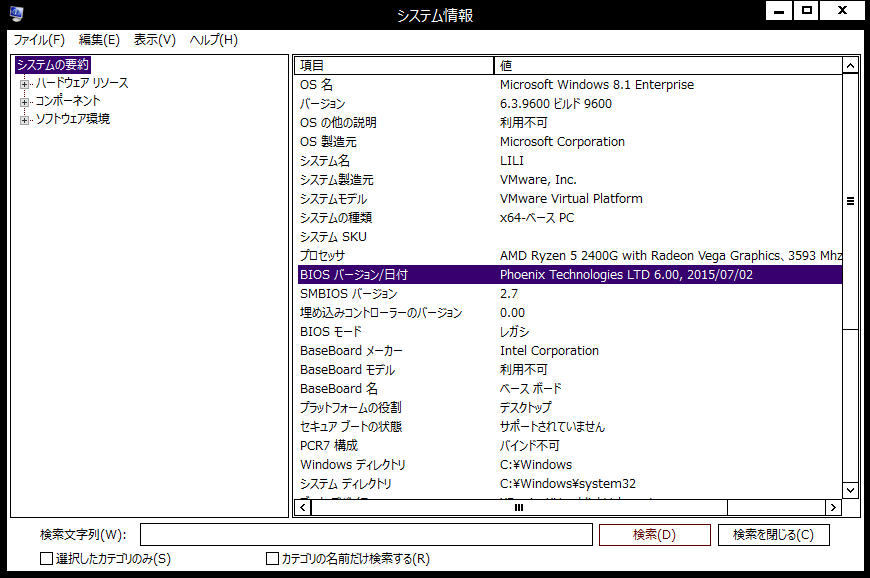
ステップ2. BIOSアップデートファイルをダウンロードします。
1.マザーボードの製造元のWebサイトで、マザーボードの特定のモデルのダウンロードまたはサポートページを見つけます。
2.利用可能なBIOSバージョンのリストが表示されたら、更新するバージョン(通常は最新)をダウンロードします。
3.コンピューターのBIOS更新ファイルを解凍します。
4.フォルダ内のreadmeファイルを確認してください。このファイルには、新しいBIOSへの更新手順が記載されているからです。
ステップ3. BIOSの更新を開始します
1.BIOS更新ファイルを空きUSBフラッシュドライブにコピーします。
2.起動時に特定のキーを押して、PCを再起動してBIOS画面を入ります。
3.BIOS / UEFIファームウェアアップデートまたはBIOSフラッシュツールを実行します。
4.USBドライブ上のBIOSファイルを選択して、BIOS更新プロセスを開始します。
結語
上記の解決策を試した後、Windows 10の0xc1900200エラーを修復しましたか?
この記事についてご質問がある場合、またはMiniToolソフトウェアについてご不明な点がありましたら、お気軽に[email protected]までご連絡ください。ほかの提案も歓迎です。


