Windows Updateでバージョン20H2の機能更新プログラムをインストールしようとすると、インストールエラーが表示されることはあります。今回はMiniToolより、このエラーを解決する方法を紹介していきます。
Windows 10 バージョン 20H2 がインストール失敗
多くのWindowsユーザーが、Windows 10 バージョン20H2を正常にインストールできないことをネット上に投稿しています。また、インストールに失敗すると、「インストールエラー -0x80070057」などのエラーコードが表示されることがあります。以下は、Microsoftコミュニティで掲載されるある実例となります。
Windows 10、バージョン 20H2 の機能更新プログラム インストール失敗【20H2】
20H2の更新に失敗しています。(今回で失敗2回目です)
対処方法を教えてください。
更新履歴添付します。
よろしくお願いします。https://answers.microsoft.com/ja-jp/
Windows 10 バージョン 20H2 の機能更新プログラムがインストールできない問題も遭遇した場合は、以下を読み続けて解決策を確認してください。
おすすめ記事:解決済み|Windows Updateで更新プログラムを確認できません
Windows 10バージョン20H2の機能更新プログラムを更新失敗の修正方法
ここでは、Windows 10 バージョン 20H2 の機能更新プログラムのインストールに失敗した場合の最適な解決策を5つ紹介します。 では、その詳細を見ていきましょう。
対処法1:Windows Updateのトラブルシューターを実行する
まず、20H2の更新は、Windows Updateで行うことは分かります。 そのため、20H2の機能プログラムの更新時に問題が発生する場合は、Windows Updateに問題があると考えることができます。 この時点で、Windows Update トラブルシューティングを実行して、システムにWindows Updateエラーを検出させ、修正させることができます。
ステップ1:WindowsキーとIキーを同時に押して「設定」ウィンドウを開きます。すると、「更新とセキュリティ」をクリックして続行します。
ステップ2:ポップアップウィンドウで、左側のパネルにある「トラブルシューティング」オプションをクリックします。
ステップ3:ウィンドウの右側に移動し、画面をスクロールダウンして、「追加のトラブルシューティング ツール」をクリックします。すると、「Windows Update」→「トラブルシューティング ツールの実行」をクリックします。
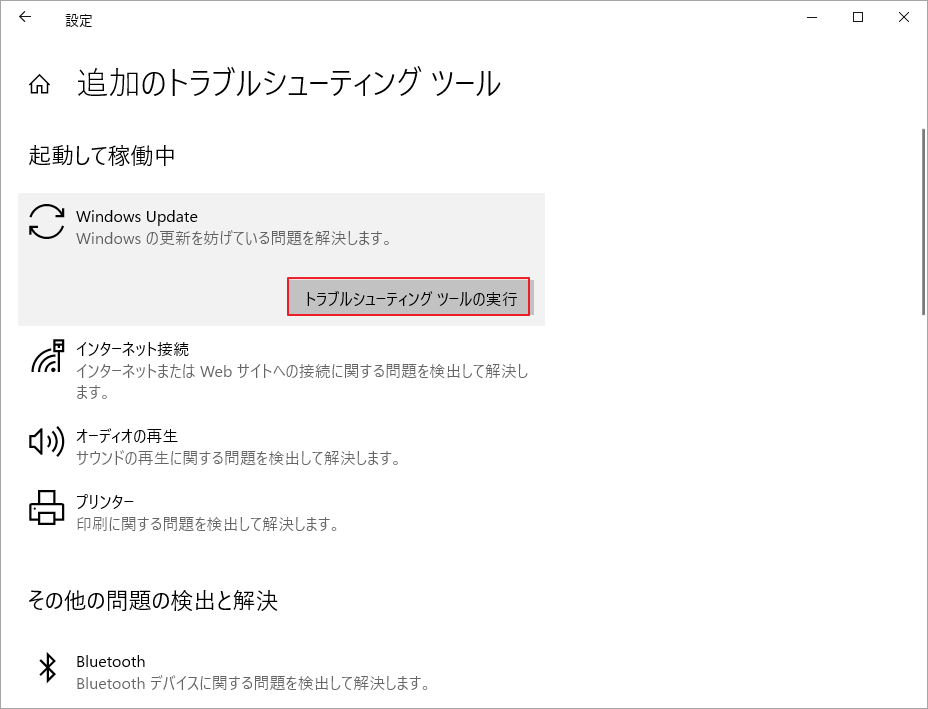
ステップ4:その後、システムが自動的に問題の検出を開始します。問題が検出されたら、「この修正を適用します」をクリックし、画面上の指示に従って問題の修復を行います。
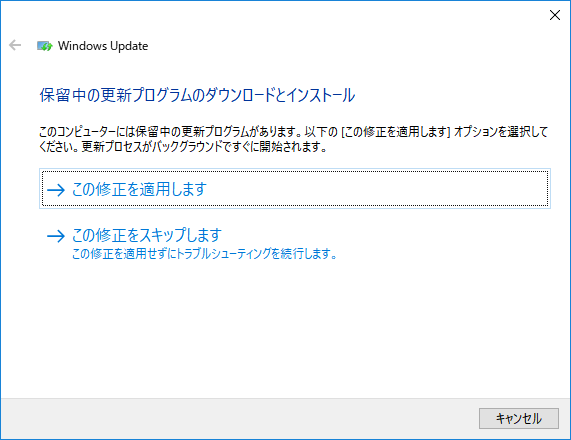
その後、再度バージョン 20H2の機能プログラムを更新してみて、問題が解決されたかどうかを確認します。解決しない場合は、次の修正方法を試してください。
おすすめ記事:Windows Server 2022 Standard/Datacenter/ Datacenter: Azure Editionの発売を開始
対処法2: Windows Updateをリセットする
Windows 10 バージョン 20H2 機能プログラムのインストールの失敗は、Windows Update のコンポーネントが破損していることが原因である可能性があります。それらのコンポーネントが破損すると、PCに最新の更新プログラムをインストールすることができなくなります。そこの問題を解決するため、Windows Updateコンポーネントをリセットする必要があります。
また、この操作はコンポーネントを初期状態やエラーのない状態に戻すので、多くのWindowsインストールと更新のエラーを解決するのに役立ちます。では、これらの記事を参考にしてWindows Updateをリセットしてください。
対処法3:システムドライブに十分な空き容量があることを確認する
システムドライブ(C:)に十分な空きディスク容量がない場合、Windows 10 バージョン 20H2 の機能更新プログラムがインストールに失敗することがあります。この場合、パソコンのディスク容量を増やす必要があります。
ディスクの容量を増やすには、いくつかの方法があります。例えば、現在のディスクをより大きな容量のものにアップグレードする、外付けハードディスクを利用する、ディスクスペースを解放する、パーティションの拡張/移動/サイズ変更などの操作でディスクの可用容量を確保することができます。誤ってシステムドライブ内の重要なファイルやフォルダを削除すると、PCが起動できなくなる可能性があるため、できればこの方法でシステムドライブの容量を拡張しないでください。
ここでは、同じディスク上の他のパーティションから空きディスクを取得して、対象パーティションを拡張することができます。これを実現するには、MiniTool Partition Wizardのパーテイションの拡張/移動/サイズ変更 機能を使用することができます。では、下のボタンをクリックして、このプログラムをダウンロードし、インストールしてください。
MiniTool Partition Wizard Freeクリックしてダウンロード100%クリーン&セーフ
続いて、MiniTool Partition Wizardを使用してドライブの容量を増やす方法を紹介していきます。
「パーティション拡張」機能を使用する
ステップ1: MiniTool Partition Wizardを起動し、メインインターフェイスに入ります。
ステップ2: システムドライブを右クリックし、プロンプトメニューの「拡張」オプションをクリックします。
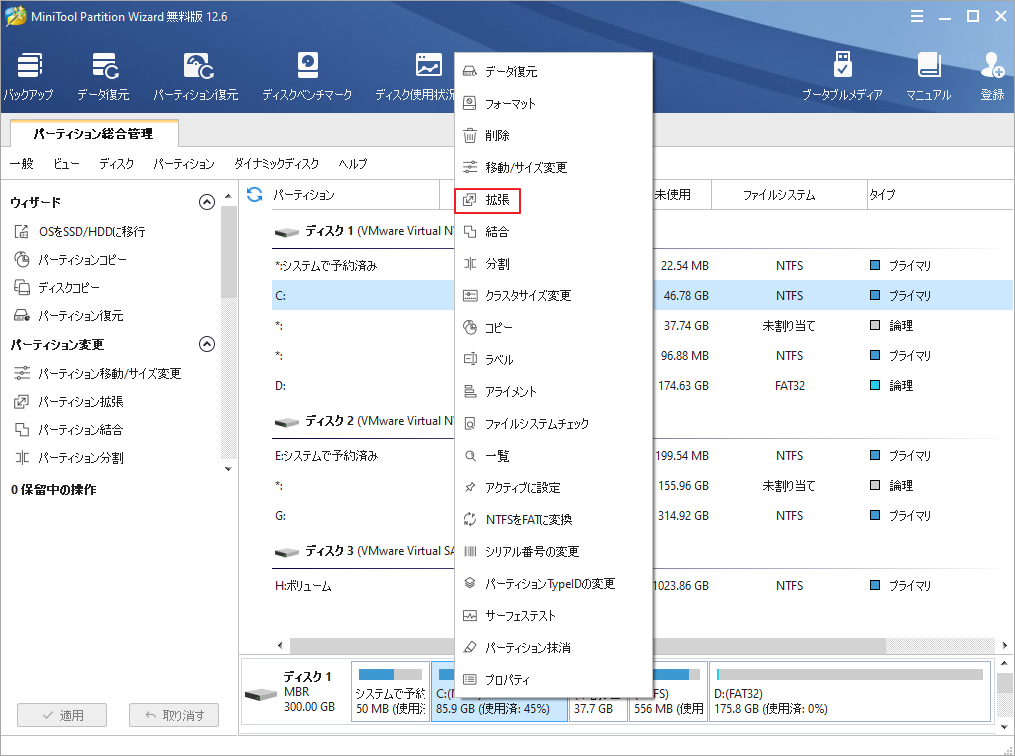
ステップ3: 次のウィンドウで、空き容量を取る場所を選択し、下の青いブロックを動かして取りたい容量を決めます。次に、「OK」と「適用」をクリックして、変更を保存して実行します。
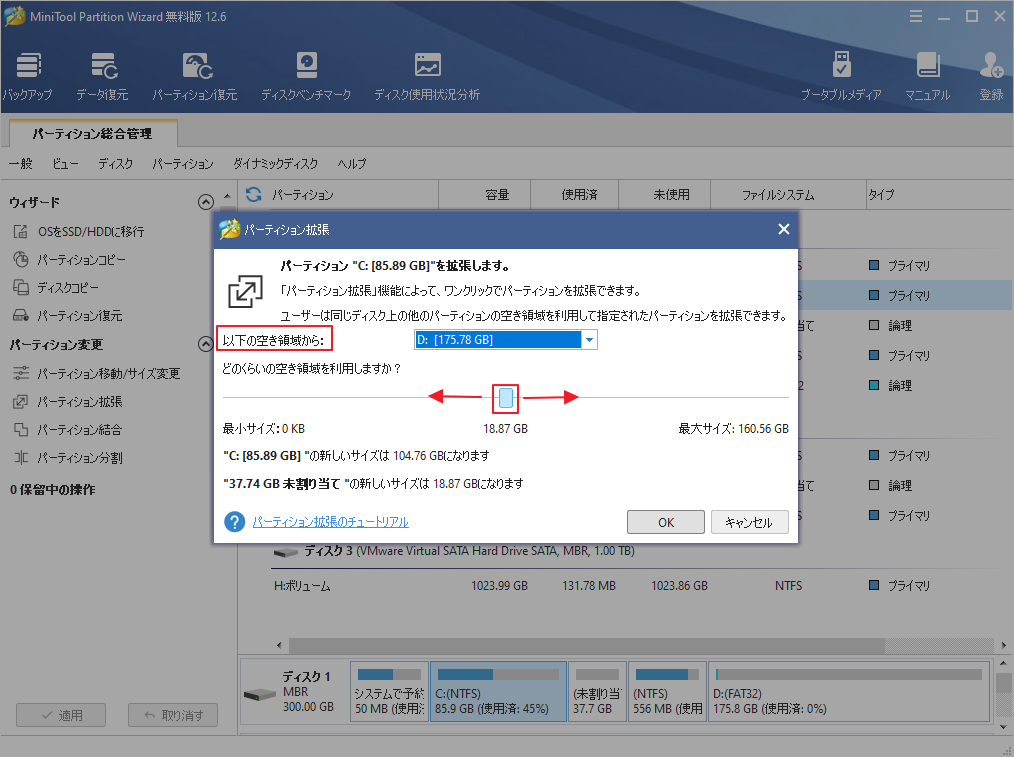
「パーティションの移動/サイズ変更」機能を使用する
システムパーテイションの隣に未割り当て領域があれば、「パーティション移動/サイズ変更」機能を使用して容量を拡張することもできます。そして、この機能には、パーティションの縮小、パーティションの拡張、パーティションの移動の3つの操作から構成されています。
ステップ1:プログラムのメインインタフェースに入り、システムパーティションをハイライトして、左側のパネルで「パーテイション移動/サイズ変更」をクリックします。
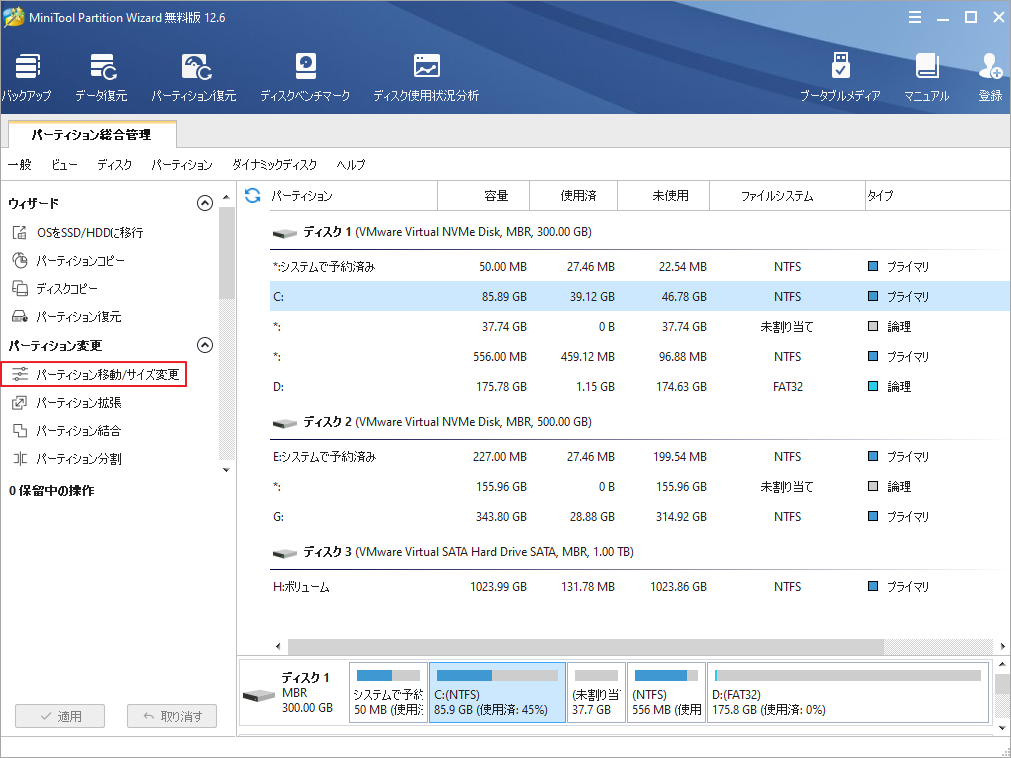
下の赤丸の矢印をドラッグすると、パーティションの位置を移動し、サイズを変更することもできます。また、特定の値を直接入力して、パーティションサイズを指定することもできます。
ステップ3: 「OK」をクリックして変更を保存し、「適用」をタップして保留中の操作を実行します。
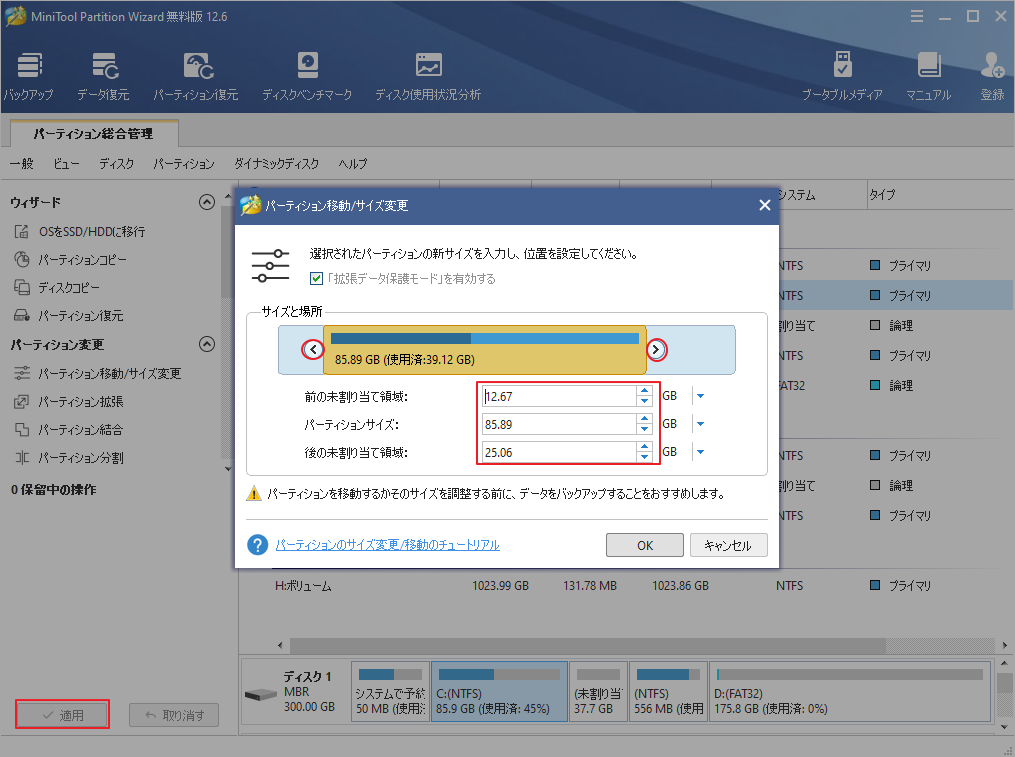
おすすめ記事:Eドライブがいっぱい|容量を拡大・解放する方法
対処法4:現在インストールされているデバイスドライバーを更新する
Windows 10 バージョン 20H2の機能更新プログラムがインストールできないのは、何らかの互換性の問題がある可能性があります。現在インストールされているすべてのデバイスドライバを更新して、Windowsシステムと互換性があることを確認する必要があります。ここは、ディスプレイドライバー、ネットワークドライバー、オーディオサウンドドライバーを更新する必要があります。
多くの場合、ドライバーのバージョンが古いと、アップデートエラー0xc1900101、インターネット接続の不安定、コンピュータのクラッシュなど、さまざまな問題が発生することがあります。
ステップ1:デスクトップ上のWindowsアイコンを右クリックし、昇格メニューから「デバイスマネージャ」をクリックします。
ステップ2:デバイスマネージャーウィンドウで、ディスプレイアダプタをダブルクリックして展開します。次に、展開されたリストからグラフィックドライバを右クリックし、「デバイスの更新」をクリックします。
ステップ3: 古いドライバをアンインストールした後、メーカーのウェブサイトから新しいグラフィックスドライバをダウンロードし、インストールします。
対処法5:SFCまたはDISMスキャンを実行する
Windows 10 バージョン 20H2 の機能更新プログラムがインストールできない問題は、OSのエラーやバグが原因である可能性もあります。その場合は、SFCまたはDISMスキャンを実行してエラーを検出してください。どちらも管理者レベルのツールで、システムをスキャンしてエラーを修正することができます。
SFCスキャンの実行
- 検索ボックスに「cmd」と入力します。
- コマンドプロンプトを右クリックし、「管理者として実行」をタップします。
- ポップアップウィンドウに「sfc /scannow」と入力し、Enterキーを押します。
DISMスキャンを実行する
- 同様に、検索ボックスからコマンドプロンプトを管理者として実行します。
- 昇格したウィンドウにDISM /Online /Cleanup-Image /RestoreHealthと入力し、Enterキーを押します。
- コンピュータを再起動し、Windows 10 バージョン 20H2 の機能更新プログラムを再度インストールし、エラーが解決されるかどうかを確認します。
Windows 10バージョン 20H2に関する問題
Windows 10バージョン 20H2は、機能更新プログラムの失敗以外、別のいくつかの問題もよく発生します。それらをまとめると、以下のように紹介します。
- October 2020 Updateによるインストール時の問題:具体的には、アップグレード後にランダムな問題、Windows Updateの中断、インターフェイスの問題などが発生する可能性があります。
- October 2020 Updateによるデザインの不一致のクレーム:例えば、Windows 10 Teamは「色」の設定でサムネイルを更新しませんでしたが、「色」ページ、「背景」、「テーマ」ページでは正しいサムネイルの更新が表示されるはずです。
- October 2020 UpdateでMicrosoft Edgeの統合に不満:Windows 10 October 2020 Update以降、Microsoft EdgeのChromium版が新しいデフォルトブラウザになりました。新しいバージョンは以前のものより高性能ですが、一部のユーザーはまだ古いものを使いたいと考えています。しかし、一部のユーザーからは、旧バージョンをPDFリーダーとして使用できないとの報告もあります。
- October 2020 Updateでのアップグレードの混乱:多くのユーザーがOctober 2020 Updateが利用できない理由に困惑しています。
ご覧のように、上記はWindows 10 バージョン20H2のよくある問題です。それらを考慮しながら、Windows 10 バージョン 20H2 のダウンロードを入手するかどうかを決めることができます。
Windows 10 バージョン 20H2 をインストールすべきか
Microsoftによると、この質問に対する答えは確実に「はい」です。当初、Windows 10 20H2(2020年10月の更新)は、オプションの更新として広く利用できるようになりました。 そうすれば、このアップデートはインストールしても十分安全です。
新しいリリースの最初のロールアウト中に未知のバグ、エラー、および互換性の問題が発生するため、新しいアップデートをインストールすることはお勧めできません。一般的に、OSの新しいバージョンがリリースされると、Windows Updateの設定で、デバイスにアップデートの準備ができたことが通知されます。
更新の通知が来ない場合も、メディア作成ツール、アップデートアシスタント、ISOファイルを使って強制的に更新することはお勧めしません。さもないと、「このPCをWindows 10にアップグレードすることはできません」、「まだ準備ができていないサービスまたはドライバーのため、このPCをこのバージョンのWindows10にアップグレードすることはできません」などのエラーに遭遇する可能性があります。
また、現時点ではMicrosft社が利用可能なサービスを制限していることに注意が必要です。それは、この機能更新プログラムがまだ多くのハードウェア構成と完全に互換性がないことを意味します。さらに悪いことに、このソフトウェアの巨人は、ロールアウト中に健康ダッシュボードのウェブサイトでいくつかのエラーを明らかにした。
Windowsバージョン20H2をインストールすべきかどうかは、お使いのデバイスに現在インストールされているリリースにも依存します。例えば、バージョン2003を使用している場合、2つのバージョンのOSは同じコアファイルシステムを持っているので、バージョン20H2を最小限のリスクでインストールすることができます。
アップデートには、開発サイクル中のバージョン2004で休眠状態で配信された新機能を有効化するための有効化パッケージが必要なだけです。したがって、アップデートのインストール作業は、再インストールすることなく、迅速かつ困難なく行えます。
しかし、前年の古いリリースからのアップグレードは、完全な再インストールが必要です。さらに、このプロセスでは、未知の問題や既知の問題、ソフトウェアや互換性のエラーなど、予期しない問題がたくさん発生する可能性があります。
Windows 10 バージョン 20H2 ダウンロード
上記の事実を知ってもなお、Windows 10 バージョン 20H2 をダウンロードしたい場合は、この部分の内容に注目してください。20H2へのアップデートは、Windows Update、Windows 10 メディア作成ツール、Windows USB/DVD ダウンロードツールで行うことができます。
Windows 10をインストールせずにアップグレードする便利な方法は、Windows OS移行ツールを使用することです。MiniTool Partition Wizardはそのようなツールです。このプログラムの「OSをSSD/HDDに移行」機能を使えば、Windows 10バージョン20H2を簡単に入手することができます。
結語
この記事は、Windows 10でバージョン20H2の機能更新プログラムをインストールする時にエラーが発生する場合の対処法を紹介しました。これらの解決策はご参考になされましたら幸いです。
他にも良い解決策があれば、コメント欄で教えてください。また、MiniTool Partition Wizardに関する質問や提案については、お気軽に[email protected]までお問い合わせください。

