VRChatは自らが選んだアバターを利用し、同じワールド内にいる人と様々な手段を以てコミュニケーションをとることができるサービスとして多くの人に利用されております。しかし、VRChatを長時間使用すると、大量のキャッシュが溜まります。今回は、MiniToolよりVRChatキャッシュのクリア方法を詳しく紹介していきます。
VRChatは自らが選んだアバターを利用し、同じワールド内にいる人と様々な手段を以てコミュニケーションをとることができるサービスとして多くの人に利用されております。しかし、VRChatを長時間使用すると、大量のキャッシュが溜まります。今回は、MiniToolよりVRChatキャッシュのクリア方法を詳しく紹介していきます。
VRChatキャッシュは通常一つのフォルダーに保存された、ユーザーが使用中にアクセスしたすべてのマップ、その他のCookieなどの内容を含まれています。
VRChatを一定時間を利用した後、入力ラグ、FPSドロップが発生し始め、ゲーム体験がどんどん悪くなってきます。それはVRChatがインストールされているハードドライブの空き容量が不足していることが原因かもしれません。
よって、ゲームのパフォーマンスを向上させるため、ドライブの容量を拡大する必要があります。調査によりますと、VRChatのキャッシュをクリアすると、かなりのディスク容量(18 GB、25 GB、37GB、40 GB、さらにそれ以上)を解放されます。
MiniTool Partition WizardでVRChatキャッシュをクリアする方法
MiniTool Partition Wizardは、ハードディスクのパーティション管理における専門なサードパーティソフトウェアです。「ディスク使用状況分析」という機能があり、ターゲットファイル/フォルダーをすばやく見つけて削除することができます。特に、大きいファイル/フォルダーの管理に役立ちます。
準備作業として、コンピューターにMiniTool Partition Wizard Freeをダウンロードしてインストールする必要があります。
MiniTool Partition Wizard Freeクリックしてダウンロード100%クリーン&セーフ
手順1、MiniTool Partition Wizardの上パネルで「ディスク使用状況分析」をクリックして、分析したいディスクを選択するとスキャンを押します。
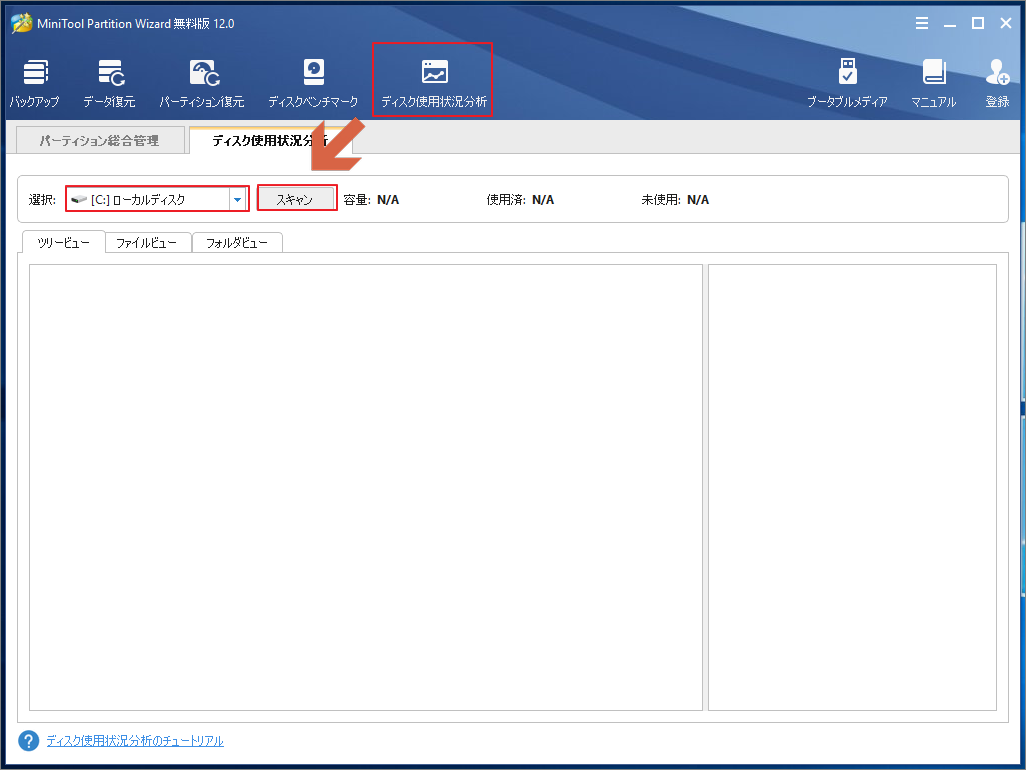
手順2、スキャン結果はフォルダーのサイズ大小を順にランク付けします。
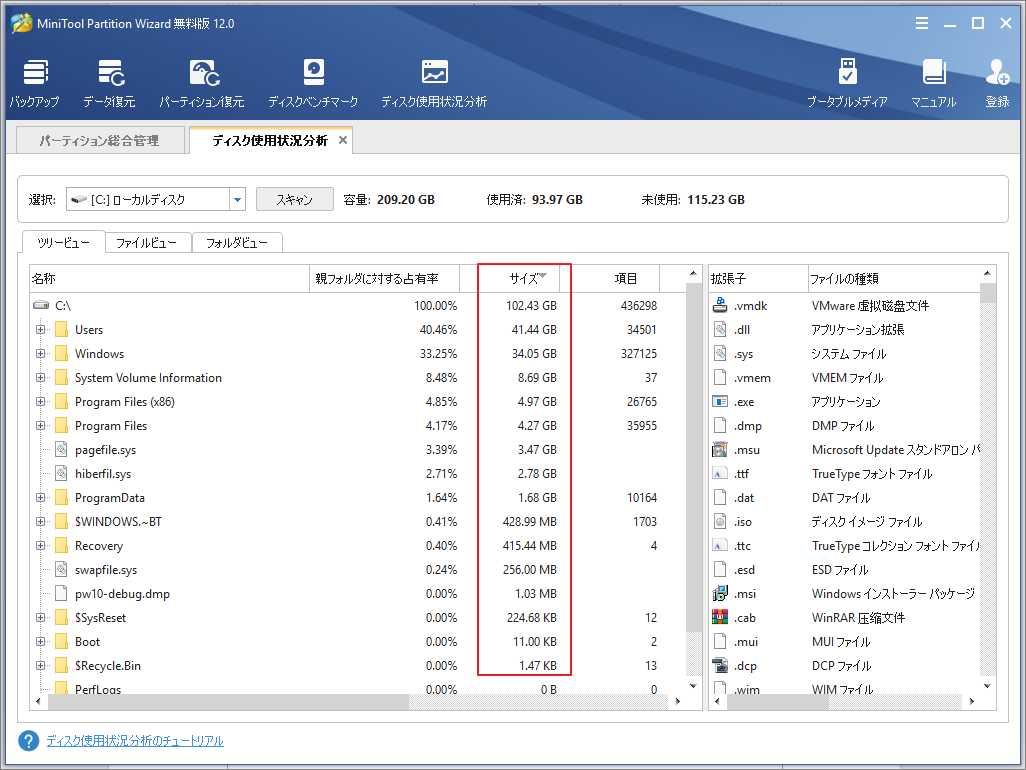
手順3、Users<Username>AppDataLocalLowVRChatvrchatを検索して、下記のサブフォルダーを見つけて削除してください。
- Cookies
- HTTPCache
- Unity
- VRCHTTPCache
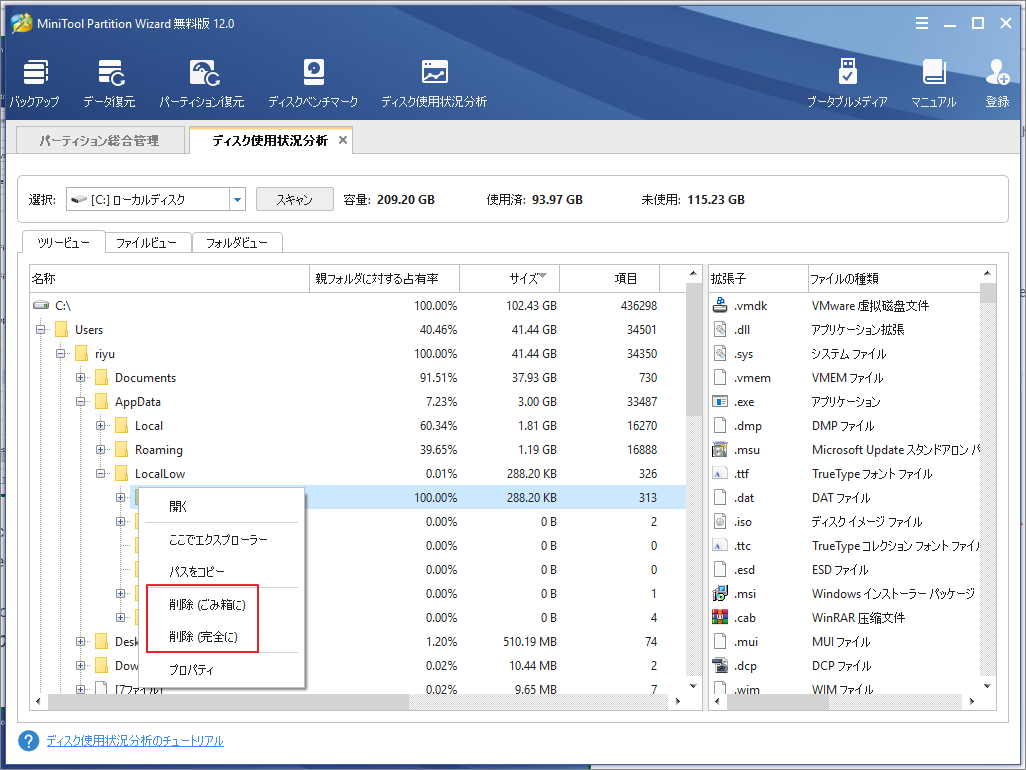
ターゲットフォルダを右クリックして、[削除]を選択します。ここは二つの削除方があり、ごみ箱に削除と完全に削除。ご自分の事情によって選択してください。
手順4、ユーザープロファイルキャッシュをさらに削除する場合は、「ファイルビュー」タブに移動し、「ファイル検索フィルター」に%USERPROFILE%.cacheを入力して、「適用」をクリックしてください。すると、検索されたキャッシュファイルを削除します。
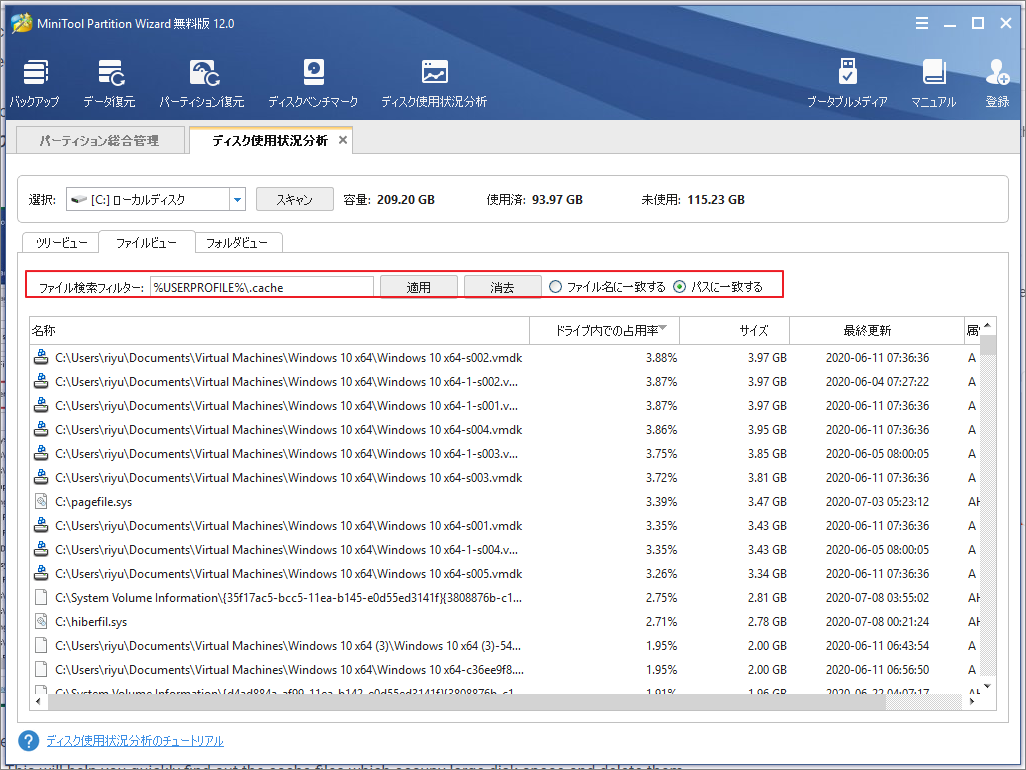
この方法はWindowsエクスプローラで操作するのとほぼ同じですが、MiniTool Partition Wizardを使用すると、フォルダとファイルをサイズによってランク付けできることです。これにより、大きいディスク領域を占めたキャッシュファイルをすばやく見つけて、直接削除することができます。
関連記事:ディスク使用状況分析を使用する方法
VRChatアプリでキャッシュをクリアする方法
手順1、VRChatを起動して、「設定」をクリックします。
手順2、「高度な設定」をクリックして、「ダウンロードコンテンツキャッシュをクリアする」を選択します。
手順3、ログアウトに関する警告メッセージが現れるので、「はい」をクリックします。
ディスク容量の不足による問題が発生し続ける場合は、上記の手順2で「すべてのローカルプロファイルデータをさらにクリアする」を選択してください。
Oculus RiftでVRChatをプレイする場合、これはVRChatのキャッシュをクリアする唯一の方法です。
VRChatキャッシュを手動でクリアする方法
手順1、Windowsエクスプローラーを開き、%AppData%..LocalLowVRChatvrchatを検索して、C:Users<Username>AppDataLocalLowVRChatvrchat.に移動します。
手順2、「vrchat」フォルダーで、次のサブフォルダーを手動で見つけて削除します。
- Cookies
- HTTPCache
- Unity
- VRCHTTPCache
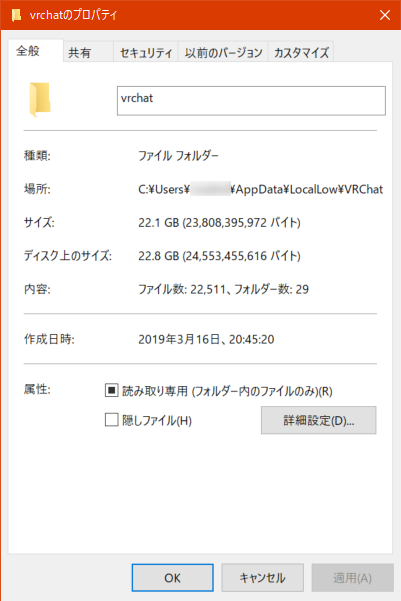
手順3、Windowsエクスプローラーで%USERPROFILE%.cacheを検索して、結果からyoutube-dlサブフォルダーを削除します。
手順4、タスクバーで「regedit」を検索して、レジストリエディターを起動します。
手順5、左上の「ファイル」をクリックし、展開メニューから「エクスポート」を押して、現在のジストリファイルのコピーをエクスポートします。誤操作による問題を防ぐため、バックアップを作成することをお勧めします。
手順6、次は、hat設定(PlayerPrefs)をクリーンアップしますので、KEY_CURRENT_USER Software VRChat vrchatに移動し、「vrchat」という名前のフォルダーを右クリックして「削除]を選択します。
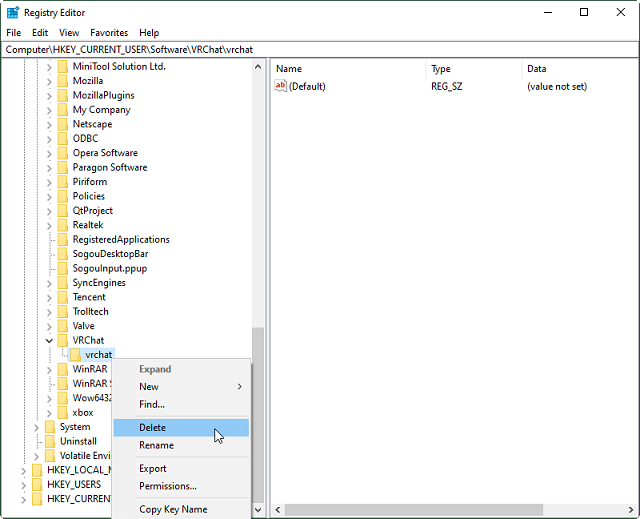
手順7、Windowsエクスプローラで%TEMP% VRChatに移動し、ディレクトリ内のvrchatサブフォルダーを削除します。
CMDでVrchatのキャッシュをクリアする方法
このパートでは、コマンドプロンプトでVRChatキャッシュをクリアする方法を説明します。
手順1、タスクバーで“cmd”を入力して、「管理者として実行」をクリックます。
手順2、CMDに次のコマンドを入力して、Enterキーを押します。
rmdir /S /Q “%AppData%..LocalLowVRChatvrchatCookies” 2>nul&rmdir /S /Q “%AppData%..LocalLowVRChatvrchatHTTPCache” 2>nul&rmdir /S /Q “%AppData%..LocalLowVRChatvrchatUnity” 2>nul&rmdir /S /Q “%AppData%..LocalLowVRChatvrchatVRCHTTPCache” 2>nul&rmdir /S /Q “%TEMP%VRChat” 2>nul&rmdir /S /Q “%UserProfile%.cacheyoutube-dl” 2>nul& REG DELETE HKCUSoftwareVRChatvrchat /va
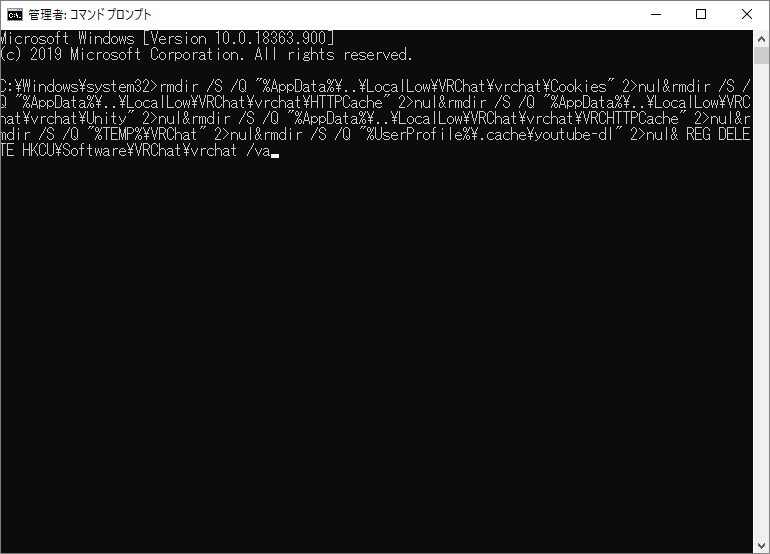
このコマンドにより、VRChatのCookie、HTTPCache、Unity、VRCHTTPCache、一時ファイルなどのキャッシュを削除できます。
手順3、削除の確認メッセージが出たら、「Y」を押して確認します。
手順4、コマンドプロンプトウィンドウを閉じます。
小さいサイズディスクユーザー向けのシンボリックリンクの作成
現在、高速なデータ処理スビートを実現するため、多くのPCユーザーはOSとゲームをSSDにインストールしました。しかし、SSDの容量は普遍的に大きくないので、長時間使用すると、遂に容量不足になります。
そこで、この問題を解決するため、元の小さいサイズのSSDから大きサイズのHDDへのシンボリックリンクを作成することができます。これにより、キャッシュを含むVRChatデータをHDDに保存することができます。それに、SSDへの書き込みが減り、SSDが故障になる可能性も低下し、使用寿命も長くなれます。
手順1、VRChatフォルダーを元のパス(C: Users <ユーザー名> AppData LocalLow)から、十分な空き容量のある新しい場所(別のハードディスク上のH: Games VRChatなど)に切り取ります。
手順2、コマンドプロンプトを開き、管理者として実行します。
手順3、cd C:Users<username>AppDataLocalLowを入力して、Enterキーを押します。
手順4、次に、mklink /d C:Users<username>AppDataLocalLowVRChat H:GamesVRChatを入力して、Enterキーを押します。
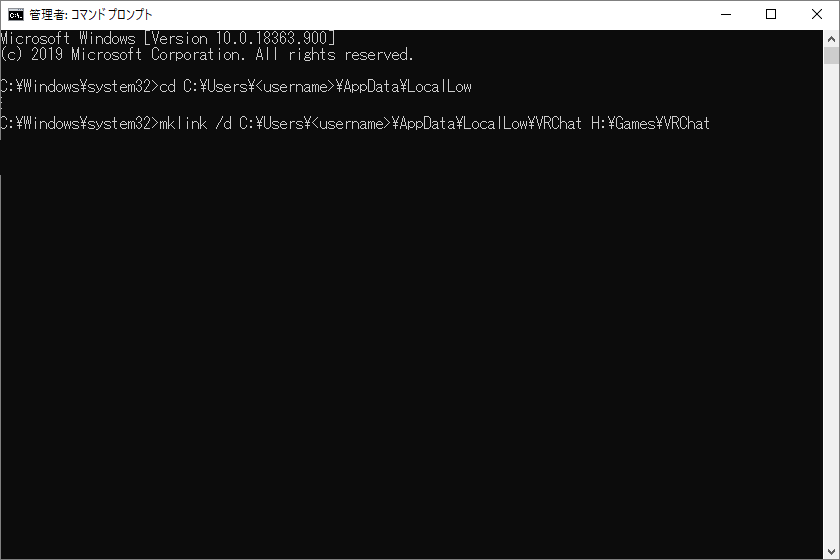
- 「username」をWindowsユーザー名に置き換えます。
- 「H: Games VRChat」を、VRChatフォルダーの新しい移動先のパスに置き換えます。
- Windowsユーザー名がわからない場合は、コマンドmklink / d%userprofile% AppData LocalLow VRChatH: Games VRChatを利用してチェックできます。
手順5、シンボリックリンクの作成が成功したら、通知メッセージが表示されますので、もしそのメッセージが現れないであれば、何かエラーが発生した可能性があります。その場合は、次のコマンドを試してください。
mklink /d C:UsersusernameAppDataLocalLowVRChat” “D:GamesVRChat
VRChatキャッシュをクリアせずにハードドライブを拡大
上記のコンテンツでは、メインハードディスクからVRChatキャッシュを削除してゲームを実行するための空き領域を増やすための5つの方法を紹介しました。
しかし、一部のユーザーは「全てのキャッシュファイルを削除する必要があるか」とためらっています。例えば、キャッシュされたマップは、将来のゲームで使用するかどうかがわかりません。一度削除されたら、ゲームで再度このマップに入ると、再度ダウンロードする必要があります。それは少々面倒くさいとも考えられます。
従って、キャッシュを削除せずにゲームドライブの空き容量を増やす方法を探しました。この方法には、パーティション管理ソフトウェアMiniTool Partition Wizardを利用する必要があります。このソフトウェアにより、同じハードディスク上の他のドライブから空き領域を確保するか、現在のハードディスクをより大きなハードディスクで再生することができます。
MiniTool Partition Wizard Freeクリックしてダウンロード100%クリーン&セーフ
方法1、他のドライブから空き容量を取得してVRChatドライブを拡張します。
手順1、MiniTool Partition Wizardを起動して、メインインターフェースに入ります。ここで、コンピューターにある全てのパーティションが表示されます。通常、VRChatはシステムCドライブにインストールされるので、ここはパーティションCを拡張するターゲットドライブを選択します。すると、同じディスク上に十分な空き容量がある別のパーティションを見つけます。(ここはパーテイションDを選択します。)
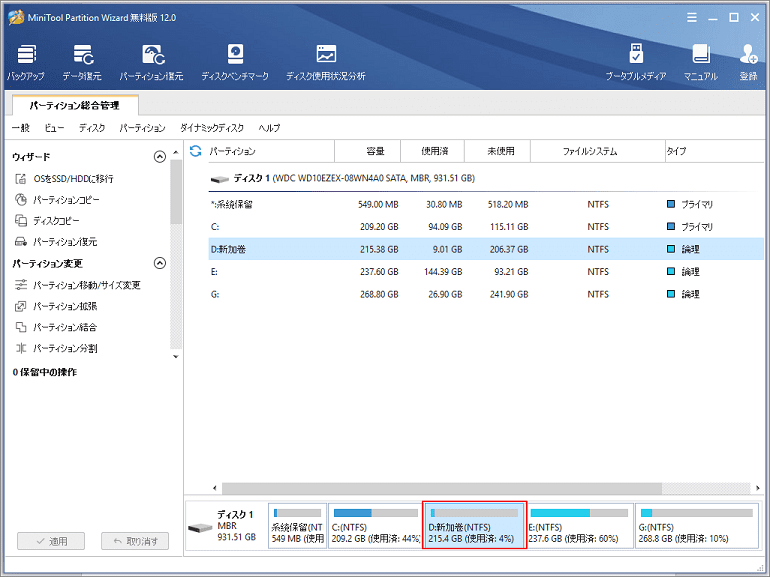
手順2、Cパーティションを選択して、左側のアクションパネルから「パーティション拡張」をクリックします。
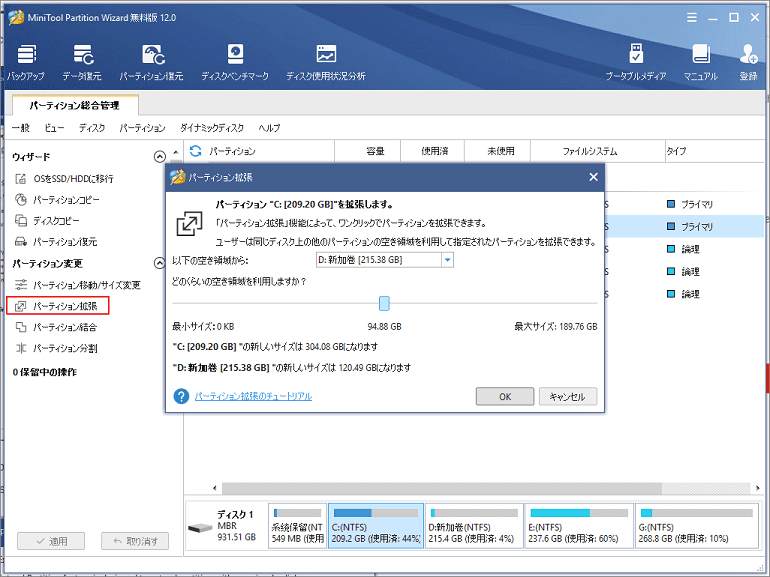
手順3、空き領域を取得するパーティションD:を選択した後、下のスライダーを移動して、取得するストレージのサイズを調整します。
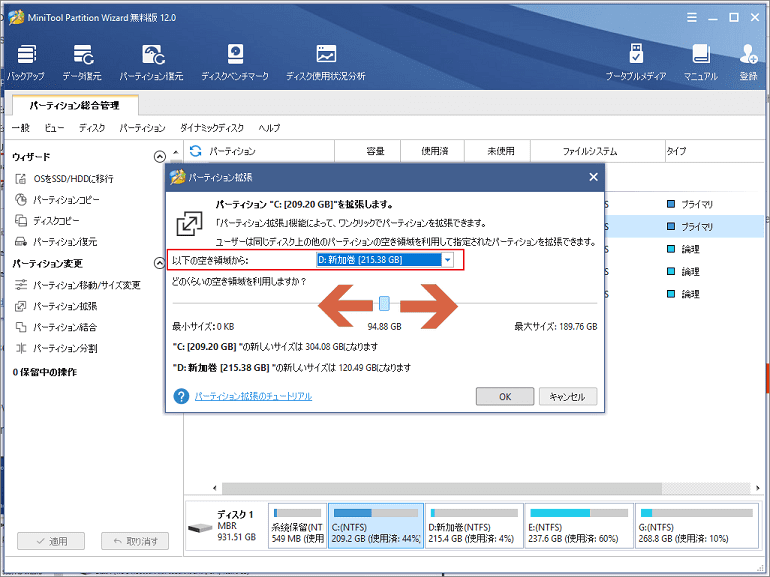
全ての調整が完了したら、「OK」をクリックして確認します。
手順4、メインインターフェースに戻ると、パーティションC:の拡張結果がプレビューできます。すると、「適用」をクリックして、変更を実行します。
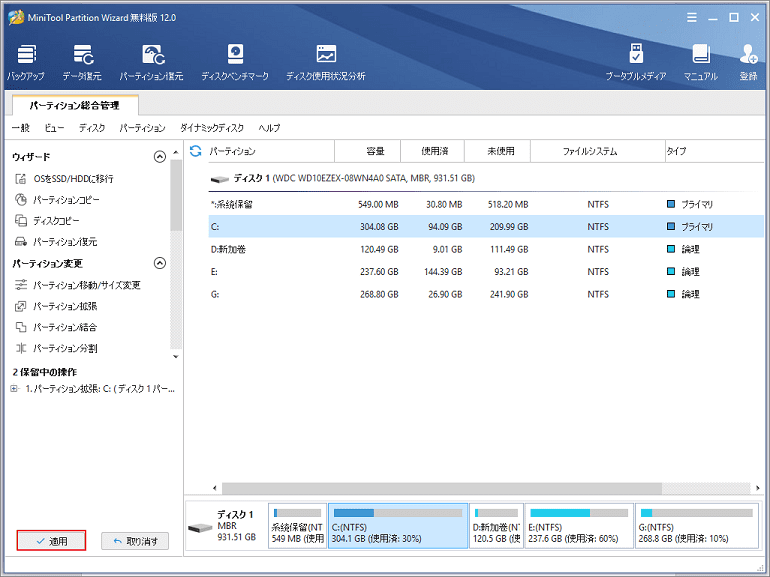
上記のVRChatキャッシュをクリアする方法と比べると、この方法は、ハードディスクの空き領域を最大限に活用できます。もっとの情報は、拡張パーティションの詳細をご覧ください。
方法2、VRChatをより大きなハードディスクに移行
VRChatハードディスクに使用できる空き領域があまりない場合、現在使用中のメインディスクをより大きなものに置き換えることをお勧めします。以下の操作中に宛先ディスクが上書きされるため、データのない大容量のハードディスクを準備して、コンピューターに接続しましょう。
ちなみに、以下はMiniTool Partition Wizardのシステムパーテイションコピー機能を使用する必要があるので、先ずは、MiniTool Partition Wizardプロ版を購入しましょう。
手順1、MiniTool Partition Wizardプロ版を起動し、VRChatがインストールしているディスクを選択て右クリックします。右クリックメニューから「コピー」をクリックして、ディスクのコピーを開始します。
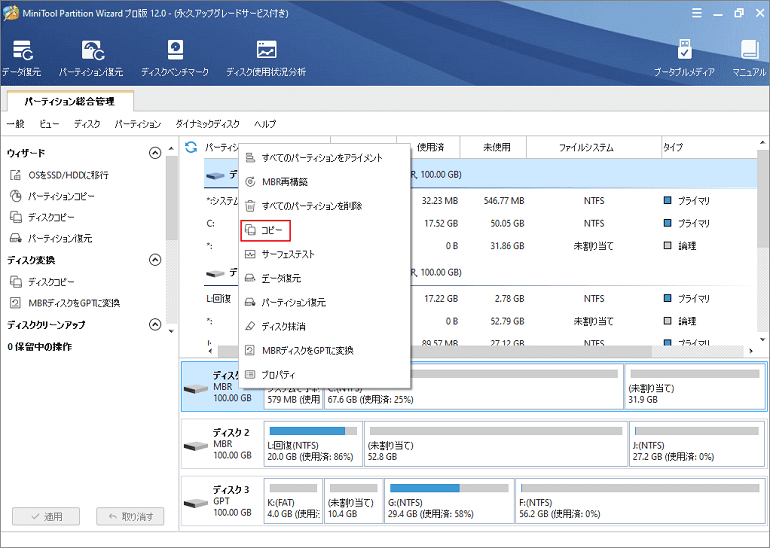
手順2、コンピューターにインストールした全てのディスクが表示されるので、ここは前に準備した大きいディスクを選択してください。
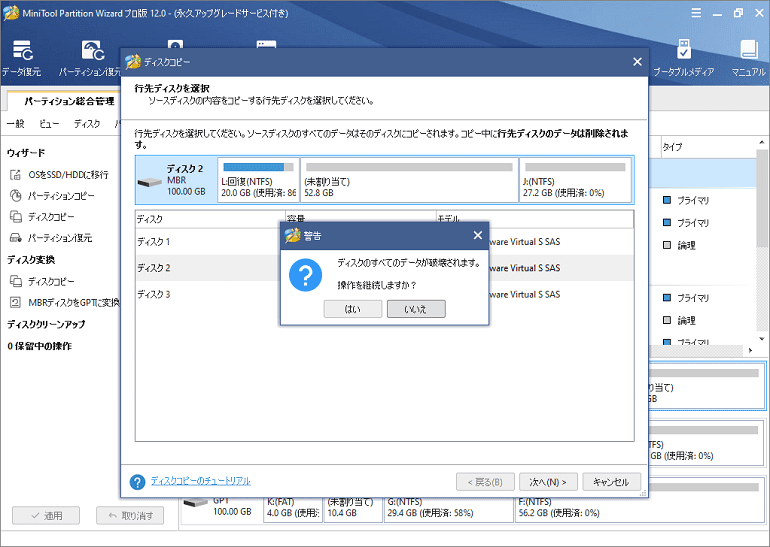
手順3、コピーオプションを選択します。 ゲームディスクを拡大したいので、ここはパ「パーティションをディスク全体に合わせる」選択する必要があります。
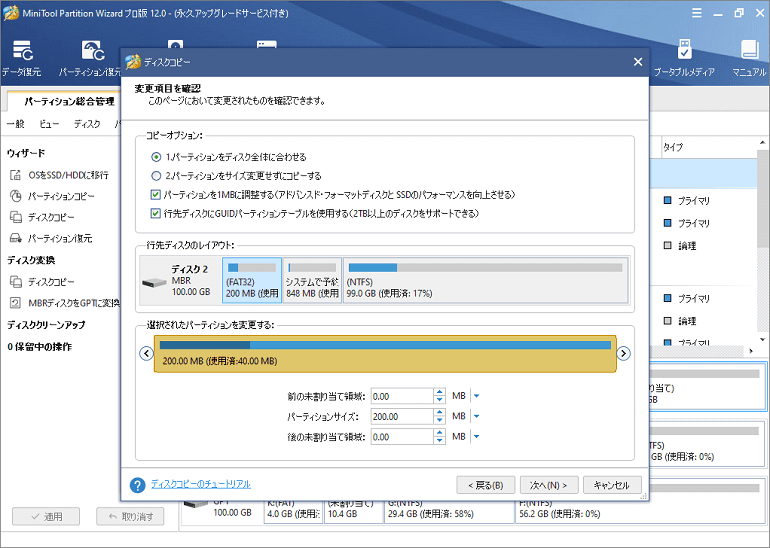
新しいハードドライブがSSDの場合、「パーティションを1 MBに調整する」をチェックしてパフォーマンスを向上させることをお勧めします。
手順4、BIOS設定の注意事項を確認して、「完了」をクリックしてください。
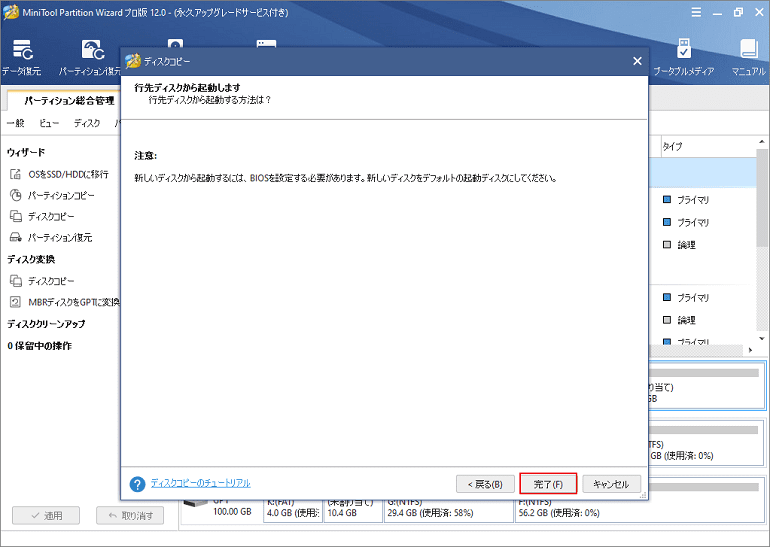
手順5、ソフトウェアのメインインターフェースに戻り、変更をプレビューできます。問題がないと確認したら、「適用」をクリックして、変更を実行します。
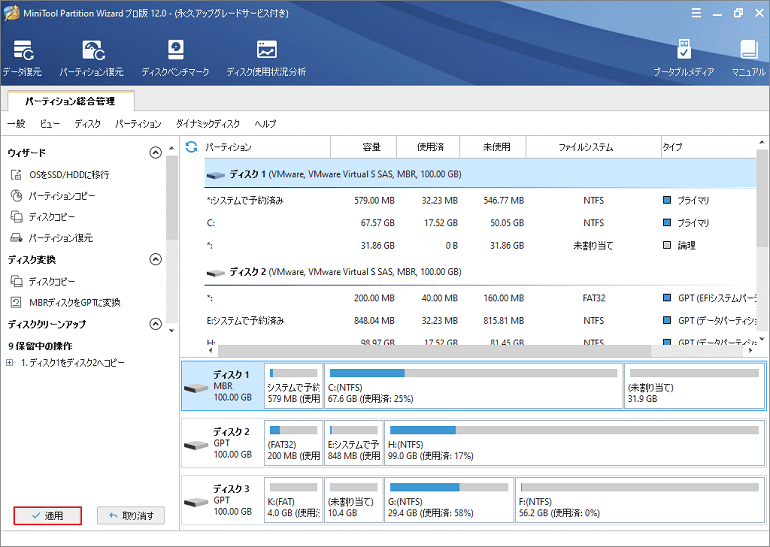
結語
VRChatのインストールドライブにより多くの空きスペースを作成する方法はVRChatキャッシュのクリアとVRChatドライブの拡張の2種類があります。ユーザー自分の事情によって選択できます。もしこの記事は少しでもお役に立ちましたら幸いでございます。また、もしMiniToolについて何かご質問/ご意見がありましたら、お気軽に[email protected]までご連絡ください。
