SDカードのスペースを失い、スペースが未割り当てになる場合、ディスクの管理でパーティションを拡張できず、何をすべきかわからない場合、この記事を読んでください。この記事に完璧なSDカードのボリュームを拡張する方法があります。
カメラのSDカード(14gbの容量がある)は、約6Gのスペースを失いました。Windows 10の「ディスクの管理」を開いて、そのスペースが未割り当てになることがわかりました。ボリュームの拡張機能を使用してSDカードのパーティションを拡張しようと思いますけど、残念ながら、ボリュームの拡張はグレー色で、使用できません。誰かがSDカードのボリュームを拡張する方法がありますか?教えてくれば本当に感謝します。
なぜ:Windows10の「ディスクの管理」は、SDカードのパーティションを作成できません。たとえば、ボリュームの削除、ボリュームの縮小、ボリュームの拡張などの機能はグレー表示されます。実際、Windows 10 Anniversaryを更新する前に、USBまたはSDカードを「ディスクの管理」でパーティション分割することはできません。
参照:USBフラッシュドライブのボリュームを削除できない原因と解決方法
解決策:このような状況に直面していると、サードパーティのパーティションツールをダウンロードすることをお勧めします。MiniTool Partition Wizardは最適な選択だと思います。それでは、このプログラムを使ってSDカードのボリュームを拡張する方法を紹介します。 次の内容をご覧ください。
MiniTool Partition WizardでSDカードのボリュームを拡張する
MiniTool Partition Wizardは、ディスク上のパーティションを簡単に管理できる最高なパーティション管理ソフトであり、ディスクを理想的な状態に保つことができます。SDカードのパーティションやボリュームを拡張するには、無料版をご利用ください。
MiniTool Partition Wizard Freeクリックしてダウンロード100%クリーン&セーフ
MiniTool Partition Wizardの無料版には、SDカードパーティションを分割する機能がいくつかあります。パーティションの拡張とパーティションの移動/サイズ変更両方とも使われます。これで、具体的な手順を述べます。
まず、このプログラムをパソコンにインストールしてから、SDカードをパソコンに接続してください。
「パーティション/ボリュームの拡張」で拡張する
手順1:プログラムをダブルクリックして開き、「アプリケーションの起動」を選択してメインインターフェイスに入ります。
手順2:メインインターフェイスで、SDカードパーティションを選択し、「パーティションの変更」下の「パーティションの拡張」をクリックします。
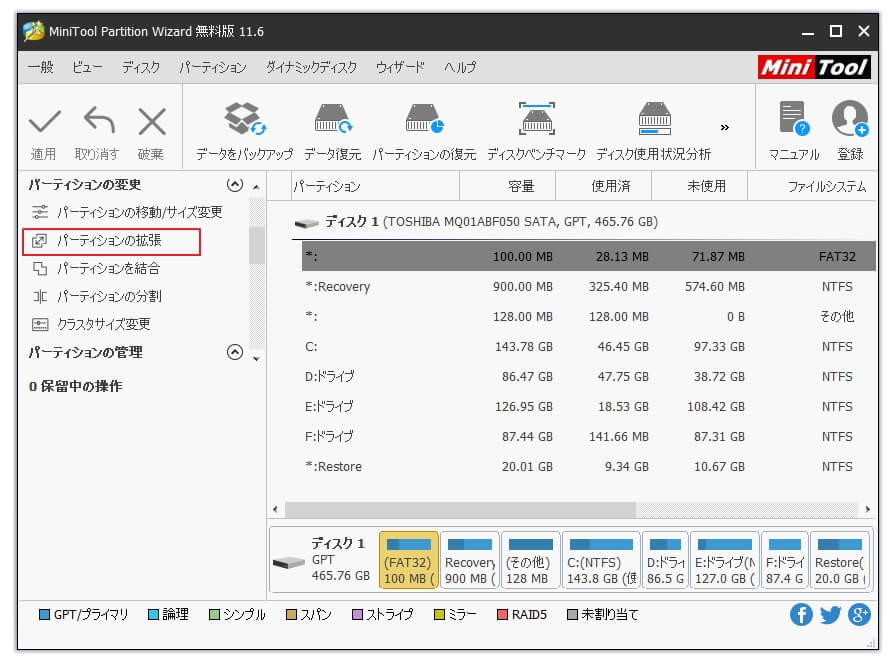
手順3:「パーティションの拡張」ウィンドウで、「空き領域の取得」を開き、未割り当て領域を選択します。次に、スライドハンドルを右にドラッグして、すべての未割り当て領域を占有します。その後、「OK」をクリックして続行します。
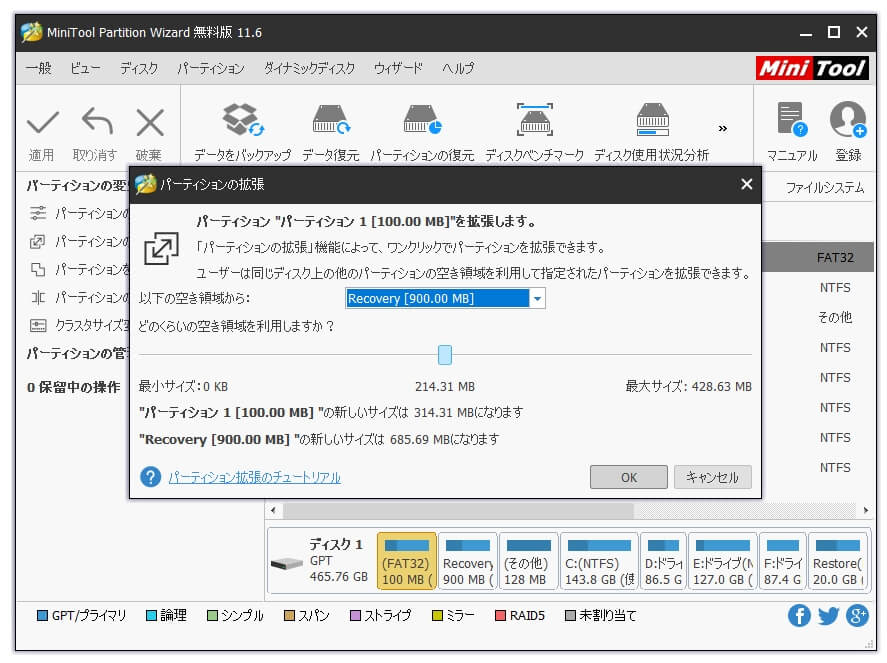
手順4:「OK」をクリックすると、メインインターフェイスに戻ります。また、SDカードの状態を確認します。最後に、[適用]をクリックします。
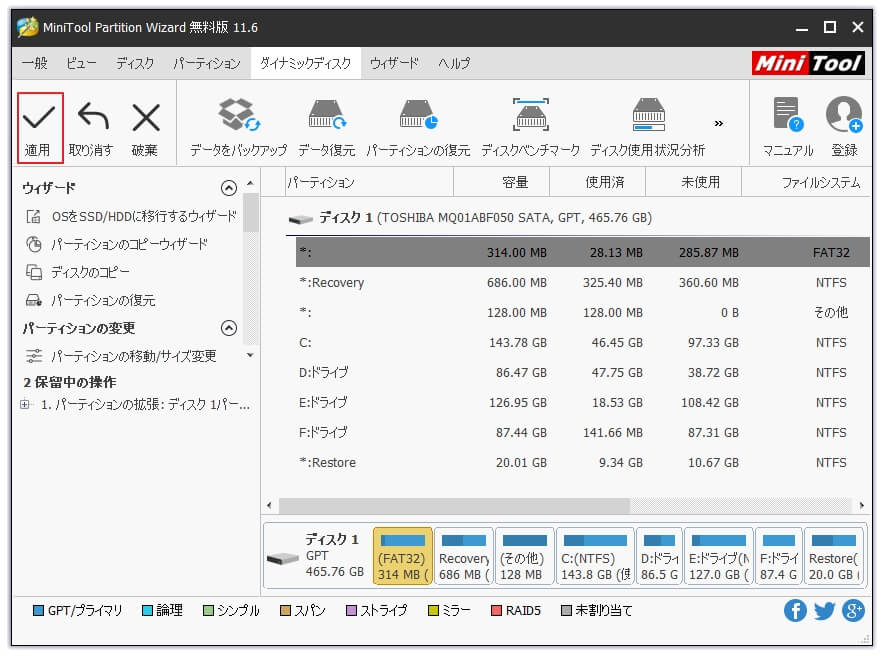
パーティションの移動/サイズ変更でボリュームを拡張する
これから、「パーティションの移動/サイズ変更」という機能でボリュームを拡張する方法を紹介します。
手順1:ソフトウェアを開き、メインインターフェイスを起動します。
手順2:パーティションの移動/サイズ変更機能を選択します。
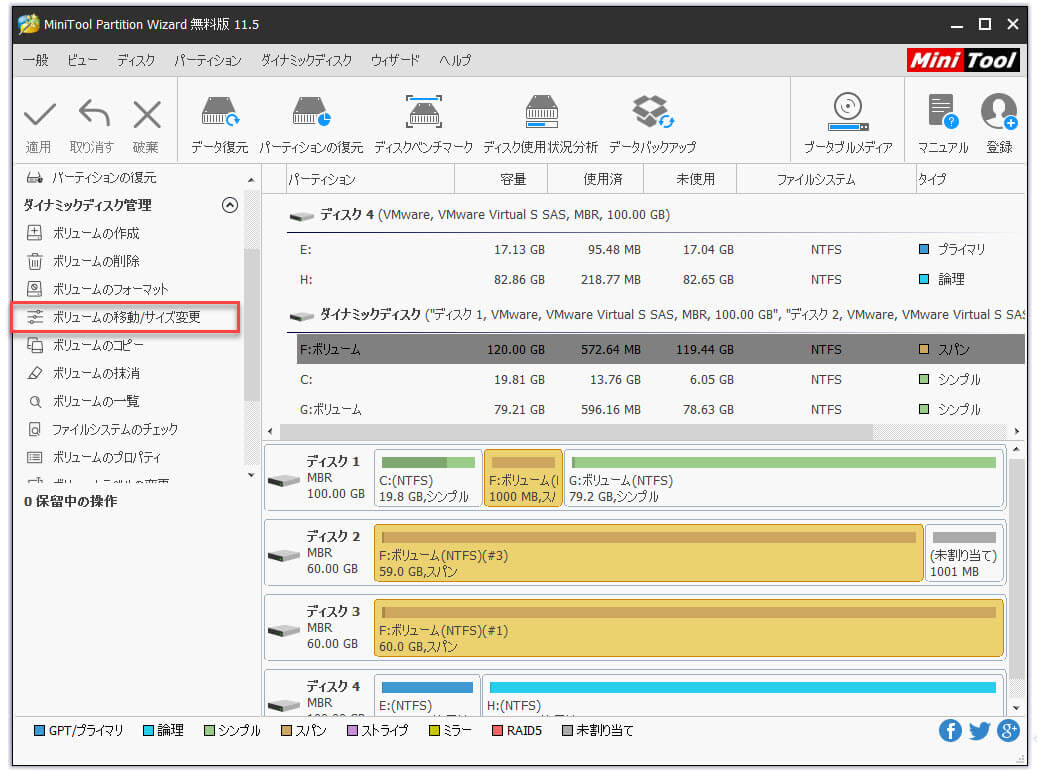
手順3:「移動/サイズ変更」ウィンドウでは、青いハンドルを移動して、パーティションサイズを決定します。
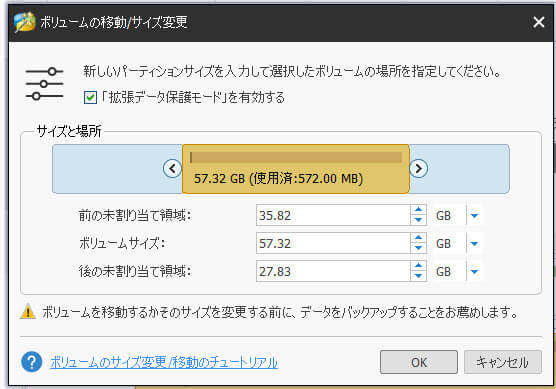
SDカードパーティションを拡張するには、ハンドルを右向きに移動してください。その後、「OK」をクリックしてメインインターフェイスに戻ります。
SDカードのパーティションを拡張するには、上記の操作を行ってください。実際、パーティションの移動、パーティションの拡張、およびパーティションの削除という3つの機能が含まれています。興味がある場合は、このチュートリアル:「パーティションの移動/サイズ変更」を読んでください。
手順4:最後、「適用」をクリックして変更を保存することを忘れないでください。
これで、SDカードパーティションを拡張するプロセスが正式に終了しました。
SDカードのボリューム/パーティションを拡張する方法-MiniToolTwitterでシェア
結語
今、SDカードのボリュームを拡張する方法を知っていますか?そして、操作が簡単で、安全で、無料であるMiniToolが最適な選択肢であることは明らかです。
さらに、MiniTool Partition Wizardの使用中に問題が発生した場合は、[email protected]までご連絡ください。一方、パーティションの問題についてより良いアイデアがある場合は、以下のコメント欄で私たちと共有してください。
