「ディスクの管理でUSBフラッシュドライブ上のボリュームを削除できません」と面したとき、USBフラッシュドライブから、パーティションを削除する解決策をまとめました。
Q: USBフラッシュドライブに1つのパーティションがあり、パーティションを削除してデバイスを未割り当てに戻したいと思っていますが、「ボリュームの削除」ボタンがグレーで表示されているため、ディスクの管理でUSBフラッシュドライブ上のボリュームを削除できません。問題の原因と解決方法を教えてくださいませんか。
A:お使いのUSBフラッシュドライブがWindowsでリムーバブルデバイスとみなされているからです。このようなデバイスでは、ユーザーがパーティション(ボリュームとも呼ばれます)を削除することは禁止され、認識可能なパーティションは1つしか作成できません。それは、ディスクの管理で削除できない場合、USBフラッシュドライブ上のボリュームを削除する方法がないことを意味しますか?もちろんそうではありません。 ここでは、2つのソリューションを紹介します。
DiskPartでUSBフラッシュドライブのボリュームを削除
DiskPartはWindowsオペレーティングシステムに含まれているコマンドラインユーティリティで、外部デバイスと内部デバイスの両方のパーティション管理に役立ちます。このプログラムでパーティションを削除するには、次の手順に従ってください:「検索ボックス」にcmdと入力し、CMD.exeを右クリックして管理者として実行します。次に、以下のコマンドを逐次入力します(それぞれの入力は「Enter」で終了します):diskpart → list volume → select volume N(Nは削除したいボリュームの番号)→ cleanと入力します。DiskPartがディスクのクリーニングに成功したと示すと、作業が完了します。
MiniTool Partition WizardでUSBフラッシュドライブのボリュームを削除
MiniTool Partition Wizardは使い勝手の良いユーザーインターフェイスを備えた無料のWindowsパーティション管理プログラムです。このプログラムでパーティションを削除するには、それを実行して「アプリケーションを実行」を選択して、以下のメイン画面にはいります。
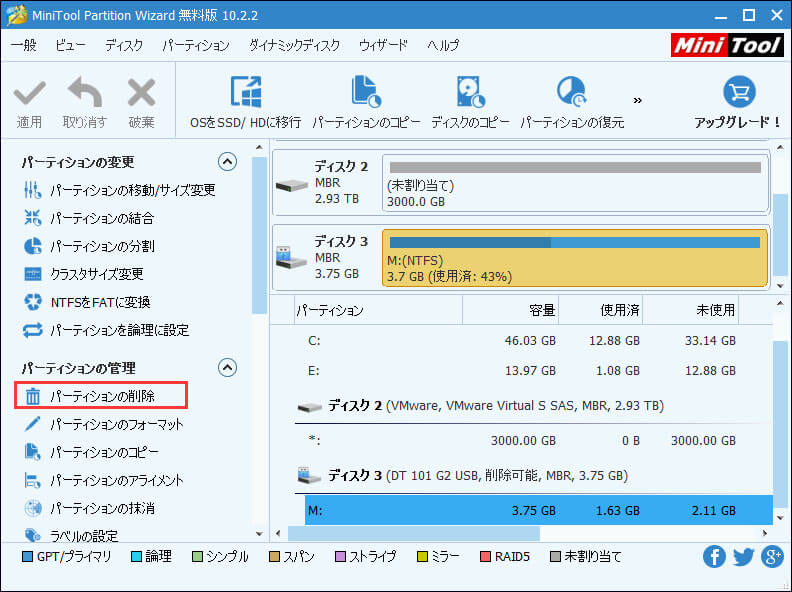
メイン画面にすべてのパーティションとディスクが明確に示されています。削除するパーティションを選択し、左側のペインから「パーティションの削除」を選択します。操作後、選択されたパーティションは未割り当てになります。
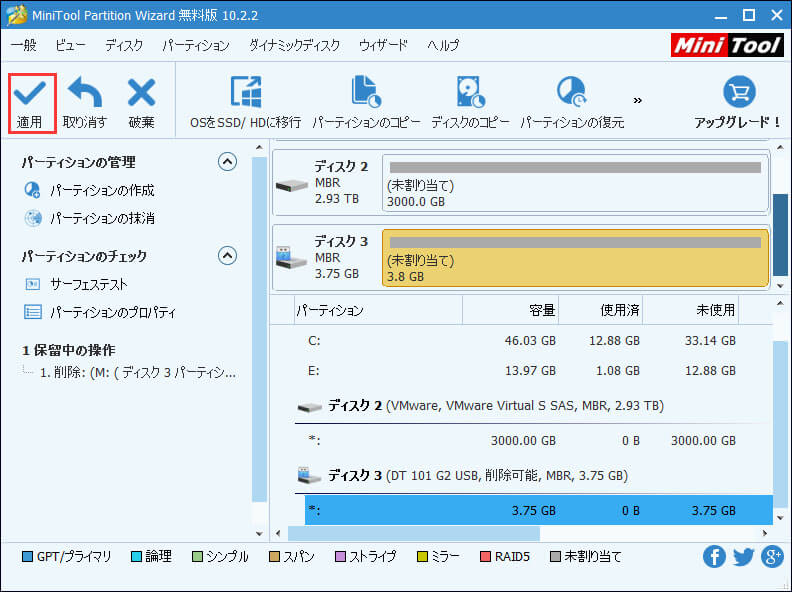
「適用」ボタンをクリックして変更を行ってください。完成したらすべてが終わりました。
これで、ディスクの管理でUSBフラッシュドライブ上のボリュームを削除できない場合の対処法を知っているようになると思います。実際には、上述のソリューションは、USBフラッシュドライブのほかに、SDカード、メモリースティック、CFカードなどのすべてのリムーバブルデバイスにも適用できます。必要があれば試してみてください。
