Cドライブの空き容量が少ないと、メーターが赤い状態になり、ディスク容量不足警告も飛び出す場合もあります。この記事では、Windowsのシステムパーティション(Cドライブ)を大きくする方法を二つまとめしました。今すぐ、読みましょう!
問題説明:Cドライブが赤色に!ディスク容量不足?
システムディスクにオペレーティングシステムのブートファイルが保存されます。不適切な操作をすると、これらの重要なファイルを壊す恐れがあります。そして、オペレーティングシステムが破損したり、深刻なデータ紛失問題が発生したり、コンピューターの起動に失敗したりする可能性があります。だから、通常、システムディスク(通常はコンピューターのCドライブ)に操作を実行することをお勧めしません。
だからといっても、システムディスクに操作を避けられない場合もあります。
Cドライブの容量が不足すると、パーティションが赤い状態になります。データを削除/転送しないなら、システムパーティション(Cドライブ)容量を増やすしかないだと思われます。
次は、知恵袋からの投稿です。
windows(C)が赤表示になっていて空き領域がありません。この空き領域の増やし方を教えてください。 パソコンを買って1ヶ月くらいでこーなりました。 パソコンはガリレアのものです。パソコン に関しては初心者なのでなにもわかりません。
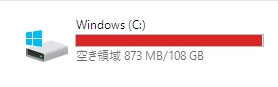
この記事では初心者向けの対処法(効果あり)を紹介したいと思います。
ここでは、パーティション管理ソフトであるMiniTool Partition Wizard(安全かつ使いやすい)で、Cドライブ容量を増やします。
MiniTool Partition Wizardが無料版を提供しているので、ここでは、無料版で説明します。このソフトをダウンロードするには、下のボタンをクリックしてください。
MiniTool Partition Wizard Freeクリックしてダウンロード100%クリーン&セーフ
このソフトには、パーティションの作成、パーティションの削除などの基本的な機能だけでなく、パーティションの拡張、パーティションの結合など、いろいろな機能も備えています。もっと見る…
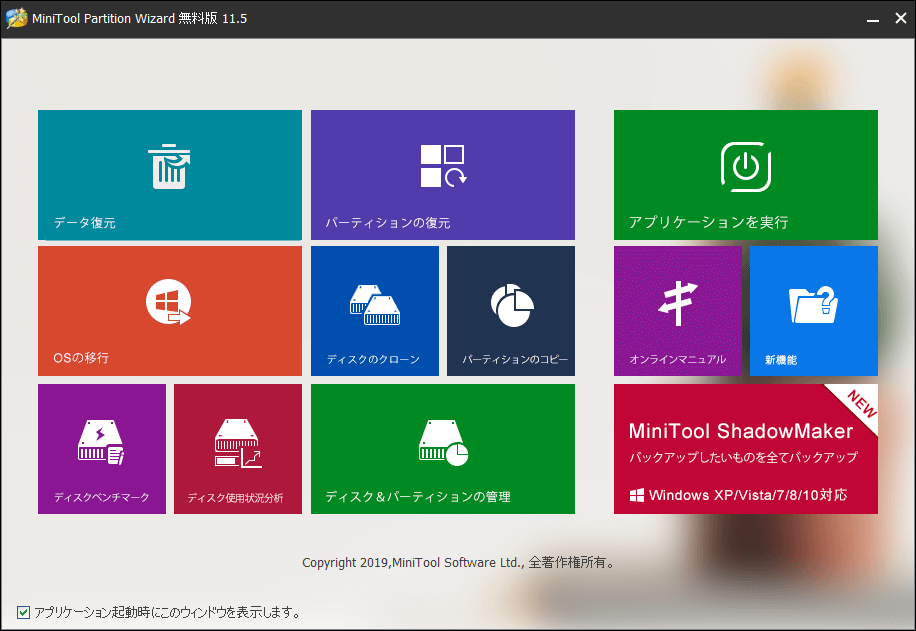
Cドライブを大きくするには、二つのメソッドがあります。
一つは、システムパーティションつまりCドライブを拡張することです。
もう一つは、Cドライブを同じディスク上の別のドライブと結合することです。
次に、MiniToolソフトを利用してWindowsシステムパーティション(Cドライブ)を大きくする方法を紹介いたします。
対処法1.システムパーティション(Cドライブ)を拡張する
この記事では、MiniTool Partition Wizard無料版版を例に取り上げ、システムパーティション(Cドライブ)容量を増やす方法を説明させていただきます。
ステップ1:MiniToolのメインインターフェイスに入ります。
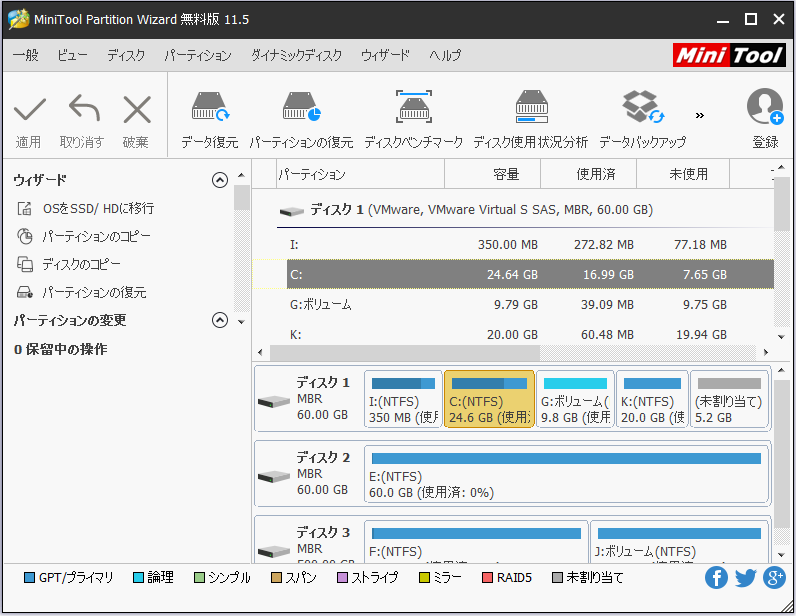
ステップ2:Cドライブを選択した後、「パーティションの拡張」機能を選択します。
小技:Cドライブを右クリックして、「拡張」を選択してもよいです。
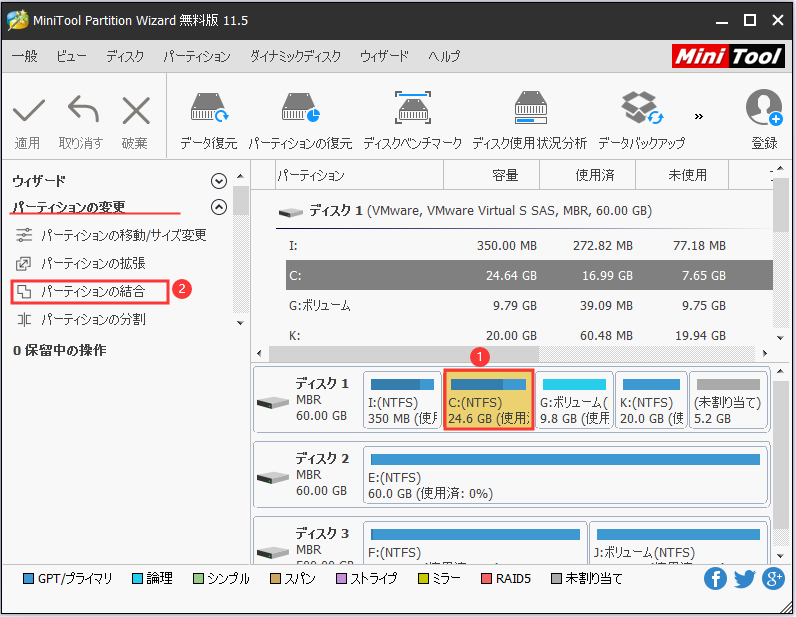
ステップ3:拡張機能を選択したら、次のようなポップアップウィンドウが表示されます。そして、システムパーティション/Cドライブを拡張します。
まず、パラメーターを設定します。
①「以下の空き領域から」のドロップダウンリストを開き、利用可能なパーティションまたは未割り当て領域を選択します。②スライドハンドルを左または右に移して、希望なサーズを設定します。
最後に、「OK」をクリックして続行します。 ここでは、Gドライブを選択し、そのスペースの半分を使用することにします。
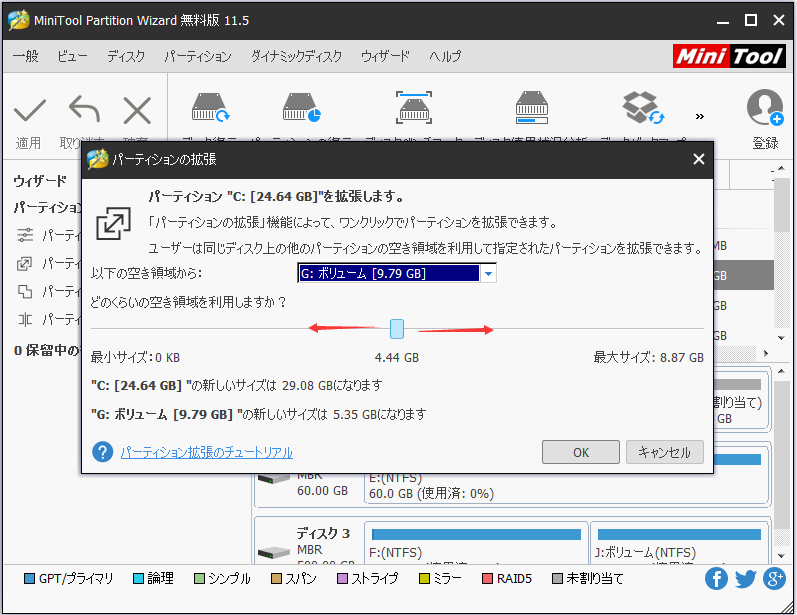
ステップ4:結果を保存します。
「OK」をクリックすると、ソフトウェアのメインインターフェイスに戻り、拡張されたシステムパーティション(Cドライブ)がプレビューできます。最後に、左上の「適用」をクリックして結果を保存します。
注:適用する前に、Ctrl+Zキーで操作を取り消すのは可能です。
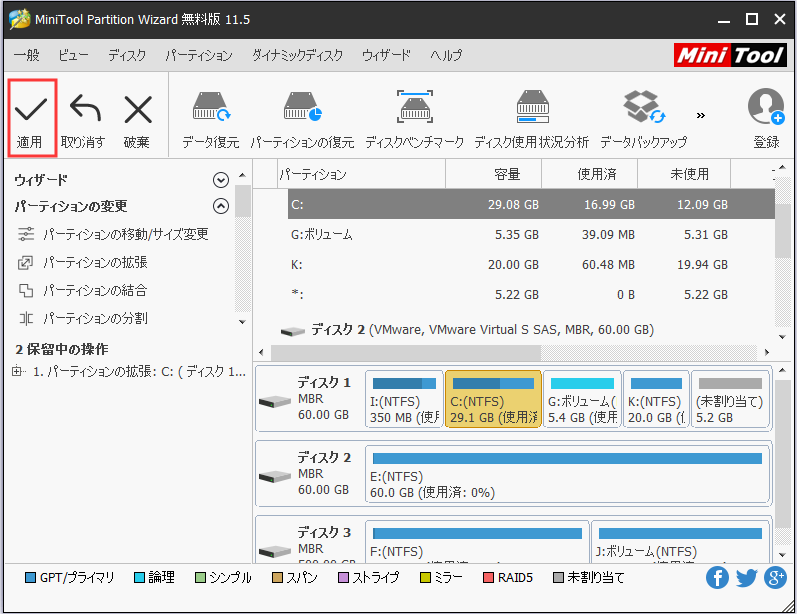
その後、Cドライブが大きくなったわけです。念のために、Windowsエクスプローラーに移動して、システムパーティションのサイズが変更されたかどうかを確認してください。
対処法2 .システムパーティション(Cドライブ)を別のパーティションと結合する
MiniTool Partition Wizardのパーティションの拡張機能によりシステムパーティション(Cドライブ)を増やすことができるだけでなく、パーティションの結合機能もこの目的を達成できます。でも、注意点が二つあります。
①対象パーティションに隣接するパーティションのみが結合できることです。
②また、この機能はNTFSパーティションでのみ機能することに注意してください。ファイルシステムがFAT / FAT16 / FAT32なら、とりあえず、FATからNTFSへの変換機能を使用してください。
関連記事:FAT をNTFSに変換する方法| MiniTool Partition Wizardのチュートリアル
ステップ1:ソフトのメインインターフェースに入ります。
ステップ2:パーティションの結合機能を選択します。
注:システムパーティションと結合するように選択されたパーティションには、大きな空き領域が必要です。そうしないと、この操作は意味がありません。
ステップ3:システムパーティション(Cドライブ)を別のパーティションと結合します。
この機能を選択すると、一つのウィンドウが飛び出します。すべてのディスクがここに一覧表示されます。ここでディスクを選択した後、システムパーティション(Cドライブ)を選択します。次に、「次へ」をクリックして続行します。
注:NTFSパーティションのみが結合できることに注意してください。
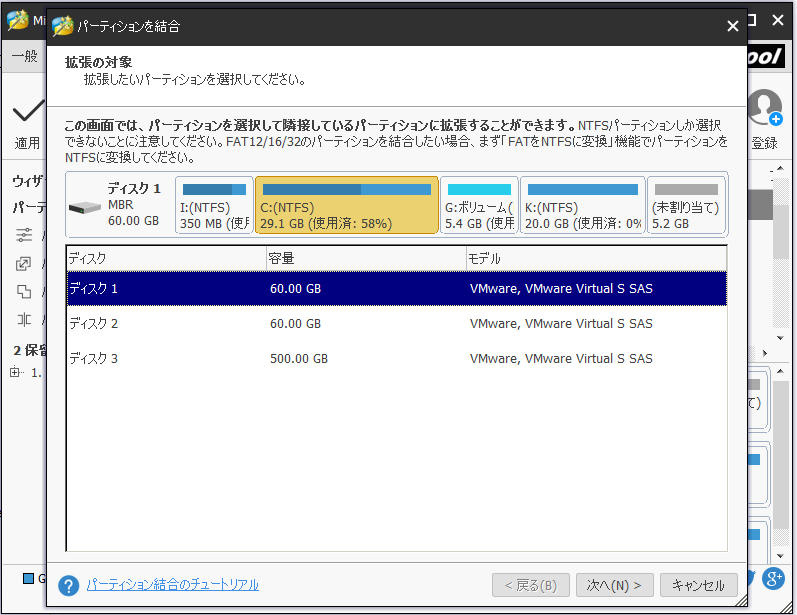
次に、システムパーティションに結合するパーティションを選択します。そして、「完了」をクリックします。

ステップ4:変更を保存します。
今、システムパーティション(Cドライブ)が大きくなったことがプレビューできます。 最後に、「適用」をクリックして変更を保存します。適用すると、コンピューターを再起動する必要があるというメッセージが見えます。「今すぐ再起動」をクリックしてください。
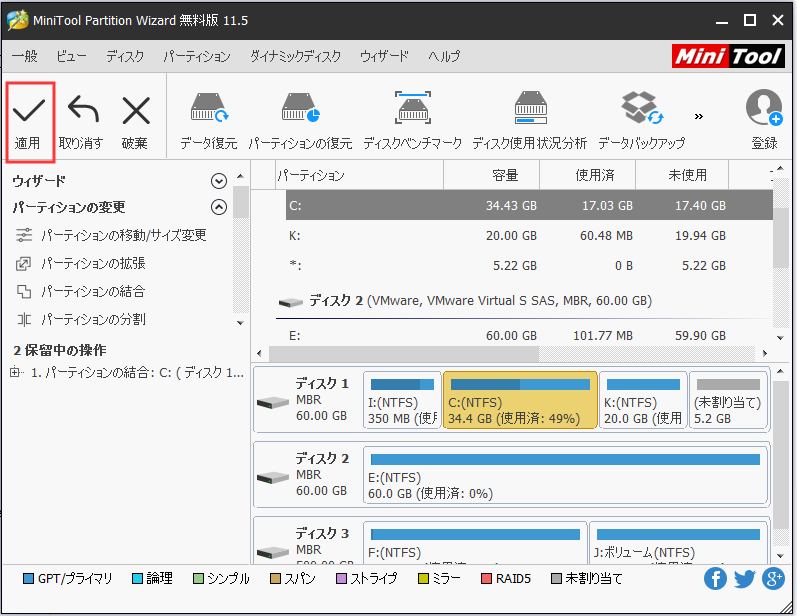
そのあと、システムパーティションが正常に拡張されます。
解決済み:Cドライブが赤色に!空き容量を増やす方法は?Twitterでシェア
結語
この投稿を読んだ後、望みの答えが見つかりましたか?今すぐ、この無料ソフト–MiniTool Partition Wizardをダウンロードしましょう!
MiniTool Partition Wizard Freeクリックしてダウンロード100%クリーン&セーフ
また、システムパーティション/Cドライブ容量を拡張する方法について、ご質問がある場合、またはMiniToolソフトウェアについてご不明な点がありましたら、お気軽に[email protected]までご連絡ください。ほかの提案も歓迎です。
