SwitchのゲームをPCでプレイする理由
Switch(全称Nintendo Switch)は、任天堂が開発し、2017年3月3日に全世界で発売されたゲーム機であります。第8世代のゲーム機として、マイクロソフト社の「Xbox One」、ソニーの「PlayStation 4」と競合しています。
2022 年 6 月の時点で、Nintendo Switch全機種の世界累計販売台数は1億1100万台を超え、任天堂の家庭用ゲーム機で最も売れており、歴代5位の販売台数を記録しています。
Switchの売上は、『ゼルダの伝説 ブレス オブ ザ ワイルド』『マリオカート8 デラックス』『スーパーマリオ オデッセイ』『Nintendo Star Smash Ultimate』『Pokémon Sword & Shield』『Animal Moriyoshi : New Horizons』など任天堂のファーストパーティゲームの売上と密接に関連しています。
これらのゲームタイトルのほとんどは、Switchでしか遊べません。Nintendo Switch専用ゲームをもっと知りたい方はこちらをクリックして詳細を見ていきましょう。
そこで、以下のような理由で、Switchの専用ゲームをPCでプレイしたいと思うことがあります。
- 大画面で楽しみたい。 スイッチは携帯機なので大画面ではありません。
- より高解像度のグラフィックが欲しい。Switch本体は720p(1280×720ピクセル)までの解像度しかサポートしていませんが、いくつかのソリューションでは、PCでNintendo Switchのゲームをより高解像度で楽しむことができます。
- Switchのゲームを無料で楽しみたい。 違法行為かもしれないが、それでもやりたいと思う人もいるだろう。
おすすめ記事:Nintendo Switchでゲームをダウンロードできます
SwitchのゲームはPCで遊べるか
答えはYESで、その方法は次の通りです。
- クロスプラットフォームのゲームをプレイする。Switch専用ゲームに加え、一部のゲームはクロスプラットフォーム(さらにクロスプログレッシブ)に対応しており、PC版のあるゲームも存在してるかもしれません。このようなゲームであれば、PCで直接購入したり、ダウンロードしたりすることができます。
- Switch本体とPCを接続し、Switch本体のTVモードを活用します。Nintendo Switch Liteではこのモードはサポートされていませんのでご注意ください。
- Switchのエミュレータを使用する。エミュレータをダウンロードし使用することは合法ですが、著作権で保護されたROMを共有することは違法です。
おすすめ記事:Nintendo Switchの電源が入らない?【2つの解決策】
PCでTVモードを使ってSwitchのゲームをプレイする方法
このパートでは、TVモードを経由してPCでSwitchのゲームをプレイする方法を紹介します。この方法を使えば、PCで版権物のSwitchゲームを楽しむことができます。
ステップ1:以下のものを用意します。
- Nintendo Switchドック。SwitchのTVモードにはこのアイテムが必要です。Switch本体を充電したり、HDMI出力ポートを提供するために使用されます。
- キャプチャカード。ほとんどのPCのHDMIポートは、HDMI Inポートではなく、HDMI Outポートです。そのため、HDMI InポートとUSBポートを持つキャプチャカードが必要です。Switchのビデオ信号は、HDMI Inポートからキャプチャされ、USBポートを介してPCに送信されます。
- ビデオキャプチャープログラム。このソフトウェアがあれば、キャプチャしたビデオをPCで再生することができます。レイテンシーの低いPotPlayerをお勧めする方もいらっしゃいます。
- HDMIケーブル。映像信号の転送に使用します。
ステップ2:すべてのケーブルを接続します。
- Nintendo Switchドックの裏蓋を開けます。
- Nintendo Switch用ACアダプタのUSB端子をドックの「AC ADAPTER」と書かれた上部の端子に差し込み、ACアダプタのもう一方の端子をコンセントに接続します。
- HDMIケーブルの一端をドックの「HDMI OUT」と書かれた底面の端子に接続し、もう一端をキャプチャカードのHDMIポートに接続します。
- Nintendo Switchドックの裏蓋を閉めます。
- キャプチャカードをPCのUSBポートに挿入します。
- ゲーム機から左右のJoy-Conコントローラを取り外します。Joy-Conコントローラをゲーム機に装着していない場合、ワイヤレスコントローラとして使用するためには、まずゲーム機に登録する必要があります。
- 本体画面とドックのフロントパネルが同じ向きになるように本体をセットし、ドックに差し込みます。すると、ゲーム機の画面が消えます。
おすすめ記事:Nintendo Switchをテレビにスムーズに接続する方法
ステップ3:ビデオキャプチャソフト(PotPlayerを例とします)でキャプチャした動画を再生します。Switch本体の電源が入っていることを確認する必要があります。
- PotPlayerを起動し、Alt + Dキーを押してデバイス設定を開きます。
- 「アナログTV」タブを開き、映像キャプチャデバイスと音声キャプチャデバイスをUSBキャプチャカードに変更します。
- デバイスを開く」ボタンをクリックすると、PotPlayerがPC上のキャプチャ映像の再生を開始します。
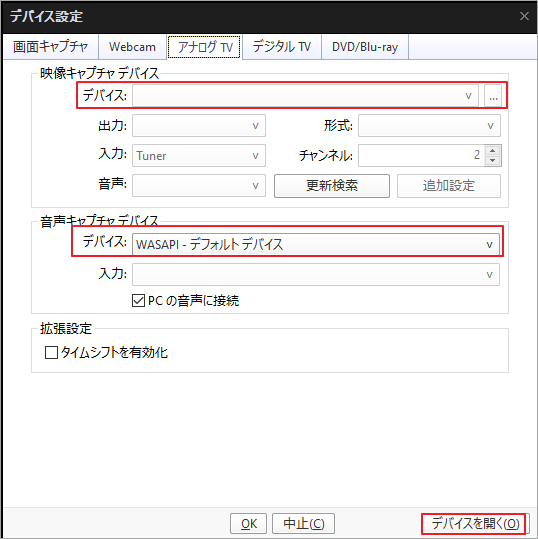
ステップ4:これで、PCでSwitchのゲームを楽しむことができますが、PotPlayerの画面を全画面で開く必要がある場合があります。具体的には、再生画面上で右クリックして、「環境設定」>「再生」と進みます。画面サイズをフルスクリーンに変更し、「適用」と「OK」をクリックします。
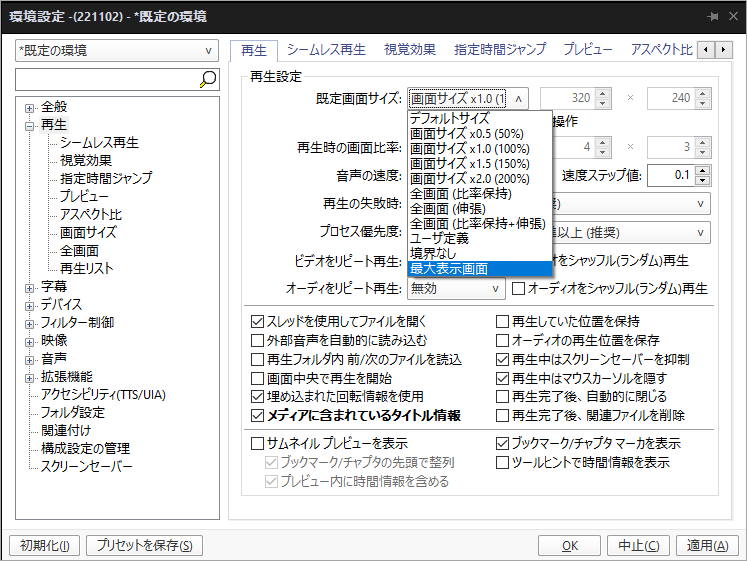
エミュレータを介して PC でSwitchのゲームをプレイする方法
手元に Switch ゲーム コンソールを持っていないプレーヤーは通常、この方法を選択します。 このパートでは、エミュレータを介して PC で Switch ゲームをプレイする方法を紹介します。
ステージ 1. Switch ゲーム用に別のパーティションを作成する
Switchのゲームをたくさん試したい場合は、エミュレータとゲームのインストール用に別のパーティションを作成しておくと管理がしやすいのでおすすめです。また、別のパーティションを作成することで、エミュレータやゲームによってPCが混乱することを避けることができます。また、パーティションの作成には、MiniTool Partition Wizardを使用することをお勧めします。操作方法は以下の通りです。
MiniTool Partition Wizard Freeクリックしてダウンロード100%クリーン&セーフ
ステップ 1:MiniTool Partition Wizard を起動してメインインターフェースに入ります。その後、空き容量のある任意のパーティションを右クリックし、「移動/サイズ変更」を選択します。
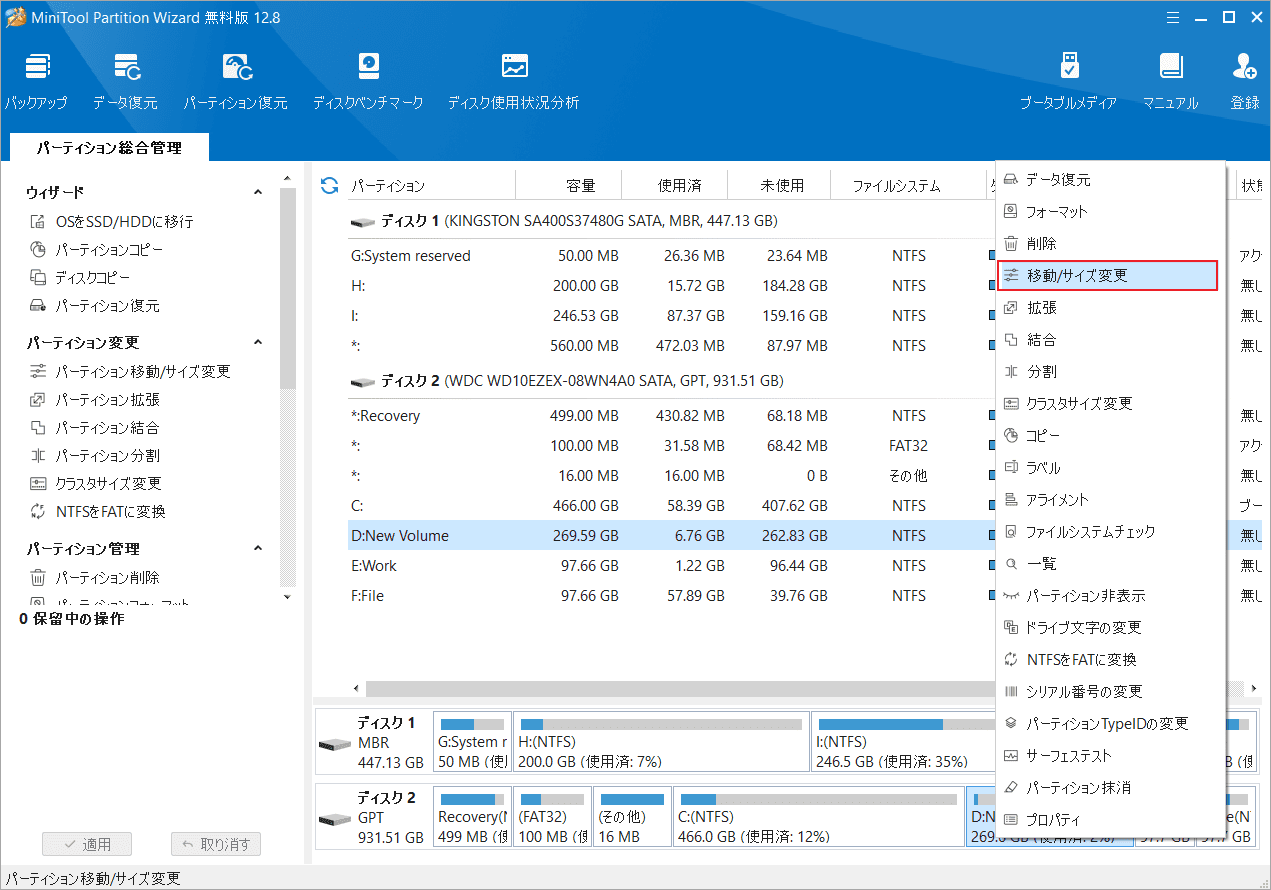
ステップ2:赤丸で囲った矢印のアイコンをドラッグして、取る容量を決めます。そして、パーティションブロックをドラッグしてその場所を決めます。最後に、「OK」ボタンをクリックして変更を確認します。一般的に、Switchエミュレータは多くのスペースを必要としませんが、Switchのゲームや、関連するMODやチートファイルの方が多くのスペースが必要です。
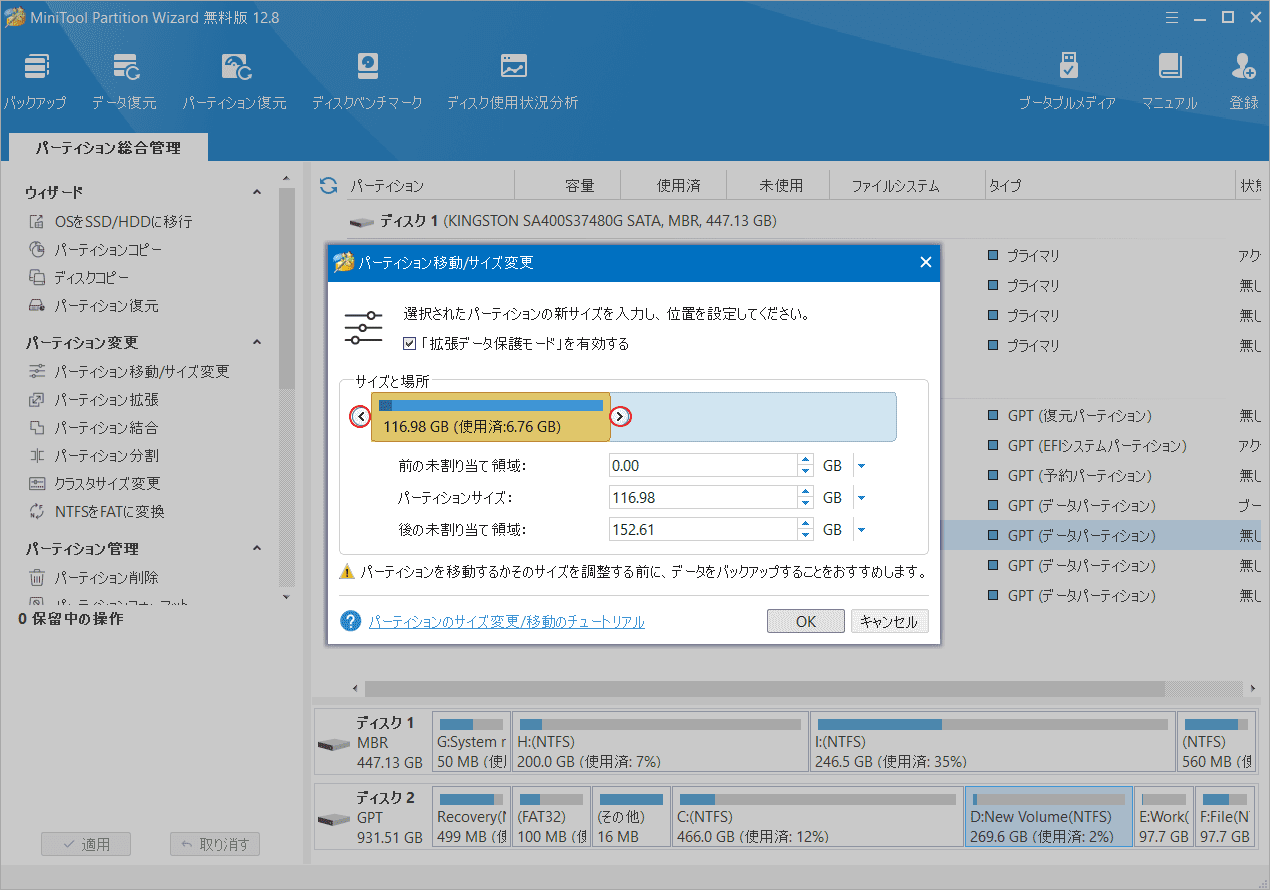
ステップ3:上記の操作によって生成された未割り当て領域を右クリックし、「新規作成」ボタンを選択します。
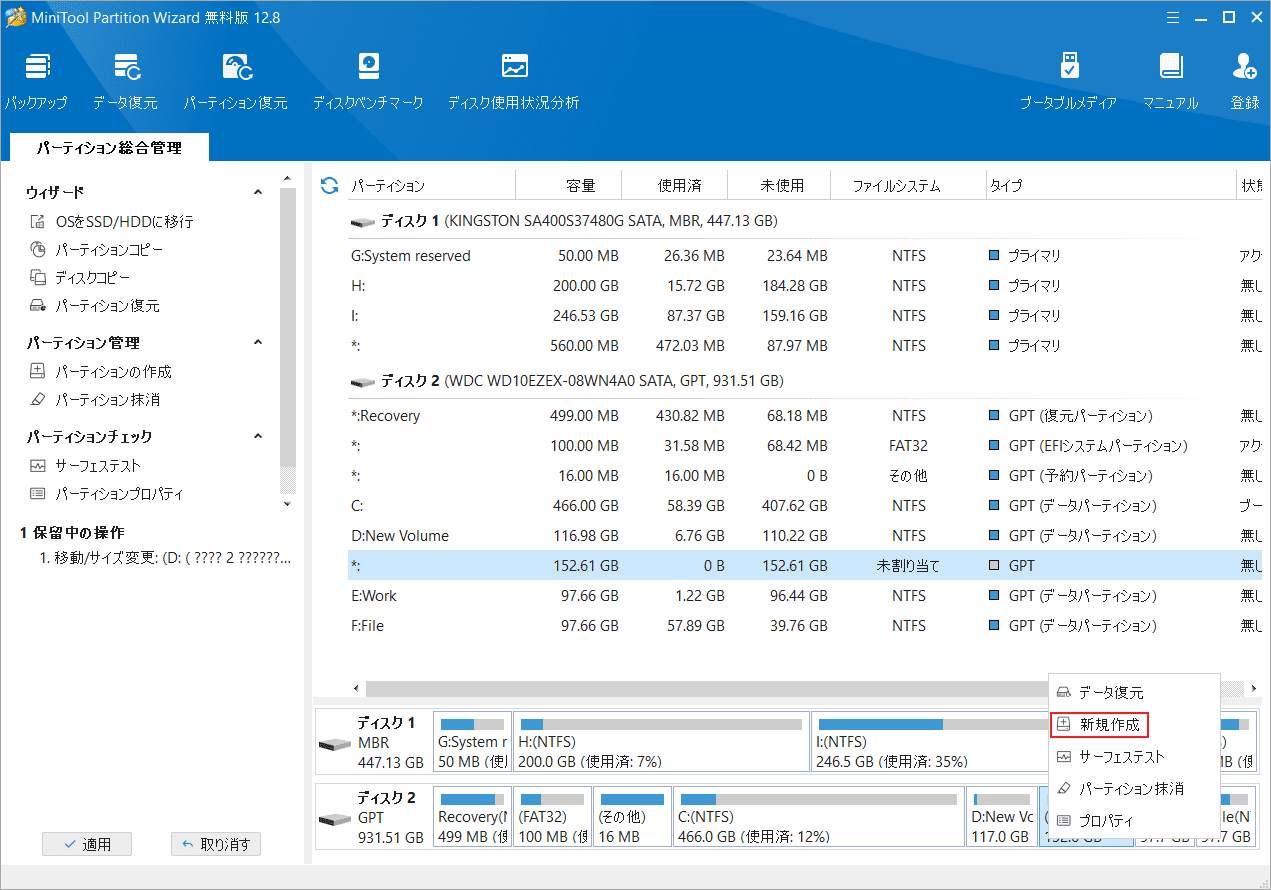
ステップ4:新しいパーティションのパラメータを設定します。特に要求がなければ、デフォルト値のままで構いません。そして、「OK」ボタンをクリックして続行します。
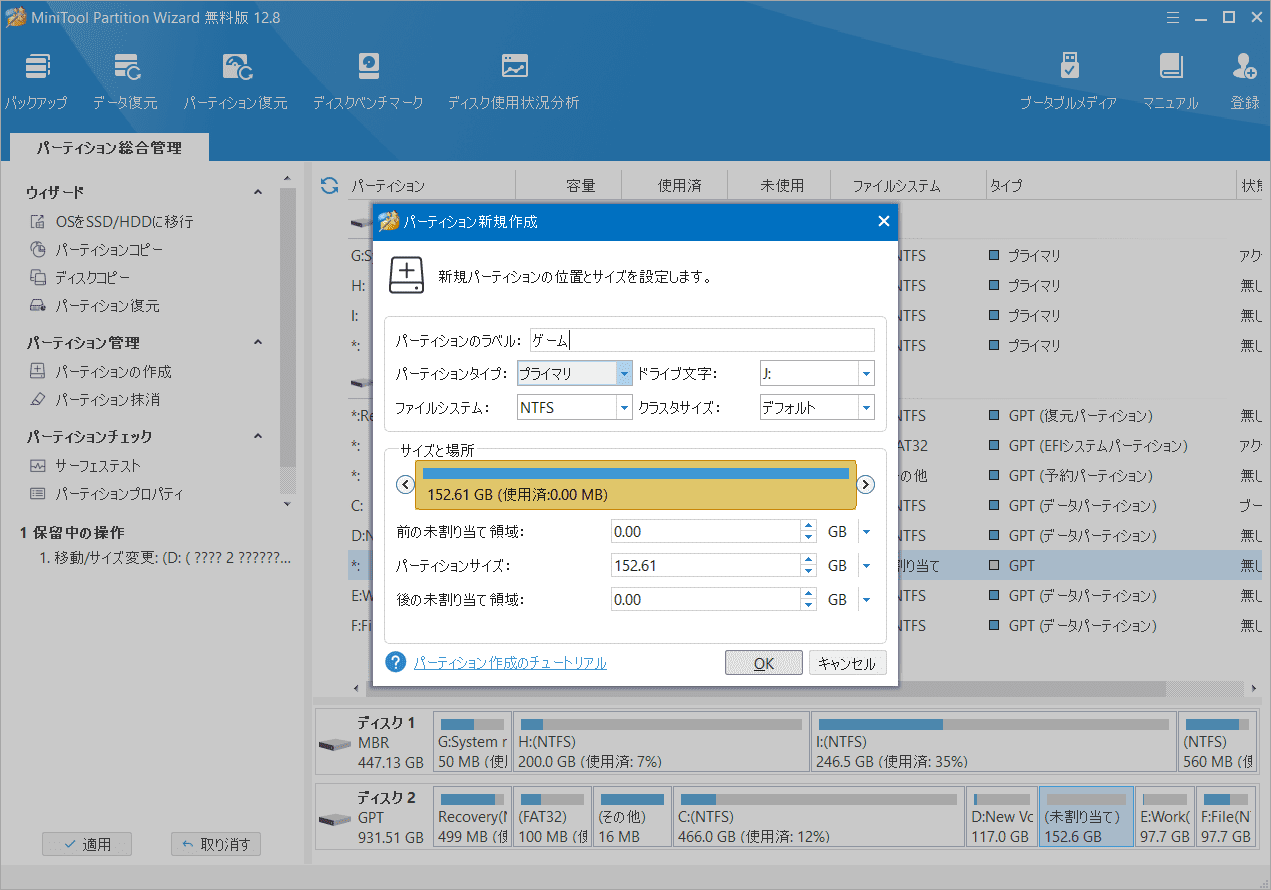
ステップ5:「適用」ボタンをクリックすると、保留中の操作が実行されます。
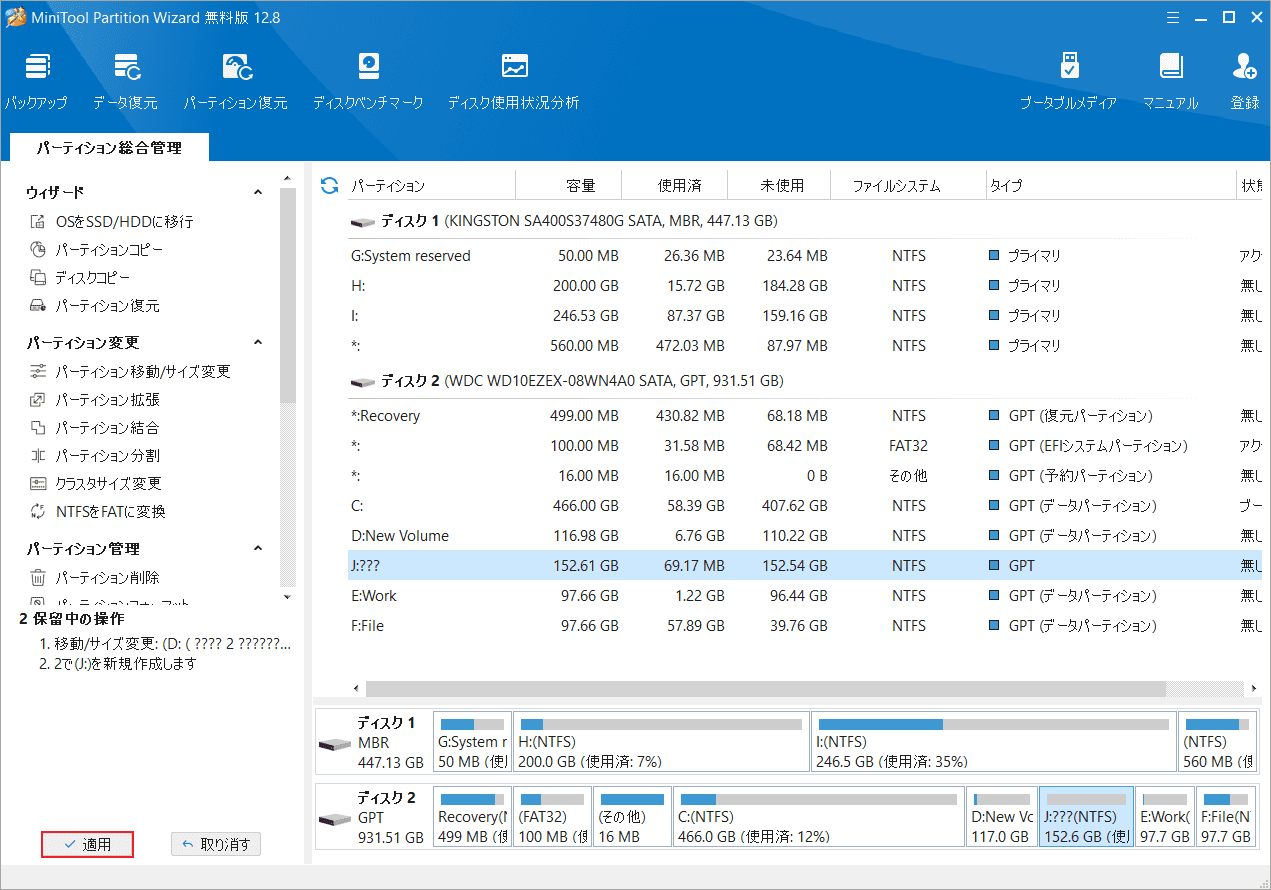
ステージ2. 適切なNintendo Switchエミュレータを選択する
続いて、PC用のNintendo Switchエミュレータを選択する必要があります。ここでは、3つの最高のNintendo Switchエミュレータを紹介していきます。適切なソフトを選択して試してみましょう。
- Yuzu: WindowsとLinuxに対応し、無料ででオープンソースのNintendo Switchエミュレータです。Vulkanやオーディオの修正/スタッタリングの修正が施されており、Switchのゲームをよりスムーズに動作させることができます。
- Ryujinx:yuzuと同じく、C++で書かれたPC用Nintendo Switchエミュレータです。しかし、このエミュレータはyuzuほど人気がないです。
- Cemu:フリーでオープンソースのWii Uゲーム機エミュレータですが、Nintendo Switchのエミュレートにも使う人が多いでしょう。
提示:yuzuゲーム互換性リストとRyujinxゲーム互換性リストをご確認ください。そのうえで、どのエミュレータを使うか決めてください。
一般的にはyuzuが推奨されています。このエミュレータを使用するには、お使いのPCが以下の要件を満たしていることを確認する必要があります。
最小システム要件
- CPU:インテル Core i5-4430 / AMD Ryzen 3 1200
- GPU:NVIDIA GeForce GT 1030 2GB / AMD Radeon RX 550 2GB専用、またはIntel HD Graphics 520 / AMD Radeon Vega 3 統合型
- RAM:12GB(専用GPUを使用する場合は8GB)
推奨システム要件
- OS:Windows 10 1803以降
- CPU: インテルCore i5-10400 / AMD Ryzen 5 3600
- GPU: NVIDIA GeForce GTX 1650 4GB / AMD Radeon RX Vega 56 8GB 専用、または Intel UHD Graphics 750 / AMD Radeon Vega 7 統合
- メモリ: 16GB
おすすめ記事:Windows 10でPCのスペースを確認する方法
ステージ 3. スイッチ キー、ファームウェア、ゲームROMを入手する
yuzuを実行するには、以下のものを用意する必要があります。
- Switchの暗号化キーファイル(prod.keys)。これがあれば、Switchの著作権保護されたゲームをプレイすることができます。
- SwitchのゲームROM。yuzuはNSPまたはXCI形式のゲームファイルをサポートしています。
- Switchのファームウェア。一般的に、yuzuはSwitchのファームウェアを内蔵しています。しかし、フォントが文字化けしたり、ゲームが起動しなくなったりした場合は、SwitchのBIOSを交換する必要があります。
これらのものはどうやって入手するのですか? Switch本体からダンプすることをお勧めします。Switchの暗号化キーファイル、ファームウェア、ゲームをダンプする方法については、yuzuのクイックスタートガイドを参照してください。なお、Title.keysファイルは必要ありません。
提示:著作権上の問題から、これらのファイルをオンラインで入手することは違法とされています。また、prod.keyを別のところから入手した場合、ファームウェアと一致しないことがあります。
ステージ 4. yuzu 経由で PC でスイッチ ゲームをプレイする
PCでSwitchをプレイするには、以下のガイドを参考にしてください。
ステップ1:yuzuをダウンロードし、先ほど作成したパーティションにインストールします。yuzuにはメインラインとアーリーアクセスの2つのバージョンがあります。前者は無料ですが、後者にはVulkanとオーディオの修正/スタッタリングの修正があり、fpsとゲーム体験を向上させることができます。
ステップ2:yuzuを起動し、prod.keysファイルをインポートします。
- yuzuが起動した後、暗号化キーが不足していることが表示されます。「OK」ボタンをクリックして続行します。
- 次に、使用データを共有するように言われるので、「いいえ」をクリックします。
- その後、「ファイル」> 「yuzuフォルダを開く」をクリックし、keysフォルダを開き、prod.keysファイルをこのフォルダに配置します。
- 続いて、yuzuを再起動する必要がありますが、キー不足のウィンドウが消えます。
ステップ3:Switchのゲームを追加します。
- エミュレータの真ん中にあるフォルダアイコンをダブルクリックします。
- ポップアップウィンドウで、Switchのゲームが入っているフォルダを選択します。
- すると、yuzuがそのフォルダ内のゲームファイルを検出します。yuzuがゲームを検出しない場合、ディレクトリを右クリックし、「サブフォルダのスキャン」を選択します。デフォルトでは、yuzuは選択したディレクトリの次のレベルのみをスキャンします。ゲームファイルがより深いサブディレクトリにある場合、それらは表示されません。
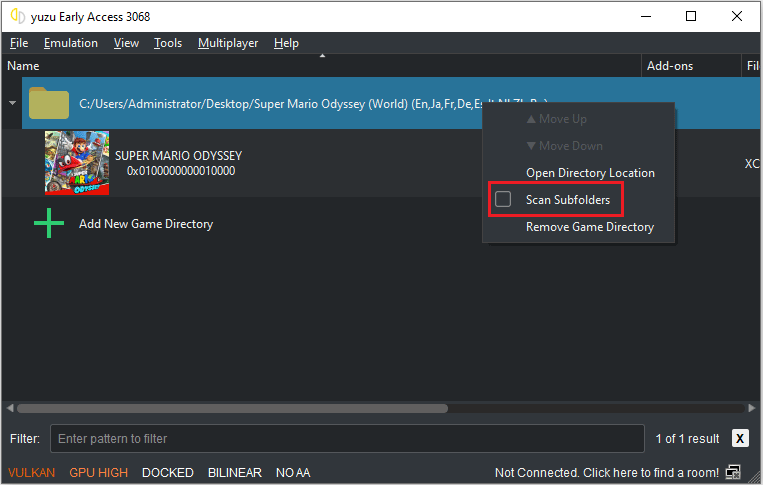
ステップ4:Switchのファームウェアを交換します(オプション)。フォントの文字化けやゲームが動かない問題が発生しない場合は、このステップをスキップすることができます。また、ファームウェアを交換するためには、Ryujinxエミュレータで生成されたいくつかのファイルが必要です。
- Ryujinxをダウンロードしてインストールします。
- 「ファイル」 >「 Ryujinxフォルダを開く」の順をクリックし、システムフォルダを開いてkeysファイルを置きます。
- Ryujinxエミュレータを再起動します。
- 「ツール」 > 「ファームウェアのインストール」 >「 XCIまたはZIPからファームウェアをインストール」をクリックし、ファームウェアファイルを選択します。
- ファームウェアのインストールが完了したら、再び「ファイル」 >「 Ryujinxフォルダを開く」をクリックし、bissystemContentsに移動します。 ここにregisteredというフォルダがあります。このフォルダをコピーしてください。
- 次に、yuzuエミュレータを起動し、「ファイル」>「yuzuフォルダを開く」をクリックします。nandsystemContentsに移動してください。ここにregisteredフォルダーを貼り付けます。yuzuの元のregisteredフォルダが置き換わります。
ステップ5: 「エミュレーション」 > 「設定」をクリックして、いくつかのyuzu設定を変更します。
- 「システム」タブでは、ゲームの言語と地域を変更することができます。
- 「グラフィックス」タブでは、ゲームが原因不明でクラッシュしたり、テクスチャに問題がある場合、APIをVulkanからOpenGLに、またはその逆に変更することができます。また、ここで解像度を変更することもできます。
- 「コントロール」タブでは、キーボードとマウスを使ってゲームをプレイする場合、「コントローラの接続」で「プロ コントローラ」を、「入力デバイス」で「キーボード/マウス」を選択する必要があります。そして、デフォルトのままか、キーボードの再マップが可能です。
- コントローラを使用してゲームをプレイする場合は、それに応じてコントローラと入力デバイスを変更する必要があります。ただし、ほとんどの場合、やはり「プロコントローラー」を推奨します。
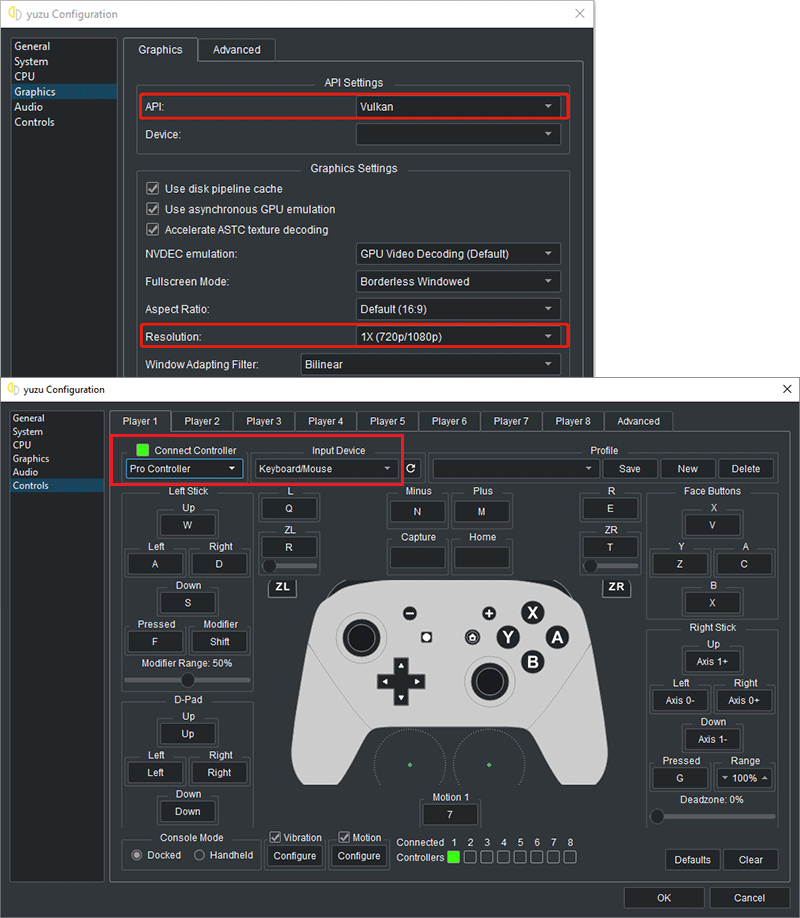
ステップ6:すると、PCでSwitchのゲームを楽しむことができます。ゲームを右クリックし、「ゲームを開始」をクリックしてください。
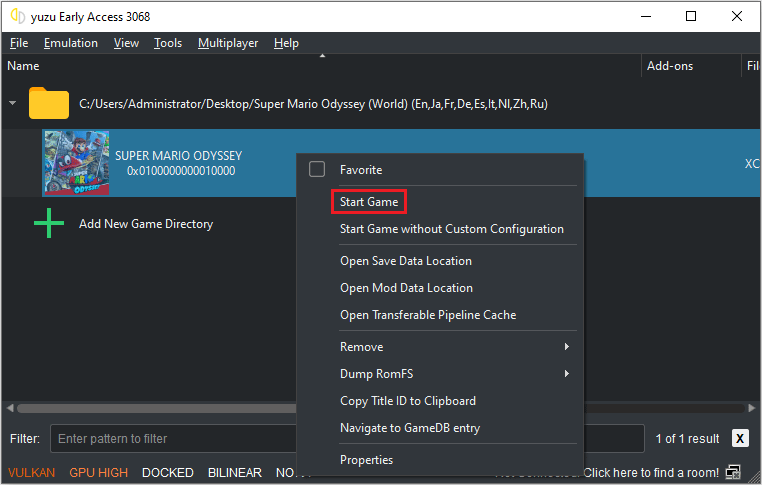
おすすめ記事:Switchプロ コントローラをPCに接続する方法
提示:
- ゲームのアップデートやDLCをインストールしたい場合は、「ファイル」→「ファイルをNANDにインストール」の順を選択してください。
- ゲームのMODやパッチをインストールしたい場合は、ゲームを右クリックして、「MODデータの場所を開く」を選択します。すると、そこにMODファイルを配置することができます。また、チートファイルも通常MODデータの場所に置かれます。
- シェーダーキャッシュを追加すると、ゲームの滑らかさが大幅に改善されます。シェーダーキャッシュを追加するには、ゲームを右クリックし、「転送可能なパイプライン キャッシュを開く」をクリックします。
結語
この記事は、SwitchのゲームをPCでプレイする3つの方法を紹介しています。もし他の方法をご存知でしたら、以下のコメントゾーン共有してください。また、MiniTool Partition Wizardの使用中に何かご不明な点やご意見がございましたら、お気軽に[email protected]までご連絡ください。

