初心者におすすめのLinuxディストリビューションUbuntuですが、VMwareにインストールして試したいと思いませんか?MiniTool Partition Wizardのこの記事では、VMware Playerを用いてUbuntuをインストールする方法をご紹介します。
Ubuntuとは
Ubuntuは、Canonical によって開発された Debian ベースのオープン ソース Linux ディストリビューションです。Ubuntuデスクトップ、Ubuntu サーバー、IoT (モノのインターネット) デバイス用、および Ubuntu クラウド4 つのエディションがあります。そして初心者に優しいため、大人気です。
提示: Ubuntuクラウドは、Eucalyptusをベースにしたクラウドコンピューティングソリューションで、複数のサーバーを接続・管理するために使用します。
Ubuntuは基本的に6ヶ月ごとに新バージョンをリリースし、リリース後18ヶ月間サポートを提供します。さらに、2年ごとにLTS(Long Term Support)版をリリースし、5年間のサポートを提供しています。 新機能を早く体験したい方は、Ubuntuの通常版をお使いください。より安定したシステムを求めるのであれば、TS版をご利用ください。
Ubuntu の仮想マシンを作成する理由
Statistaのレポートによると、Windows(73.7%)、macOS(15.3%)、Chrome OS(2.2%)、Linux(2.1%)が世界の主要デスクトップOSとしてマーケットシェアを占めていることがわかります。Linuxのシェアは圧倒的に高いわけではありませんが、ソフトウェア開発では高いパフォーマンスを発揮しています。プロ開発者の47%がLinux OSの使用に熱意を示しています。
同時に、UbuntuはLinuxの市場の33.9%を占めていることがわかります。Linuxシステムを体験したい方にとって、Ubuntuは最良の選択です。しかし、Windowsとは異なり、Ubuntuにはやや急な学習曲線があります。Ubuntu初心者の方は、Windows上でUbuntuのVMを作成するのがよいでしょう。
Ubuntuの操作に慣れたら、あとは徹底的にUbuntuに乗り換えましょう。
VMwareにUbuntuをインストールするための要件
Windows上でUbuntu VMを作成するには、Hyper-V、VirtualBox、VMwareなどの仮想マシンソフトを使用することができます。ユーザーエクスペリエンスという点から考えると、VMwareがおすすめです。使いやすくて簡単に操作できます。
関連記事:Windows、Linux、および Mac システムに最適な仮想マシン
Ubuntu 仮想マシンをインストールするためには、PCがVMwareの要件とUbuntuの要件を同時に満たす必要があります。
Ubuntuの動作環境は以下の通りです。
- 2GHz デュアルコア プロセッサ以上
- 4GBのシステムメモリ
- 25 GB の空き容量
VMwareの動作環境は以下の通りです。
- 3GHz以上のコア速度
- 2GB 以上の RAM / 4GB 以上の RAM を推奨
- 2GB の空き容量
とはいえ、Ubuntu VMの使用頻度が高くなると、Ubuntu VMwareのイメージファイルがどんどん大きくなっていくので、25GBでは足りないかもしれません。可能であれば、Ubuntu VMwareのインストールに50GBを使用することをお勧めします。
続いて、こちらの記事を参照してお使いのPCのスペックをチェックし、UbuntuとVMwareの動作要件を満たしているかどうかを確認します。
CPU の性能が要件を満たしていない場合は、この記事を参照して交換してください。 次に、RAM が十分でない場合は、RAM を増やすための措置を講じます。空き容量が足りない場合は、MiniTool Partition Wizardを使用して、Ubuntu 仮想マシンのインストール用パーティションを拡張することができます。
MiniTool Partition Wizard Pro Demoクリックしてダウンロード100%クリーン&セーフ
MiniTool Partition Wizardを使用してパーティションを拡張する手順をご案内します。
ステップ1: MiniTool Partition Wizard を起動してそのメインインターフェースに入ります。
ステップ2:仮想マシンのインストールに用いるパーティションを右クリックして「拡張」を選択します。
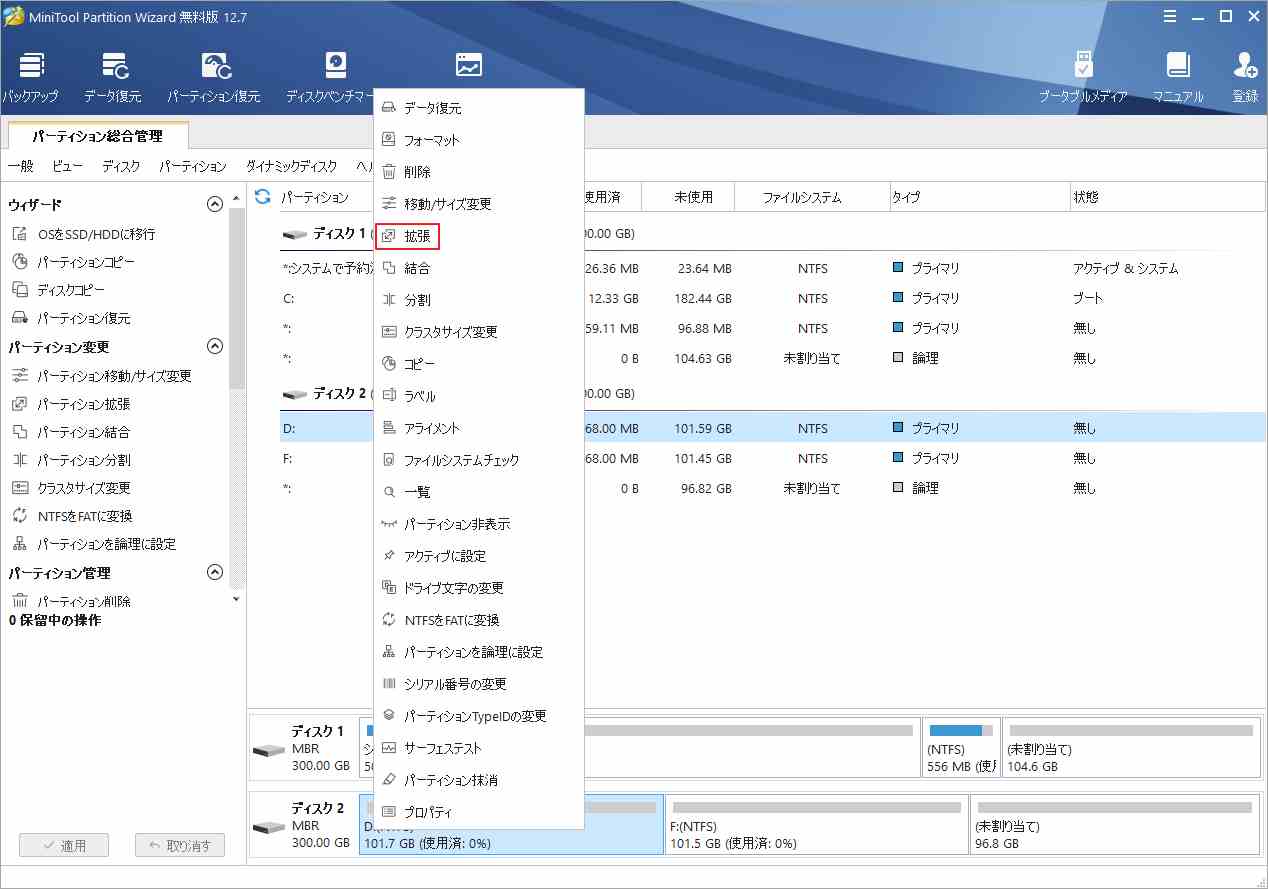
ステップ3:容量を取る場所(同じディスク上の他のパーティションまたは未割り当て領域)を選択します。
ステップ4:下の青いブロックを左右ドラッグして、取りたい容量のサイズを調整し、「OK」をクリックします。
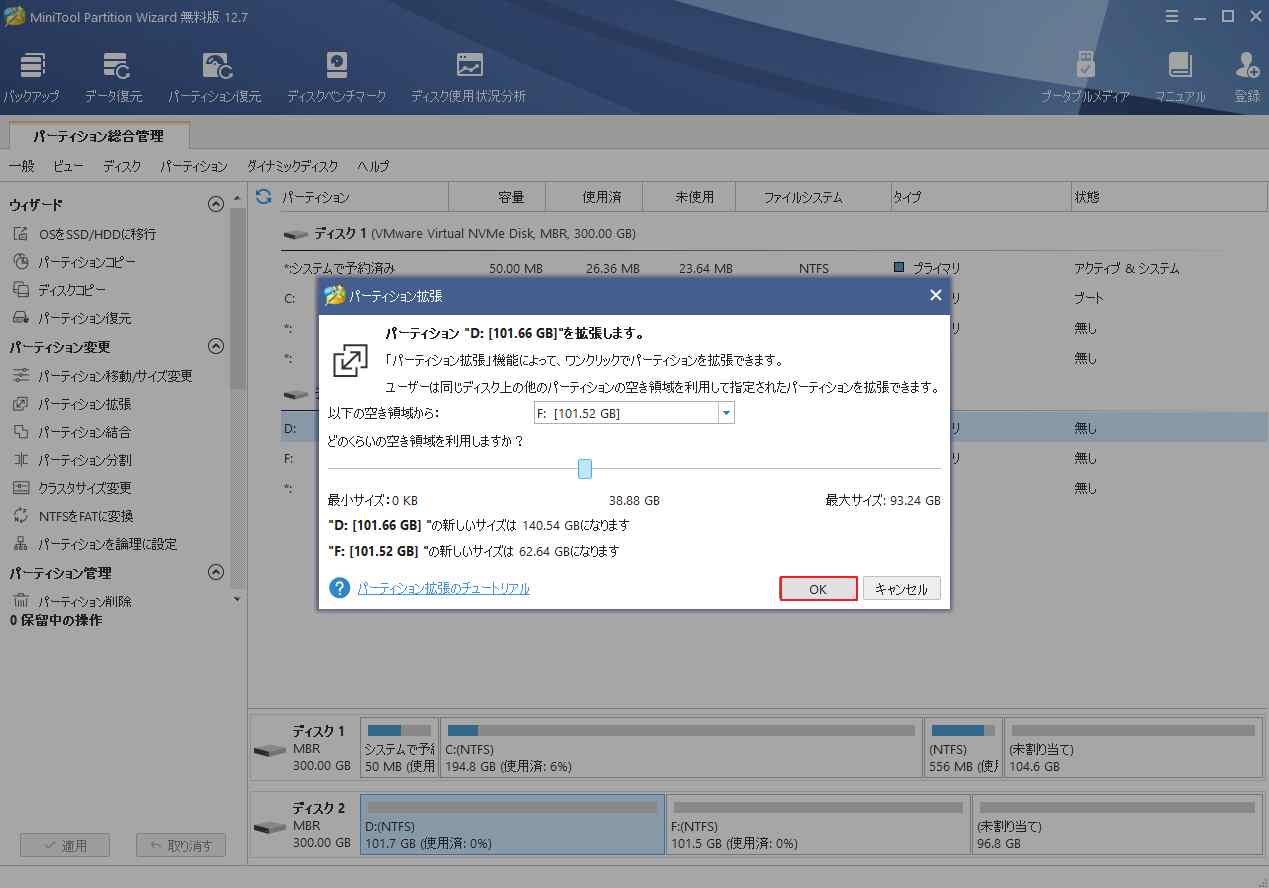
ステップ5:「適用」ボタンをクリックして、保留中の操作を実行します。
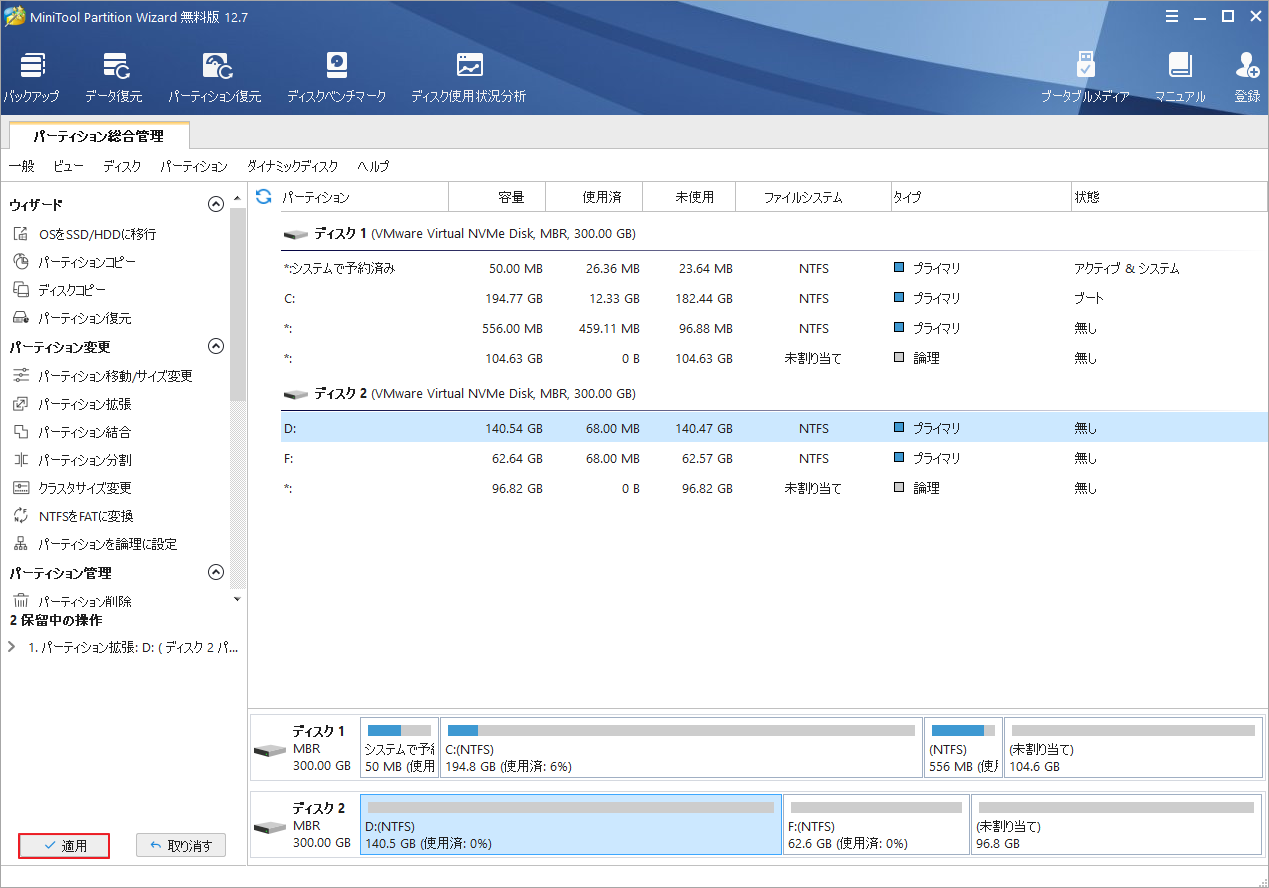
VMwareにUbuntuをインストールする方法
Ubuntu 仮想マシンをインストールするには、以下のガイドに従って操作してください。
ステージ1. VMwareをインストールし、UbuntuのISOをダウンロードする
Ubuntuの仮想マシンを作成するためには、まずVMwareのソフトウェアをインストールする必要があります。VMwareのダウンロード ページにアクセスし、そのインストールファイルをダウンロードします。その後、ファイルを実行してインストールします。
提示: すでにVMwareがインストールされている場合は、この手順をスキップしてください。VMwareのバージョンが少し古い場合でもかまいません。
次に、Ubuntuの公式サイトにアクセスして、UbuntuのISOをダウンロードします。
- Ubuntuの公式サイトにアクセスし、上部バナーの「ダウンロード」ボタンをクリックして展開します。
- Ubuntu Desktopのリンクをクリックします。
- 新しいページで、Ubuntu LTS ISOダウンロードと最新のUbuntu ISOダウンロードが提供されます。好きなエディションを選んで「ダウンロード」ボタンをクリックします。
ステージ2. VMwareにUbuntuをインストールする
このパートでは、VMwareにUbuntuをインストールする方法をステップバイステップで紹介します。
ステップ1:VMwareを起動して、左上隅の「ファイル」→「新しい仮想マシン」をクリックします。
ステップ2:ポップアップウィンドウで、「カスタム(上級)」を選択し、「次へ」をクリックします。
ステップ3:次の画面でデフォルトの設定のまま「次へ」をクリックします。
ステップ4:「インストーラディスクディスクイメージファイル(iso)」オプションを選択し、「参照」ボタンをクリックします。
ステップ5:先ほどダウンロードした Ubuntu ISOファイルを選択して、「開く」ボタンをクリックします。
ここでは、Ubuntu システムの簡易インストールを使用できます。仮想マシンの作成後にゲスト OS と VMware Tools が自動的にインストールされます。
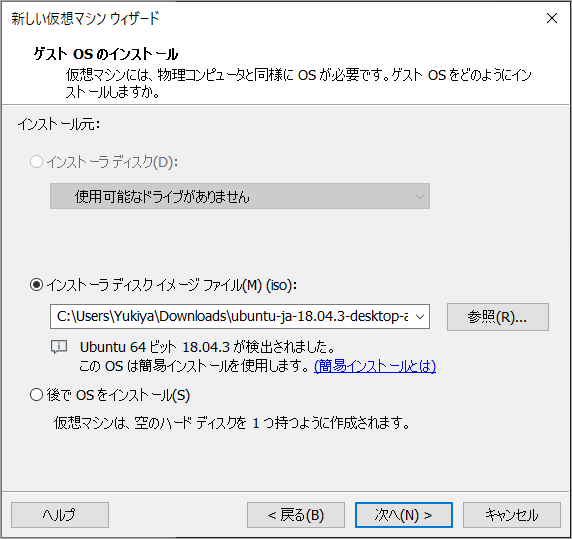
ステップ6:「次へ」をクリックして簡単インストール情報を入力します。
- フル ネーム:ゲストOSの登録に使用する名前(登録が必要な場合)。 Workstation Pro は、最初の名前を使用して仮想マシンのホスト名を作成します。
- ユーザー名:自分のユーザー名です。 小文字、数字、およびダッシュを使用できますが、ダッシュで始まるユーザー名は使用しないでください。 「root」という名前は使用しないでください。
- パスワード:ユーザー名と root ユーザーのパスワード。
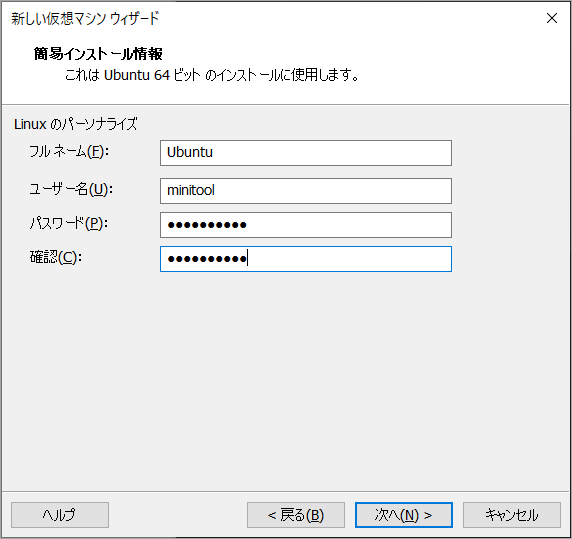
ステップ7:「次へ」をクリックすると、新しい仮想マシンの名前とインストール場所を確認するように求められる画面に入ります。インストール場所を変更したい場合は、「参照」ボタンをクリックして選択してください。その後、「次へ」をクリックして続行します。
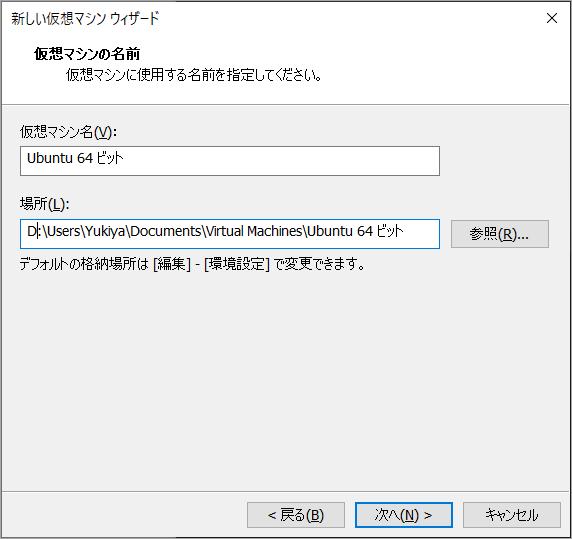
ステップ8:プロセッサの数を割り当てるように指示されます。プロセッサコアの合計が2以上であることを確認します。次に、「次へ」をクリックして続行します。
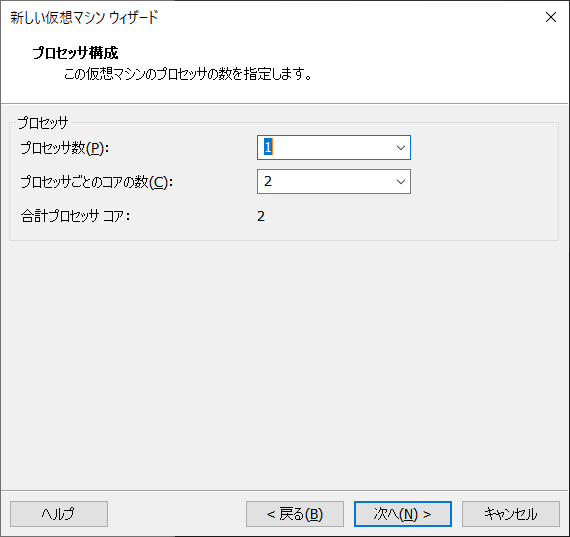
ステップ9:続いて、メモリサイズを指定するように指示されます。メモリサイズを4GB以上に設定し、「次へ」をクリックします。
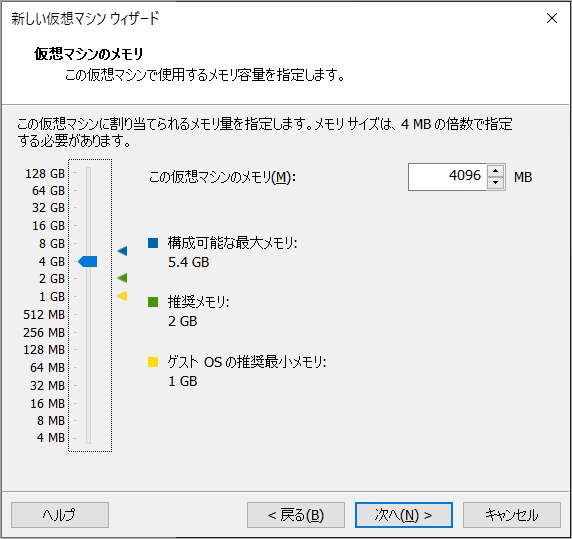
ステップ10:ネットワークの種類、I / Oコントローラタイプ、およびディスクタイプを選択するように求められます。ここは、デフォルト値のままで、すべて「次へ」をクリックしてください。次に、ディスクの選択を求められるので、「仮想マシンを新規作成」を選択し、「次へ」をクリックします。
ステップ11:ディスク最大サイズを指定する画面になりますので、VMを頻繁に使用する場合は、少し大きな数値に調整したほうがいいと思います。
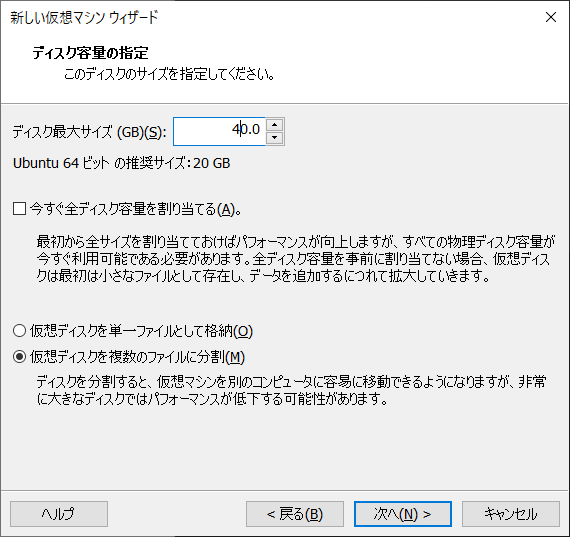
ステップ12:ディスクファイルの指定に進みます。初期値のままで「次へ」をクリックしても構いません。もちろん、「参照」ボタンをクリックして、ディスクファイルの場所を変更することも可能です。
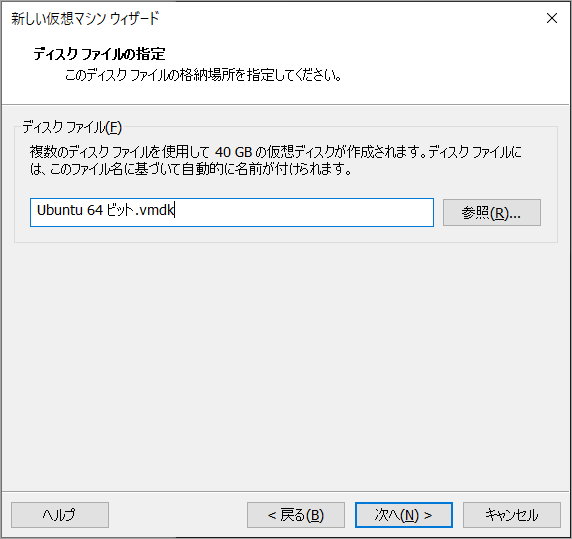
ステップ13: 以上の設定がすべて完了したら、最後の確認画面に入ります。問題がなければ、「完了」をクリックして仮想マシンの作成を開始します。もちろん、一部の設定を変更したい場合は、「ハードウェアをカスタマイズ」ボタンをクリックして変更することもできます。
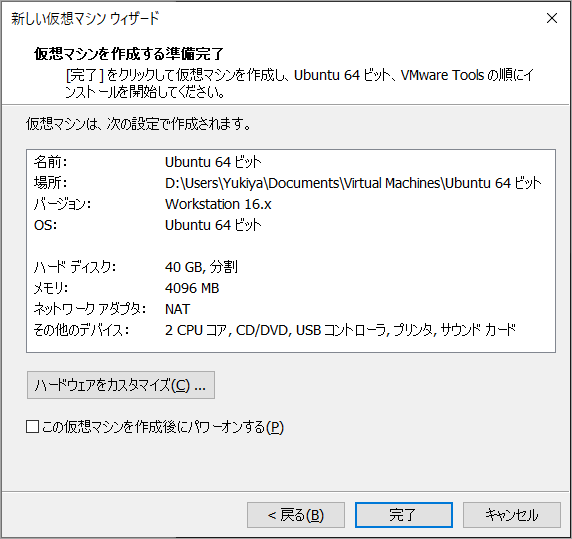
ステップ14:作成されたUbuntu の仮想マシンはVMwareの左欄に表示されます。マシンをダブルクリックしてOSのインストールを開始します。
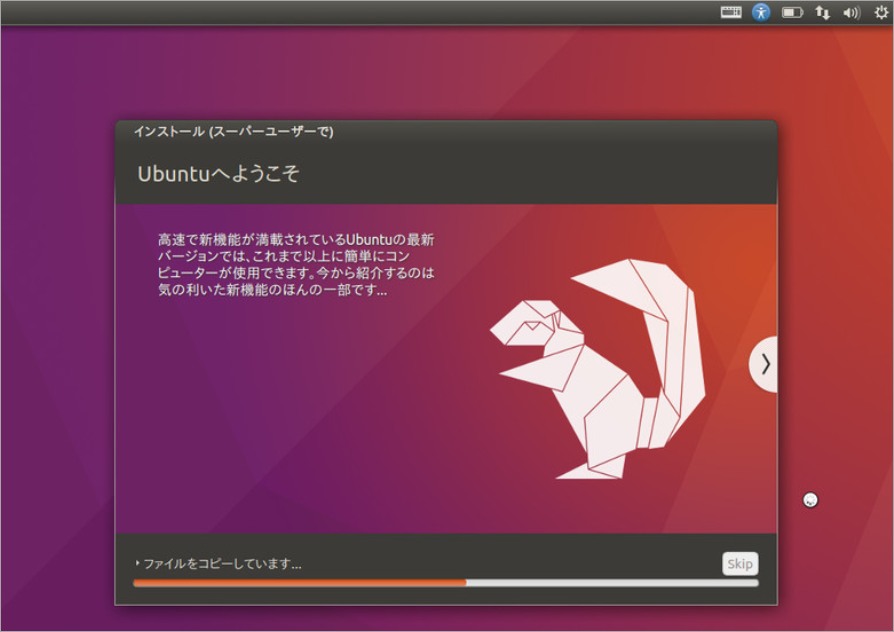
ステップ15:Ubuntuのインストールが完了したら、「簡単インストール情報」で設定したパスワードを入力してUbuntuにログインする必要があります。
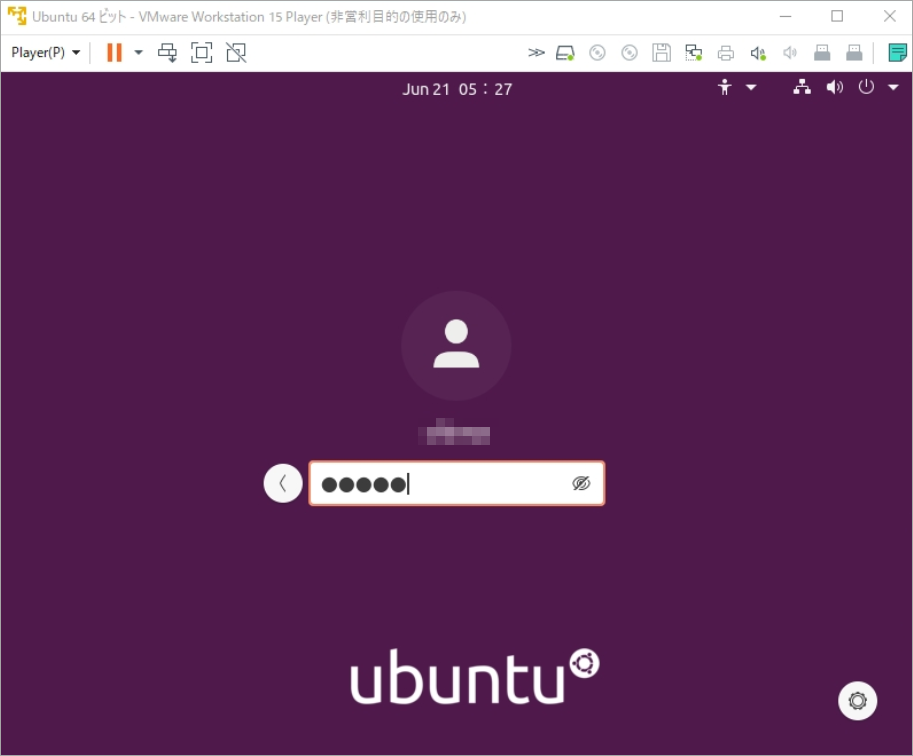
ステップ16:Ubuntuにログインした後、OOBE(Out of Box Experience)プロセスを行うよう求められます。例えば、オンラインアカウントを接続する、インストールするソフトウェアをいくつか選択する、などです。これらの設定をスキップすることも可能です。
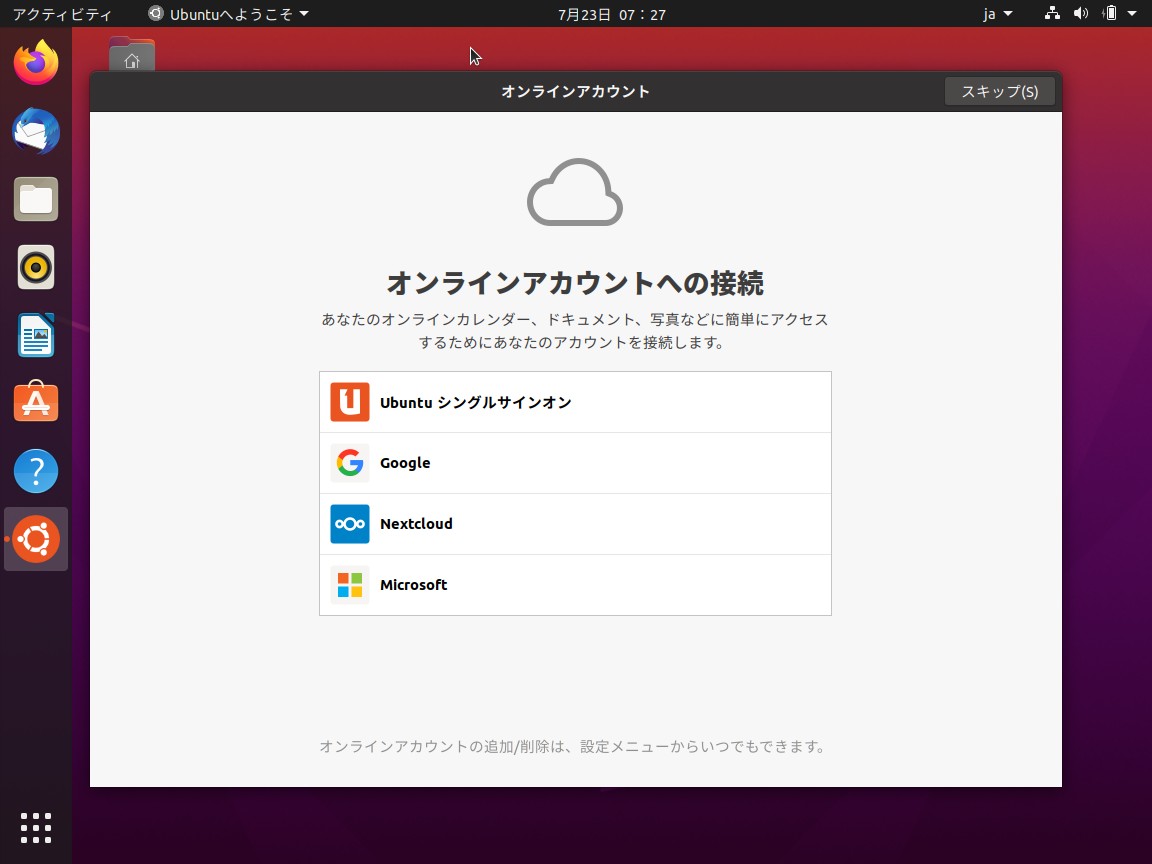
提示: 一部の人は、Ubuntu VMwareイメージをオンラインで共有しています。 それをダウンロードし、VMwareにインポートしてUbuntu VMを直接取得することができます。「ファイル」 >「 開く」を順番にクリックして、Ubuntu VMwareのイメージ ファイルを選択します。その後、仮想マシンのインポートウィンドウが表示されます。デフォルトのオプションのまま、「インポート」を押します。
VirtualBoxにUbuntuをインストールするための完全なガイド
トラブルシューティング&ヒント
#1. Ubuntuの簡易インストールが失敗した場合
Ubuntu VMの主要な設定(プロセッサやRAMなど)が間違っている場合、簡易インストールが失敗することがあります。また、他の理由でもエラーが発生することがあります。
簡易インストールが失敗した場合、Ubuntu VMを削除して新しい仮想マシンを作成することができますが、今回は、ゲストOSをどこからインストールするか尋ねられたときに、「後でOSをインストール」オプションを選択してください。
すると、ゲストOSを選択するように言われます。LinuxとUbuntu 64-bitが選択されていることを確認してください。他のステップに関しては、同じオプションを選択するだけです。新しいUbuntu VMが作成されたら、Ubuntu VMウィンドウの左上セクションにある「仮想マシンの設定を編集する」リンクをクリックします。
ポップアップウィンドウで、「ハードウェア」>「CD/DVD(SATA)」に進み、「ISOイメージファイルを使用する」を選択します。「参照」ボタンをクリックし、以前にダウンロードしたUbuntuのISOファイルを選択します。その後、「OK」ボタンをクリックして変更を保存します。
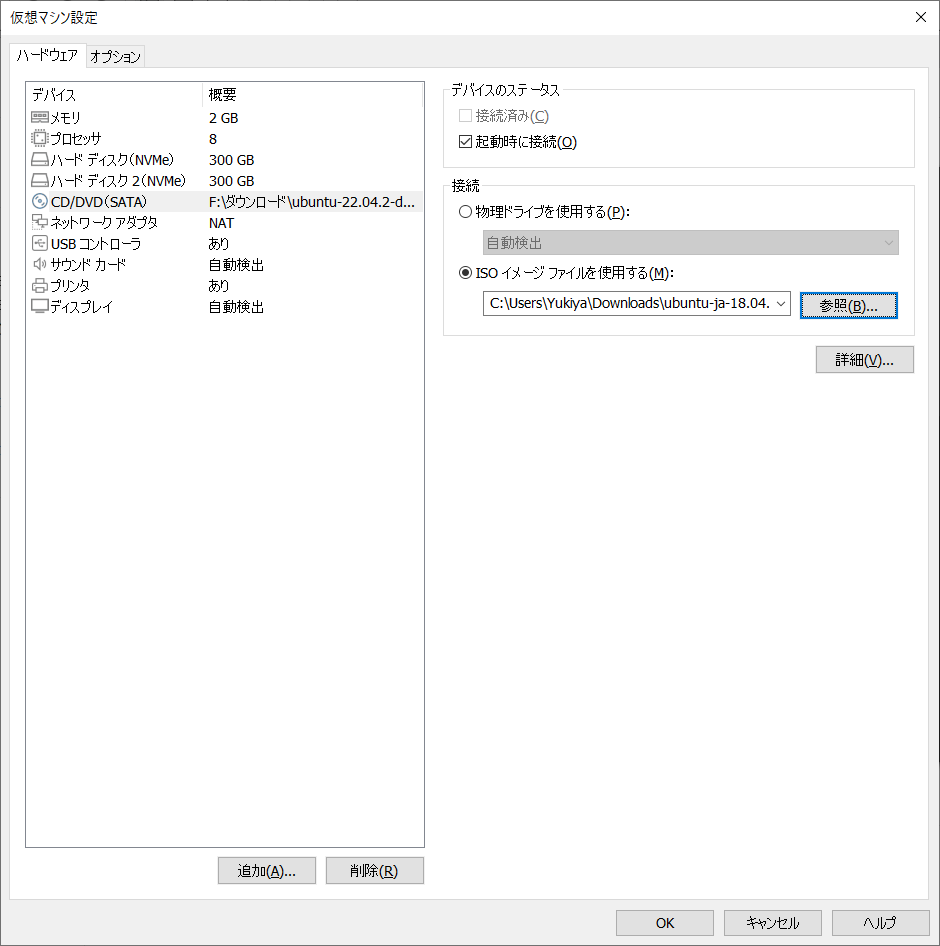
緑色の起動アイコンをクリックして、仮想マシンをパワーオンします。Ubuntuが起動すると、Ubuntuのインストールウィザードが開きます。「Ubuntuのインストール」をクリックし、Ubuntuのインストールをステップバイステップで進めていきます。こちらの記事「Windows 10にLinux(Ubuntu)をインストールする方法」を参照してください。
#2. Ubuntuのディスプレイは小さすぎる
Ubuntu VM のデフォルトのディスプレイ解像度は 800 x 600 で、一部のユーザーにとっては小さすぎます。 以下の方法で解像度を変更することができます。
- デスクトップを右クリックし、「ディスプレイ設定」を選択します。
- ポップアップウィンドウで、「解像度」を変更し、「適用」をクリックします。
- それに応じて、Ubuntuのディスプレイサイズが変更されます。新しい表示サイズに満足したら、「変更を維持」をクリックします。
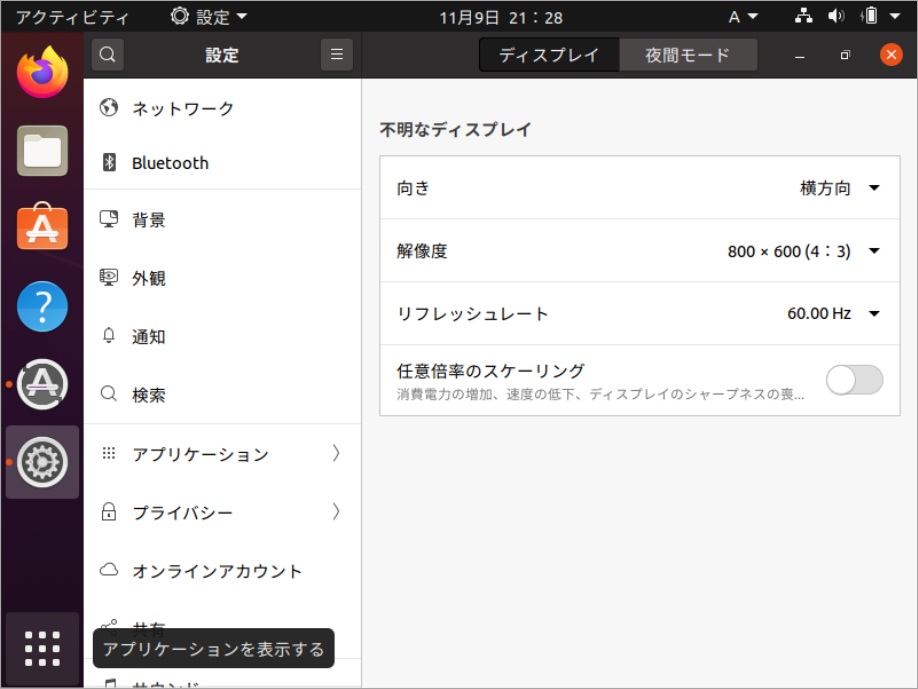
結語
この記事では、VMwareにUbuntuをインストールする方法を紹介します。 Linuxディストリビューションに興味がある方は、この初心者に優しいOSを試してみてはいかがでしょうか。また、MiniTool Partition Wizardの使用中に何かご不明な点やご意見がございましたら、お気軽に[email protected]までご連絡ください。

