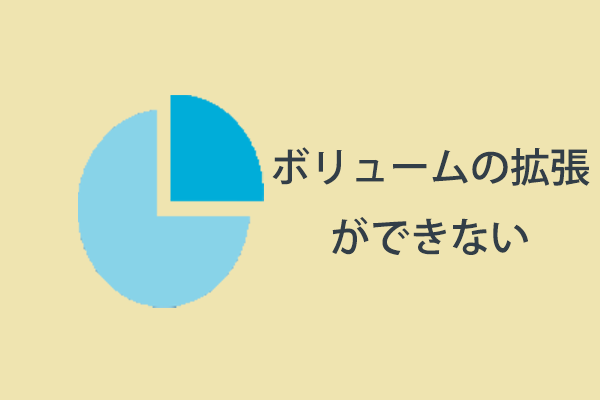MiniTool Partition Wizardのこの記事では、Windows 10で隣接しない2つのパーティションを結合して1つにまとめる方法を紹介します。3つの方法を提供しますので、ご参考いただける内容かと思います。
隣接しないパーティションを結合する
場合によっては、HDD/SSD上の隣接していない2つのパーティションを1つにまとめる必要があります。例えば、ディスクに複数のパーティションがあり、そのうちの 1 つのパーティションの容量が不足している場合、未使用のパーティションをそのパーティションに結合して容量を増やすことができます。これは、ディスクストレージの断片化の問題を解決する良い方法でもあります。
また、システムパーティションや他の重要なパーティションがほぼ一杯になっている場合、十分な空き容量がある他のパーティションとマージすることで容量を拡張することができます。
パーティションの結合を実行するには、前提条件として2つのターゲットパーティションが隣接している必要があります。しかし多くの場合、ディスクのレイアウトがこの条件を満たさないかもしれません。このとき、2つ隣接しないパーティションを結合する方法を検討する必要があります。
さて、以下のコンテンツでは、複数の異なるケースで、ディスクの管理、DiskPart、またはMiniTool Partition Wizardを使用して、Windows 10の隣接しない2つのパーティションを結合する方法について説明します。ニーズに応じて最適なパーティションの結合方法を選択してください。
パソコンのファイルが消えてしまった!その原因と復元方法を紹介
方法1:MiniTool Partition Wizardで隣接しないパーティションを結合する
データを失わずにWindows 10の隣接しない2つのパーティションを結合したい場合は、MiniTool Partition Wizardを使用してください。プロのサードパーティ製パーティション管理ソフトであり、パーティションとディスクに関連するあらゆる有用な機能を提供します。たとえば、パーティションの分割/結合、MBRとGPTの相互変換、削除または失われたデータ/パーティションの回復などが可能になります。
ケース 1:未割り当て領域で区切られた非連続パーティションの結合

MiniTool Partition Wizardは隣接する2つのNTFSパーティションの結合しかサポートしていません。そのため、Windows 10で未割り当て領域で区切られた隣接していない2つのパーティションをマージしたい場合、まず一方のパーティションをもう一方のパーティションの隣に移動してから操作する必要があります。これを行うには、以下の手順に従ってください。
ステップ1:MiniTool Partition WizardをダウンロードしてWindows 10 PCにインストールします。
MiniTool Partition Wizard Freeクリックしてダウンロード100%クリーン&セーフ
ステップ2:本ソフトを起動してそのメインインターフェースに入ります。
ステップ3:結合したいパーティションのいずれかを右クリックし、「移動/サイズ変更」を選択します。または、ターゲット パーティションを強調表示し、左側のアクション パネルから「パーティション移動/サイズ変更」を選択することもできます。
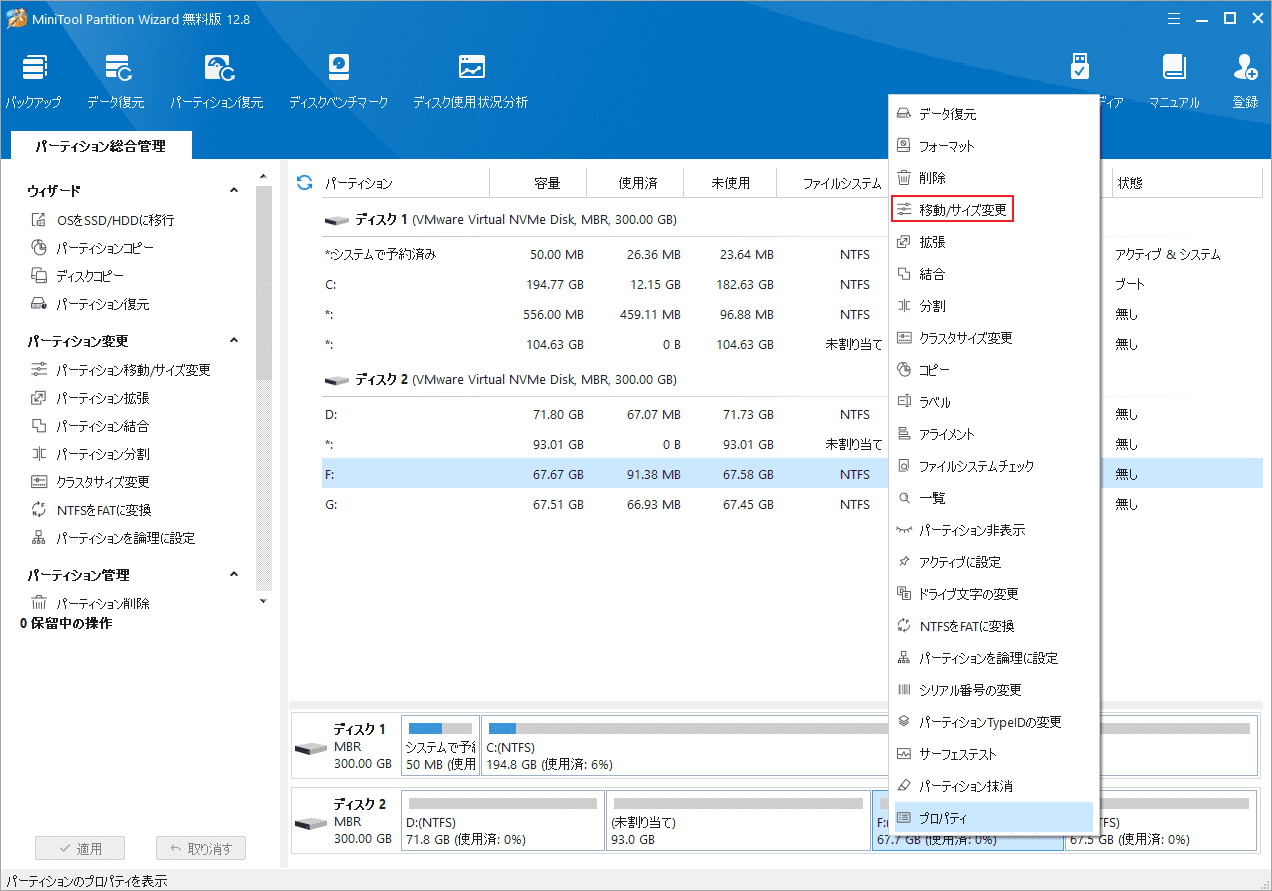
ステップ4:ポップアップ ウィンドウで、選択したパーティションを表すハンドルを左右ドラッグし、もう一つのパーティションの隣接に移動して「OK」をクリックします。
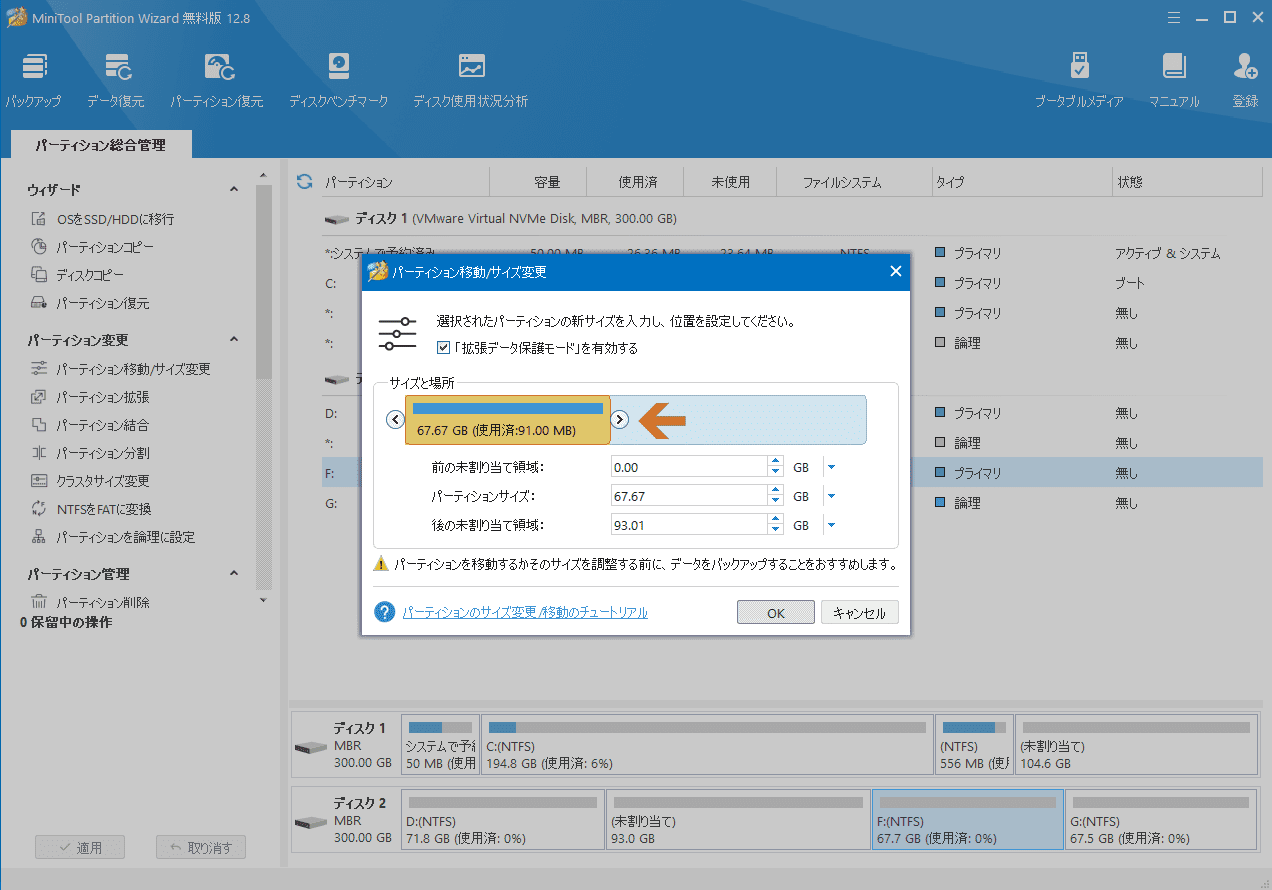
ステップ5:隣接していない 2 つのパーティションが連続したパーティションになっていることがわかります。次に、そのうちの 1 つを右クリックし、「結合」を選択します。
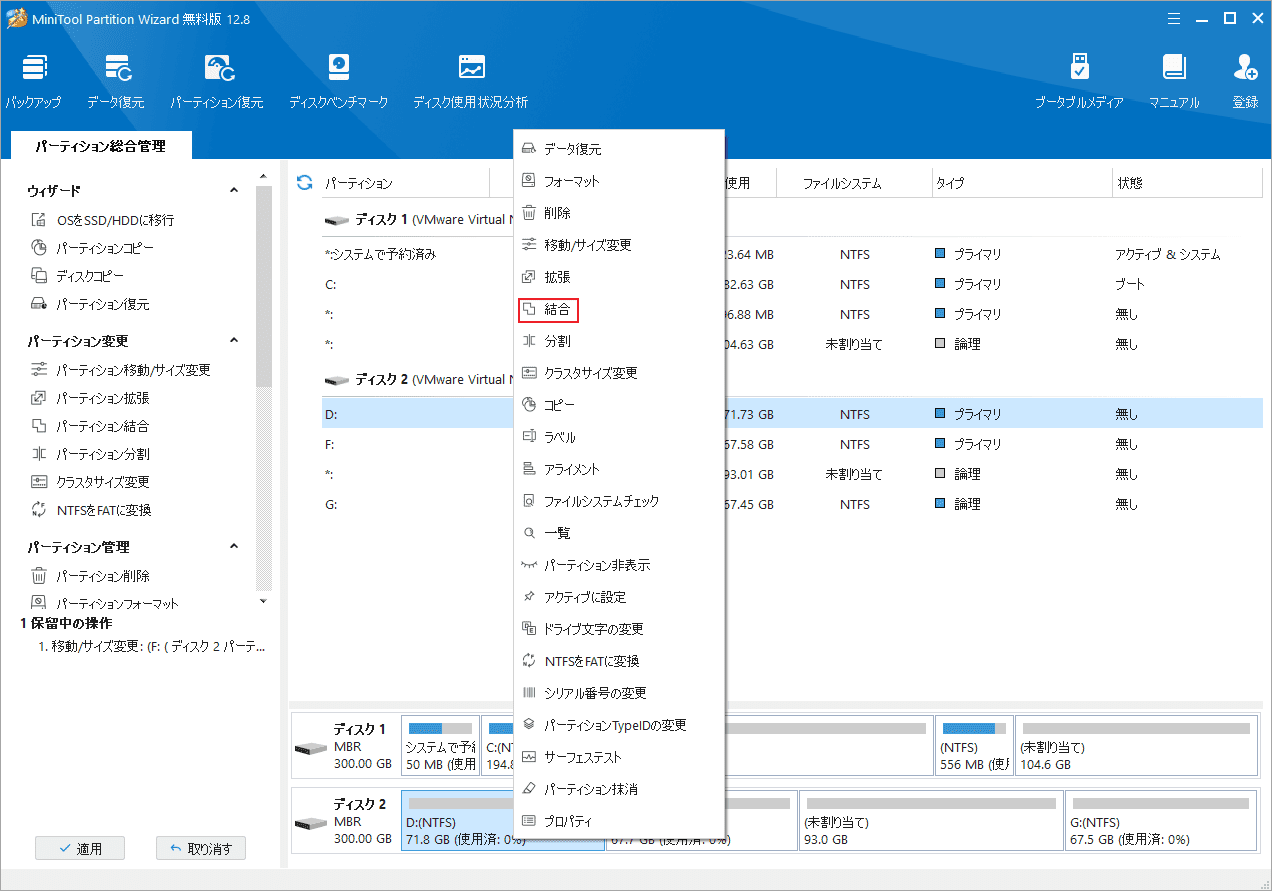
ステップ6:「パーティション結合」画面の「次へ」をクリックして続行します。
ステップ7:その隣のパーティションを選択し、「完了」をクリックします。
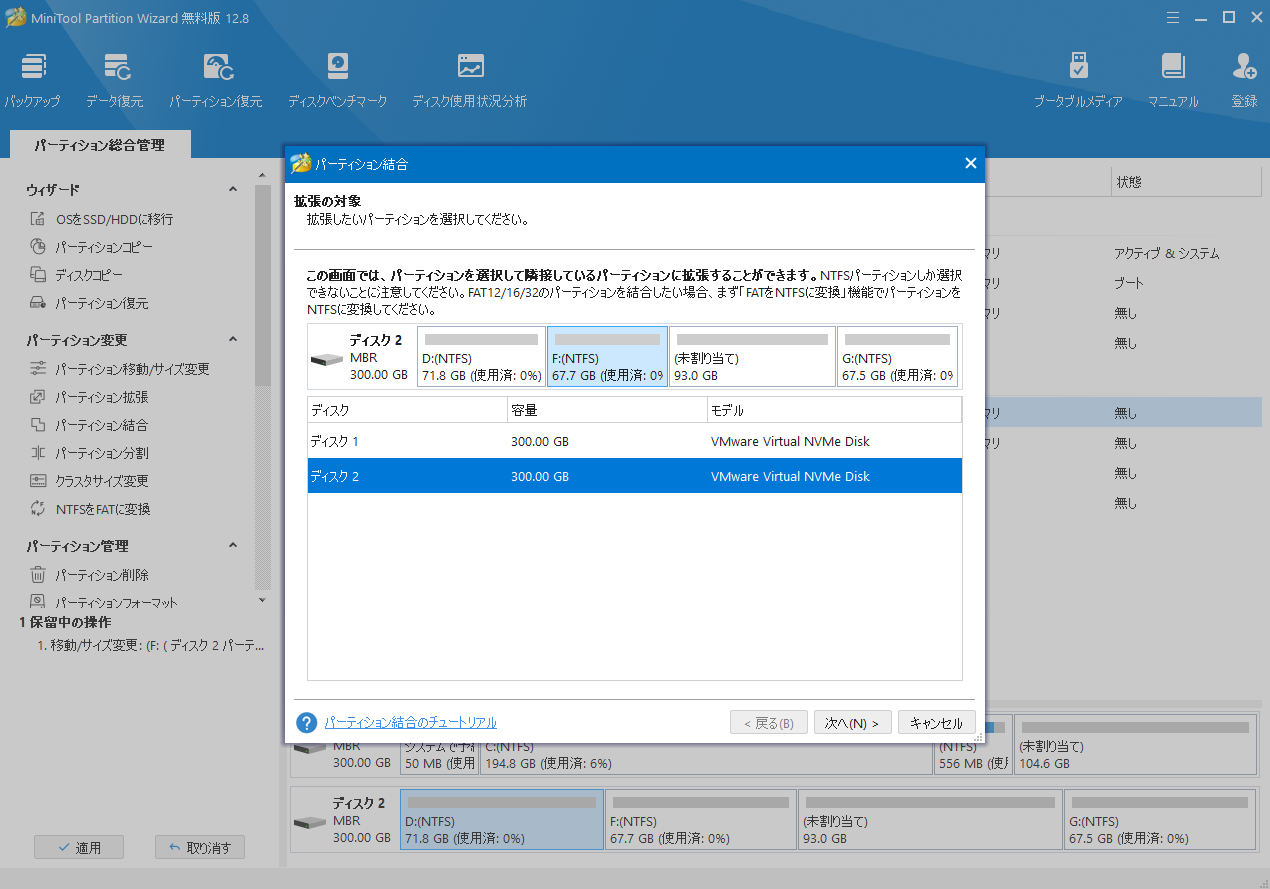
ステップ8:「適用」をクリックして保留中の変更を保存します。
ケース2:他のパーティションで区切られた非連続パーティションの結合

上図に示すように、D パーティションと F パーティションの間には H パーティションがあります。仮にE パーティションと H パーティションをマージしたい場合はどうすればよいですか?ここでは、MiniTool Partition Wizardを使用して、この目的を達成する2つの方法を提供します。
方法1:中間パーティションを削除する
ステップ1:MiniTool Partition Wizardを起動してそのメインインターフェースに入ります。
ステップ2:中央パーティションを右クリックして、「削除」を選択します。
データの損失を避けるために、削除するパーティション上のファイルをバックアップしてください。
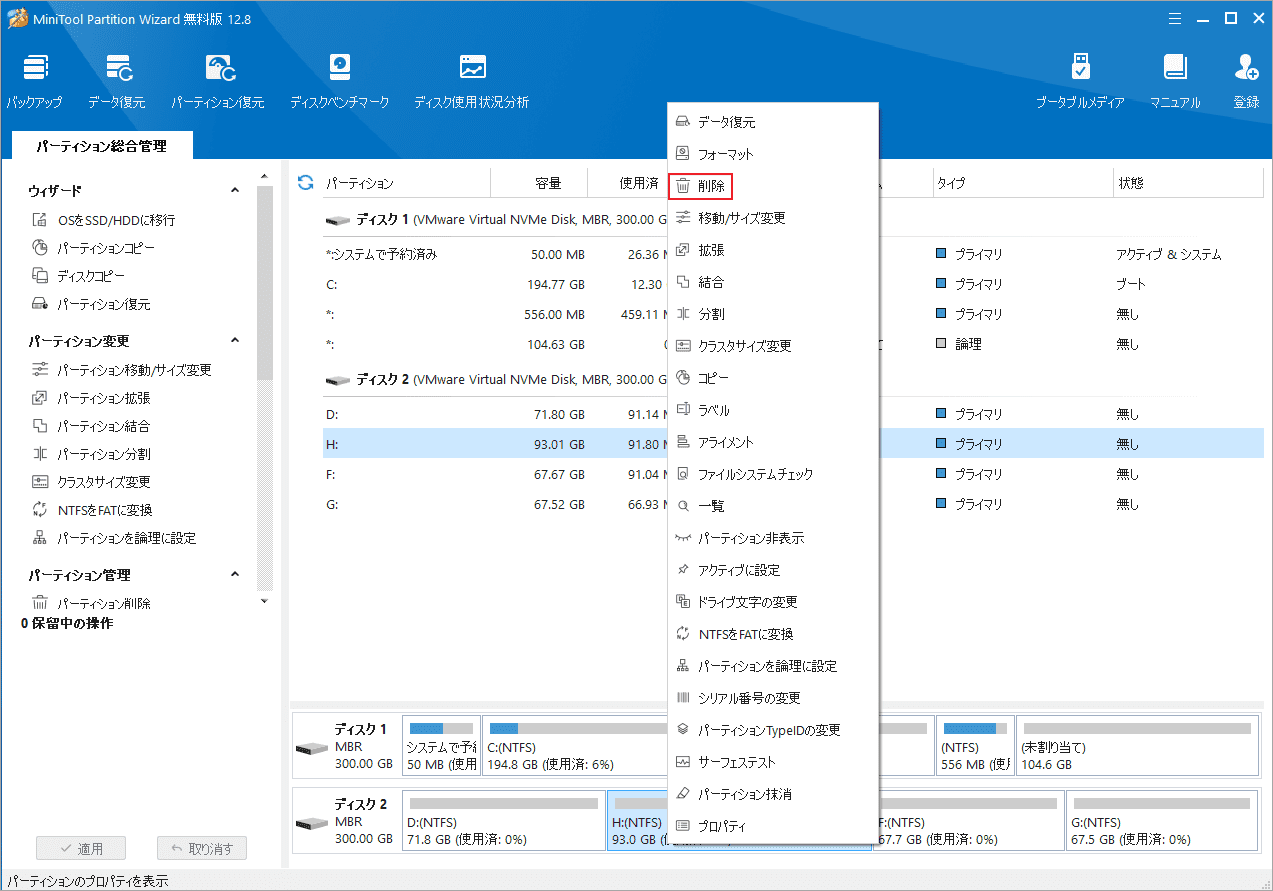
ステップ3:「適用」をクリックして操作を実行します。
これにより、2つのパーティションが未割り当て領域によって分離された状態になります。ケース 1の手順に従ってパーティションの結合を行いましょう。
方法2:隣接しないパーティションのいずれかを削除する
ステップ1:MiniTool Partition Wizardのメインインターフェースに入り、ターゲット パーティションを右クリックして「削除」を選択します。
ステップ2:選択したパーティションが「未割り当て」として表示されることをプレビューできます。もう一つのパーティションを強調表示し、左側のパネルから「パーティション拡張」を選択します。
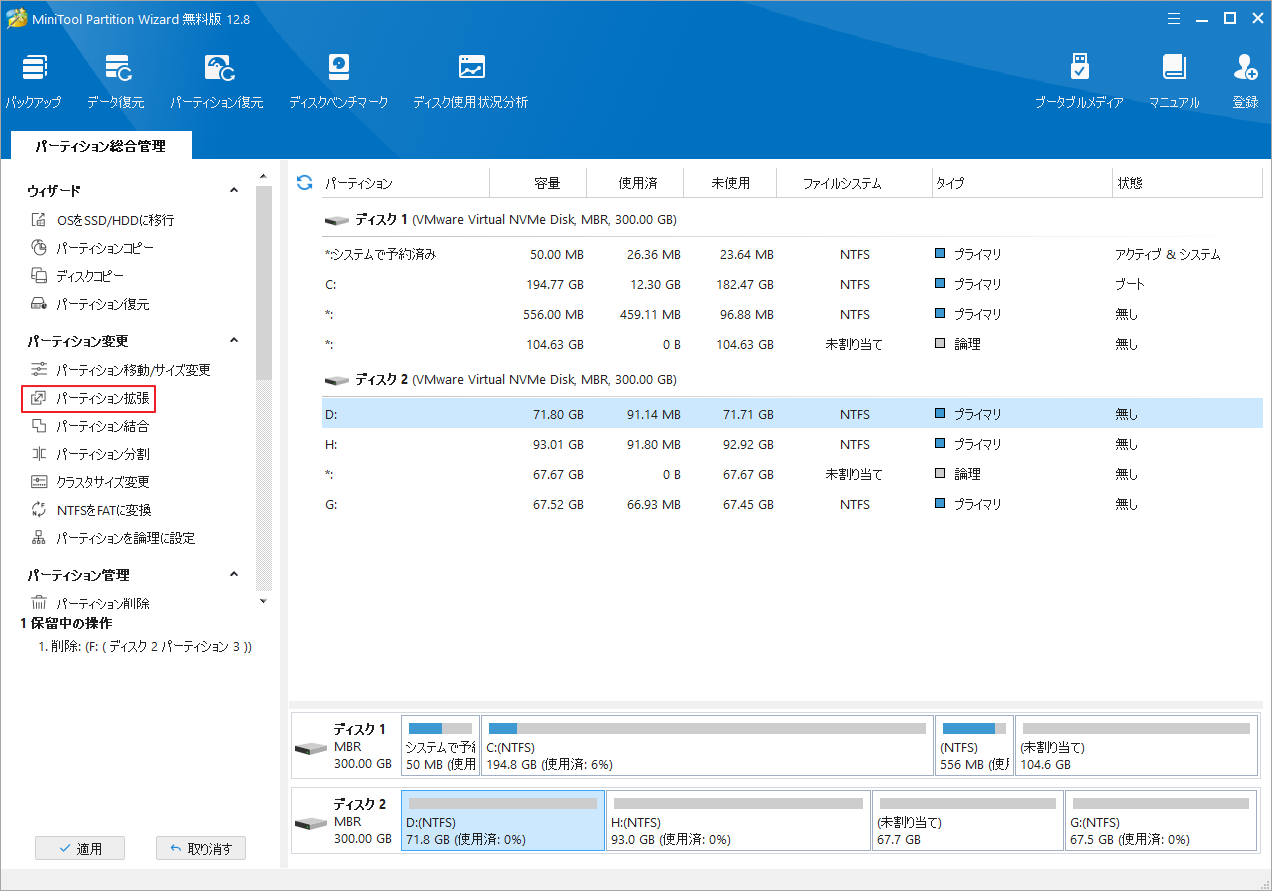
ステップ3:「以下の空き領域から」のドロップダウンメニューから先ほど削除されたパーティションによって生じた未割り当て領域を選択して、下のスライド ハンドルを右端までドラッグして、すべてのスペースを確保します。
ステップ4:完了したら、「OK」→「適用」をクリックして、保留中の操作を適用します。
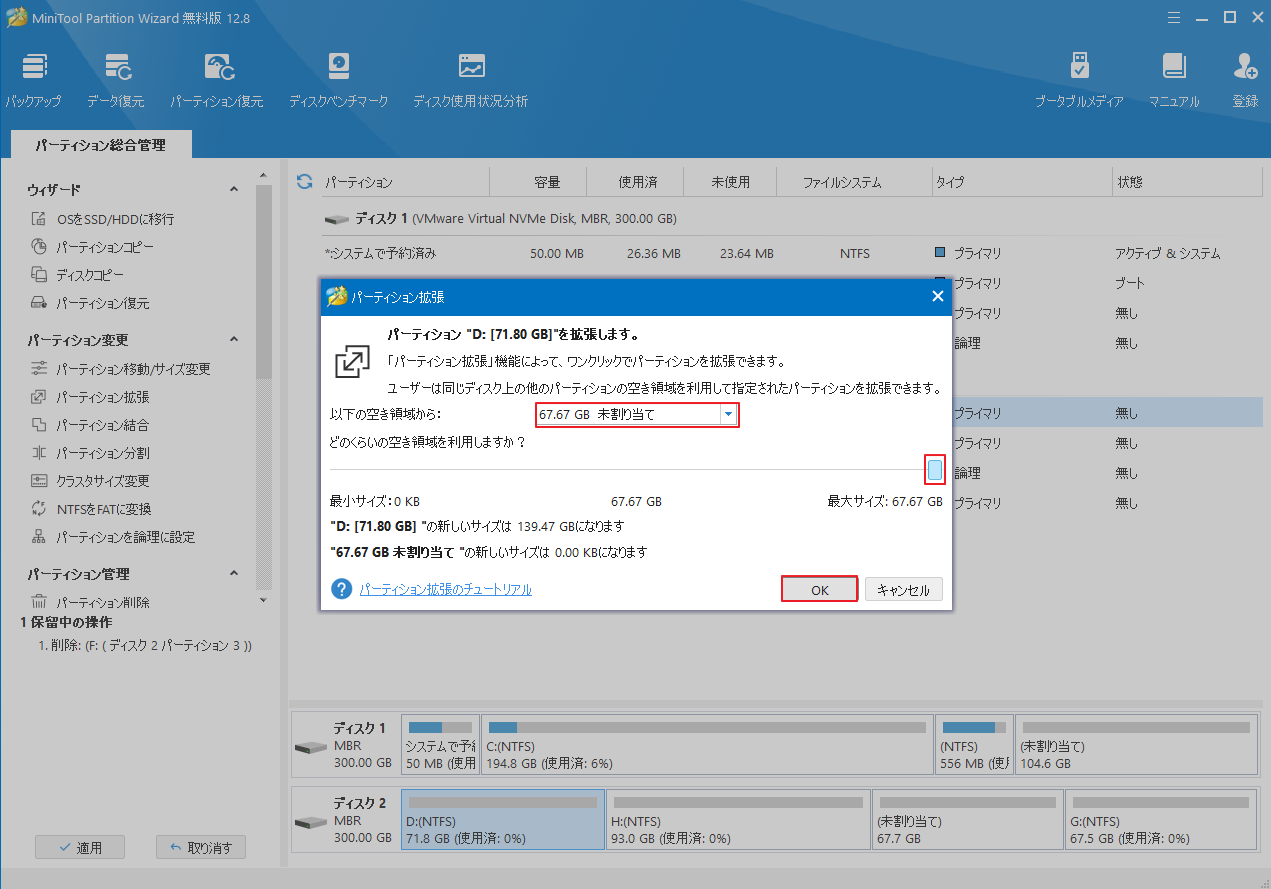
ケース3:パーティションを、隣接しないパーティションの空き領域と結合する
パーティションを、隣接しないパーティションの未使用スペースと結合ことができます。詳細手順は以下のとおりです。
ステップ1:MiniTool Partition Wizardを起動してそのメインインターフェースに入ります。
MiniTool Partition Wizard Freeクリックしてダウンロード100%クリーン&セーフ
ステップ2:ターゲットパーティションを右クリックし、「拡張」を選択します。
ステップ3:スペースを取得する不連続パーティションを選択し、下のスライド ハンドルを左右にドラッグして、取りたいサイズを決定します。
ステップ4:「OK」→「適用」をクリックして操作を実行します。
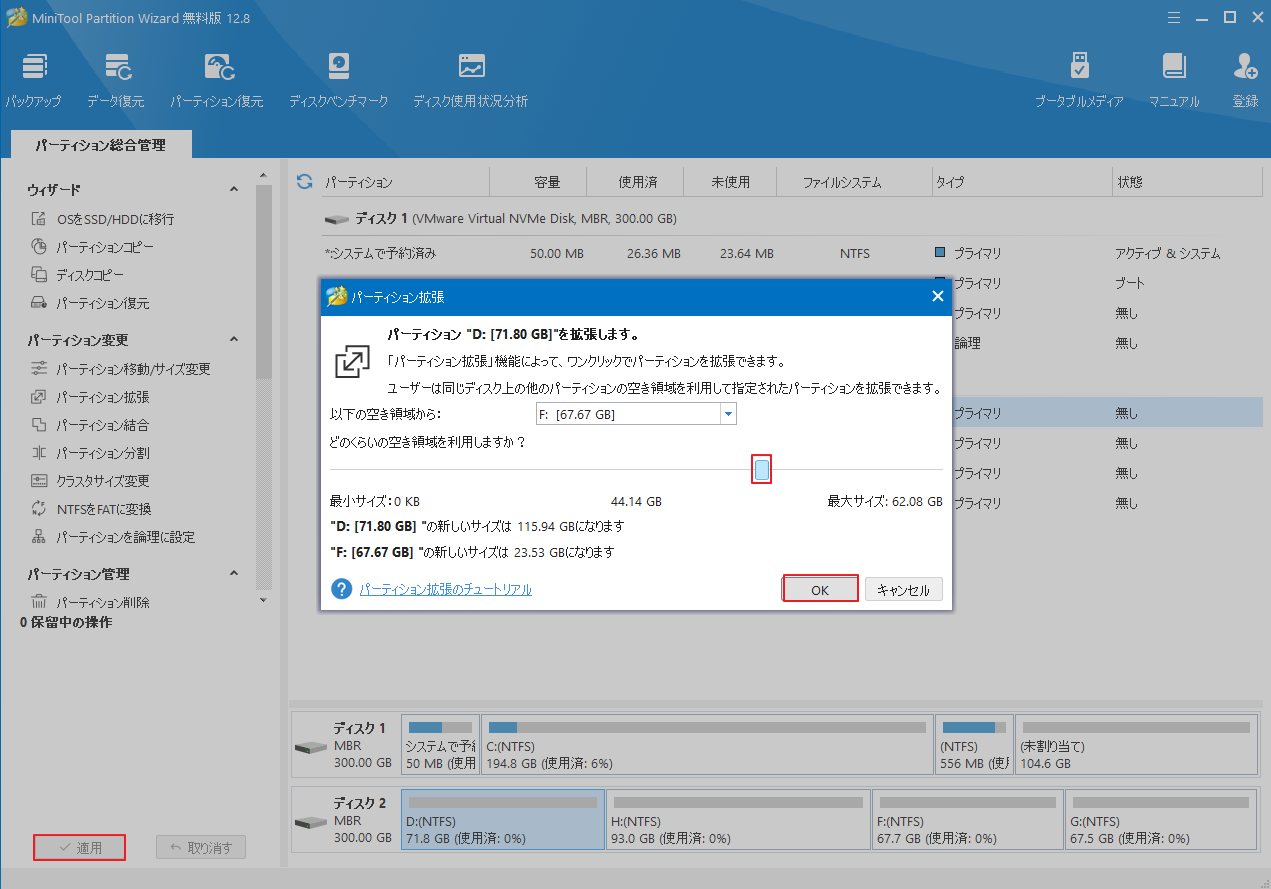
方法2:ディスクの管理で隣接しないパーティションを結合する
ディスクの管理は、Windows に組み込まれているパーティション管理ツールです。2つのパーティションを直接結合することはできませんが、遠回りの方法でこの目的を達成できます。具体的には、1 つのパーティションを削除して未割り当て領域を取得したから、「ボリュームの拡張」機能を使用してそれらを結合します。
ディスクの管理では、未割り当て領域が後に続く NTFS または RAW パーティションの拡張のみがサポートしていることに注意してください。したがって、隣接しないパーティションが未割り当て領域で区切られているか、他のパーティションで区切られているかに関係なく、後のパーティションを削除して、前のパーティションに続く未割り当て領域にする必要があります。
仮に、パーティションDとパーティションGが未割り当て領域で区切られている場合は、パーティションGを削除してから、パーティションDに拡張すると、2つのパーティションを結合することができます。詳細手順は以下のとおりです。
- Windowsアイコンを右クリックし、「ディスクの管理」を選択します。
- パーティションGを右クリックし、「ボリュームの削除」を選択して削除します。
- その後、パーティションDを右クリックし、「ボリュームの拡張」を選択します。
- 「次へ」をクリックします。 次に、元のパーティションGのサイズを MB 単位で入力して、スペースの量を選択します。
- 完了したら、「次へ」>「完了」をクリックして変更を保存します。
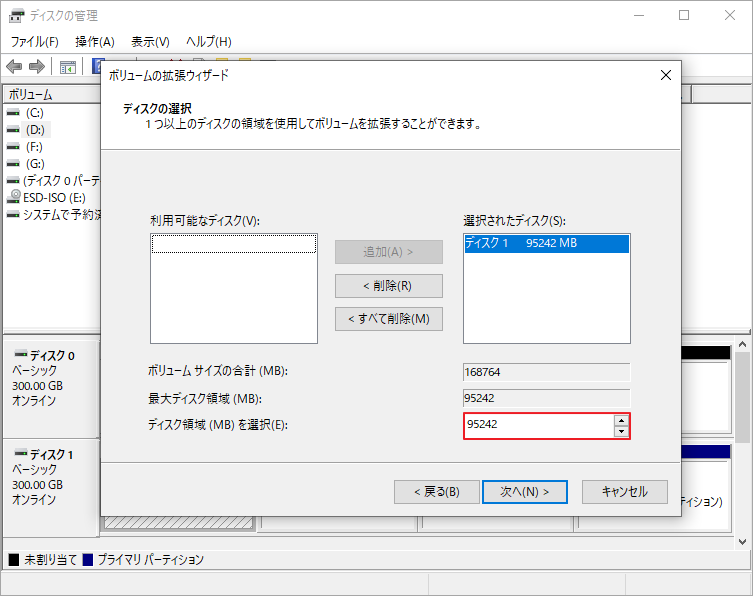
同様に、他のパーティションで区切られたパーティションDとパーティションGをマージする場合は、最初にパーティションGとその間のすべてのパーティションを削除します。次に、上記の手順でパーティションDのパーティション拡張を実行します。
パーティションDをパーティションGの未使用領域にマージするだけの場合でも、パーティションG全体を削除して、パーティションDに連続する未割り当て領域にする必要があります。さらに、それらの間の中間パーティションを削除することも必要です。
方法3:Diskpartで隣接しないパーティションを結合する
もう 1 つの Windows 組み込みディスク管理ツールである Diskpart には、パーティションの結合に関してディスクの管理と同様の制限があります。ここでは、パーティションDとパーティションGが未割り当て領域または他のパーティションで区切られている場合に、Diskpart を使用してパーティションDとパーティションGをマージする方法を簡単に説明します。
ステップ1:Windowsと R キーを押して、「ファイル名を指定して実行」ダイアログを開きます。
ステップ2:テキスト ボックスに「cmd」と入力し、Ctrl + Shift + Enter を押して、管理者としてコマンド プロンプトを開きます。
ステップ3:次のコマンドを 1 つずつ入力し、それぞれの後に Enter キーを押します。
- diskpart
- list disk
- select disk N (N は、マージする隣接しないパーティションを含むディスクの番号を表します)
- list partition
- select partition * (* を後のパーティションの番号に置き換えます。ここではパーティション3です)
- delete partition
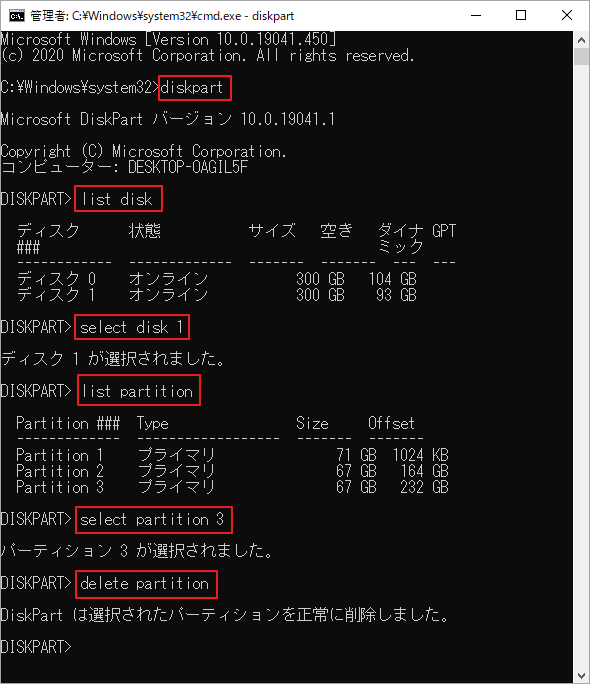
ステップ4:完了したら、次のコマンドを実行してパーティションDの拡張を完了します。
- select partition X(X はパーティション Dの番号です。)
- extend size=A(A は元のパーティションGのサイズで、単位はMBです。)
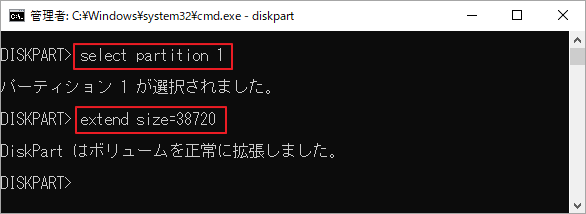
Windows 10 で隣接しないパーティションを結合するにはどうすればよいですか?ここをクリックして答えを探しましょう!Twitterでシェア
結語
この投稿では、さまざまなケースに基づいて Windows 10 の隣接しないパーティションをマージする方法を提供します。上記から、パーティションの結合操作は、Windows の組み込みツールまたはサードパーティのプログラムである MiniTool Partition Wizard を使用して完了できることがわかります。
これらの方法にについて問題がある場合は、以下のコメント部分にメッセージを残してください。なお、MiniTool Partition Wizardの使用中に何かご不明な点やご意見がございましたら、お気軽に[email protected]までご連絡ください。