DiskpartはMicrosoftオペレーティングシステムに付属するディスク管理プログラムで、ユーザーがコンピュータのドライブ(ディスク、パーティション、ボリューム、仮想ハードディスク)を管理するのに役立ちます。MiniTool Partition Wizardのこの記事では、Diskpartを使用してボリューム/パーティションを拡張する方法に焦点を当てます。
Windowsは、ディスクの管理に役立つ2つのユーティリティをユーザーに提供しています。1 つは「ディスクの管理」で、グラフィカル インターフェイスを備えたプログラムです。もう一つはDiskPartで、コマンド ライン ユーティリティです。ここで,DiskPartはコマンドプロンプトによりパーティションの作成/削除/フォーマットなどの操作を実行しています。
次に、いくつかの一般的な DiskPart コマンドを示します。
DiskPartは様々なことができますが、ここでは主にボリューム/パーティションを拡張する機能に注目します。次の2つの問題に焦点をあてて議論してみましょう。
- DiskPartの「extend」コマンドを実行する方法は?
- 他のツールを使用してボリューム/パーティションを拡張する方法は?
DiskPartでボリューム/パーティションを拡張する方法
DiskPart の「extend」コマンドは、非常に便利な機能です。ダイナミックディスクやベーシックディスクでこのコマンドを実行すると、ボリュームやパーティションを未割り当て領域にマージできます。そこで、ディスク上のパーティションやボリュームの空き容量が少なくなってきたときに、このコマンドを実行して、容量を増やすことができます。
extendコマンドを実行するために満たすべき条件
しかし、WindowsのDiskPartを使用してextendコマンドを実行するには、いくつかの前提条件を満たす必要があります。そうでない場合は、コマンド実行後にエラーメッセージが表示されます。
extendコマンドを実行するための要件は以下の通りです。
# 1:パーティションまたはボリュームは、NTFSファイルシステムでフォーマットされている必要があります。
DiskPart は、非 NTFS ファイル システムのパーティションまたはボリュームの拡張をサポートしていません (RAW パーティションを除く) 。 このコマンドを強制的に実行すると、「仮想ディスク サービス エラー:ボリュームの拡張は、このファイルシステムでサポートされていないため、実行できません」というエラー メッセージが表示されます。
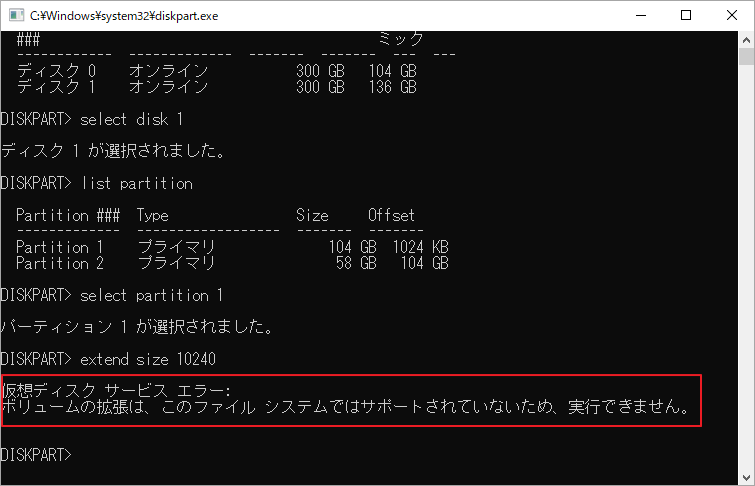
では、拡張したいパーティションのファイルシステムを確認するにはどうすればよいでしょうか? ここでは 2 つの方法をご紹介します。
方法1:タスクバーのWindowsアイコンを右クリックし、「ディスクの管理」オプションを選択します。「ディスクの管理」ウィンドウが表示されたら、既存の各パーティションの詳細情報(ファイルシステムを含む)が表示されます。
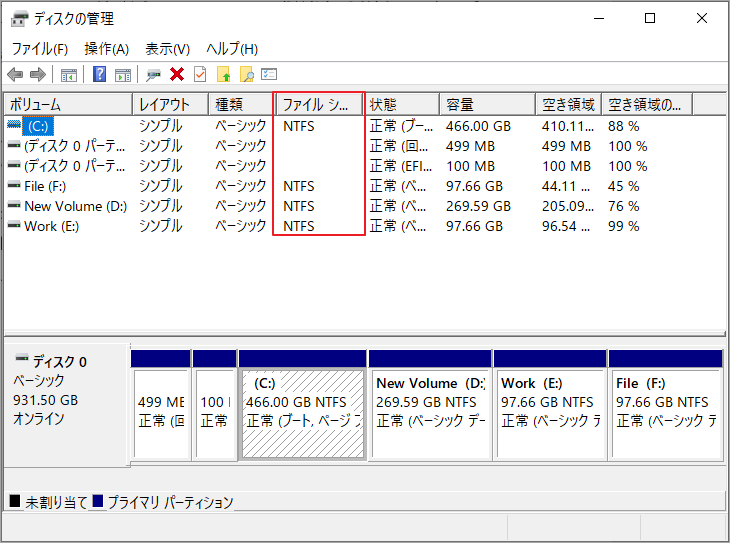
方法2:Windowsエクスプローラーを開き、拡張したいパーティションを右クリックして「プロパティ」オプションを選択します。すると、このパーティションの詳細情報(ファイルシステムを含む)が表示されます。
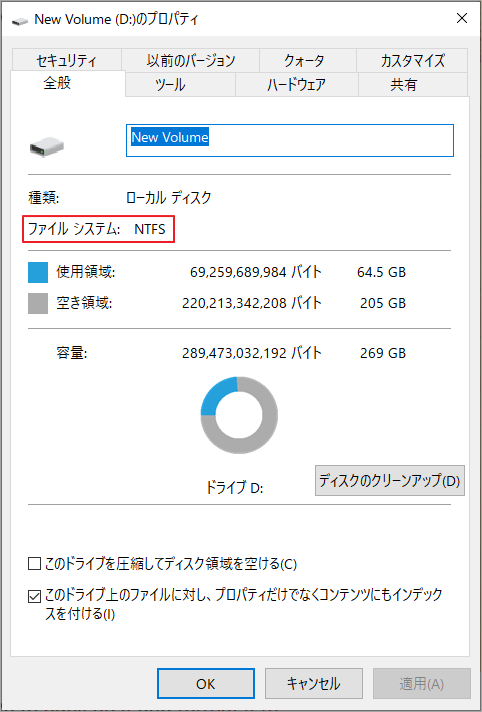
ターゲット パーティションが非NTFSのファイルシステムを使用している場合、ドライブのバックアップを取った上、NTFSにフォーマットしてください。その後、Diskpartを使用してパーティションを拡張することができます。
# 2:対象パーティションの後ろに連続した未割り当て領域が必要です。
パーティションが NTFS ファイルシステムでフォーマットされていても、そのすぐ後ろ(右隣り)に未割り当て領域がない場合、DiskPartで拡張することもできません。この場合、既存のパーティションを削除して、未割り当て領域を作成することができます。もちろん、このパーティションのバックアップもとっておきましょう。
# 3:システムページファイルが格納されているパーティションは拡張できません。
システムページファイルは、コンピュータのランダムアクセスメモリーで保持できないデータを保存するために使用されます。このようなファイルを含むパーティションを拡張するには、ページ ファイルを別のパーティションに移動してから実行できます。
# 4:DiskPartでデータ パーティションやボリュームを拡張することが推奨されています。
システムまたはブートパーティションを拡張すると、スタートアップ問題を引き起こす恐れがあります。
DiskPartでextendコマンドを実行する手順
DiskPartを使用してボリュームまたはパーティションを拡張するには、DiskPartツールを開き、拡張したいボリュームまたはパーティションを選択し、extend size=xxx(xxxはMB単位)を実行します。以下は、Windows 11でこのコマンドを実行するための詳細な手順です。
ステップ1:Windows + Rキーを押して、「ファイル名を指定して実行」を呼び出します。
ステップ2:編集ボックスに「diskpart」入力し、Enterキーを押します。
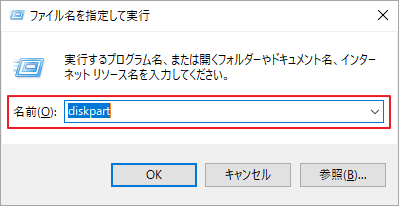
ステップ3:「ユーザーアカウント制御」ウィンドウの「はい」をクリックしてdiskpartツールを開きます。
ステップ4:以下のコマンドを1つずつ入力し、それぞれにEnterキーを押して実行します。
- list disk
- select disk *(*はターゲット パーティションが所属するディスク番号です)
- list partition
- select partition #(#はターゲット パーティションの番号です)
- extend size=n(nの単位はMBで、拡張したいサイズに置き換えてください。例えば、パーティションに10GBの空き領域を追加したい場合は、「extend size=10240」と入力します。)
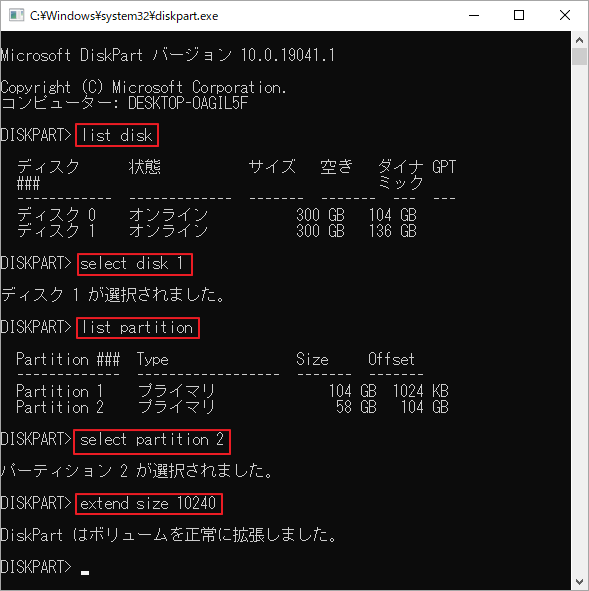
パーティションの拡張処理が完了したら、exitと入力してコマンドプロンプトを終了します。
ご覧のとおり、DiskPart によるパーティション/ボリュームの拡張には多くの制限があります。では、Windows でパーティションを拡張するもっと簡単で制限の少ない方法はないのでしょうか?下記をチェックしてみてください。
MiniTool Partition Wizardを使用してボリューム/パーティションを拡張する
Windowsでは、DiskPartのほか、ディスクの管理でもパーティション/ボリュームの拡張が可能です。詳細手順は以下のとおりです。
- 「ディスクの管理」を開きます。
- 拡張したいパーティション/ボリュームを右クリックし、「ボリュームの拡張」オプションを選択します。
- 「次へ」ボタンをクリックして続行します。
- ディスクを分析し、値(単位はMBです)を入力してパーティションに追加する未割り当て領域のサイズを確認します。
- 「完了」ボタンをクリックします。
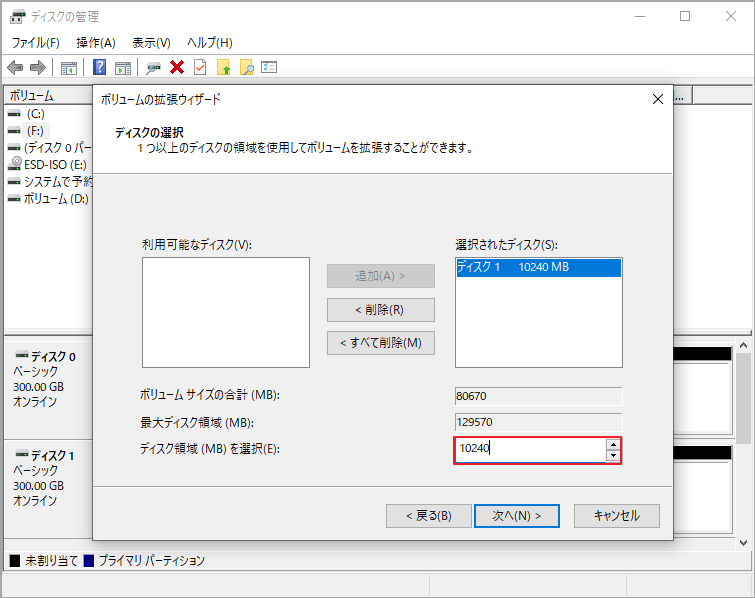
しかし、ディスクの管理もパーティション/ボリュームの拡張を実行するための条件があるため、状況によって適用されない場合はあります。例えば、拡張するパーティションがシステムパーティションである場合、「ボリュームの拡張」機能はグレーアウト表示されます。
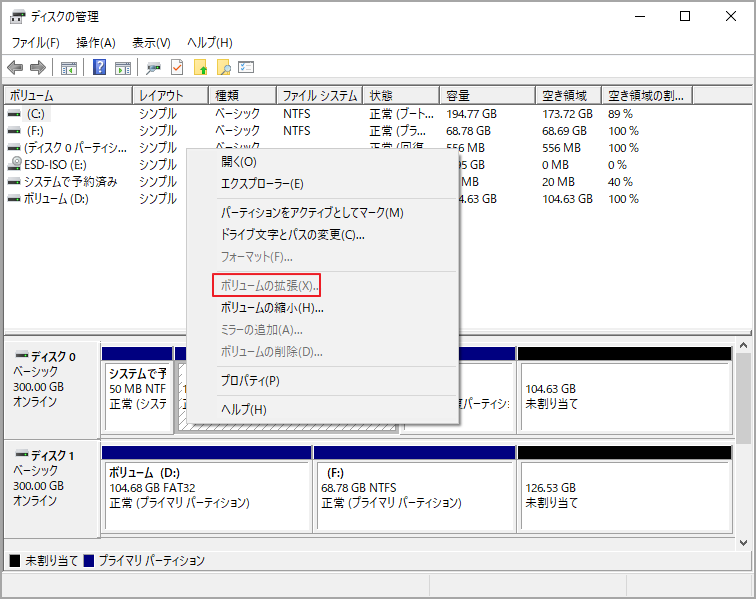
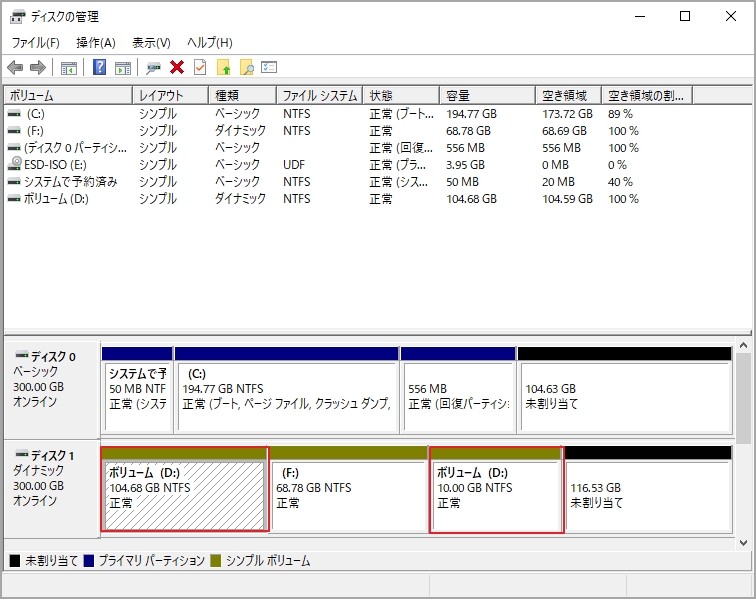
それでは、もっと使いやすいパーティション調整ツールはあるのでしょうか?MiniTool Partition Wizard は強力なソフトウェアとしてお勧めします。 このソフトは、「パーティションの移動/サイズ変更機能」と「パーティション拡張」機能を備えており、システムまたはデータ パーティションをより自由に拡張することができます。
MiniTool Partition Wizard Freeクリックしてダウンロード100%クリーン&セーフ
パーティションの移動/サイズ変更機能を使う
この機能には、パーティションの拡張、パーティションの縮小、パーティションの移動の3つのサブ機能があります。パーティションの拡張機能は、以下の場合に機能します。
- 拡張するパーティションのすぐ後ろに連続した未割り当て領域がある。
- パーティションがNTFSまたはFATにフォーマットされている。
では、以下の手順に従ってMiniTool Partition Wizardのパーティションの移動/サイズ変更機能でパーティションを拡張してみましょう。
- MiniTool Partition Wizard を起動してそのインターフェースにアクセスします。
- ディスクマップで拡張したいパーティションを強調表示し、左側のアクションパネルから「パーティション移動/サイズ変更」機能を選択します。
- 「パーティション移動/サイズ変更」ウィンドウで、「サイズと場所」下の右矢印ボタンをドラッグしてパーティションに空き領域を追加し、「OK」 ボタンをクリックします。
- この変更をプレビューし、「適用」ボタンをクリックして、変更を実行します。
- プログラムがこのタスクを終了するまで待ちます。
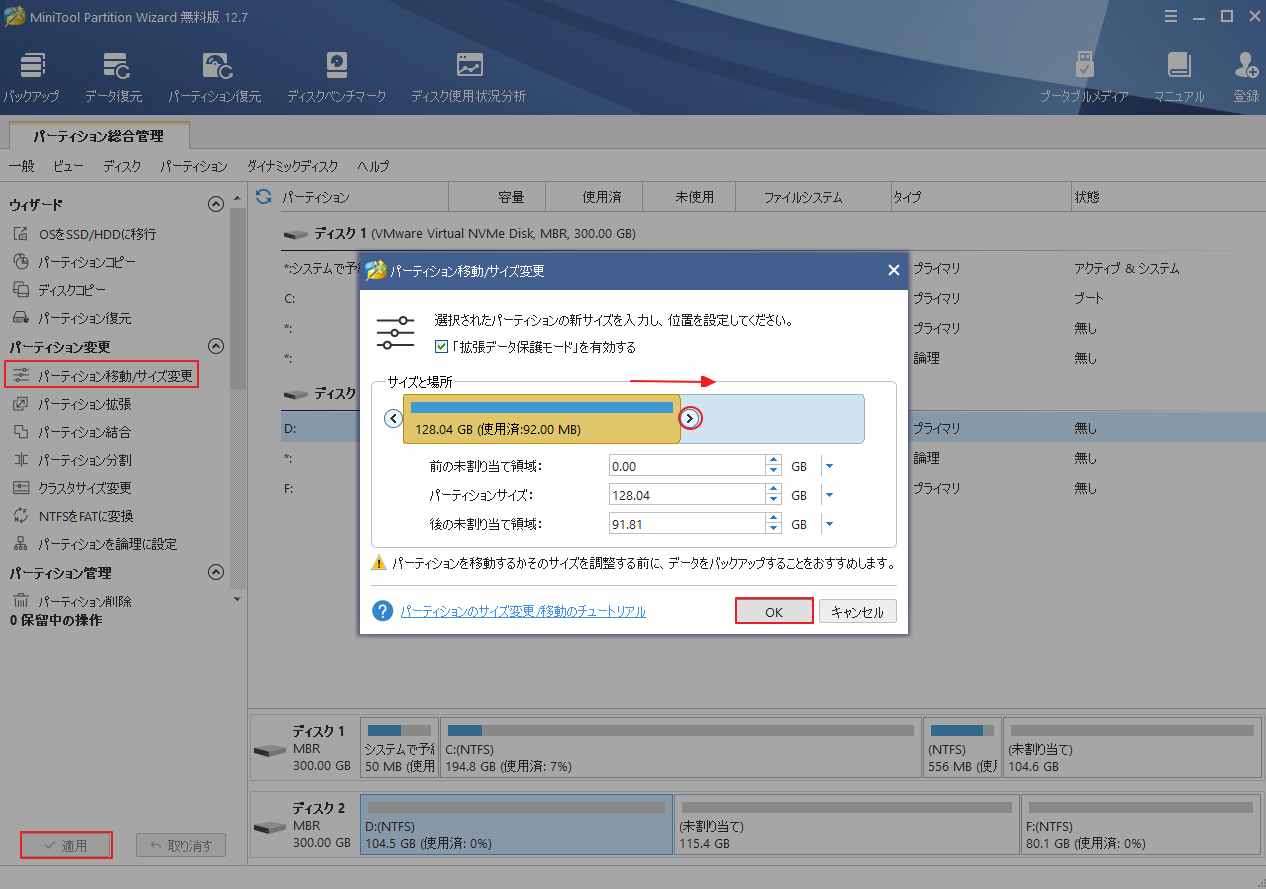
パーティションの拡張機能を使う
パーティションの移動/サイズ変更機能に比べ、この機能はより柔軟で、NTFS および FAT パーティションと同じディスク上に利用可能な未割り当て領域または空き領域があれば、NTFS/FATパーティションの拡張が可能です。詳細手順は以下のとおりです。
- MiniTool Partition Wizard を起動してそのインターフェースにアクセスします。
- ディスクマップから拡張したいパーティションを強調表示し、左側のアクションパネルから「パーティション拡張」機能を選択します。
- 「以下の空き領域から」のドロップダウンメニューから空き領域を取る場所(同じディスク上の未割り当て領域または他の空き容量のある既存パーティション)を選択します。
- 下のスライドバーを左右ドラッグし、拡張する容量のサイズを決めて「OK」ボタンをクリックします。
- 変更をプレビューし、「適用」ボタンをクリックして実行します。
- プログラムがこの作業を終了するまで待ちます。
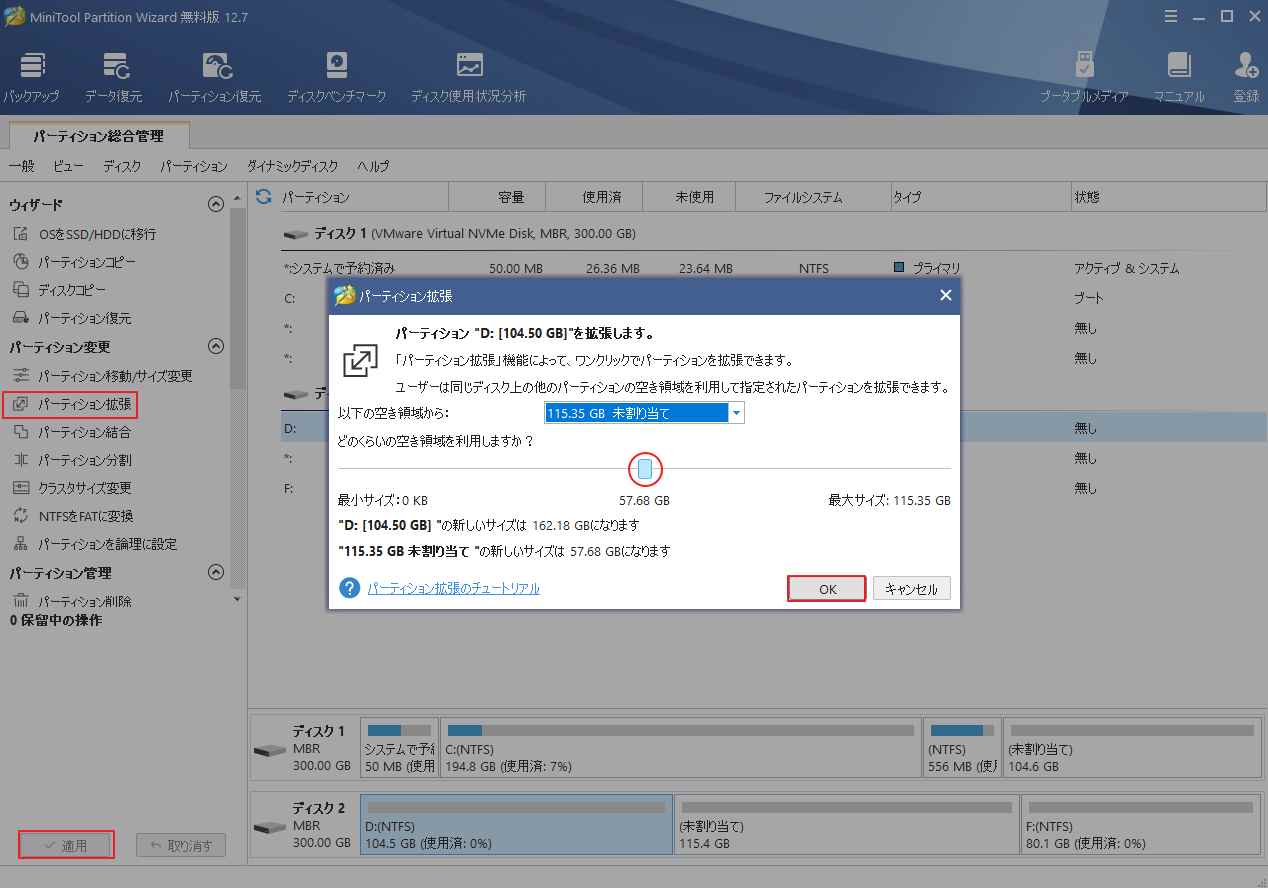
MiniTool Partition Wizardは、Windows PC用のオールインワンパーティション管理ツールです。パーティションやボリュームの拡張に加え、データを失うことなくFAT32をNTFSに変換、パーティションやディスクのバックアップ、HDDからSSDへのOSの移行など、様々な操作を行うことができます。
MiniTool Partition Wizardの比較:パーティション/ボリューム拡張
DiskPart と MiniTool Partition Wizard は、どちらもディスク管理ツールとして使うことができます。しかし、パーティション/ボリュームの拡張に関しては、MiniTool Partition Wizardの方が優れています。
- MiniTool Partition Wizard は NTFS や FAT を含む異なるファイルシステムにフォーマットされたパーティションを拡張することができますが、DiskPart は NTFS パーティションの拡張のみをサポートしています。
- MiniTool Partition Wizard では、同じディスク上に未割り当て領域または空き容量がある限り、パーティションを拡張することができますが、DiskPart では、ターゲット パーティションのすぐ後ろに連続した未割り当て領域がある場合にのみ、パーティションを拡張することができます。
- MiniTool Partition Wizard は、スタートアップ問題を回避してシステムドライブを拡張できる起動可能なバージョンを提供しますが、DiskPart はシステムパーティションの拡張に使用することは推奨されません。
というわけで、簡単にパーティションを拡張するには、MiniTool Partition Wizardはより良い選択でしょう。
そして、パーティション拡張の利点とは別に、MiniTool Partition Wizardは、データ損失なしにMBRをGPTに変換したりGPTをMBRに変換したり、データ損失なしにNTFSをFAT32に変換したりFAT32をNTFSに変換することにも優れています。
MiniTool Partition Wizard Freeクリックしてダウンロード100%クリーン&セーフ
DiskPartのパーティション/ボリューム拡張に関する最終的な考え
DiskPartのextendコマンドを実行すると、未割り当て領域がボリュームに追加され、容量が拡張されます。
DiskPartでの拡張処理は非常に簡単で1分もかかりませんが、適用するにはいくつかの要件があり、不便をもたらす可能性があります。そこで、ここではMiniTool Partition Wizardが推奨されています。
DiskPart と比較すると、MiniTool Partition Wizard はパーティションを拡張する際に、より柔軟性を提供します。簡単にパーティションを拡張したいのであれば、MiniTool Partition Wizard を試してみる価値があります。また、このプログラムの使用中に何かご不明な点やご意見がございましたら、お気軽に[email protected]までご連絡ください。
