PowerPoint(パワーポイント/パワポ)を使って資料を作ることは仕事の場でよくあります。しかし、画像やビデオなどのメディアをいっぱい置き、保存サイズはいつの間にかかなり大きくなって、他人に転送するのに結構時間がかかります。そのため、今回はMiniToolより、「PowerPoint」で作成した重い資料の容量(サイズ)を下げる方法を紹介していきます。
PowerPointについて
「パワーポイント」とは、マイクロソフト社が提供し、1987年4月20日にリリーズされたプレゼンテーションソフトのことであります。
PowerPointソフトウェアを使用して、ユーザーはテキスト、表、グラフ、ビデオ、オーディオ、画像などを揃って動的なスライドショーを作成できます。そして、作成されたプレゼンテーションはプロジェクターや大画面テレビに適してるため、多くの宗教、企業、教育機関は、このツールを使用してグループや個人に視覚的な情報を紹介することを好みます。 一部の企業はそれを基本的な市場スキルとさえ見なしています。
画像、音声、ビデオを挿入することでPowerPointプレゼンテーションはより面白くて見やすくなりますが、これらのメディアファイルによってPowerPointファイルが大きくなるのは煩わしいかもしれません。 それはより多くのディスクスペースを占有し、再生パフォーマンスを低下させる可能性があります。 また、ファイルサイズの制限を超えたため、PowerPointファイルを添付したメールを送信できない場合があります。
次のコンテンツでは、PowerPointのファイルサイズを小さくする方法について紹介したいと思います。
1:PowerPointファイルをPPTXフォーマットに変換する
PPTX形式はMicrosoftによってOffice 2007でリリースされました。このフォーマットは以前にMicrosoft PowerPointで使用されていたPPT形式に置き換わり、最新バージョンのPowerPointでファイルを作成するときのデフォルト形式になります。 PPTX形式は、PowerPointファイル内のすべてのコンテンツを圧縮し、PPTファイルタイプを使用するファイルよりもファイルを小さくします。
PowerPointファイルがPPT形式の場合は、PowerPointファイルのサイズを小さくするためにPPTX形式に変換することができます。
- ターゲットファイルを開き、トップメニューから「ファイル」をクリックします。
- 「名前を付けて保存」を選択し、場所を選択します。
- ポップアップウィンドウで、「ファイルの種類」に「PowerPointプレゼンテーション」を選択します。次に、PowerPointファイルがPPTX形式で保存されます。
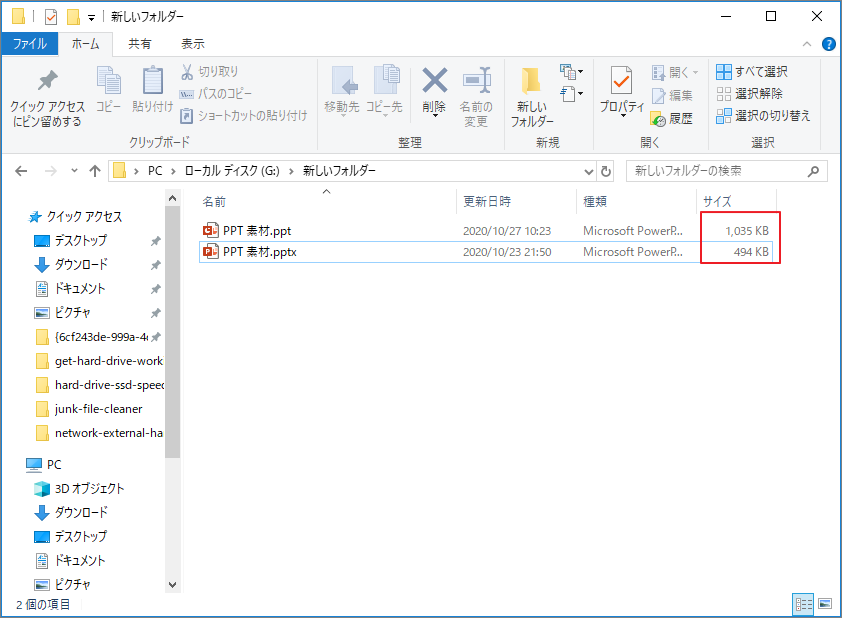
上記の画像のように、ファイルはPPT形式からPPTXに変換すると、サイズが541㎅も減りました。これはPowerPointのファイルサイズを小さくする簡単な方法です。しかし、ファイルのサイズは最終的にファイル内の内容に依存します。 PPTXファイルがまだ大きすぎる場合、またはファイルがすでにPPTX形式で作成されている場合は、次の部分で必要になる可能性のあるその他のヒントを次に示します。
2:写真を直接コピー&貼り付けるよりPowerPointで挿入する
JPG(Joint Photographic Experts Group)形式は、写真用の不可逆圧縮ファイル形式です。 通常、JPGの画像は、BMP(ビットマップ)やPNG(ポータブルネットワークグラフィック)よりも少ないストレージスペースで済みます。
画像をコピーしてPowerPointファイルに貼り付けると、画像がBMPまたはPNGに再フォーマットされ、最終的にPowerPointファイルが大きくなる場合があります。 したがって、関連する画像の元の形式を維持する挿入機能を使用して、PowerPointに画像を追加することをお勧めします。
3:PowerPointで画像を編集しない
PowerPointに画像を挿入する前に、それ以上編集する必要がないことを確認することをお勧めします。 PowerPointファイル内の画像の編集はファイルの一部として保存されます。つまり、多くの余分なものが保存されます。
たとえば、カラフルな画像を白黒に変更すると、PowerPointは同時にフルカラー画像を保持します。
したがって、画像を編集する必要がある場合は、画像エディタを使用して、PowerPointに挿入してください。 これは、PowerPointのファイルサイズを減らすのに役立ちます。
4:PowerPointで画像を圧縮する
PowerPointファイルの画像サイズを縮小するもう一つの方法は、画像を圧縮することです。 PowerPointで画像を一度に1つずつ、または一度にすべて圧縮できます。 PowerPointファイル内のすべての画像を圧縮するには、次のことを行う必要があります。
ステップ1、PowerPoint上部のツールバーから「ファイル」をクリックし、「名前を付けて保存」を選択します。 次に、圧縮ファイルを保存するフォルダーを選択します。
ステップ2、「保存」ボタンの横にある「ツール」オプションをクリックします。 ポップアップメニューで、「画像の圧縮」を選択します。
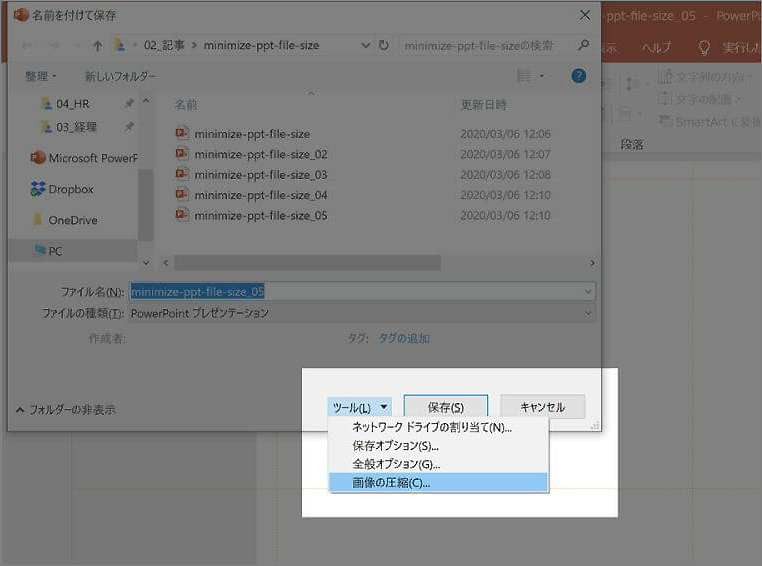
ステップ3、ポップアップウィンドウで、「解像度の選択」セクションの「電子メール(96 ppi)(E):ドキュメントのサイズを最小限に抑え、共有に適しています。」を選択します。 次に、「OK」をクリックして、PowerPointで画像を圧縮することを確認します。
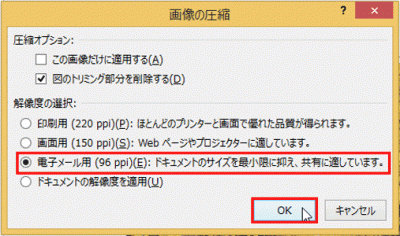
ステップ4、「保存」をクリックして、圧縮されたPowerPointファイルを保存します。
特定の画像を圧縮したい場合は、PowerPointで画像を選択するだけです。 次に、上部のツールバーから「フォーマット」をクリックし、「画像の圧縮」を選択します。
5:個人情報を削除する
Microsoft Officeは、作成者名、ドキュメントプロパティなど、PowerPointファイルの個人情報と非表示のプロパティを保存します。これらを削除すると、PowerPointのファイルサイズを小さくすることもできます。 詳細な手順は次のとおりです。
ステップ1、「ファイル」をクリックして、「情報」を選択します。
ステップ2、「問題のチェック」をクリックします。 ポップアップメニューで、「ドキュメント検査」を選択します。
ステップ3、「ドキュメント検査」ダイアログボックスが表示されます。リストの「ドキュメントのプロパティと個人情報」 という項目にチェックを入れて「検査」をクリックします.
ステップ4、次のウィンドウで、「ドキュメントのプロパティと個人情報」を見つけて「すべて削除」をクリックします。
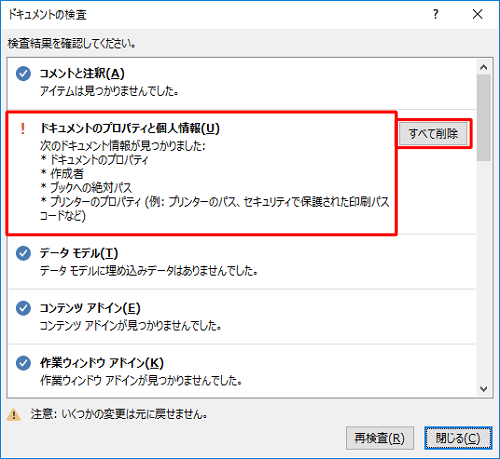
次に、ファイルを保存すると、目的ファイルは小さくなります。
6:サムネイルを保存しない
PowerPointでは、サムネイル画像を保存して、ファイルエクスプローラーで検索したときにファイルをプレビューできるようにすることができます。 これは、同じような名前のファイルが多数ある場合に必要なPowerPointファイルをすばやく見つけるのに役立つ便利な機能ですが、これによりPowerPointファイルのサイズが大きくなる可能性があります。
ステップ1、「ファイル」> 「情報」をクリックします。
ステップ2、次の画面で「プロパティ」をクリックし、「詳細プロパティ」を選択します。
ステップ3、ポップアップウィンドウで、「ファイルの概要」タブに切り替えます。 次に、「プレビューの図を保存する」オプションのチェックを外します。
ステップ4、「OK」をクリックして変更を保存します。 次に、PowerPointファイルを保存します。
7:ストレージデバイスをアップグレードする
PowerPointのファイルサイズを小さくするのが難しく、ディスクの容量が不足しているためにディスクにそれ以上のデータを保存できない場合は、ディスクをより大きなSSDまたはHDDにアップグレードする必要があります。
新しいSSDまたはHDDを購入することを検討している場合は、こちらの文章を参考してください。
古いディスクをより大きなディスクに置き換えるには、すべてのデータを転送することをお勧めします。 MiniTool Partition Wizardは役立つアシスタントになるはずです。 古いディスク上のすべてのデータを、それを使用してより大きなディスクに移行する方法は次のとおりです。 大きい方のディスクをPCに接続し、以下の手順に従ってください。
それでは、詳細手順を見てみましょう。
ステップ1、MiniTool Partition Wizardプロ版を起動してメインインターフェースに入ります。
ステップ2、画面左側のアクションパネルから「OSをSSD / HDDへの移行」をクリックして続行します。
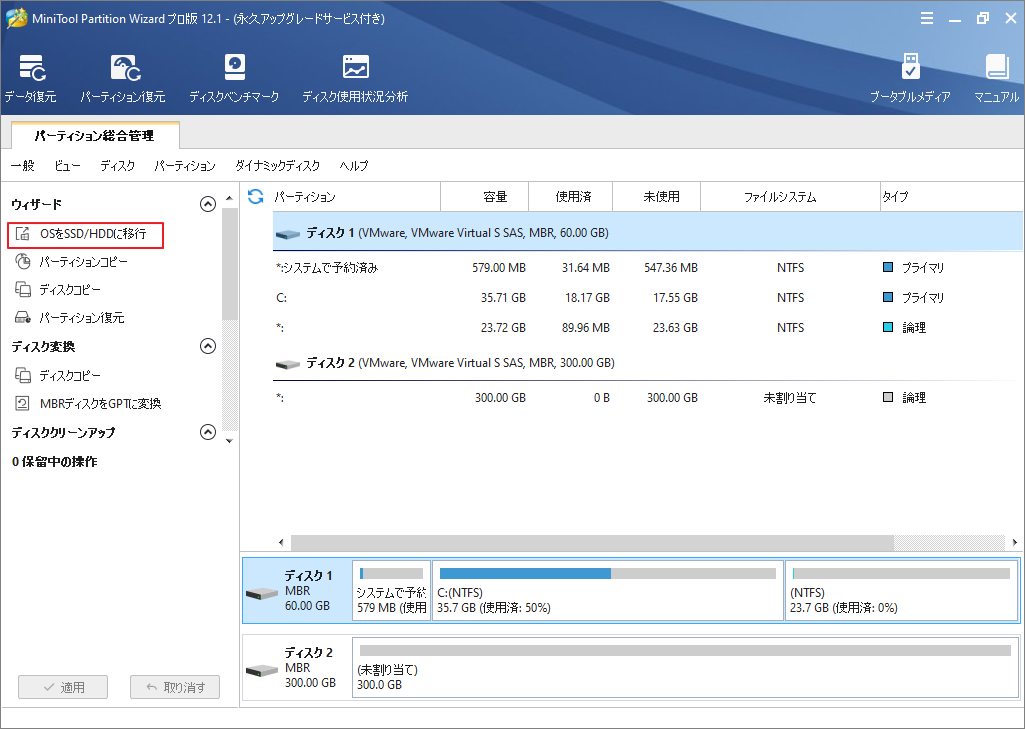
ステップ3、続いて、2つのオプションが現れるので、必要に応じて選択して進みます。ここは元のディスク上にある全てデータをまるごと移行するので、オプションAを選択します。また、システムのみを移行したい場合は、オプションBを選択できます。
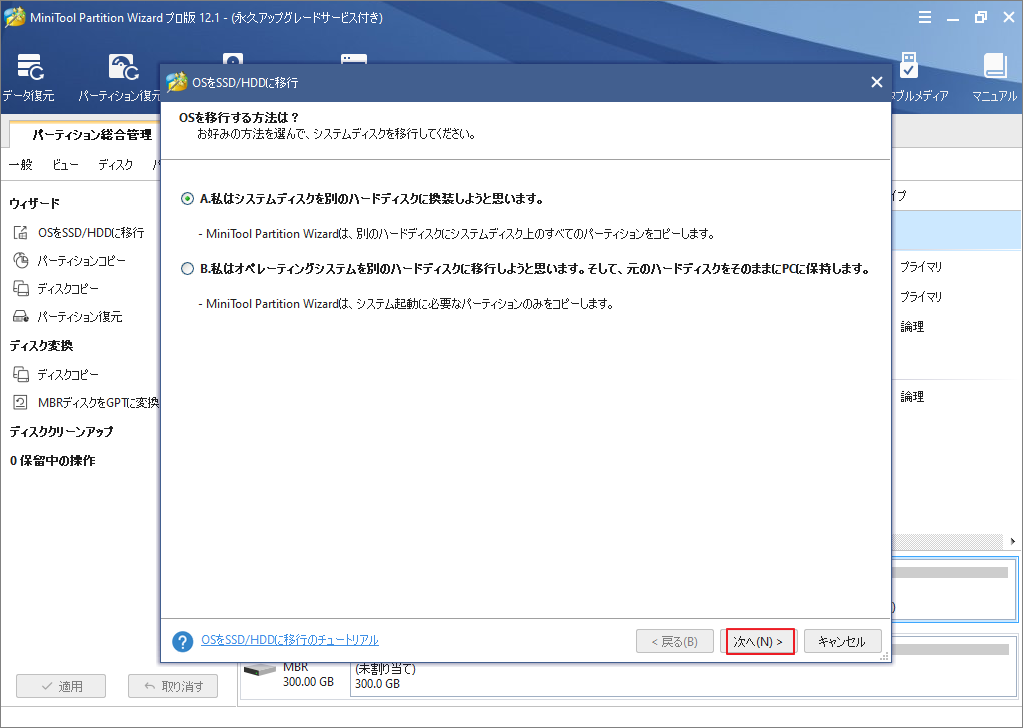
ステップ4、次の画面でターゲットディスクを選択して「OK」をクリックします。
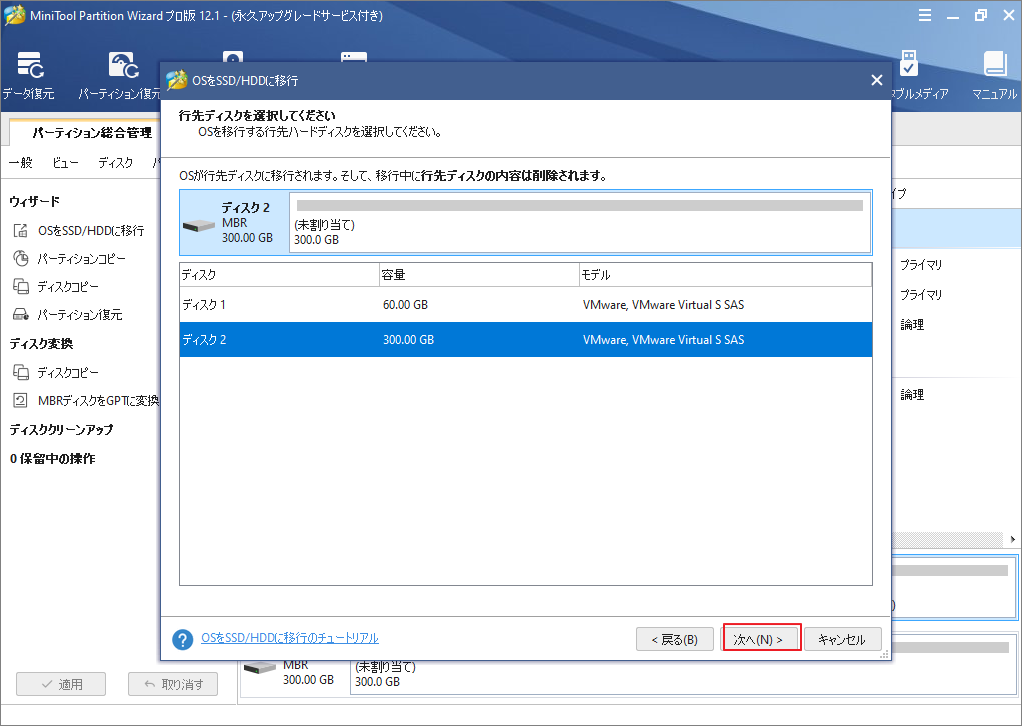
ステップ5、コピーオプションを選択しながら、ターゲットディスクの各パーティションのサイズを調整して「OK」をクリックします。
- パーティションをディスク全体に合わせる:コピー内容はソースディスクのパーティション割合を基づいて調整してターゲットディスク全体を埋めます。ターゲットディスクの容量がソースディスクより小さい場合に推奨されます。
- パーティションをサイズ変更せずにコピーする:ソースディスク上のすべてのパーティションが、サイズや場所を変更せずにターゲットディスクにコピーされます。
- パーティションを1 MBに調整する:これは4Kアラインメントであり、コンピューターのパフォーマンスを向上させるために推奨されます。
- 先行ディスクにGUIDパーティションテーブルを使用する:MBRは最大で2TBのディスク領域しか認識および使用できません。このオプションはMBRをGPTに変換できるため、ユーザーは2 TBを超えるディスク領域を使用できます。ちなみに、無料ではオプションがありません。
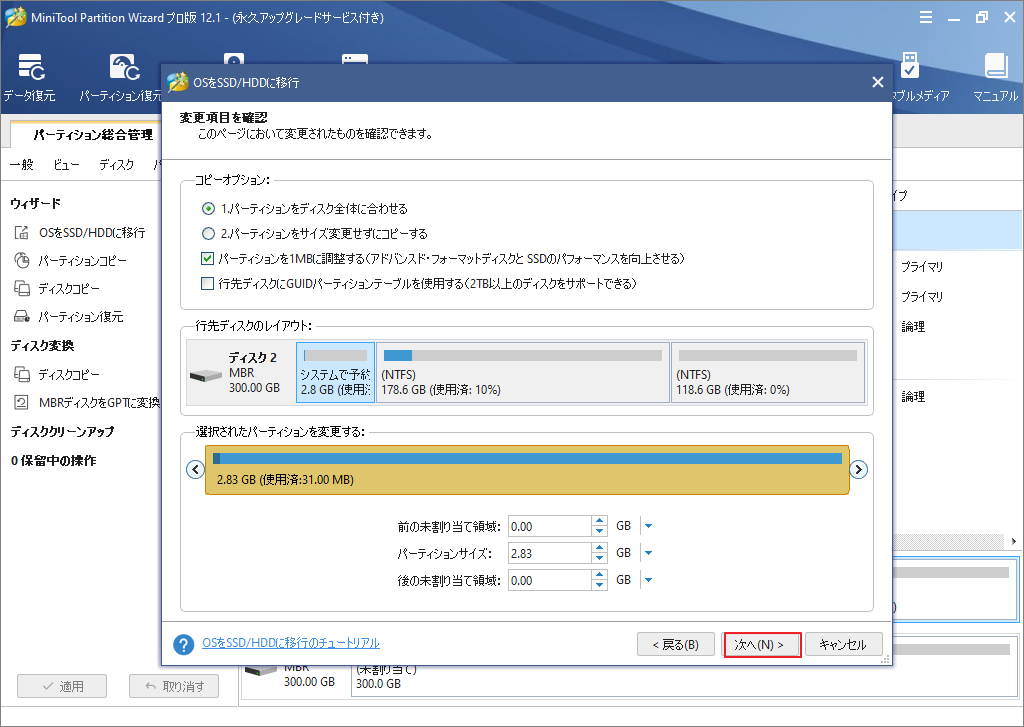
ステップ6、「完了」をクリックして前へ進みます。
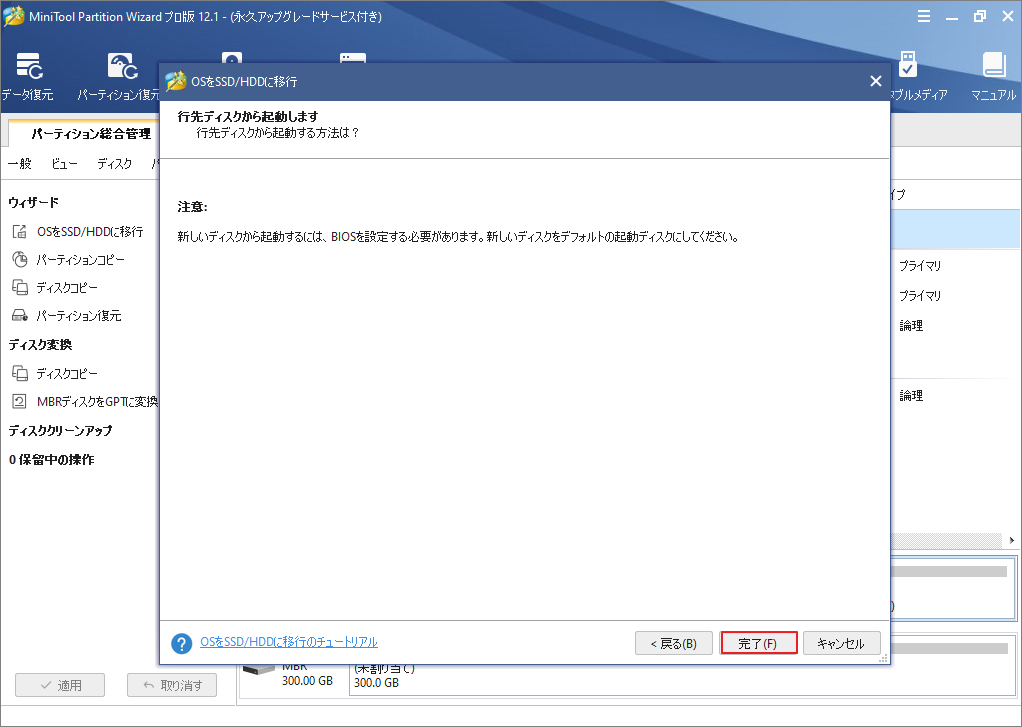
ステップ7、すると、メインインターフェースに戻り、左下の「適用」をクリックします。
これで、元ディスク上の全てのデータが新しいSSDまたはHDDに移行しました。これにより、PowerPointを保存するためのストレージ容量も増えるでしょう。
PowerPointファイルが保存されているドライブを拡張する
PowerPointファイルを特定のドライブに保存し、ドライブの容量が不足していて、PowerPointファイルを保存できないと煩わしい場合があります。もし他のドライブに空き容量がある場合は、このドライブを拡張して空き容量を増やすことができます。
ステップ1、MiniTool Partition Wizardプロ版を起動してメインインターフェースに入ります。
ステップ2、ターゲットドライブを右クリックして、展開されたメニューから「拡張」をクリックします。
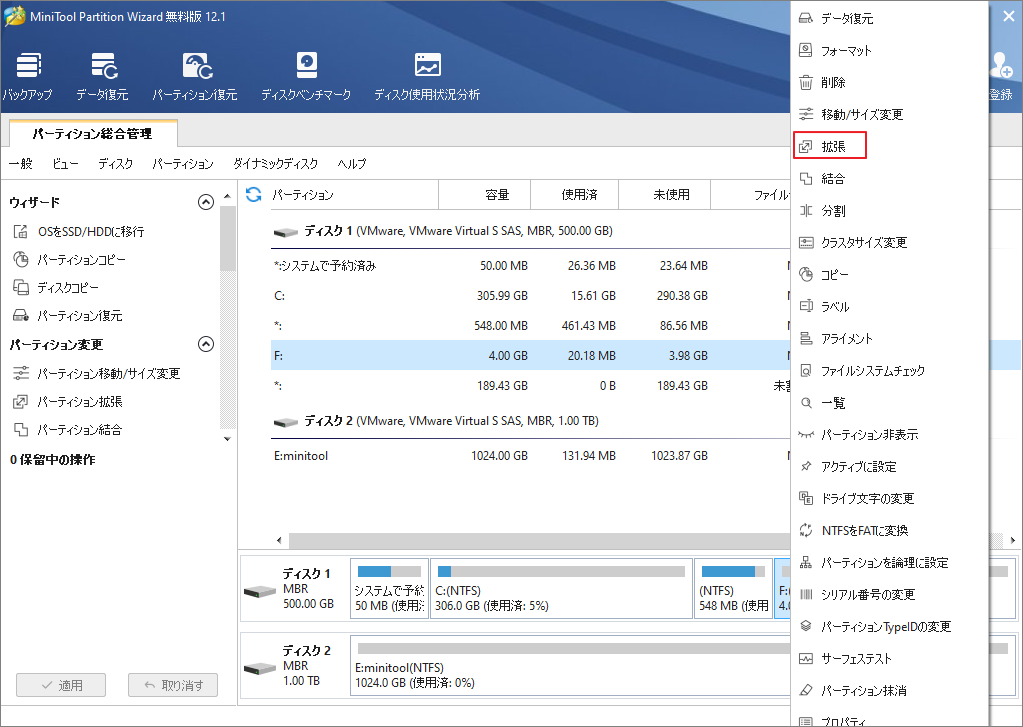
ステップ3、拡張するサイズを調整した後、メインインターフェースに戻り、「適用」をクリックします。
結語
この記事は「PowerPoint」で作成した重い資料の容量(サイズ)を下げる方法を紹介しました。少しでもお役に立ちましたら幸いでございます。また、もしMiniToolについて何かご質問/ご意見がありましたら、お気軽に[email protected]までご連絡ください。
