この記事では、MiniTool Partition Wizardでダイナミックディスクのボリュームを縮小および拡張する方法について詳しくご説明します。スペースを活用するためダイナミックディスクのサイズを変更するなら、このダイナミックディスク管理ソフトが助けとなるかもしれません。
ダイナミックディスクはベーシックディスクよりあまり人気がありません。一般に、管理を便利にするため、ベーシックディスクがよく使われます。しかし、それぞれに「一長一短」があるため、ダイナミックディスクを使っている方もいますね。そこで、今回は、ダイナミックディスクのボリュームのサイズ変更などのダイナミックディスクを管理する方法を紹介したいと思います。
ダイナミックディスクのサイズを変更する必要のある場合
ダイナミックディスク ボリュームのサイズを変更することにより、ディスク領域を有効に活用してコンピューターのパフォーマンスの最大化を実現できます。たとえば、一つのボリュームのディスク領域が不足している場合、他の空き領域をこのボリュームに追加すればいいです。
または、システムボリュームでダイナミックディスクの容量が不足している場合は、コンピューターを適切に機能させるため、システムボリューム用の空き領域を追加する必要があります。つまり、大きいボリュームまたは未使用のボリュームの容量を減らしてシステムボリュームを拡張する必要があります。
ダイナミックディスクのサイズ変更は難しいと思ったら、実は、必要なのはダイナミックディスク向けのパーティション管理ソフトだけです。
MiniTool Partition Wizardはそのようなソフトです。それを使用すると、Windowsダイナミックディスクのサイズを簡単に変更できます。つづいて、ダイナミックディスクのサイズを変更する方法をご説明していきます。
MiniTool Partition Wizardでダイナミックディスクのサイズを変更する方法
MiniTool Partition Wizardは、ベーシックディスクとダイナミックディスクの両方の管理をサポートする強力なパーティション管理ソフトウェアで、ボリュームのサイズ変更、フォーマット、OSの移行なの機能を備えています。
「ボリュームの移動/サイズ変更」機能は、ダイナミックディスクボリュームのサイズ変更に役立ちます。
(注:ダイナミックディスクを管理するには、プロ版またはその以上のバージョンをご利用ください。個人ユーザーにとっては、プロ版が十分です。)
「ボリュームの移動/サイズ変更」は、ボリュームの拡張、ボリュームの縮小、およびボリュームの移動という3つの機能で構成されています。以下に簡単な説明です。
ボリュームの縮小:シンプルボリューム、ミラーボリューム、ストライプボリューム、スパンボリューム、およびRAID 5ボリュームなどのダイナミックボリュームを縮小して、領域を解放します。新しいボリュームの作成に使用したり、他のボリュームを使ってボリュームを拡張したりします。
ボリュームの拡張:未割り当て領域で、シンプルボリューム、ミラーボリューム、スパンボリューム、ストライプボリューム、またはRAID 5ボリュームなどのダイナミックボリュームを拡張して容量を増やします。
ボリュームの移動:実際のニーズに合わせてボリュームを移動して位置を調整します。(この操作では未割り当て領域も必要です。)
次に、この機能を使用してダイナミックボリュームを縮小および拡張する方法をそれぞれ詳しくご説明しましょう。
まず、このソフトウェアをPCにインストールして、アイコンをダブルクリックして、メインインターフェイスを呼び出してください。
ダイナミックボリュームを縮小する方法
例として、シンプルボリュームを取り上げます。
手順1:縮小するボリュームを選択して、左側のアクションパネルから[ボリュームの移動/サイズ変更]機能を選択します。
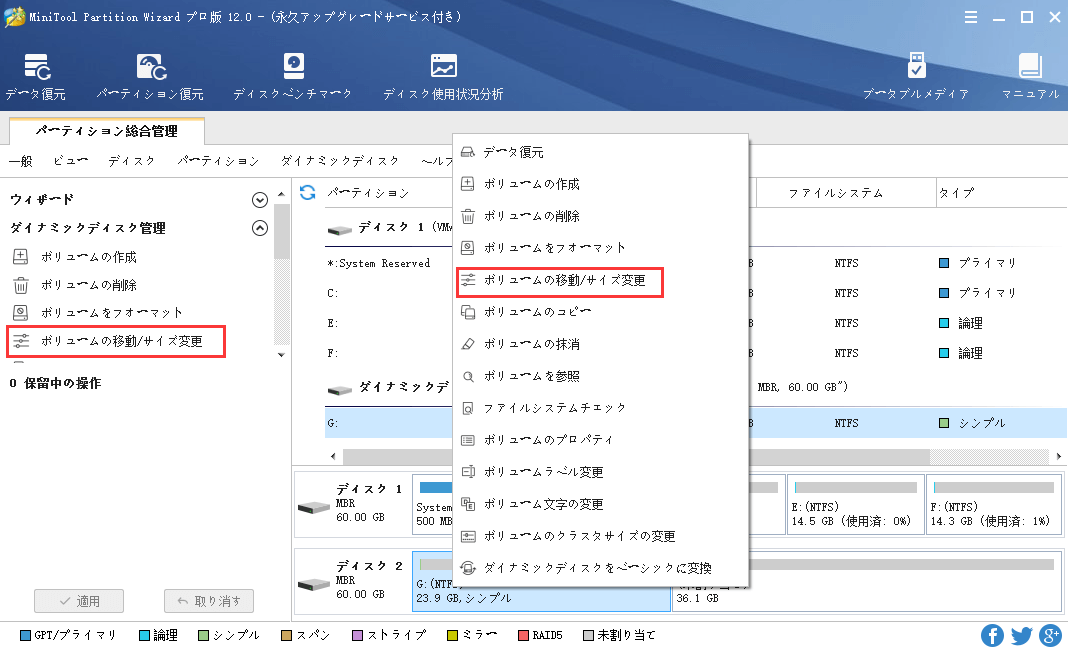
手順2:ハンドルを移動してダイナミックボリュームを縮小して未割り当て領域を解放します。または、サイズを手動で設定することもできます。
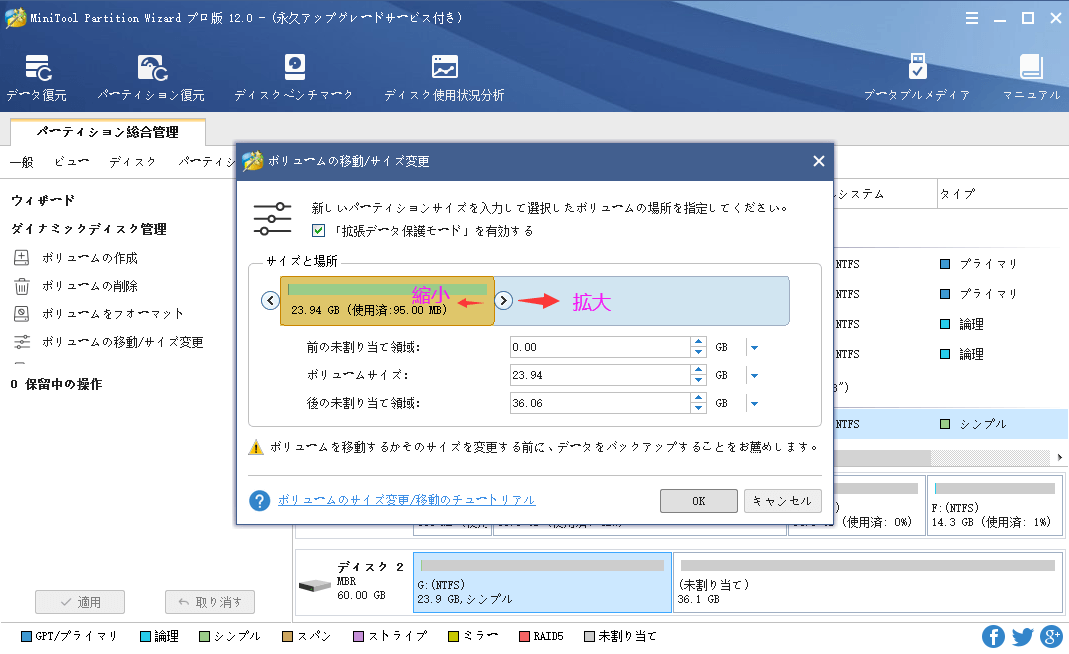
手順3:これで、メインインターフェースに戻ると、変更された結果がプレビーできます。ご満足いただけるなら、左下隅の「適用」をクリックして操作を実行してください。
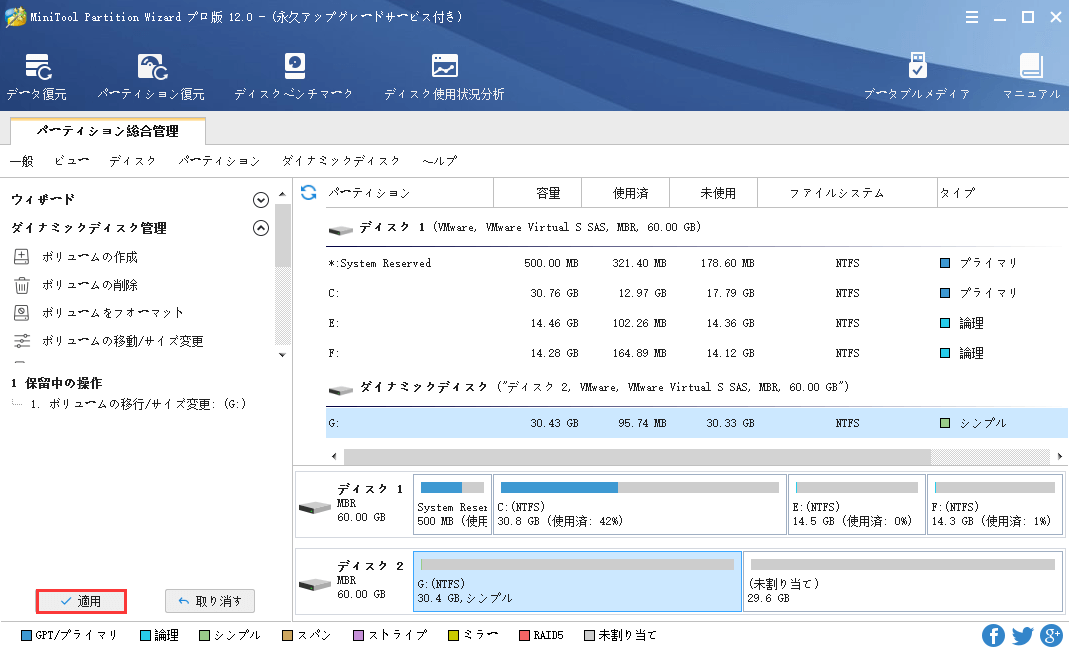
手順3:これで、メインインターフェースに戻ると、変更された結果がプレビーできます。ご満足いただけるなら、左下隅の「適用」をクリックして操作を実行してください。
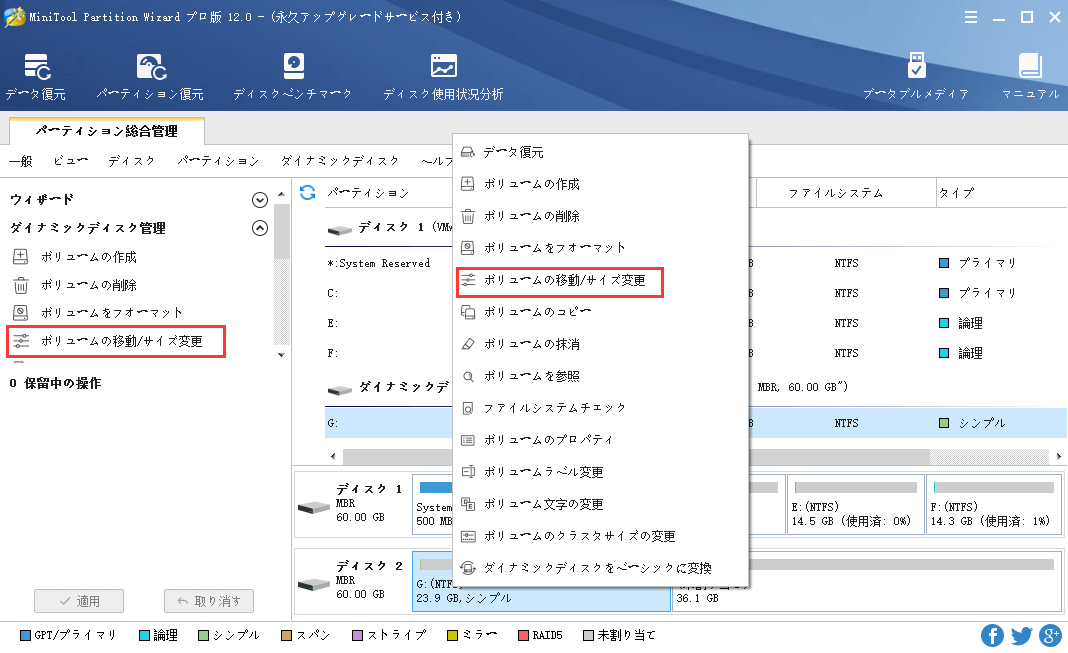
手順2:このインターフェイスで、三角形をドラッグしてハンドルを引き伸ばし、未割り当ての領域を増やします。 または、指定したボリュームサイズ(MB、GB、またはTB)を手動で入力して、そのサイズを変更することもできます。
注意事項:
- ダイナミックディスクなら、別のダイナミックディスクの未割り当て領域を使用してボリュームを拡張できますが。そうすると、このボリュームが自動的にスパンボリュームに変換されます。しかし、ボリュームCは例外で、Windowsの場合、他のダイナミックディスクから領域を取得することはできません。
- ストライプボリュームまたはミラーボリュームを拡張する場合、ダイナミックディスクに未割り当て領域が必要です。また、両方のディスクで同じ領域を使用しないとボリュームを拡張できません。
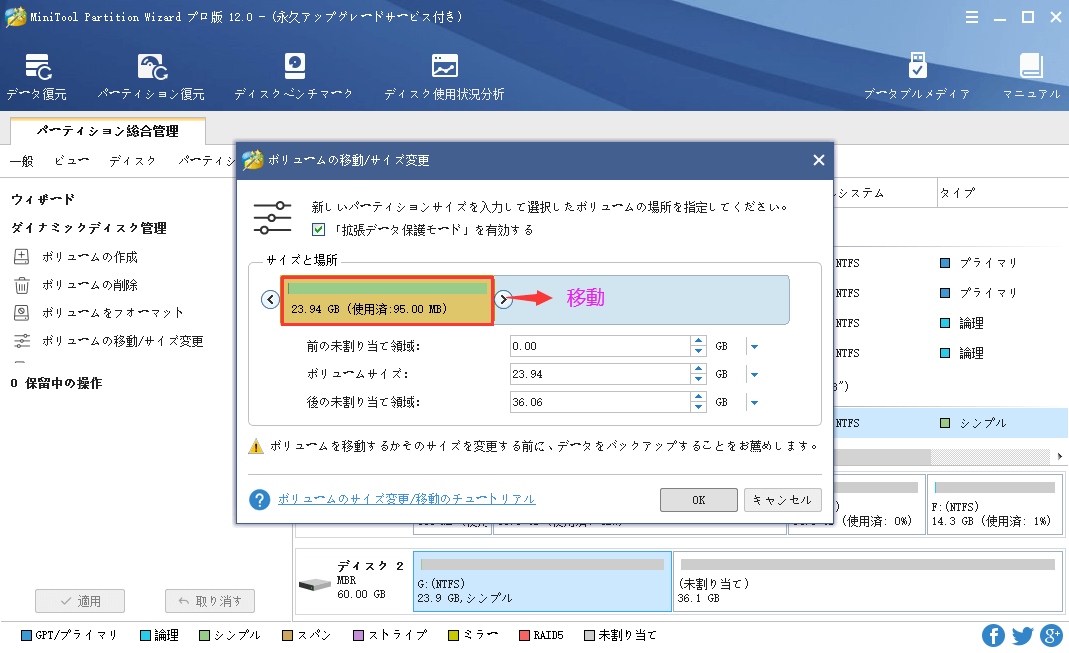
手順3:左下隅の[適用]をクリックして変更を保存します。
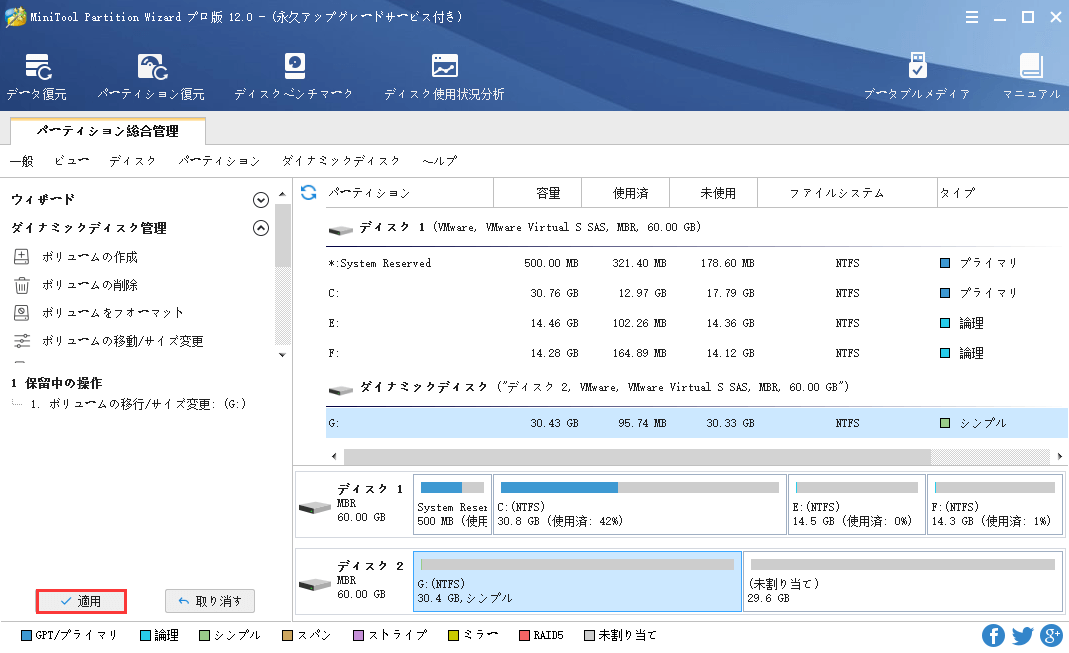
ダイナミックディスク管理–ボリュームのサイズ変更Twitterでシェア
結語
普通、ダイナミックディスクの管理は簡単ではありませんが、MiniTool Partition Wizardがあればダイナミックディスクボリュームの縮小と拡張を手軽にできます。また、サイズ変更プロセス中のデータ紛失を防ぐことができるため、安心でしょう。MiniTool Partition Wizardを試しませんか?
最後に、この記事についてご質問がある場合、またはMiniToolソフトウェアについてご不明な点がありましたら、お気軽に[email protected]までご連絡ください。ほかの提案も歓迎です。
