EFIシステムパーティションのサイズを変更したいですが、やり方がわからない方は多いですね。そこで、今回は、Windows 8でEFIシステムパーティションのサイズを変更する方法をご紹介しましょう。また、操作を便利にするために、次は、専門のパーティション&ディスク管理ソフト--MiniTool Partition Wizardを導入します。ちなみに、未割り当て領域の有無を問わず、このソフトはパーティションのサイズ変更に対応できます。
UEFIは最近人気があり、GPTとUEFIシステムの組み合わせも従来のMBRとBIOSシステムの組み合わせの代わりになります。
GPT + UEFIシステムの組み合わせは優れている一方、使用中にさまざまな問題が発生することがあります。
たとえば、Windows 8でEFIシステムパーティションの領域が不足しているか、そのパーティションのサイズが大きすぎます。この状況では、Windows 8でEFIシステムパーティションのサイズを変更する必要があります。
しかし、Windowsの「ディスクの管理」ツールでUEFIシステムパーティションのサイズを変更すると、制限があるので、「ボリュームの拡張」機能がグレー表示になります。たとえば、プライマリパーティションを拡張できるのは、その右側に未割り当て領域がある場合のみです。パーティション、および論理パーティションを拡張する場合は、隣接する右側に空き領域が必要です。
制限なしでWindows 8でUEFIシステムパーティションのサイズを変更するなら、専門的なパーティション管理ソフトを試すのはいかがでしょうか?
UEFIシステムパーティションのサイズを変更する方法(GPTディスク)
プロのディスク&パーティション管理ソフトとして、MiniTool Partition Wizardは、MBRディスクとGPTディスクの両方を管理するために使用できます。パーティション拡張、パーティション移動サイズ変更、OSの移行など、多くの強力な機能が備えています。
ここで、UEFIシステムパーティションのサイズを変更するには、「パーティション拡張」機能と「パーティション移動サイズ変更」機能が役に立ちます。
パーティションのサイズ変更に関連する機能は無料版でも利用できますが、システムパーティションのデータ安全から見れば、ブータブルメディアからパソコンを起動させてからシステムパーティションのサイズを変更するほうがいいと思います。
ブータブルメディアを作成するには、MiniTool Partition Wizardプロ版が必要です。
次に、MiniTool Partition Wizardで、GPTディスク上のUEFIシステムパーティションを縮小および拡張する方法をご説明しましょう。
Windows 8でUEFIシステムパーティションを縮小する方法
BIOS設定画面を呼び出し、コンピュータをブータブルメディアから起動するように設定してください。その後、しばらく待つ必要があります。そして、MiniTool Partition Wizardのメインインターフェイスが飛び出します。
UEFIシステムパーティションを縮小するには、このソフトウェアの「パーティション移動/サイズ変更」機能をご利用ください。
手順1:システムパーティションを選択し、左側のアクションパネルから[パーティション移動/サイズ変更]を選択します。
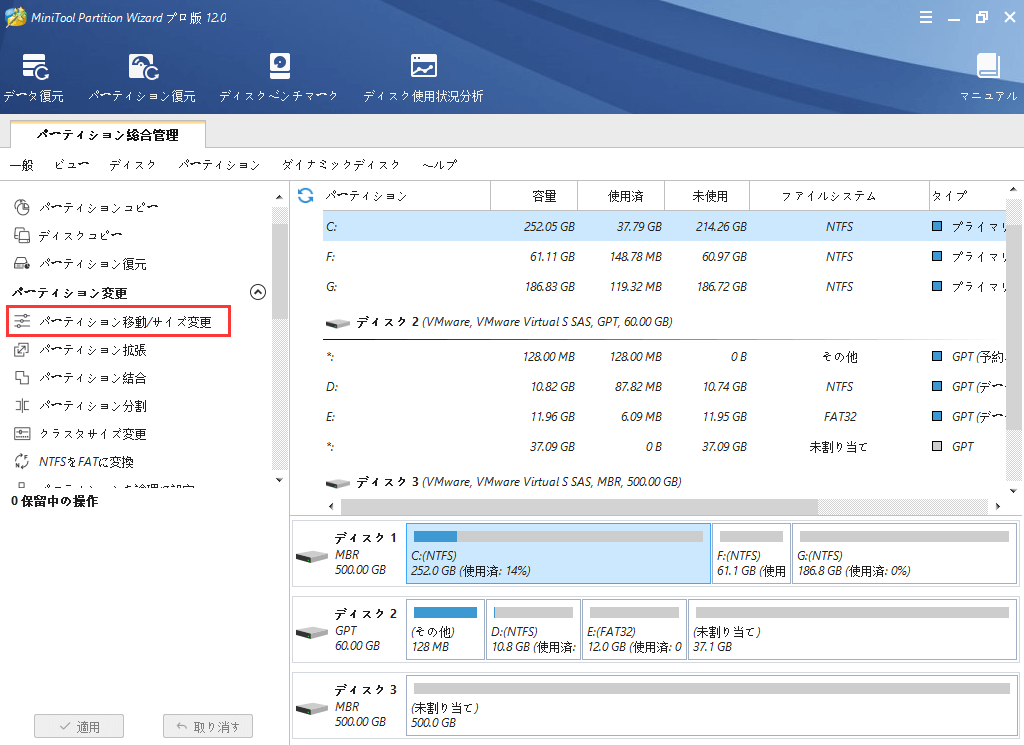
手順2:実際、「パーティション移動/サイズ変更」機能には、パーティションの縮小、パーティションの拡張、パーティション場所の移動、3つの異なる機能が含まれています。
パーティション容量を減らすには、ハンドルを短くして未割り当て領域を解放してください。
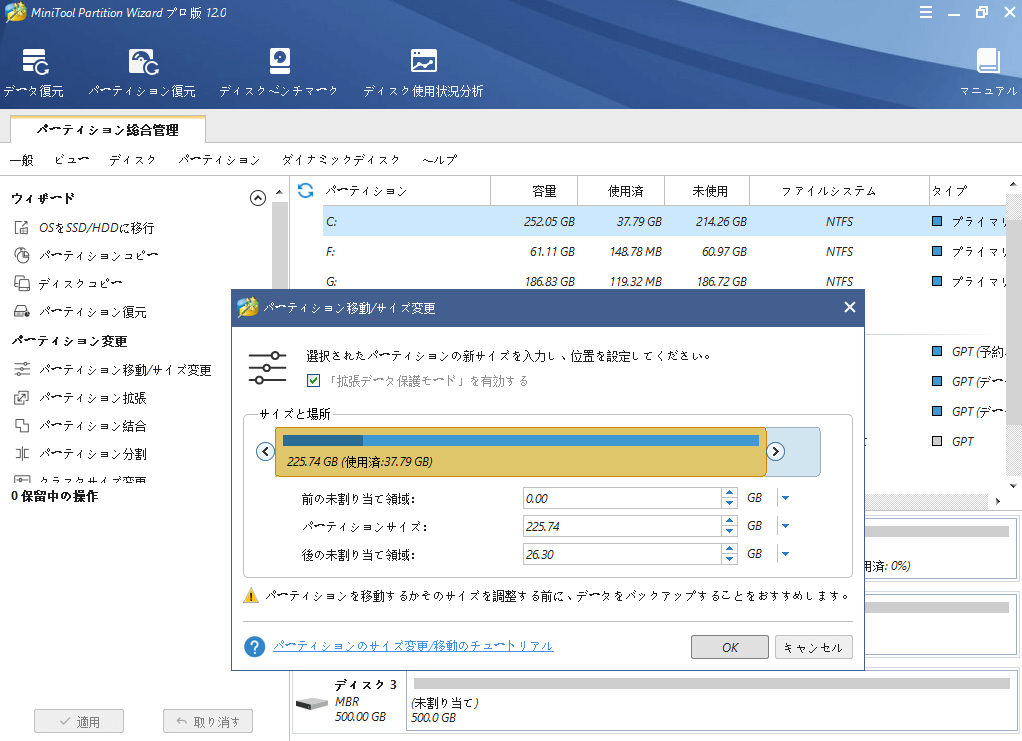
手順3:メインインターフェイスで、変更したUEFIシステムパーティションをプレビューできます。最後に、左下隅の[適用]をクリックして操作を実行します。
Windows 8でUEFIシステムパーティションを拡張する方法
UEFIシステムパーティションを拡張するには、このソフトウェアの「パーティション拡張」機能を試してみてください。この機能なら、Windows 8でUEFIシステムパーティションのサイズを制限なく増やすことができます。
前の内容を参照して、ブータブルメディアからパソコンを起動して、ソフトが自動的に起動したら、次の手順に従ってUEFIシステムパーティションを拡張してください。
手順1:ターゲットパーティションを選択した後、「パーティション拡張」機能を選択します。
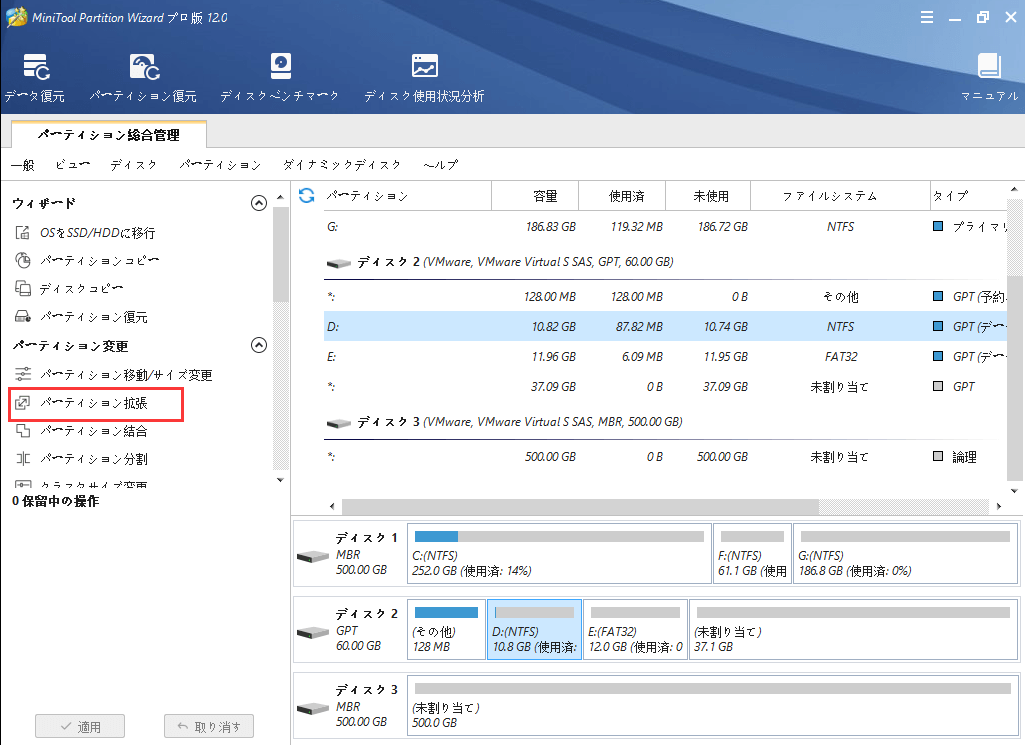
この後、設定ページに入ります。
手順2:このインターフェイスでは、[以下の空き領域から]のドロップダウンリストから利用するパーティションを選択します。注:同ディスクのパーティションを選択してください。
次に、スライドハンドルを右へ移動すると、パーティションのサイズが直感的に変化します。 その後、[OK]をクリックして続行します。
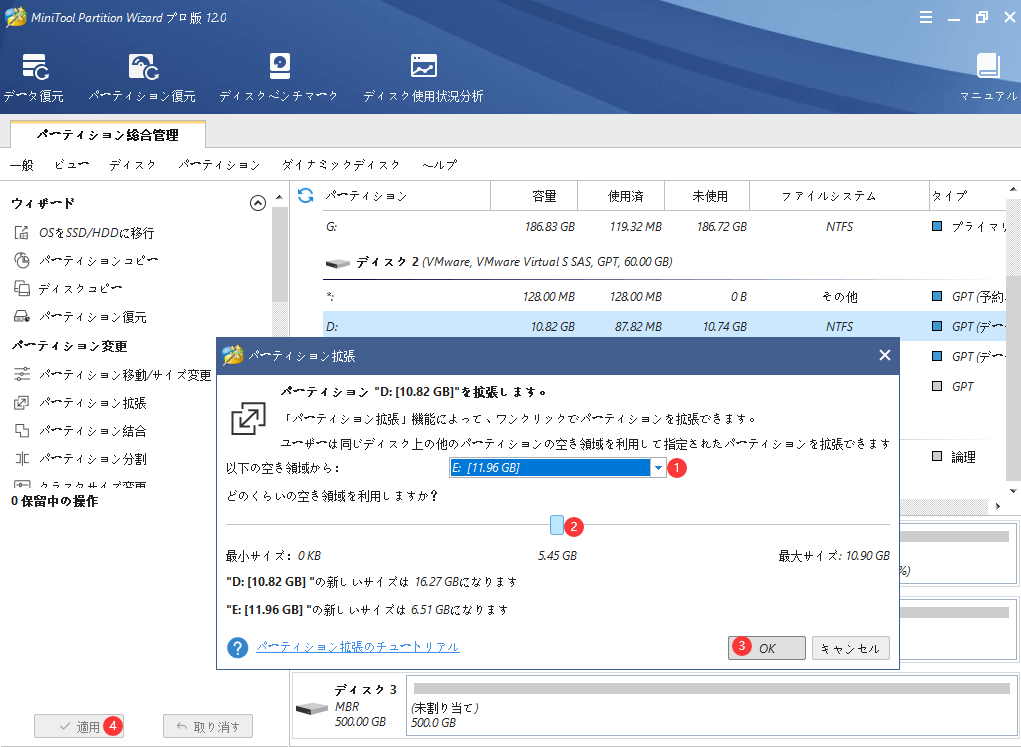
[OK]をクリックすると、メインインターフェイスに戻ります。
手順3:メインインターフェイスで結果を確認すると、システムパーティションが大きくなっていることがわかります。 最後に、[適用]ボタンをクリックして変更を保存することを忘れないでください。
これで、MiniToolソフトでUEFIシステムパーティションのサイズを変更する方法についての説明が終わります。
UEFIシステムパーティションを安全にサイズ変更するなら、MiniTool Partition Wizardを試してみてください。
EFIシステムパーティションを拡張する方法|Windows8Twitterでシェア
結語
MiniTool ソフトについてご質問がありましたら、お気軽に[email protected]までご連絡ください。また、ご質問を素早く処理、答えできるため、早めに下記2つのことを同封してご送信ください。
- ご送信のメール件名に、製品のフルネームを記入してお願いします。
- ご送信のメール内容に、ご使用上の問題に関わるエラー・メッセージとか、スクリーンショットとかを添付して頂ければ、最適なソリューションや解答を提供するのに非常に役立ちます。
