Star Citizenエラー10002について
Star CitizenはCloud Imperium Gamesによって開発およびリリーズされたマルチプレイヤー宇宙取引と戦闘シミュレーターのゲームであります。このゲームには格納庫モジュール、アリーナコマンダー、スターマリン、パーシステントユニバースを含む4つのプレイモードがあり、プレイヤーに報復なゲーム体験を提供します。
しかし最近、一部のプレーヤーは、Star Citizenのサーバーに接続しようとするとき、またはゲームランチャーからStar Citizenを起動しようとしたときにエラー10002が表示されることに遭遇しました。このエラーはもう一つのエラーコード15006とともに出す可能性があり、通常は次のメッセージが表示されます。
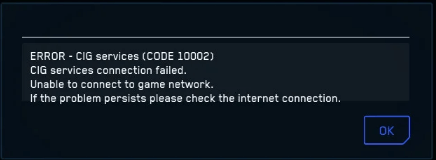
Star Citizen CIGサービスエラーは、RSIエントリの誤り、ウイルス対策およびファイアウォールからの干渉、インストールデータの破損など、複数の要因が原因で発生する可能性があります。もしこのエラーに遭遇したら、以下の解決策をお試しましょう。
本記事ではStar Citizenエラー10002を修正するために、7つの修正方を集めました。それでは、1つずつ確認しましょう。
Star Citizenエラーを修正する7法
- 管理者としてランチャーを実行します
- 新しいランチャーを使用する
- 誤ったRSIエントリをクリアする
- ファイアウォールとウイルス対策を一時的に無効にする
- アプリにWindows Defenderファイアウォール経由の通信を許可する
- VPNを使用する
- ゲームを別のドライブに再インストールする
修正1:管理者としてランチャーを実行する
ゲームに管理者権限がない場合、通常操作の一部が制限され、ゲームを開いたりプレイしたりするときに特定の問題が発生する可能性があります。したがって、Star Citizenエラー10002が現れた場合は、管理者としてゲームランチャーを実行してみてください。
ランチャーを右クリックして、「管理者として実行」を選択します。今後、毎回管理者として開く場合は、ランチャーを右クリックして「プロパティ」を選択します。「互換性」タブで、「このプログラムを管理者として実行する」をオンにし、「適用/ OK」をクリックすると変更を保存します。
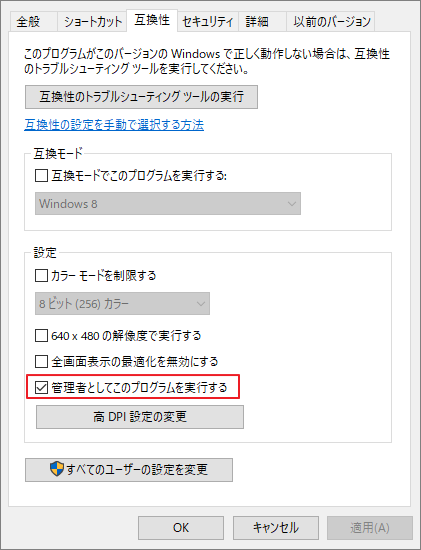
修正2:新しいランチャーを使用する
プレイヤーからの報告によると、ゲームのパブリックテストユニバース(PTU)バージョンをダウンロードしてプレイしようとすると、スターシチズンでエラーコード10002が発生します。
実際のところ、Star Citizen 3.0には新しいランチャーが付属しています。つまり、3.0 PTUをダウンロードするには新しいランチャーが必要です。 一方、古いスタートアッププログラムはPTU 2.6.3しかロードできず、3.0PTUをダウンロードするために使用するとStar Citizen CIG サービス10002エラーが発生する可能性があります。
場合によっては、インストールされているランチャーが特定の理由で自動的に最新バージョンに更新されないことがあります。 ランチャー画面のどこかに「PTU」が表示されている場合は、古いランチャーを使用している可能性があります。 このとき、古いランチャーを完全に取り外して、新しいランチャーに切り替える必要があります。
ステップ1、Windows + Rを押して「ファイル名を指定して実行」ウィンドウを呼び出し、appdataを入力して、「OK」ボタンをクリックします。
ステップ2、「%appdata%」フォルダーに入り、「rsilauncher」フォルダーを見つけて削除します。
ステップ3、再び実行ウィンドウに戻り、「%localappdata%」を入力して「「OK」をクリックします。
ステップ4、「Local」フォルダーで「Star Citizen」フォルダーを削除します。
ステップ5、ゲームのインストールパスに移動し、「Roberts SpaceIndustries」フォルダー全体を削除します。
ステップ6、Star Citizenの公式ウェブサイトから新しいランチャーをダウンロードし、ランチャーを正しくインストールします。
修正3:誤ったRSIエントリをクリアする
誤ったRSIサーバーエントリもCIGサービス接続失敗エラーにつながる可能性があることが証明されています。 したがって、問題を取り除くには、以下の手順に従って、誤ったRSIレコードを削除してみてください。
ステップ1、Windows + Eを押してファイルエクスプローラーを開きます。
ステップ2、次のパス移動します。このパスはWindowsがRSIサーバーエントリをインストールおよび保存するデフォルトの位置であります。
C:WindowsSystem32driversetc
ステップ3、「表示」タブに切り替えて、ファイル名拡張子を確認します。
ステップ4、「host」ファイルを右クリックして、「名前の変更」を選択します。 ファイル名の最後に.oldを追加し、Enterキーを押して変更を保存します。 これにより、Windowsはファイルを無視し、誤ったエントリなしで新しいファイルを作成します。
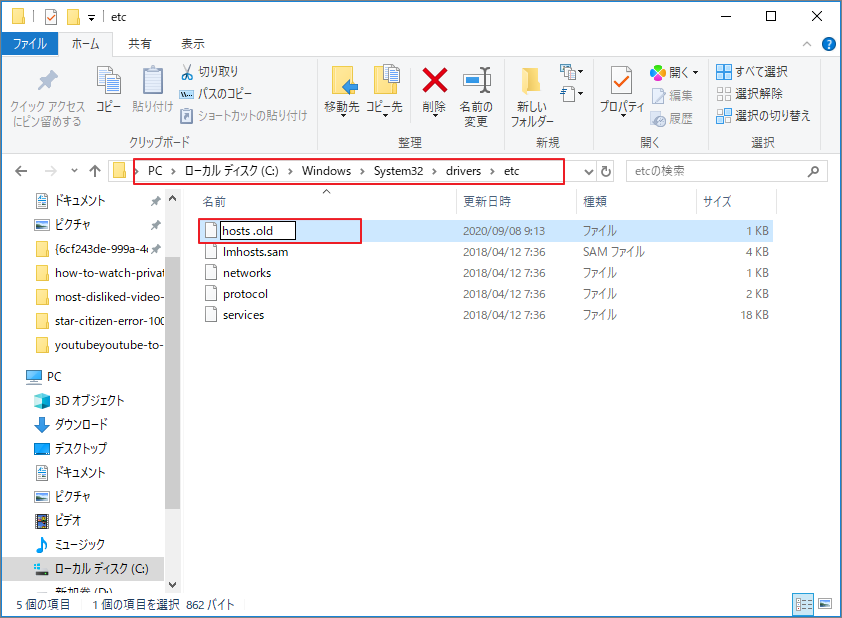
その後、Star Citizenを再度起動して、エラーコード10002が削除されているかどうかを確認できます。
修正4:ファイアウォールとアンチウイルスを一時的に無効にする
前述のように、ファイアウォールとアンチウイルスがStart Citizenインストールとゲームサーバー間の接続を妨害し、Star Citizen CIGサービス10002エラーをトリガーする可能性があります。
ファイアウォールとウイルス対策が、ウイルスの脅威やその他の悪意のある攻撃からコンピュータを保護できるのは事実です。 ただし、保護が行き過ぎて、インストールされているプログラムの通常の動作に影響を与える場合があります。
そのため、ファイアウォールとウイルス対策アプリケーションを使用している場合は、組み込みのWindows Defenderファイアウォールとウイルス対策を含め、Star Citizenランチャーを実行するときにそれらを一時的に無効にしてみてください。
Windows Defenderファイアウォールを無効にするには:
ステップ1、Windows + Sを押し、コントロールパネルを入力し、結果をクリックして開きます。
ステップ2、「システムとセキュリティ」> 「Windows Defenderファイアウォール」に移動し、左側のウィンドウで「Windows Defenderファイアウォールの有効化または無効化」をクリックします。
ステップ3、プライベートネットワークの設定とパブリックネットワークの設定下の「Windows Defenderファイアウォールを無効にする」にチェックを入れます。
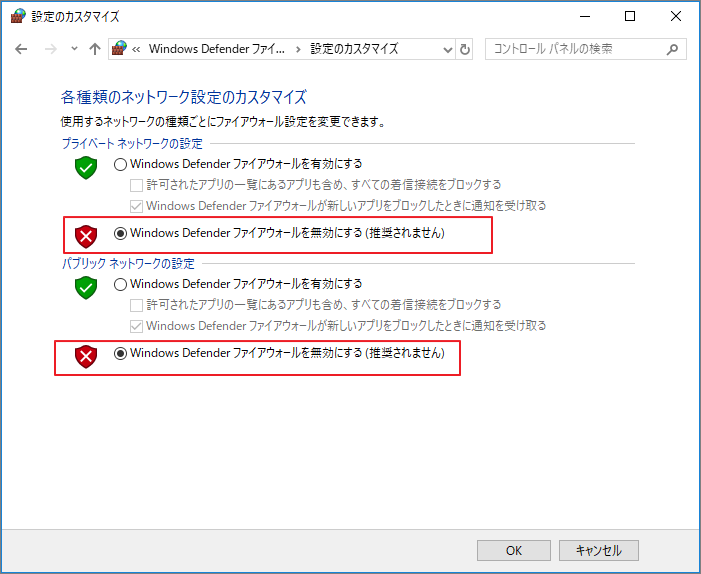
Windows Defenderアンチウイルスを無効にするには:
ステップ1、Windows + Iを押して設定を開きます。
ステップ2、「更新とセキュリティ」> 「Windowsセキュリティ」に移動し、右側のペインで「ウイルスと脅威の防止」をクリックします。
ステップ3、「ウイルスと脅威の防止の設定」をクリックします。
ステップ4、リアルタイム保護の下のチェックを外れ、無効化にします。
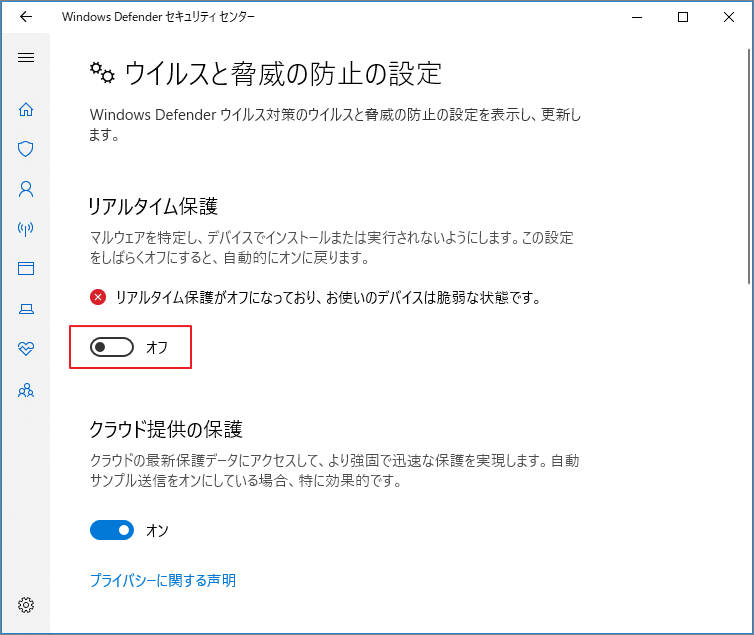
修正5:アプリにWindows Defenderファイアウォール経由の通信を許可する
Star Citizenを起動して再生するたびにファイアウォールとウイルス対策を無効にするのは少し面倒かもしれません。また、プロセス中に両方を無効にしておくと、コンピュータシステムが危険にさらされる可能性があります。
そのため、Start Citizenエラー10002を無効にすると消える場合は、それらを再度有効にしてから、スターシチズン、特に2つの主要な実行可能ファイルRSILauncher.exeとStarCitizen.exeに対してのみ変更を加えることができます。 それでもエラーが発生する場合は、この修正をスキップして次の修正に進むことができます。
一方では、ファイアウォールを介してStart Citizenを許可する必要があります。 コントロールパネルの「Windows Defenderファイアウォール」ページに移動し、「アプリにWindows Defenderファイアウォール経由の通信を許可する」をクリックします。 次のインターフェイスが表示されたら、「設定の変更」をクリックし、上記の実行可能ファイルの「プライベート」と「パブリック」の両方のチェックボックスをオンにして、「OK」をクリックします。
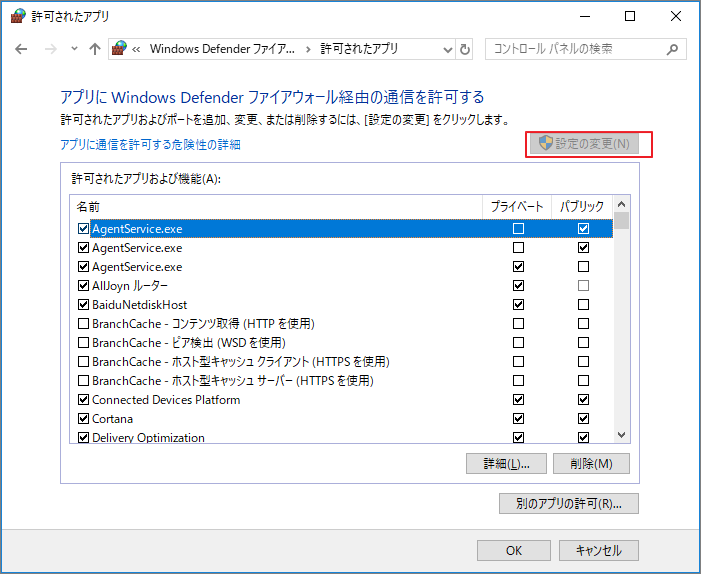
一方、アンチウイルスの例外リストにゲームを追加する必要があります。 ウイルスと脅威の防止の設定インターフェイスで、下にスクロールして「除外」セクションの「除外の追加または削除」をクリックし、「除外の追加」をクリックします。 次に、「ファイル」を選択して上記の実行可能ファイルを追加するか、「フォルダー」を選択してゲームインストールフォルダー全体を追加します。
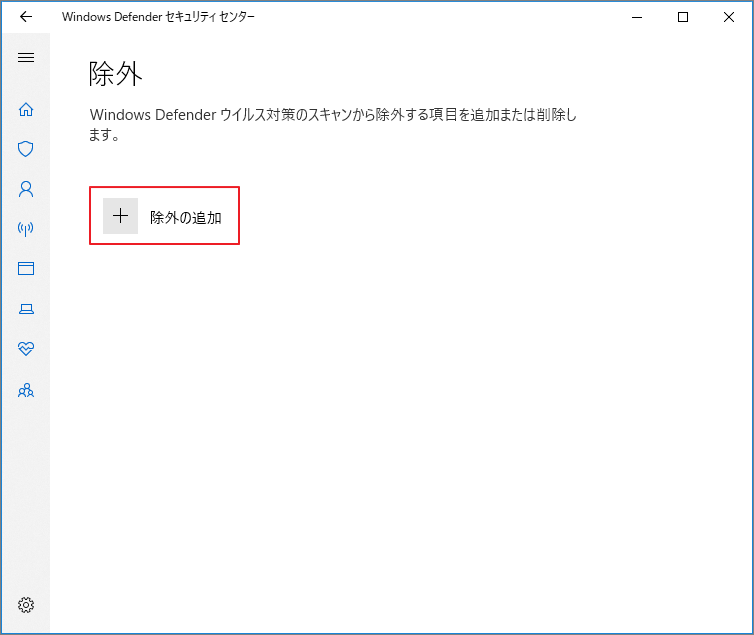
修正6:VPNを使用する
また、スターシチズンエラー10002を引き続き受信する場合は、ISP(インターネットサービスプロバイダー)が原因で不整合が発生している可能性があります。 この場合の問題を取り除くために、VPNを使用できます。 VPNの設定方法がわからない場合は、この文章を参考してください。
修正7:ゲームを別のドライブに再インストールする
上記のすべての解決策でStar Citizen CIG servicesエラー10002を修正できない場合は、ゲームのインストールデータが破損しているか、他の問題が発生している可能性があります。 一部のユーザーは、ゲームを別のドライブに再インストールすると問題が解決することを確認しています。なお、今から試しましょう。
先ずは、コンピュータからゲームを完全にアンインストールした後、コンピュータを再起動します。 次に、ゲームの公式Webサイトにアクセスし、以前にインストールしたゲームパッケージをダウンロードします。 別のドライブへのインストールが完了したら、Star Citizenを起動すると、正常に実行されるはずです。
ゲームを正しくインストールして実行するには、目標ドライブに60GBを超える空き容量が必要です。該当ドライブに十分なスペースがない場合は、ディスク上の他のドライブからスペースを取得することで、要件を満たすようにドライブを拡大できます。
なお、データを失うことなくパーティションを拡張するのには、専門なパーティション管理ソフトウェアであるMiniTool Partition Wizardを利用することができます。それでは、次のボタンをクリックしてMiniTool Partition Wizardをダウンロードしましょう。
MiniTool Partition Wizard Freeクリックしてダウンロード100%クリーン&セーフ
ステップ1、MiniTool Partition Wizardを起動してメインインターフェースに入ります。
ステップ2、ディスクマップで拡張したいドライブを右クリックして、「拡張」を選択します。また、ターゲットドライブを選択して、直接左側のアクションパネルから「パーティション拡張」を選択することもできます。
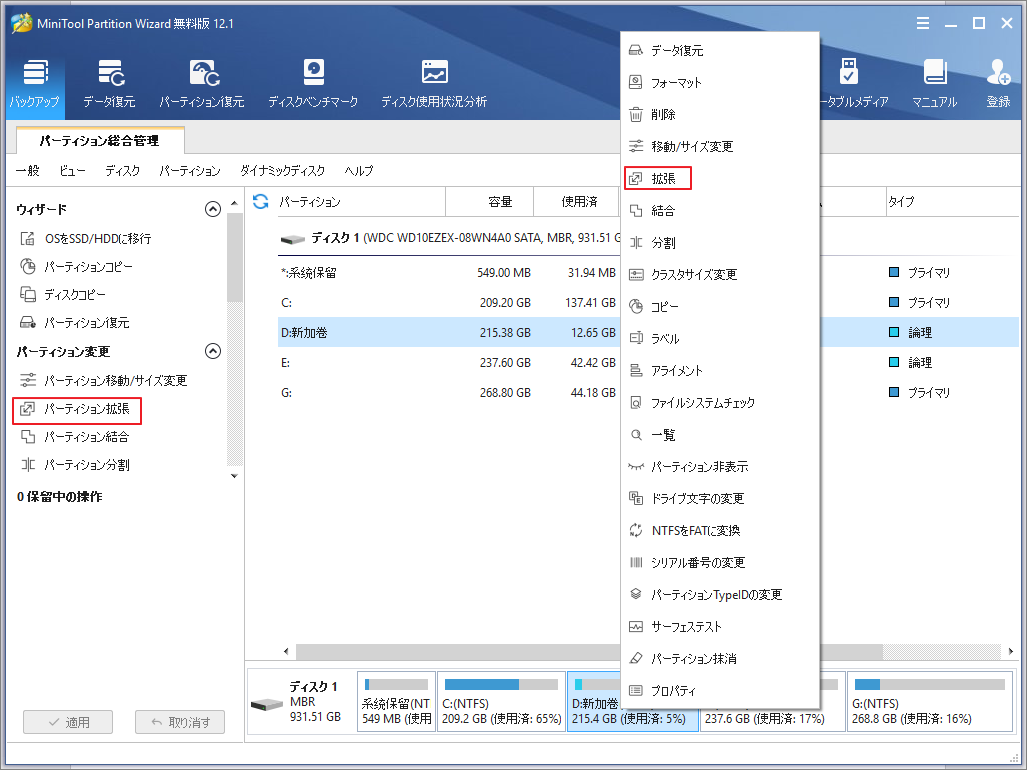
ステップ3、次の画面で、同じディスク上にある空き領域のあるドライブと未割り当て領域は全てドロップダウンメニューで一覧表示されます。適切なドライブまたは未割り当て領域を選択します。すると、下にあるスライダーを左右移動して拡張する容量のサイズを確認します。最後に「OK」をクリックして続行します。
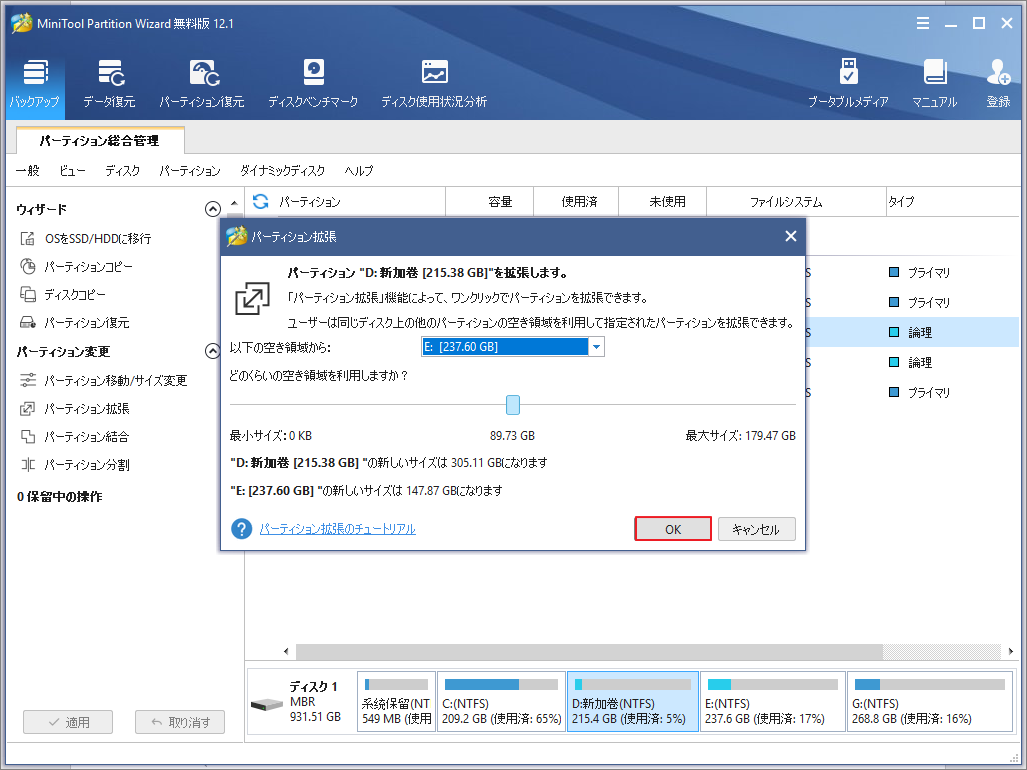
ステップ4、それから、メインインターフェースに戻り、画面左下の「適用」ボタンをクリックすると、ドライブの拡張が開始されます。
これで、60 GBを超える空き容量があり、Star Citizenをこのドライブに問題なく再インストールできるはずです。
結語
この記事はStar Citizenでエラー10002を引き起こす原因とその対応の修正方を紹介しました。少しでもお役に立ちましたら幸いでございます。また、もしMiniToolについて何かご質問/ご意見がありましたら、お気軽に[email protected]までご連絡ください。
Star Citizen エラー10002についてよくある質問
Star Citizenで特定なトラブルが発生した場合はキャラクターをリセットする必要があるかもしれません。RSI Webサイトにアクセスし、アカウントにログインして、問題とそれを再現する手順を報告するだけです。 次に、「マイハンガー」> 「設定」> 「キャラクターのリセット」に移動し、指示に従って完了します。
リセットプロセス中はゲームからロックアウトされ、ゲームに再度ログインする前に約15分待つ必要があります。
