Call of Duty Vanguardは、Xbox、PS5およびPCの複数のプラットフォームで利用可能な素晴らしいゲームですが、様々な原因でゲームが起動できないまたは不具合が出る可能性があります。そこでMiniToolのこの記事では、エラーを修復するためのいくつかの方法を紹介していきます。
Call of Duty Vanguard は、2021年にMicrosoft Windows、Xbox One、Xbox Series X/S、PS4、PS5のマルチプラットフォームで発売されたファーストパーソンシューターゲームです。リリース以来、このゲームは世界中の多くのプレイヤーを魅了してきました。
しかしながら、様々な理由により、パケットバースト、NATタイプがモデレート(NATタイプ2)、ラグ、ダウンロード失敗、起動しないなどのエラーや不具合が発生することがあります。例えば、以下はanswers.microsoft.comフォーラムに投稿されたあるユーザーからの事例です。
Xbox OneでCall of Duty: Vanguardがダウンロード、インストールできませんでした。Call of Duty: Vanguard を購入しました。ゲームのストアページに移動すると、「you own this」と表示されます。インストールするために「管理」をクリックしましたが、エラーメッセージには、「アイテムを取得できません。後でもう一度お試しください」とあります。Xboxストアで私が所有していると表示されているにもかかわらず、ゲームがインストールされません。
https://answers.microsoft.com/en-us/xbox/forum/all/call-of-dutyvanguard-wont-download-and-install/39002ed6-fc12-4cf1-8ad1-d9e78ec16321
Xbox/PS5/PCでVanguardがダウンロードできない原因
Vanguardがダウンロードできないのはなぜですか?ユーザーからの報告によると、Vanguardがダウンロード/インストール/起動できない問題は、Windows PCだけではなく、Xbox One、PS5で発生することもあります。せっかく購入したゲームなのに、プレイできないのはとても困りますよね。しかし、プラットフォームによって、このトラブルを引き起こす原因も異なる場合があります。具体的には、以下のことが考えられます。
- 一時的な不具合
- ゲームキャッシュやファイルの破損
- ハードディスクに十分な空き容量がない
- ゲームサーバーの不具合
- 不適切なグラフィックカードの設定
- ファイアウォールやアンチウィルスによる干渉
- その他
PCでVanguardがダウンロード/起動しない問題を修正する方法
Windows PCでCall of Duty Vanguardが起動しない問題に遭遇した場合、以下のいくつかの方法をお試してトラブルシューティングしてください。
# 1. ゲームサーバーの状態を確認する
時々、ゲームサーバーに継続的な障害が発生し、PC上でVanguardが起動しなくなることがあります。そのため、他のソリューションを実施する前に、ゲームサーバーの状態チェックを行いましょう。また、サーバーの状態を確認するには、Activisionのサポートページを開き、ゲーム選択のドロップダウンメニューからCall of Duty: Vanguardを選択すると、対応するサーバーの状態が表示されます。状態が「ONLINE」であれば、すべてが正常で、サーバーに問題がないことを示します。
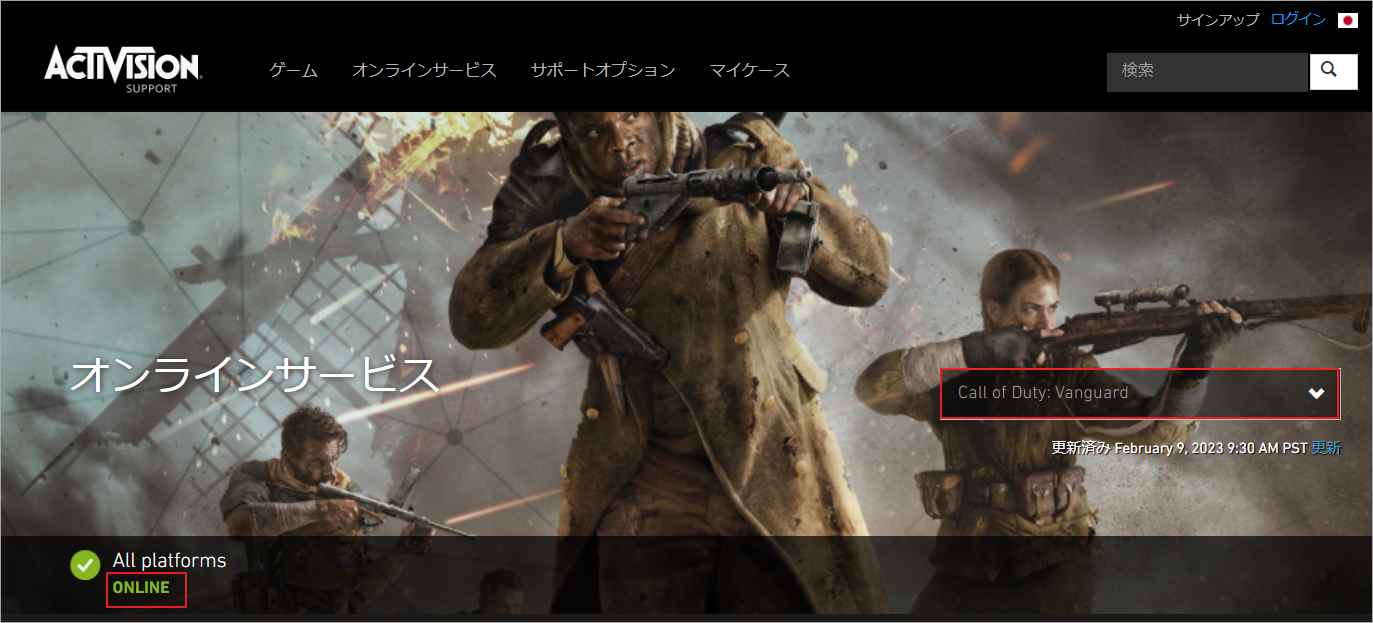
サーバーが「ダウン」または「メンテナンス中」と表示される場合は、サーバーがオンラインに戻るまで待つだけです。 さらに、Steam、Epic、または Battle.net でゲームをプレイしている場合、プラットフォーム アイコンからネットワークごとのサーバー 状態を確認できます。
# 2. Vanguardの用の十分なストーレジ容量を確保する
Vanguardのダウンロードや起動が出来ない場合のもう一つの原因として、ディスクの容量不足が考えられます。情報によると、本作のダウンロードとインストールには少なくとも36GBが空き容量が必要です。そして、後で快適にゲームを楽しむためには、より多くの容量が必要な場合もあります。そこで、コンピュータの既存の使用可能な容量がこの要件を満たさない場合があります。
この場合、より多くの空き容量を確保するための対策が必要です。ここでは、二つの方法が用意されております。1つは、他の既存パーティションから空き領域を奪って対象パーティションを拡張する方法、もう1つは、直接に大容量のHDD/SSDにアップグレードする方法です。MiniTool Partition Wizard の力を借りて、これらの操作を行うことをお勧めします。
MiniTool Partition Wizardは、すべての基本機能だけでなく、データ復元、OS移行、ディスク複製などの高度な機能を備えたディスク管理ソフトウェアです。その「パーティション拡張」機能を使えば、既存のディスクで簡単に対象パーティションの容量を増やすことができます。そして「OS移行」機能を実行して、OSを再インストールせずにSSD/HDDを交換することができます。
提示:ゲームのパーティションを拡張しても、HDD/SSD をアップグレードしても、データ損失のリスクがあります。 そのため、必ず端末のバックアップをとってから作業を行ってください。
オプション1. ゲームパーティションを拡張する
ゲームがインストールされているパーティションの容量が不足しているが、他のパーティションに空き領域がある場合、MiniTool Partition Wizardを使用してすべての空き容量/未割り当て領域をゲームパーティションに統合することができます。
MiniTool Partition Wizard Freeクリックしてダウンロード100%クリーン&セーフ
ステップ 1. MiniTool Partition Wizardを起動してそのメインインターフェイスに入ります。その後、ディスクマップからゲームパーティションを選択し、左側のペインから「パーティション拡張」をクリックします。
ステップ2. 「以下の空き領域から」のドロップダウンメニューから容量を取りたい場所を選択し、下のスライダーバーをドラッグして空き容量のサイズを調整します。
ステップ3. 「OK」をクリックしてメインインターフェースに戻り、最後に「適用」をクリックして保留された操作を実行します。
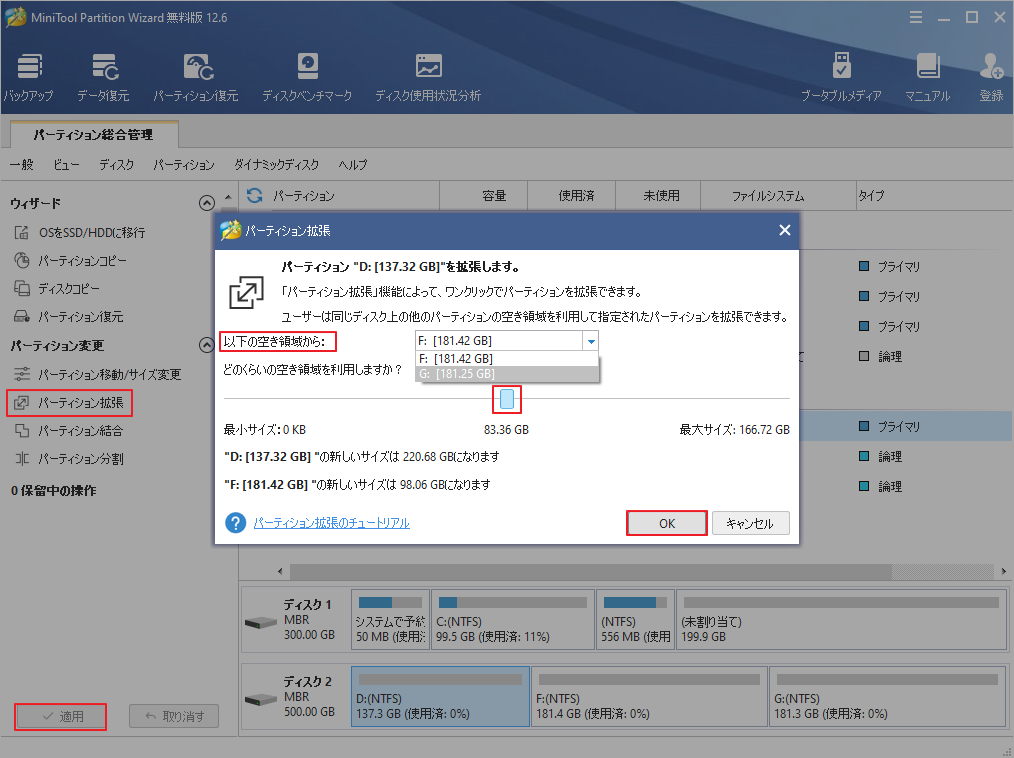
オプション2. より大容量のSSD/HDDにアップグレードする
一方、ハードディスクの合計容量が小さくて、方法1を実施しても十分なゲーム用容量を確保できない場合は、より大容量のHDD/SSDにアップグレードすることができます。
MiniTool Partition Wizard Freeクリックしてダウンロード100%クリーン&セーフ
ステップ1.PCに複数のディスクトレイがある場合、直接に新しいHDD/SSDをセカンドドライブとして追加すればよいでしょう。
ステップ2. 続いて、新しいHDD/SSDをPCのシステムディスクとしてしようしたい場合は、OSを載せる必要があります。というわけで、MiniTool Partition Wizardのメインインターフェースに入り、左ペインから「OSをSSD/HDDに移行」ウィザードをクリックして、移行方式のオプションB(システムに必要なパーティションのみをコピー)を選択し、「次へ」をクリックして先に進みます。
提示:システムディスクのすべてのパーティションを新しいドライブにコピーしたい場合、オプションAを選択することができます。
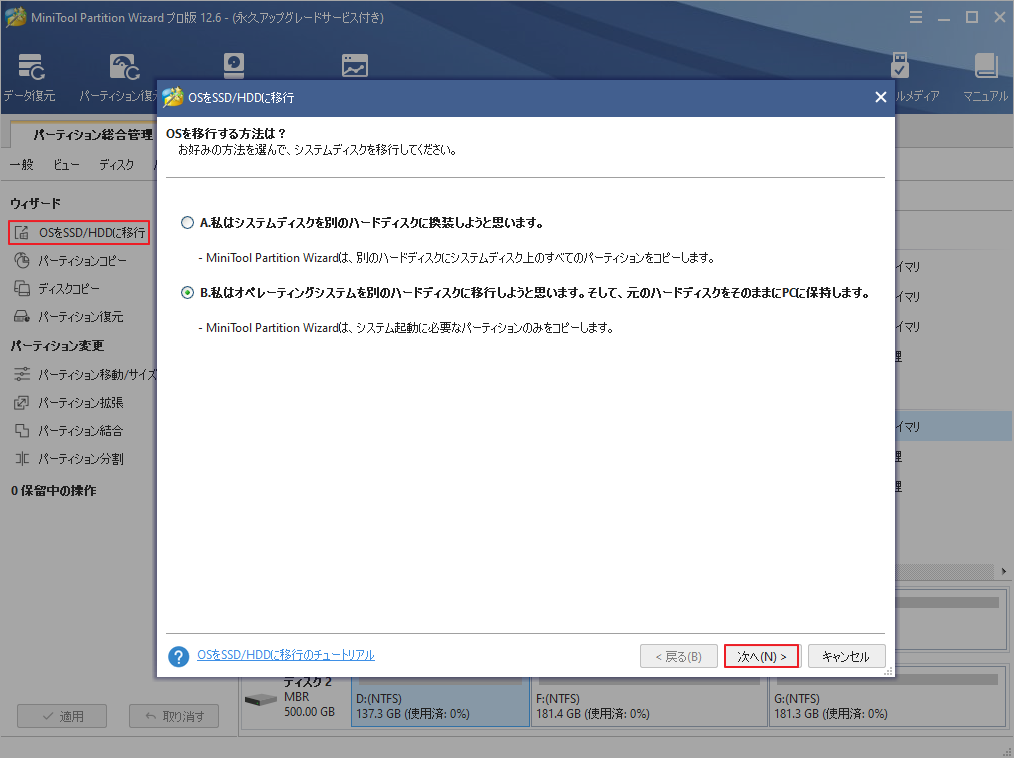
ステップ3.OSの移行先として新しいSSD/HDDを選択し、「次へ」をクリックします。その後、「はい」をクリックしてこの操作を確認します。
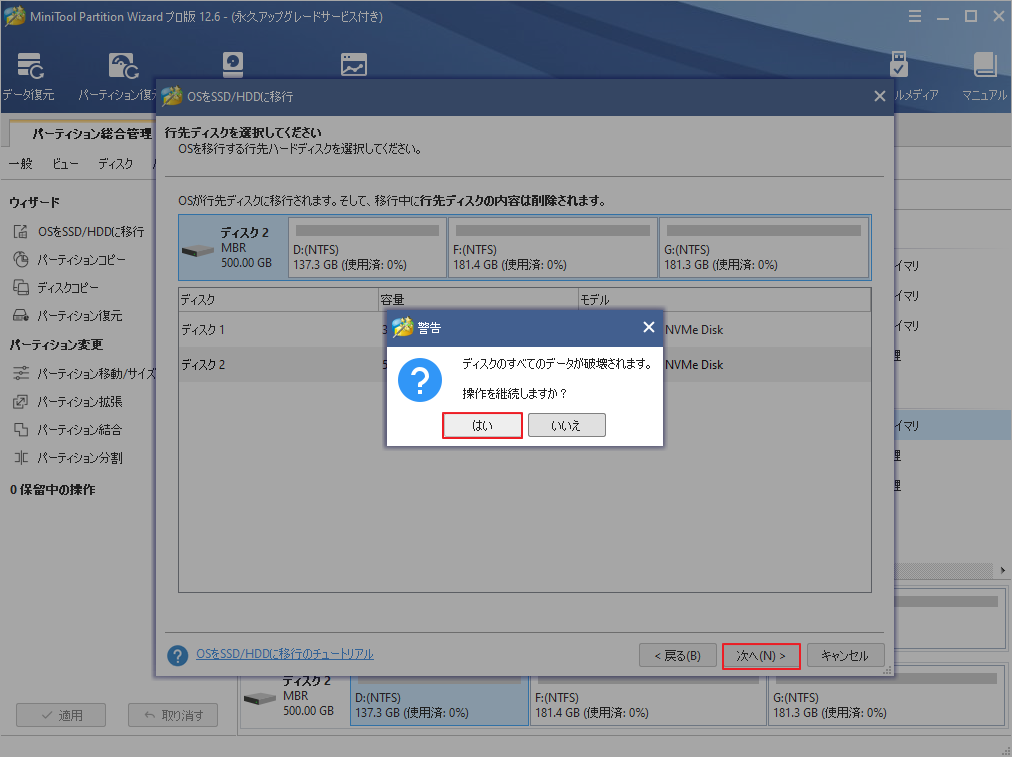
ステップ4.ニーズに応じてコピーオプションを選択し、「次へ」をクリックします。
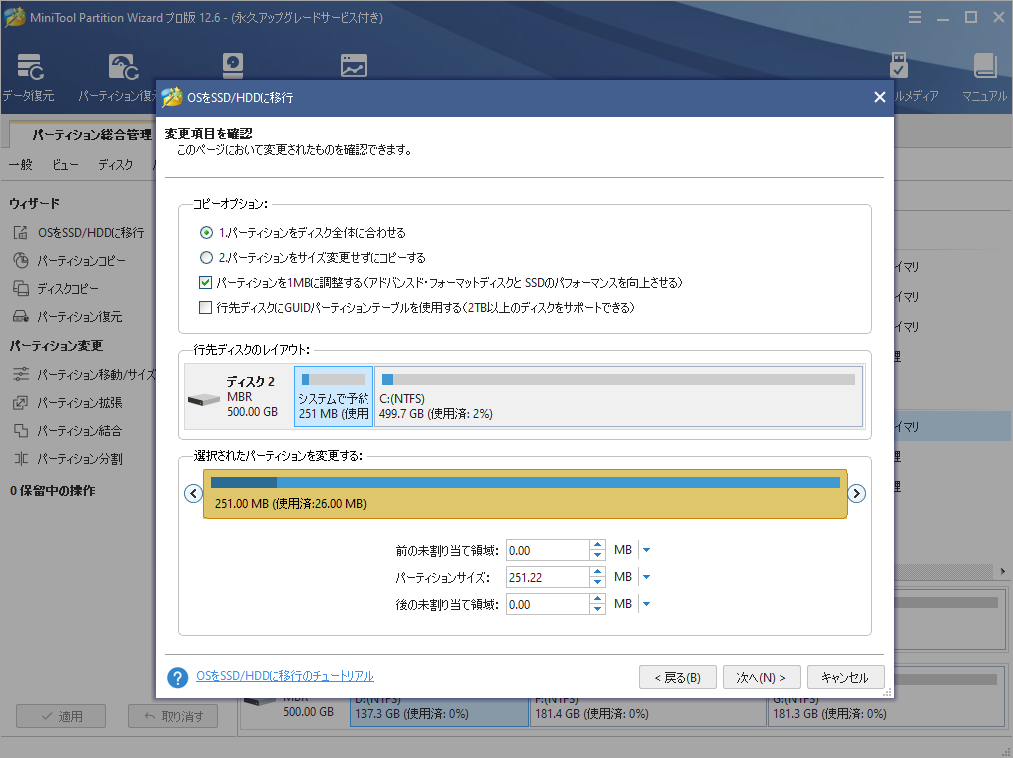
ステップ5.次のウィンドウで「完了」ボタンをクリックしてメインインターフェースに戻ります。最後に「適用」をクリックしてOSの移行を開始します。
# 3. ゲームファイルを修復する、または再インストールする
ゲームファイルやインストールが破損している場合も「ゲームが起動しない」問題の原因となることがあります。この場合、Battle.net経由でゲームファイルの修復をお試しください。
ステップ1. Battle.netクライアントを起動し、自分のアカウントにログインします。
ステップ2. 左の縦メニューから「Call of Duty: Vanguard」を開き、「オプション」をクリックして、ドロップダウンメニューから「スキャンと修復」を選択します。
ステップ3. 「スキャン開始」をクリックし、ゲームファイルの修復を開始します。それでもうまくいかない場合は、ゲームの再インストールを試してみてください。
# 4. Vanguardのグラフィック設定を最適化する
NVidia GPUを使用した際にVanguardの起動に失敗する場合は、グラフィックス設定を最適化してトラブルシューティングをお試しください。この方法は、一部のプレイヤーによって有効であることが証明されています。試してみる価値があります。
ステップ1. GeForce Experience コントロール パネルを開き、「ゲーム」 タブを見つけます。
ステップ2. リストからCall of Duty Vanguardを選択し、「最適化」をクリックします。その後、最適化が完了するまで待つだけです。
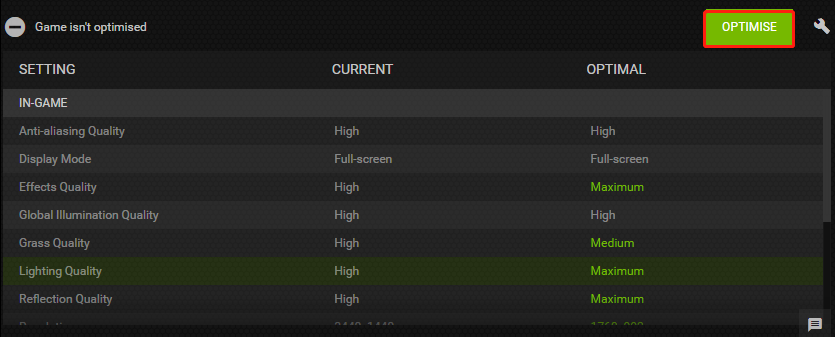
# 5. ファイアウォールやウィルス対策ソフトによる干渉の有無を確認する
ウィルス対策ソフトやWindowsファイアウォールが、ゲームファイルのサーバーへのアクセスを干渉することがあります。このような状況を避けるには、ゲームを除外リストに登録するか、ウィルス対策ソフトを一時的に無効にしてみてください。ここでは、以下のガイドを参照してください。
- ファイアウォールを介してプログラムを許可またはブロックする方法【Windows 10】
- アバスト(ソフトまたはウェブサイト)に例外を追加する方法
- Windows Defender ファイアウォールを無効および有効にする方法
XboxでVanguardがダウンロードできないときの対処法
多くのゲーマーがXboxでVanguardがダウンロードできないことに遭遇したと報告されてます。ここでは、この問題について7つの効果的なトラブルシューティング方法をご紹介していきます。
# 1. Xbox本体を再起動する
時には、Xbox Oneで一時的な不具合が発生すると、Vanguardがダウンロードしない場合があります。この場合、ゲーム機を再起動することで、一時的な不具合を解消して、ゲームのダウンロードを再開してみてください。そのためには、ゲーム機のXboxボタンを10秒程度長押しして電源を切り、30秒待ってから電源ケーブルを差しなおし、Xboxを押して電源を入れてください。
# 2. ゲームキャッシュをクリアする
さらに、破損したゲームキャッシュは、ダウンロード処理を妨害することがあります。以下の手順で、Xbox One/Xbox シリーズのゲームキャッシュをクリアすることができます。
ステップ1.Xboxボタンを押してガイドメニューを開き、左側のバーから「マイ ゲームとアプリ」を選択します。
ステップ2. 「ゲーム」タブを選択し、「Call of Duty: Vanguard」を見つけます。
ステップ3. コントローラのメニューボタンをクリックしてコンテキストメニューを開き、「ゲームとアドオンの管理」を選択します。
ステップ4. 「セーブデータ」カテゴリにアクセスし、そのゲームキャッシュをクリアします。完了したら、コンソールを再起動し、COD Vanguardを再ダウンロードします。
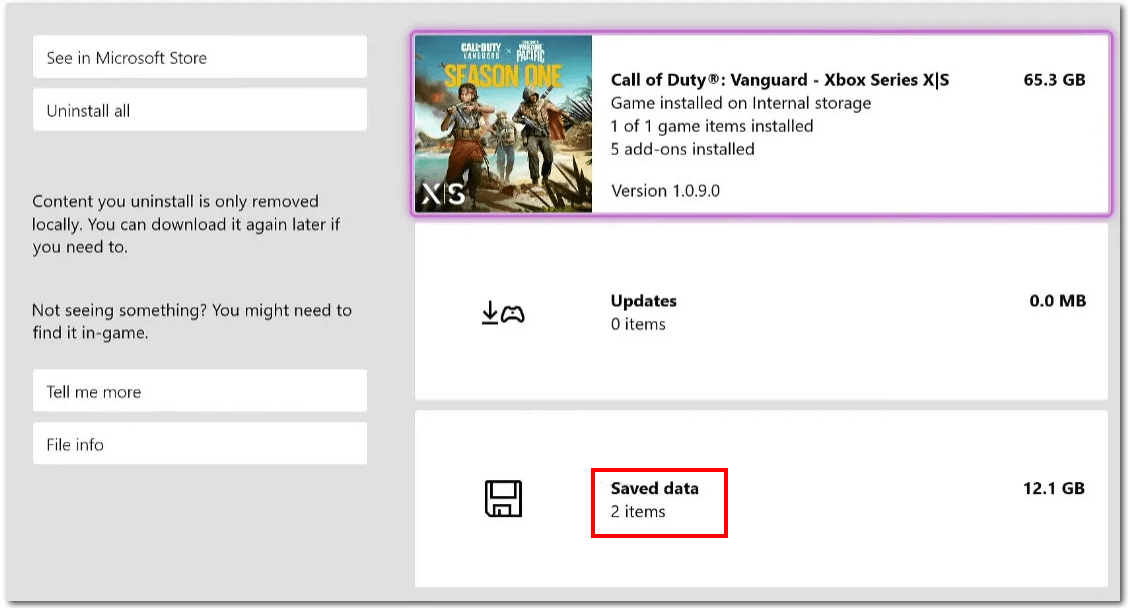
# 3. ディスクの空き容量を確保する
ご存知の通り、COD VanguardはXbox Oneで57GB、Xbox Series X/Sで61GBのディスク容量が必要です。Xboxのハードディスクに十分な空き容量がない場合、ゲームをダウンロードできなくなります。以下の手順で、Xboxの空き容量を確保することができます。
ステップ1. 上記で説明したように、「マイゲームとアプリ」タブを開き、「管理」を選択します。
ステップ2. 「ストレージ デバイスの管理」を選択し、空き容量を確保するためのさまざまなオプションを見つけます。ゲームのストレージ容量を増やしたい場合は、こちらの記事「Xbox One でストレージ容量を増やす方法」を参照してください。
# 4. フルライブラリからVanguardをダウンロード
answers.microsoft.comのフォーラムで、フルライブラリからゲームをダウンロードすることで問題を解決できると報告されたユーザーがいます。以下はその方法です。
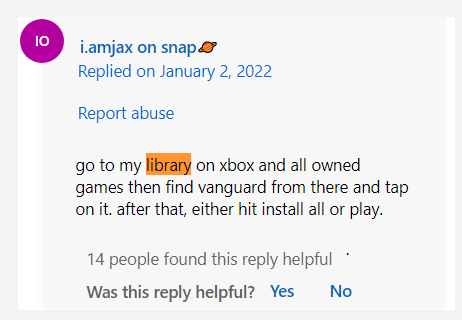
ステップ1. 再び「マイゲームとアプリ」タブに移動し、「すべてを見る」を選択します。
ステップ2. 左側のパネルから「フル ライブラリ」を選択し、「所有しているすべてのゲーム」を選択します。
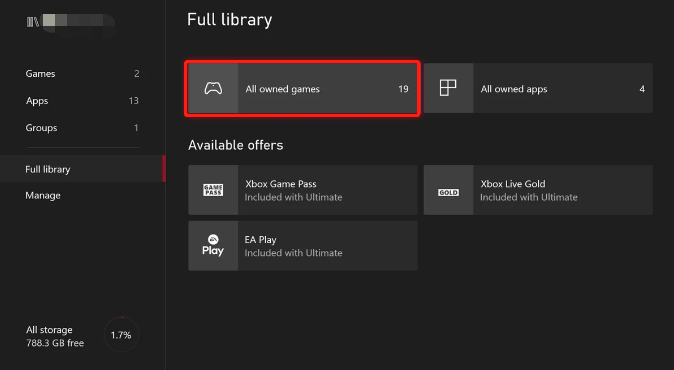
ステップ3.購入済みのゲームから「Call of Duty: Vanguard」を探して選択し、「すべてインストール」を選択します。この時点で、ダウンロードが正常に進めることができるはずです。
# 5. Vanguard Xbox版をマイクロソフトストアからダウンロードする
その他、Vanguardのダウンロード問題は、Microsoft Storeからゲームをダウンロードすることで直るという報告もあります。これを行うには、#2のステップ1から3に従い、「ゲームとアドオンの管理」を選択します。その後、「Microsoft Storeで見る」をクリックし、「Vanguard Xboxバージョン」を選択し、画面の指示に従ってゲームをインストールすることができます。
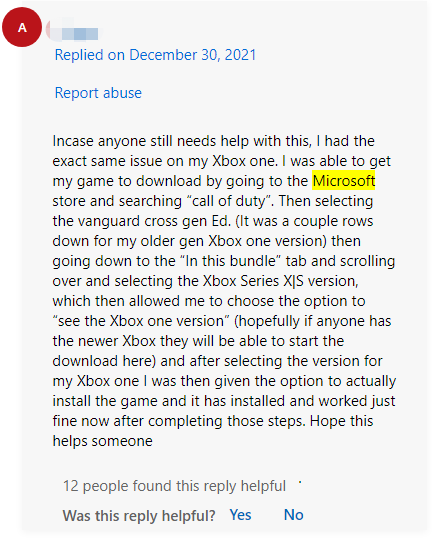
# 6. システムの更新プログラムを確認する
システムソフトウェアが古いと、様々なエラーやトラブルを引き起こす可能性があります。ですから、システムを常に最新の状態に保つことが重要です。
ステップ1.コントローラのXboxボタンを押してガイドメニューを開き、「プロファイルとシステム」を選択します。
ステップ2. 「設定」 > 「システム」> 「アップデート」を順番に選択します。
ステップ3. 利用可能なシステムアップデートがある場合は、ダウンロードしてインストールします。
おすすめ記事:Battlefield 2042の「永続データを読み込めない」エラーの修正方法
PS5でVanguardが起動しない時の対処法
他にも「Call of Duty VanguardがPS5で起動しない」問題に遭遇するプレイヤーもいます。ここでは、このエラーを修正するための一般的な方法を紹介します。
# 1. PS5本体を再起動する
まずは、PS5を再起動することで一時的な不具合を解消します。この作業を行うには、PS5コントローラのPSボタンを押し、オプションメニューから電源ボタンにアクセスし、「PS5を再起動する」を選択します。
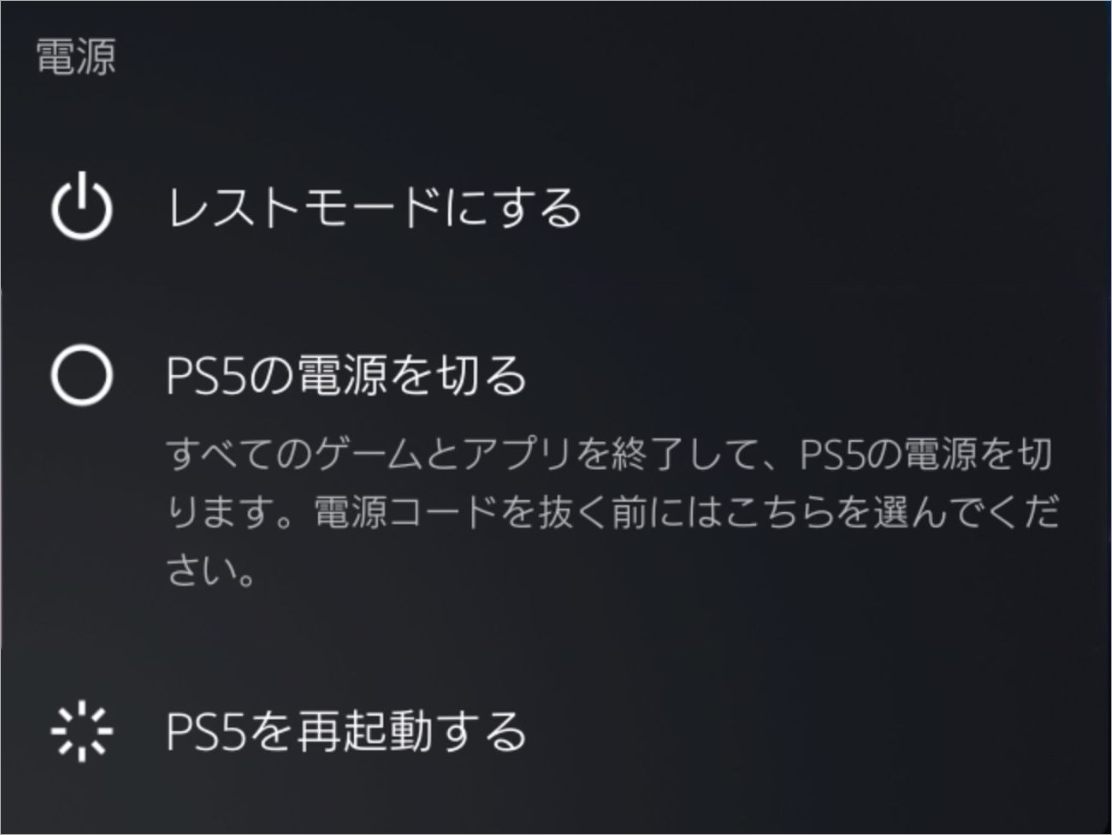
# 2. ストレージの空き容量を確認する
ハードディスクに十分な容量がない場合、Vanguardが起動しない可能性があります。そこで、PS5システムのディスク容量を確認し、十分な空き容量を確保したほうがいいです。ホーム画面から「設定」メニューにアクセスし、「ストレージ」に移動し、不要なゲームキャッシュ、アドオン、アプリをすべて削除することができます。ここで、少なくとも100GBの空き容量を作る必要があります。
# 3. ゲームを再インストールする
時々、「Vanguardが起動しない」問題は主にゲームのインストールが破損しているために発生します。ここでは、PS5にゲームを再インストールしてみることができます。
ステップ1.PS5本体のホーム画面を開き、矢印キーで「Call of Duty: Vanguard」を選択し、コントローラのオプションを押して確定させます。
ステップ2. コンテキストメニューがポップアップ表示されたら、「削除」を選択し、ゲームをアンインストールするオプションを確認します。
ステップ3. アンインストール処理が完了したら、ホーム画面から「ゲームライブラリ」タブにアクセスし、コレクションの下にあるゲームを選択し、「ダウンロード」を選択します。その後、インストールが完了するのを待ちます。
# 4. システムの更新を確認する
古いシステムソフトウェアは、Vanguardの起動を妨害することがあります。だから、PS5システムを最新版に更新してください。もしPS5システムファームウェアをアップデートする方法が分からないなら、こちらの記事「PS5 システム ソフトウェア アップデートから新機能を入手する方法」をご参考ください。
結語
この記事は、Xbox/PC/PS5でVanguardがダウンロード/起動できない場合の対処法を紹介しています。トラブルの修正に他のいい方法があれば、以下のコメント欄で共有してください。また、MiniTool Partition Wizardの使用中に何かご不明な点やご意見がございましたら、お気軽に[email protected]までご連絡ください。
