Call of Duty: Vanguardは、Sledgehammer Gamesによって開発された一人称シューティングゲームです。ゲームは発売以来、多くの好評受けました。しかし、一部のユーザーは、ゲームをプレイする際にラグが発生すると報告しました。そこで、MiniToolのこの記事では、Vanguardがラグっている原因と改善方法を解説したいと思います。
Call of Duty: Vanguardは、2021年よりマルチプラットフォーム(Microsoft Windows、Xbox One、Xbox Series X/S、PlayStation 4、PlayStation 5)で発売されたファーストパーソン・シューティングゲームで、『コール オブ デューティ』シリーズに属します。
第二次世界大戦のヨーロッパと太平洋戦域を舞台に、現代の連合軍特殊部隊の誕生を描くこのゲームは、シングルプレイキャンペーン、マルチプレイモード、ゾンビモードが選択することができます。多くのプレイヤーが足を止めている本作ですが、プレイ中に不具合(Vanguardクラッシュ、Dev エラー5573など)が発生したとの報告も多く寄せられています。
また、今回の記事で議論するPC版Call of Duty: Vanguardのラグ問題も含まれます。
では、Vanguardがラグっている原因は何でしょうか?ゲーム遅延に直面した場合、どのように対処しますか。実は、Vanguardのラグ問題を引き起こす原因は様々あります。例えば、グラフィックカードのドライバが古い、ゲームの設定が正しくない、他のプログラムによる干渉などが考えられます。これらの原因に対して、以下の解決策をまとめましたので、一つずつトラブルシューティングを試みてください。
解決策1:Call of Duty: VanguardのPCシステム要件を確認する
Call of Duty: VanguardをPCでスムーズに動作させるには、まずPCがゲームの動作に必要な最小システム要件を満たす必要があります。また、パフォーマンをさらに向上させたい場合は、推奨システム要件を満たす必要があります。というわけで、PCでVanguardをプレイする際にラグの問題が発生する場合、まずPCのスペックを以下のシステム要件と比較してください。
Call of Duty: Vanguardの最小システム要件
- CPU:IntelCorei3-4340またはAMDFX-6300
- RAM:8 GB
- オペレーティングシステム:Windows1064ビット
- GPU:NVIDIA GeForceGTX960またはAMDRadeonRX470-DirectX12.0互換システム
- 空きディスク容量:マルチプレイヤーおよびゾンビゲームモードのみで36 GB、すべてのゲームモードで177 GB
- 専用ビデオRAM:2048 MB
Call of Duty: Vanguardの推奨システム要件
- CPU:IntelCorei5-2500KまたはAMDRyzen5 1600X
- RAM:12 GB
- オペレーティングシステム:Windows1064ビット
- GPU:NVIDIA GeForceGTX1060またはAMDRadeonRX580-DirectX12.0互換システム
- 空きディスク容量:177 GB
- 専用ビデオRAM:3072 MB
Call of Duty: Vanguardのシステム要件を満たしていないPCをお使いの場合は、以下の記事を参考にPCのハードウェアをアップグレードしてください。
ストーレジ スペースを増やす方法
ストレージスペースが不足しているためにVanguardで遅延が発生している場合は、同じディスク上の別のドライブからスペースを取得して、ゲームがインストールされているドライブを拡張してみてください。
ここでは、MiniTool Partition Wizardを使用して、ターゲットドライブにスペースの追加を行うことをお勧めします。MiniTool Partition Wizardは、プロで信頼できるディスク/パーティション管理ツールです。このツールを使用すると、同じディスク上の他のドライブから空き領域を取ることによって、ローカルドライブを拡張することができます。
では、以下のボタンをクリックしてこの素晴らしいソフトウェアを無料体験しましょう。
MiniTool Partition Wizard Freeクリックしてダウンロード100%クリーン&セーフ
ステップ1: MiniTool Partition Wizardをインストールしてメインインターフェースに入ります。
ステップ2:画面下部のディスクマップで拡張したいドライブをハイライトして、左のアクションパネルから「パーティション拡張」機能を選択します。
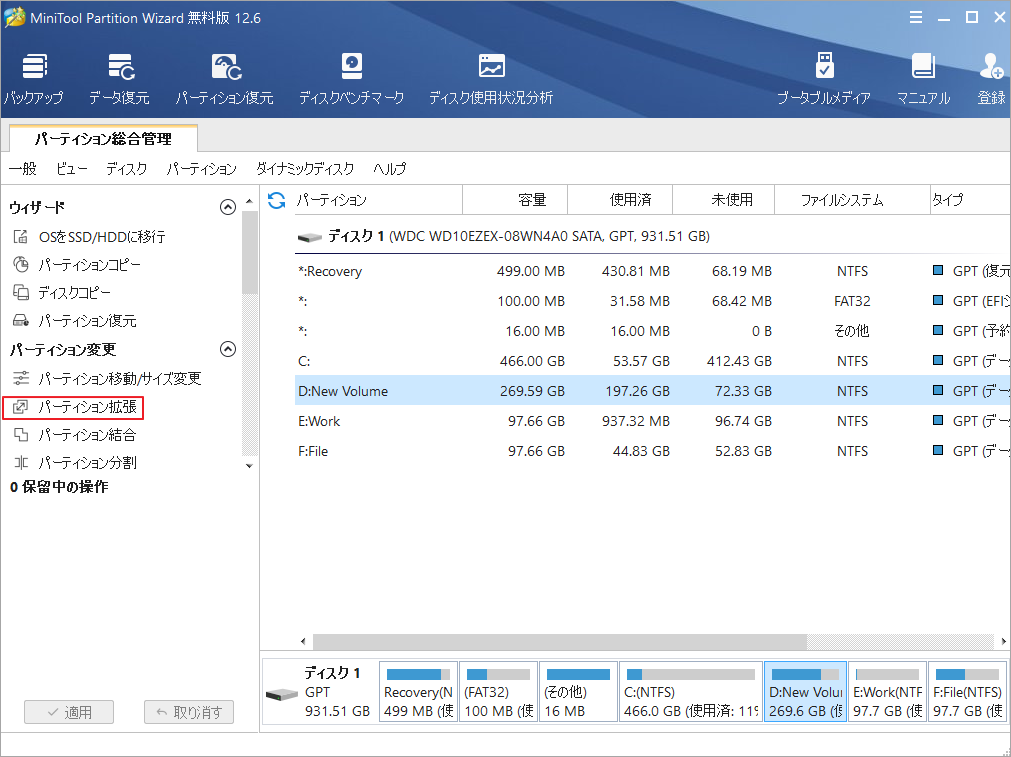
ステップ3:ポップアップウィンドウで、ドロップダウン-ボタンをクリックして、空き領域を取るパーティションまたは未割り当て領域を選択します。それから、下のスライダーをドラッグして、どれくらいの空き容量を取るか決めます。「OK」をクリックして、操作を確認します。
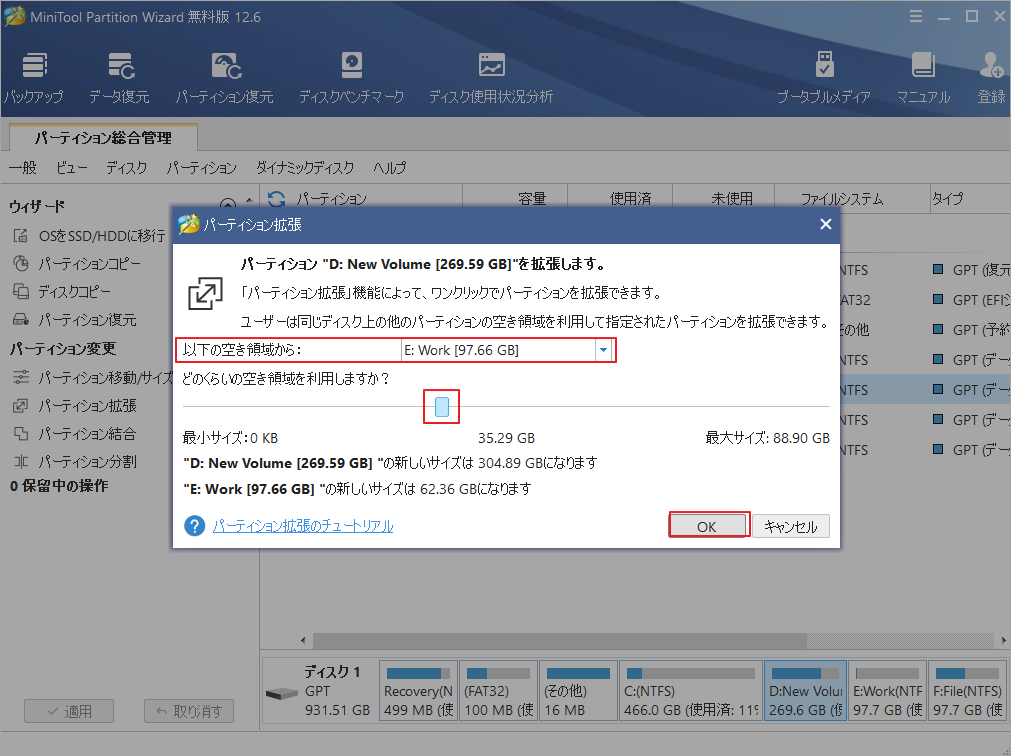
ステップ4:メインインターフェースに戻り、左下の「適用」ボタンをクリックして、ターゲットパーティションの拡張を開始します。
Vanguardのインストールフォルダが格納するパーティションを拡張したら、ゲームを再起動し、スムーズに動作することを確認してください。
他のドライブに空き容量がない場合は、ハードディスクをより大容量のものにアップグレードすることも検討できます。
新しいハードディスクにすべてのデータを移行するには、MiniTool Partition Wizardも使用できます。新しいハードディスクをPCに接続し、MiniTool Partition Wizardを起動し、「OSをSSD/HDDに移行」または「ディスクコピー」機能を使用することができます。
解決策2:ゲームの設定を調整する
もし、Call of Duty: Vanguardのスタッタリングやラグが頻繁に起こるようであれば、ゲーム内の設定をチェックし、シャドウ、テクスチャ、グラフィックの品質設定を下げてみてください。
解決策3:ゲームの互換性モードを変更する
また、ゲームが新しいOS用に最適化されていない可能性があります。これもVanguardのラグの原因になっている可能性があります。 そのため、互換性の設定を変更してみてください。
ステップ1:Vanguardのデスクトップショートカットを右クリックし、プロパティを選択します。
ステップ2:「互換性」タブに切り替えます。
ステップ3:「互換性モードでこのプログラムを実行する」にチェックを入れてから、Windows 10またはWindows 8などの以前のバージョンのオペレーティングシステムを選択します。
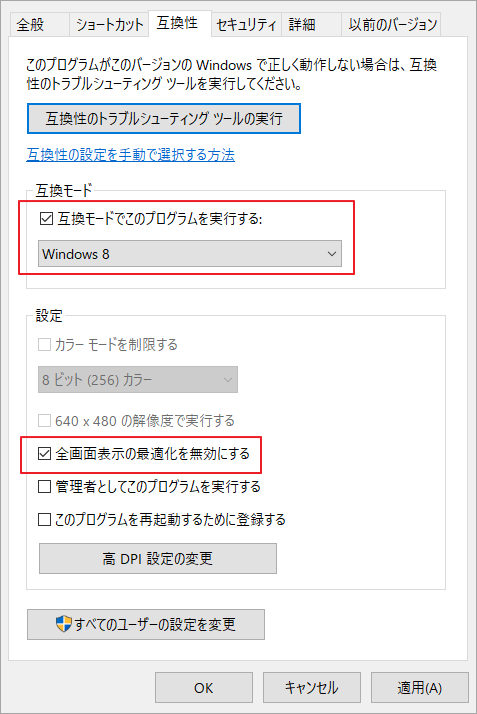
ステップ4:[適用]と[OK]をクリックして、変更した設定を保存します。
解決策4:グラフィックカードのドライバーを更新する
グラフィックカードのドライバーが古い、または壊れていることもVanguardのラグの原因である可能性があります。この問題を解決するために、グラフィックカードのドライバーを常に最新の状態に保つことをお勧めします。グラフィックスカードのドライバーをアップデートする方法について説明します。
ステップ1:Windowsアイコンを右クリックし、「デバイスマネージャー」を選択します。
ステップ2:ポップアップウィンドウで、「ディスプレイアダプター」カテゴリを展開します。次に、グラフィックカードを右クリックし、「ドライバーの更新」を選択します。
ステップ3: 次のページで、「ドライバーを自動的に検索」を選択します。
ステップ4: 画面上の指示に従って操作を終了します。
ドライバーのインストールが完了したら、PCを再起動し、ゲームがスムーズに動作することを確認してください。
Vanguardがまだ遅れているようであれば、次の解決策に進んでください。
解決策5:オーバーレイプログラムをオフにする
特定のOverlayプログラム(たとえばDiscord Overlay)がコンピュータにインストールされている場合、Vanguardの動作に支障をきたす場合があります。そこで、Vanguardのプレイ中にDiscordのオーバーレイを使用している場合は、ゲーム内のDiscordのオーバーレイを無効にすると問題が解決されます。
ステップ1: Discordを起動して、「設定」アイコンをクリックします。
ステップ2: 左側のパネルで、「オーバーレイ」をクリックします。次に、「ゲーム中のオーバーレイを有効化」の隣にあるトグルはオフにしたことを確認します。
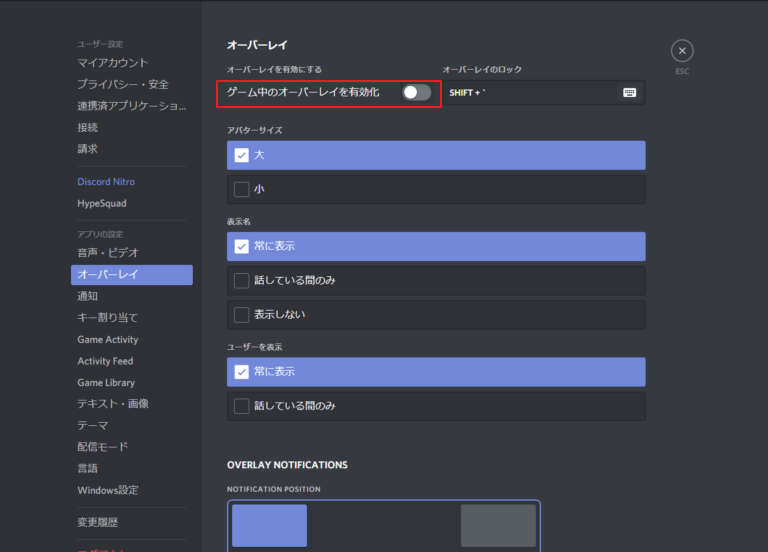
Vanguardを再起動し、スムーズに動作することを確認してください。それでもラグがある場合は、次の解決策を試してみてください。
解決策6:ネットワークの問題を確認する
また、ネットワークの問題により、Vanguardのラグや不具合が発生する場合があります。 ネットワークに問題があるかどうかを確認するには、以下の手順に従ってください。
方法1:ネットワークデバイスを再起動する
ネットワークの問題を解決するには、まずモデムやルーターを再起動することを試してみてください。
モデムまたはルーターから電源ケーブルを外し、30秒以上待ってから、電源ケーブルを再接続してください。これにより、Vanguardの動作が良くなっていることを確認することができます。
方法2:Google DNSを試す
また、DNSの設定が正しくない場合、ネットワークの問題が発生し、VanguardのFPS低下やラグの問題につながる可能性があります。この問題を解決するには、DNSの設定を変更し、Google DNSを使用することができます。
ステップ1:Win + Iキーを押して、「設定」を開きます。そして、「ネットワークとインターネット」>「状態」と進みます。右側のペインにある「アダプタのオプションを変更する」をクリックします。
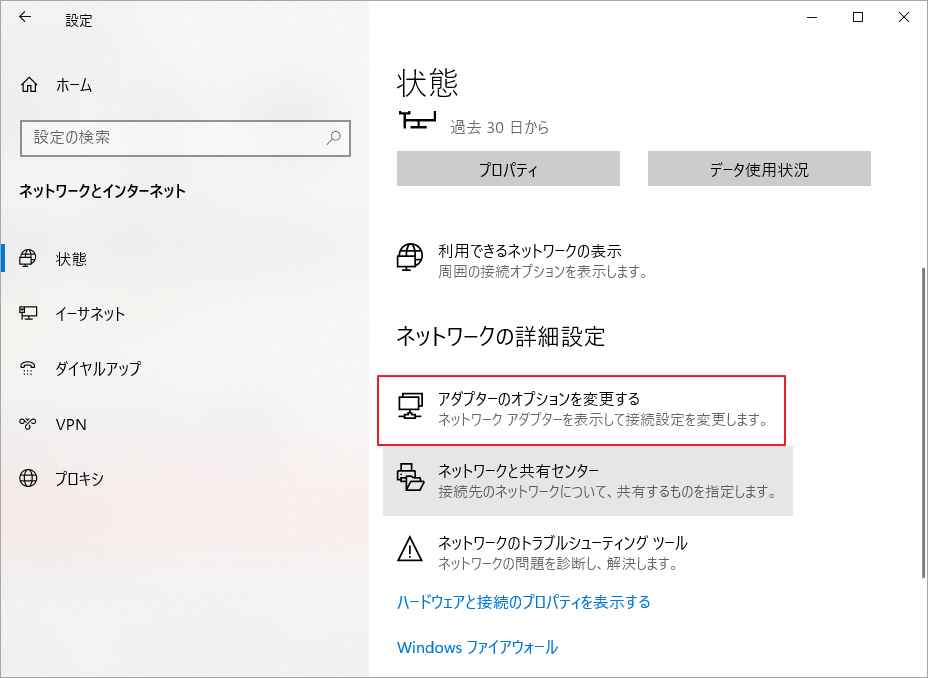
ステップ2:ポップアップウィンドウで、現在使用しているネットワークを右クリックし、プロパティを選択します。次のページで、「ネットワーク」タブを選択し、「インターネットプロトコルバージョン4(TCP/IPv4)」をダブルクリックします。
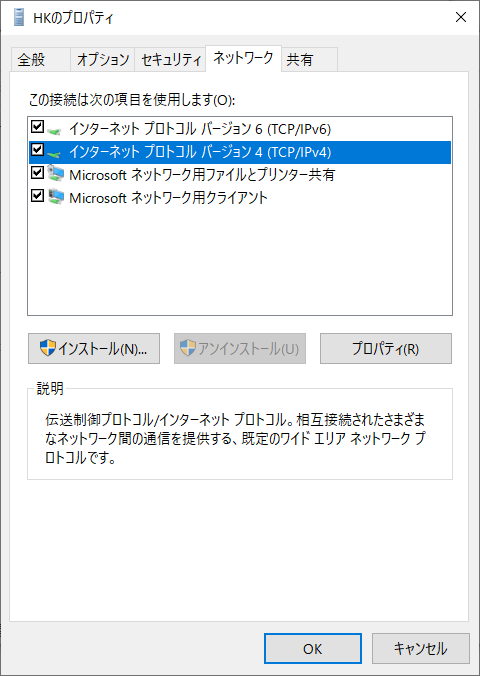
ステップ3:「次のDNSサーバーのアドレスを使う」にチェックを入れ、適切なDNSアドレスを入力します。
- 優先DNSサーバー:8.8.8
- 代替DNSサーバー:8.4.4
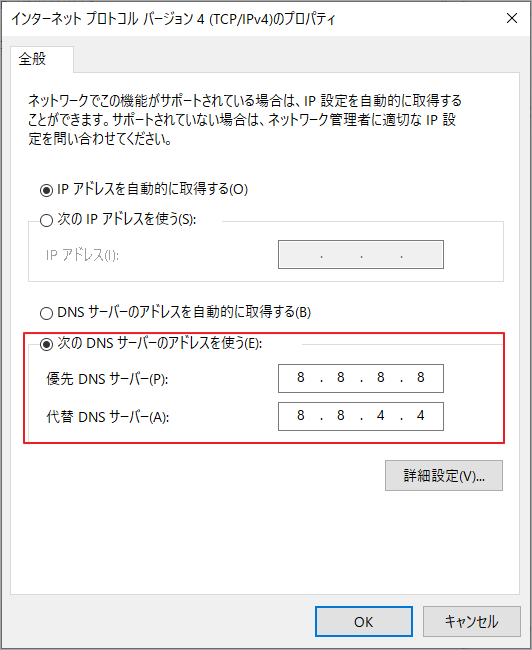
ステップ4:各ウィンドウで「OK」をクリックして、変更した設定を保存します。
ステップ5:コマンドプロンプトを管理者として実行します。そして、ipconfig /flushdnsと入力し、Enterキーを押してDNSをフラッシュします。
その後、PCを再起動することでVanguardをプレイすることができます。
方法3:ネットワークドライバーを更新する
また、ネットワークドライバーが古かったり、壊れていたりすると、インターネットの速度が遅くなることがあります。この場合、最新のネットワークドライバソフトをインストールする必要があります。そして、その詳しい手順をご紹介します。
ステップ1:Windowsアイコンを右クリックし、「デバイスマネージャー」を選択します。
ステップ2:「ネットワークアダプター」カテゴリを展開します。次に、現在使用しているネットワーク用のアダプタを右クリックし、「ドライバーの更新」を選択します。
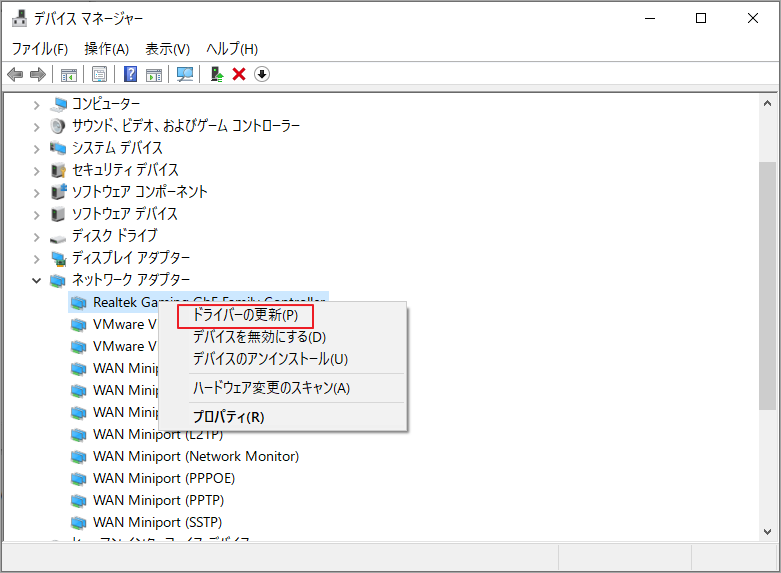
ステップ3:ポップアップウィンドウで、「ドライバー自動的に検索」を選択します。その後、画面上の指示に従って操作を完了します。
最新のドライバーソフトをインストールした後、PCを再起動する必要があります。
方法4:VPNを試す
上記のどの方法もうまくいかない場合は、VPNの使用を検討してください。現在、市場には多くのVPNサービスがあり、その中には無料のものもあれば、有料のものもあります。 ニーズに合わせて信頼できるサービスをお選びいただけます。
以下の記事を参考にすると、VPNを正しく選択し、使用することができるかもしれません。
解決済7:Vanguardを再インストールする
もし、上記の全ての解決策でVanguardのラグ問題を解決できなかった場合、ゲームの再インストールを検討することができます。しかし、この作業は多くの時間を取るでしょう。そのため、ゲームを再インストールするかどうか、慎重に選択してください。
ステップ1:「コントロールパネル」を開き、「カテゴリ」表示方法を選択します。
ステップ 2: 「プログラムのアンインストール」をクリックして、PCにインストールされているプログラムと機能を表示されます。
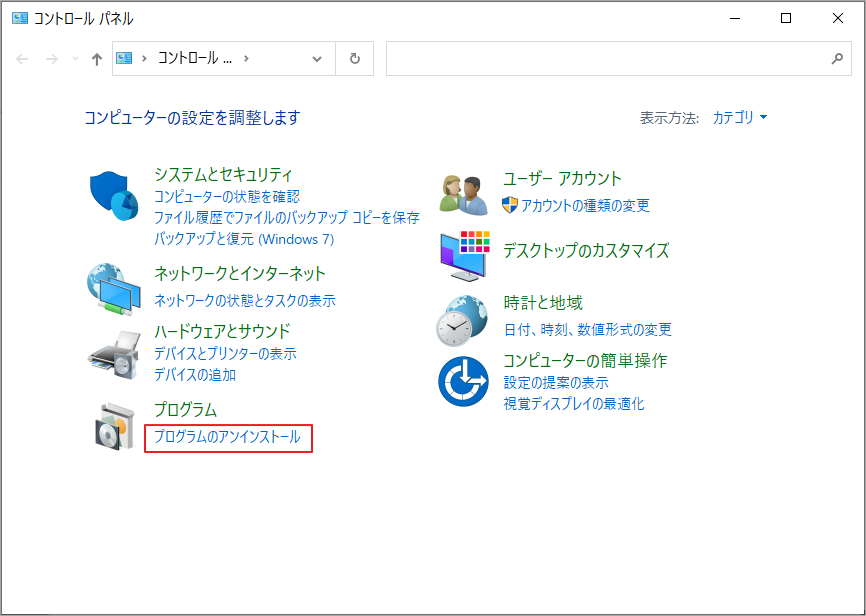
ステップ3:一覧からCall of Duty: Vanguardを右クリックし、「アンインストール」を選択します。その後、画面上の指示に従って続行してください。
ステップ4: ゲームをアンインストールした後、Battle.netアプリケーションで再びゲームをダウンロードし、インストールすることができます。
結語
この記事はCall of Duty: Vanguardをプレイする時にラグが発生する場合の対処法を紹介しました。ご参考になされましたら幸いです。
他に役立つ解決策がある場合は、以下のコメントセクションでそれらを共有できます。また、MiniTool Partition Wizardの使用中に何かご不明な点やご意見がございましたら、お気軽に[email protected]までご連絡ください。

