Windows 11へのアップグレード中に、多くのユーザーが「このPCにwindows 11 のインストールを続行できる十分な容量があるかどうかを確かめることができません」というエラーに直面することがあります。これは通常、ユーザーがWindows Update 経由またはISOファイルを使用してアップグレードしようとしたときに発生します。以下は、answers.microsoft.comフォーラムからのあるユーザーの投稿です。
Windows 11 セットアップで、「このPCにwindows 11 のインストールを続行できる十分な容量があるかどうかを確かめることができません。セットアップをもう一度実行してください。」と表示されます。Windows 11 をインストールしていますが、セットアップ ツールで、十分なストレージがあるかどうか「わかりません」と表示されます。この問題を解決する方法はありますか?https://answers.microsoft.com/en-us/windows/forum/all/windows-11-installation-we-cant-tell-if-your-pc/6d485a86-30ea-407d-9e3a-cab50b6f81cf?page=1
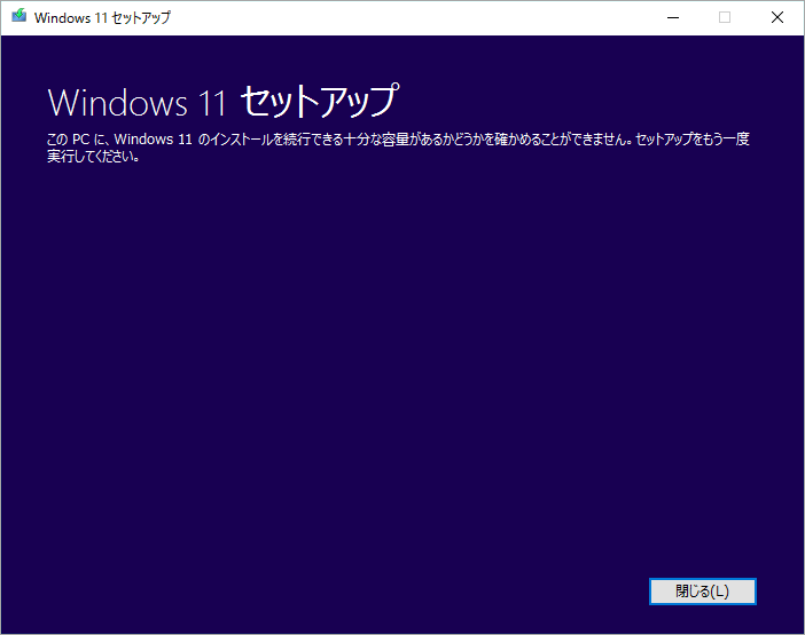
エラーが発生する原因
「このPCにwindows 11 のインストールを続行できる十分な容量があるかどうかを確かめることができません。」というエラー メッセージは、Windowsのアップグレードプログラムがシステムのディスク容量を評価する際に問題が発生したことを示しています。
この状況は、いくつかの要因によって引き起こされる可能性があります。まず、システムパーティションの空き容量不足が一般的な原因の一つであり、Windows 11のインストールには少なくとも40GBの空き容量が必要です。次に、ハードディスクのエラー、例えば不良セクタやファイルシステムの破損が、正確な容量の読み取りを妨げることがあります。また、ディスクがダイナミックディスクとして構成されている場合、互換性の問題によりアップグレードプログラムが空き容量を正しく認識できないことがあります。最後に、ダウンロードしたWindows 11のISOファイルが不完全であったり、ダウンロード中に破損していた場合も、アップグレードプログラムがディスク容量を正しく判定できない原因となります。これらの要因が、アップグレードプログラムが空き容量を正確に判断できない原因となり、アップグレードプロセスの順調な進行を妨げることがあります。
エラーの解決策
「このPCにwindows 11 のインストールを続行できる十分な容量があるかどうかを確かめることができません。」エラーを修正するにはどうすればよいでしょうか?多くのユーザー投稿と関連記事を分析した後、6つの効果的なトラブルシューティング方法をまとめました。今すぐ試してみましょう。
1. システムパーティションを拡張する
Windows 11のインストール要件によると、お使いのPCに少なくとも 64GBの空き容量が必要です(ここでは特にWindows 11のインストールに使用されるディスク、つまりCドライブを指します)。Cドライブの空き容量が少ない場合、「このPCにwindows 11 のインストールを続行できる十分な容量があるかどうかを確かめることができません。」というエラー メッセージが表示されることがあります。
この場合、迅速かつ効果的な解決策は、プロフェッショナルなパーティション管理ツールであるMiniTool Partition Wizardを使用し、システムパーティションを拡張することでストレージ不足の問題を解決することです。このソフトウェアは、パーティションのサイズ変更や拡張を行うだけでなく、未使用のディスク領域を再割り当てすることで、既存のパーティションに結合して、Windows 11インストールのストレージ領域要件を満たすこともできます。さらに、MiniTool Partition Wizardは、ハードディスクのパーティション分割、オペレーティングシステムの移行、MBRからGPTへの変換、ディスクパフォーマンスのテストなど、ハードディスクリソースのより適切な管理と最適化に役立つさまざまな高度な機能も提供します。
MiniTool Partition Wizard Pro Demoクリックしてダウンロード100%クリーン&セーフ
ステップ1:MiniTool Partition Wizardを実行してメインインターフェイスに入ります。
ステップ2:システムパーティションを強調表示して、左側のアクションパネルから「パーティション拡張」をクリックします。
ステップ3:ドロップダウン メニューから空き領域を取得する場所(同じディスク上の他のパーティションまたは未割り当て領域)を選択し、下のスライダ バーをドラッグして使用する空き領域のサイズを調整します。
ステップ4:「OK」をクリックして確認します。
ステップ5:「適用」をクリックして操作を実行します。
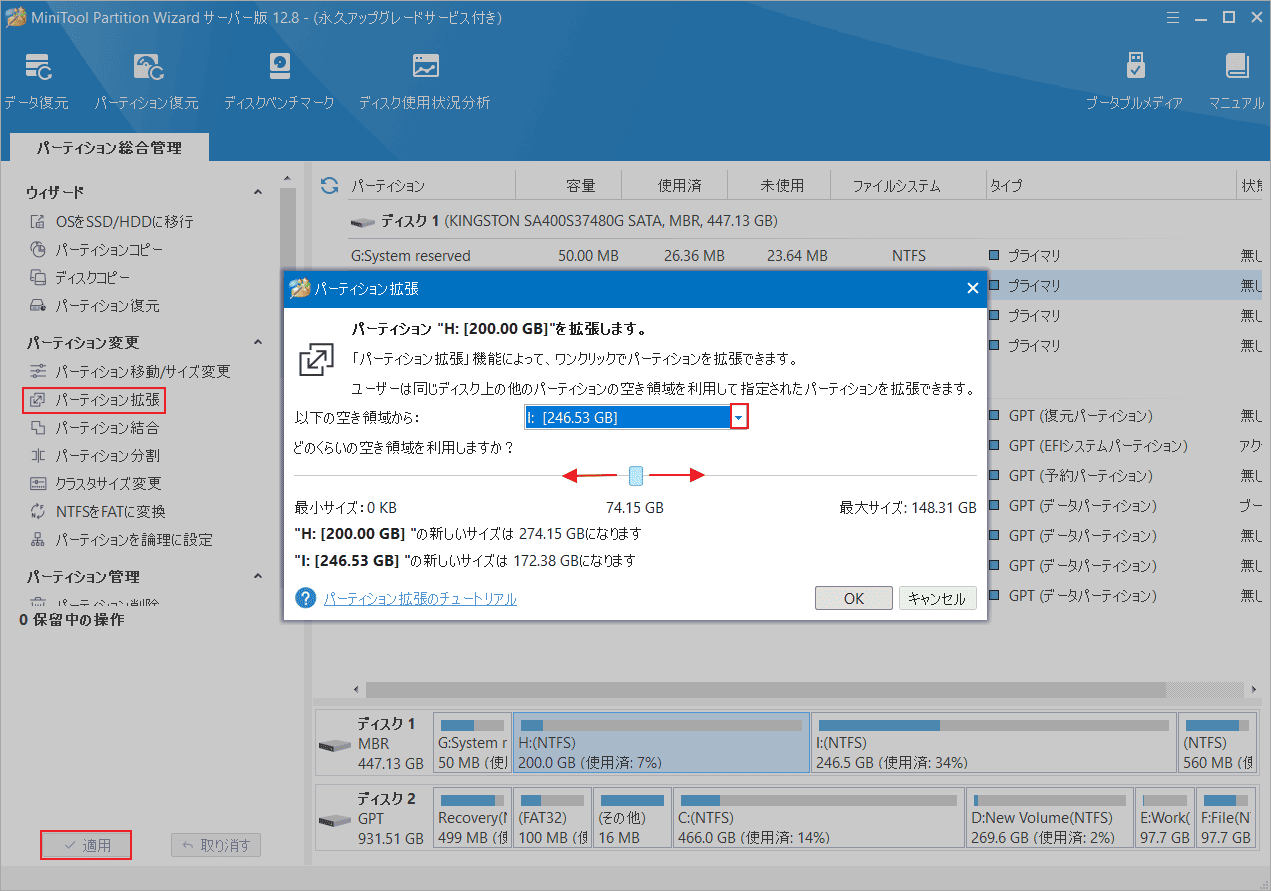
他のパーティションにも十分な空き領域がない場合は、次の解決策に進み、Windows 11のディスク領域を解放できます。
# 2. ディスクスペースを解放する
不要なファイルやアプリケーションを削除すると、Windows 11インストール用のスペースを確保できます。以下にいくつかのヒントを提供します。
- Cドライブ上の不要なファイルやジャンク ファイルをすべて削除します。
- あまり使用しないアプリやプログラムをアンインストールします。
- Cドライブでディスク クリーンアップを実行します。
- Windows.oldフォルダーを削除します。
- 休止状態モードを無効にします。
- より大容量のハード ドライブにアップグレードします。
- …
# 3. ハードディスクのエラーをチェックする
ハードドライブのエラーは、ファイルシステムの破損、不良セクタ、クラスタの損失、メタデータの破損などの問題を引き起こす可能性があり、ハードドライブ上の実際の空き領域を正確に識別するオペレーティングシステムの機能を妨げます。これらのエラーをチェックして修正すると、利用可能な容量が正しく特定され、Windows 11インストーラーがハード ディスクの容量がインストール要件を満たしているかどうかを正確に判断できるようになります。それでは、以下の手順に従ってハードドライブのエラーをチェックして修復しましょう。
ステップ1:検索ボックスに「cmd」と入力し、コマンド プロンプト アプリを右クリックして [管理者として実行] を選択します。
ステップ2:コマンド プロンプト ウィンドウで、コマンド「chkdsk /f /r」を入力してEnterキーを押します。
ステップ3:「Y」と入力し、次回システムが再起動したときにハード ドライブのエラーをチェックすることを確認します。
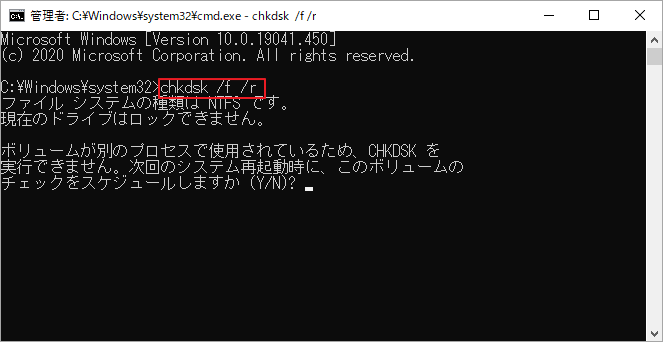
ディスク エラーが修復されたら、Windows 11のインストールを再開して「このPCにwindows 11のインストールを続行できる十分な容量があるかどうかを確かめることができません。」というエラーが続くかどうかを確認できます。
# 4. Windows 11 ISOファイルを再ダウンロードする
ネットワークの問題、ファイル転送エラー、またはソース ファイル自体の破損により、ダウンロード プロセス中にISOファイルが不完全であるか破損している場合、インストール プロセス中に問題が発生する可能性があります。 ISOファイルを再ダウンロードすると、ファイルの破損していない完全なコピーが確実に取得されます。これにより、インストール プロセス中のファイルの整合性と一貫性が確保され、インストール エラーやシステムの問題のリスクが軽減され、Windows 11 のインストール プログラムがスムーズに進行できるようになります。
ステップ1:ここをクリックして、Microsoftの公式ソフトウェア ダウンロード ページにアクセスします。
ステップ2:「x64 デバイス用 Windows 11 ディスク イメージ (ISO) をダウンロードする」セクションで「Windows 11 (x64 デバイス用のマルチエディション ISO)」を選択して「今すぐダウンロード」をクリックします。
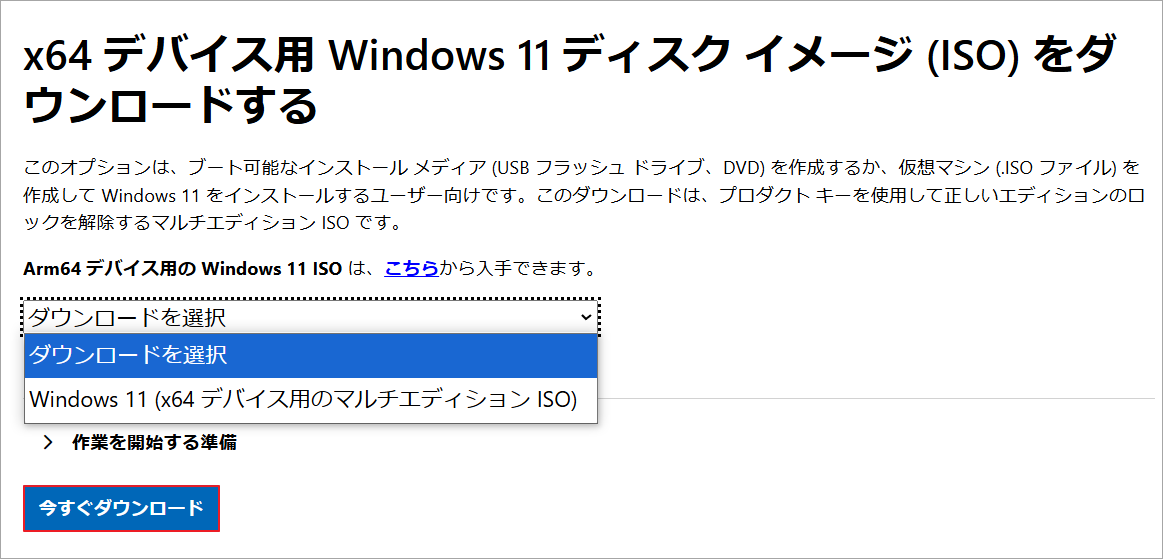
ステップ3:画面の指示に従ってダウンロードを完了します。その後、ISOファイルを使用してWindows 11インストール メディアを作成し、Windows 11を再インストールできます。
# 5. ダイナミックディスクをベーシックディスクに変換する
ダイナミック ディスクとベーシック ディスクは、Windowsオペレーティング システムにおける2つの異なるディスク管理方法です。ダイナミック ディスクは、複数の物理ディスクにまたがるボリューム (RAID 5 やスパン ボリュームなど) などのより高度な機能を提供しますが、ベーシック ディスクはこれらの機能をサポートしません。しかし、Windows 11はダイナミック ディスクと互換性がない可能性があり、ダイナミック ディスクへのインストールで問題が発生することもあります。したがって、ダイナミック ディスクをベーシック ディスクに変換すると、互換性の問題が解決され、Windows 11をスムーズにインストールできるようになります。
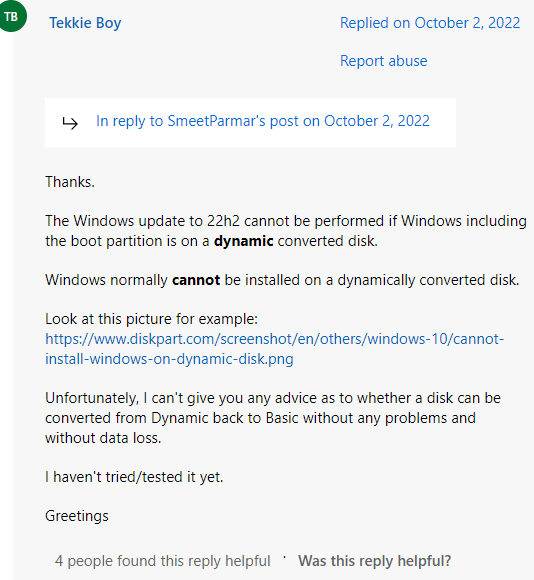
上の写真のケースのように、ダイナミックディスクをベーシックディスクに変換した後にWindows 11を再インストールすることができます。データを失うことなくダイナミックディスクをベーシックディスクに変換するにはどうすればよいですか?MiniTool Partition Wizardを使えば簡単にできます。
MiniTool Partition Wizard Pro Demoクリックしてダウンロード100%クリーン&セーフ
ステップ1:MiniTool Partition Wizardを起動してメインインターフェイスに入ります。
ステップ2:ディスク マップから操作したいダイナミック ディスクを強調表示して、左側のアクション パネルから「ダイナミック ディスクをベーシックに変換」をクリックします。
ステップ3:「適用」をクリックして変換操作を実行します。最後の確認メッセージが表示されたら、「はい」をクリックして続行します。
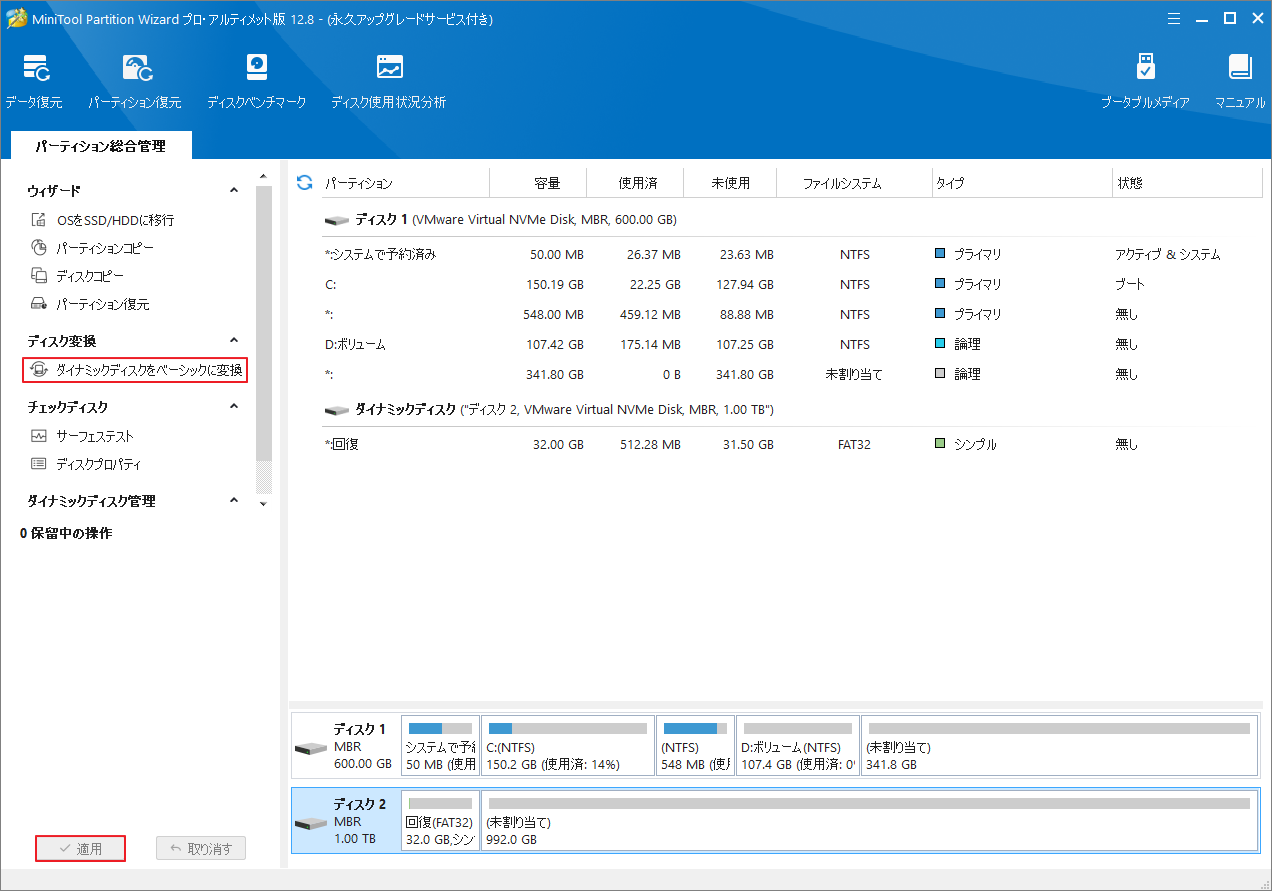
その後、ISOファイルを使用してWindows 11を再インストールしてみて、「このPCにwindows 11 のインストールを続行できる十分な容量があるかどうかを確かめることができません。」というエラーが修正されるかどうかを確認できます。
# 6. Windows 11 22H2 ISOを使用してオフライン更新を行う
オフライン更新に最新の Windows 11 22H2 ISO ファイルを使用すると、ネットワークの不安定、更新ファイルの破損、互換性の問題などによる更新の中断など、オンライン更新プロセス中に発生する可能性のある問題を回避できます。オフライン更新パッケージを使用すると、ユーザーは更新プロセスを選択的に管理でき、特定のドライバや設定を保持する必要がある場合など、自動更新によるリスクを避けることができます。また、最新のオフライン累積更新パッケージをダウンロードすることで、システムはすべての最新のセキュリティパッチや機能改善を確実に受け取り、オンライン更新の失敗によって再ダウンロードするリスクを減らすことができます。
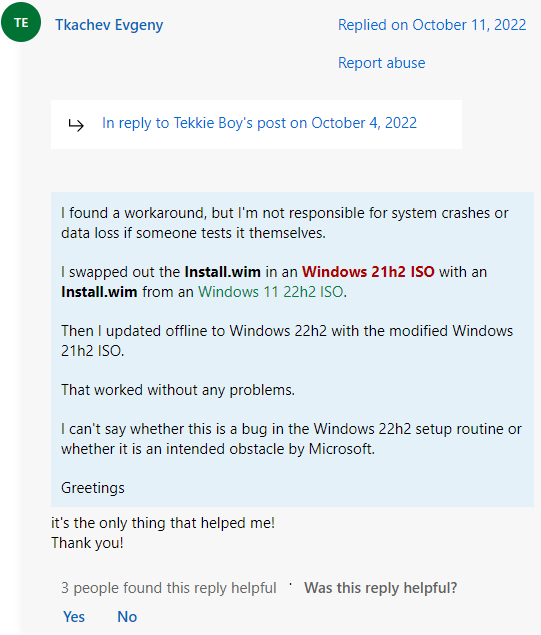
結語
上記の解決策を通じて、「このPCにwindows 11 のインストールを続行できる十分な容量があるかどうかを確かめることができません。」というエラーを効果的に解決できます。操作前に重要なデータをバックアップし、データの損失を避けるために必ず正しい手順に従うことをお勧めします。これらのソリューションが Windows 11のインストールまたはアップグレードの成功に役立つことを願っています。

