Windowsディスク管理では、ハードドライブ上のNTFSパーティションを右クリックすると、アクションメニューに「ボリュームの縮小」という操作オプションがあることが分かります。そこで、このオプションを実行すると、どうなりますか?簡単に言えば、ターゲット ボリュームの容量を減らし、対応の未割り当て領域を作成します。今回はMiniToolより、「ボリュームの縮小」機能の概要と使い方をまとめて紹介したいと思います。
Windowsでは、ディスクの管理を使って、ハードディスクのパーティション分割、ドライブレターの割り当て、パーティションの拡張、パーティションの縮小など、色んなディスク管理操作を行うことができます。それぞれの操作を行う手順は非常にシンプルです。 ここでは、「ボリュームの縮小」機能が何をするのか、どのように使われるのかを中心に説明します。
「ボリュームの縮小」について一般的な質問
「ディスクの管理」における「ボリュームの縮小」機能の仕組みとは?どのような場合に「ボリュームの縮小」を使用するのですか?「ディスクの管理」で「ボリュームの縮小」機能を起動するのにどうすればいいですか?これらの質問については、以下で説明します。
「ディスクの管理」における「ボリュームの縮小」機能の仕組みとは?
ボリュームの縮小は、「ディスクの管理」の機能の一つです。この機能を実行にすると、該当ボリュームに保存されたデータの位置は自動的に調整され、パーティションの容量が減少し、相応の未割り当て領域が生まれます。
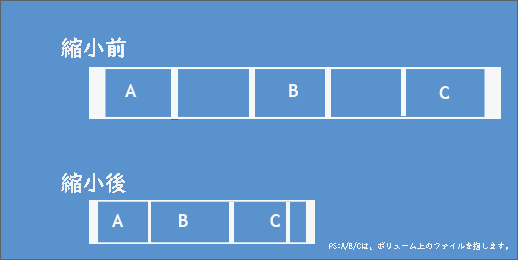
「ボリュームの縮小」を使うケースとは?
ボリュームを縮小すると、最終的に未割り当ての領域が発生します。そこで、ボリュームを縮小する意図や理由は、大きく分けて2つあります。
先ず、未割り当て領域を使用して、重要なファイルを保存するための新しいボリュームを作成したり、SSDのオーバープロビジョニングを設定したりする場合、この機能が使われます。また、隣接するボリュームのサイズを拡張する場合にも使用することができます(ディスクの管理を使用)。
「ディスクの管理」で「ボリュームの縮小」を起動する方法
この機能を利用するには、タスクバーのWindowsアイコンを右クリックして、「ディスクの管理」を選びます。次に、ハードドライブの詳細レイアウトで縮小したいパーティションを右クリックして、操作メニューで「ボリュームの縮小」機能を選択することができます。
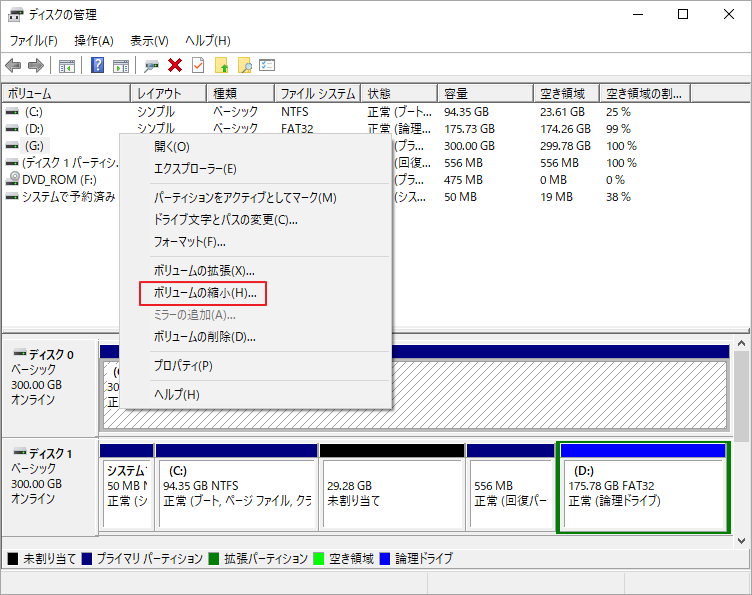
しかし、場合によって、この機能は下図のように利用不可な状態になることがあります。この場合は、いくつかの対策を講じることで、この機能を有効にする必要があります。
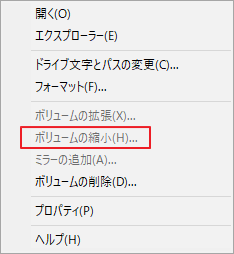
ボリュームの縮小が利用できない問題の原因として考えられるものは以下の通りです。
対象パーティションは、NTFSパーティションでもRAWパーティションでもありません。ディスクの管理では、RAWおよびNTFSファイルシステムのみでパーティションを縮小できます。そのため、「ボリュームの縮小」機能を使用する場合は、事前にパーティションのファイルシステムをNTFSに変換してください。
パーティションの末尾に削除できないファイルが格納されています。或いは、パーティションに仮想メモリがあります。具体的には、ページングファイルやシャドウコピー記憶領域など、特定のファイルはボリュームをする時に縮小自動的に再配置できないので、そのようなファイルを含むボリュームは、これらの特殊なファイルが存在するところまでしか縮小することができません。
この場合、仮想メモリを縮小したいボリュームから別のボリュームに転送して、「ボリュームの縮小」機能を再利用できるようにします。
HDDのパーティションにディスク断片が残っていることがあります。この場合、デフラグを行うことで、「ボリュームの縮小」を利用できるようになります。ドライブのデフラグを行う手順は以下の通りです。
- Windows + Eキーを押して、Windowsエクスプローラを呼び出します。
- 縮小したいパーティションを右クリックし、「プロパティ」オプションを選択します。
- 「ツール」タブに切り替えて、「最適化」オプションをクリックする。
- 縮小したいパーティションを再度選択し、「最適化」ボタンをクリックします。
- デフラグ処理が終了するまで待ちます。
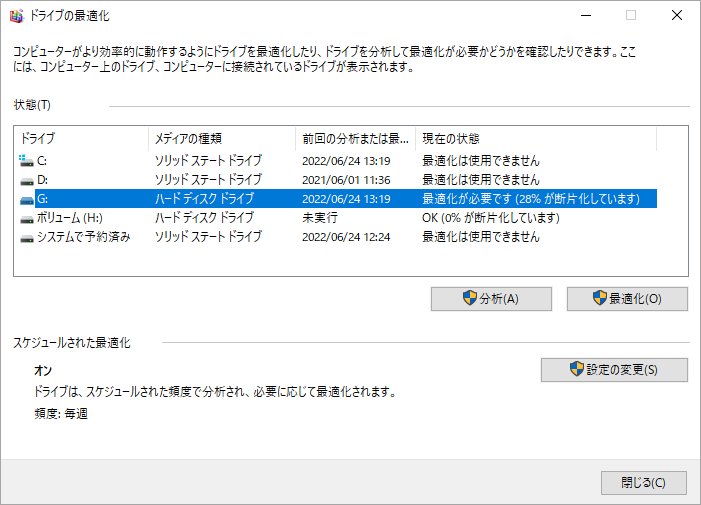
Windows 10でボリュームを縮小する方法
Windows 10 で安全にボリュームを縮小するには、ディスクの管理のほか、DiskPart や MiniTool Partition Wizard などの代替ツールがあります。
ディスクの管理またはDiskPartでドライブ(特にCドライブ)を縮小する場合、ドライブから不要なファイルを削除し、重要なファイルをバックアップしてから操作を行ってください。
エディターズチョイス:MiniTool Partition Wizardでボリュームを縮小する
この方法は、NTFSやFAT32などのファイルシステムを使用するパーティションを、3つのステップで安全に縮小することができます。
- 「パーティションの移動/サイズ変更」機能を起動します。
- 減らしたい容量を調整します。
- 「適用」をクリックします。
MiniTool Partition Wizard Freeクリックしてダウンロード100%クリーン&セーフ
次に、以下のチュートリアルに従って、3つのユーティリティのうちの1つを使用して、ボリュームを縮小します。
「ディスクの管理」によるボリュームの縮小
「ディスクの管理」を使ってボリュームを縮小するには以下の手順に従ってください。
ステップ1:ディスクの管理で「ボリュームの縮小」オプションにアクセスします。
ステップ2: ディスクの管理が縮小できる空き容量を照会します。
ステップ3:ポップアップウィンドウが表示されたら、縮小したいボリュームのサイズ(MB単位)を入力し、「縮小」ボタンをクリックします。
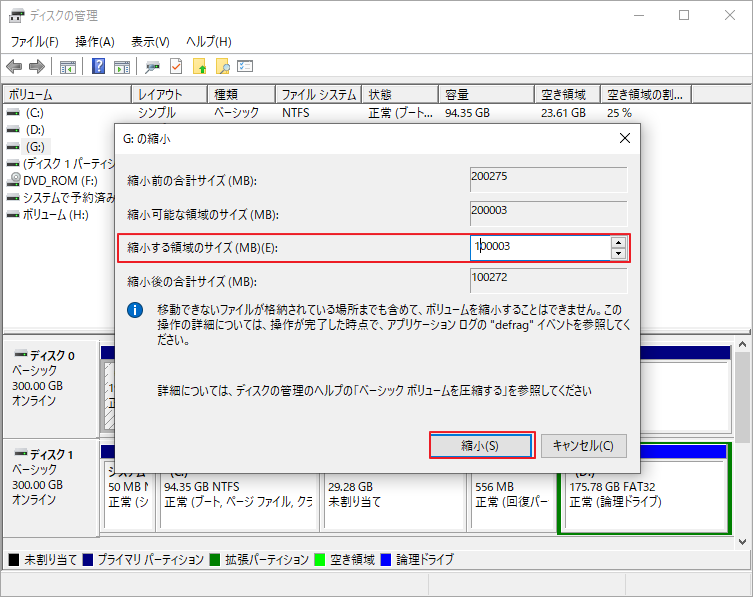
DiskPartでボリュームを縮小する
また、Windowsに組み込まれているDiskPartを使用して、ボリュームを縮小することもできます。しかし、このツールにはディスク管理と同じ制限があることに注意してください。
ここでは、Windows 10でDiskPartを使用してボリュームを縮小する方法を紹介します。
ステップ1:DiskPartユーティリティを実行します。
- Windows + Rキーを押して、実行ウィンドウを呼び出します。
- 実行ウィンドウにdiskpartと入力し、Enterキーを押します。
ステップ2:DiskPartが起動したら、以下のコマンドを入力してEnterキーを押してください。
list volume
select volume #(#を変更するボリュームの番号に置き換えます。)
shrink desired = *(*を縮小したい容量の値にに置き換えます。ちなみに、ここの単位はMBです。)
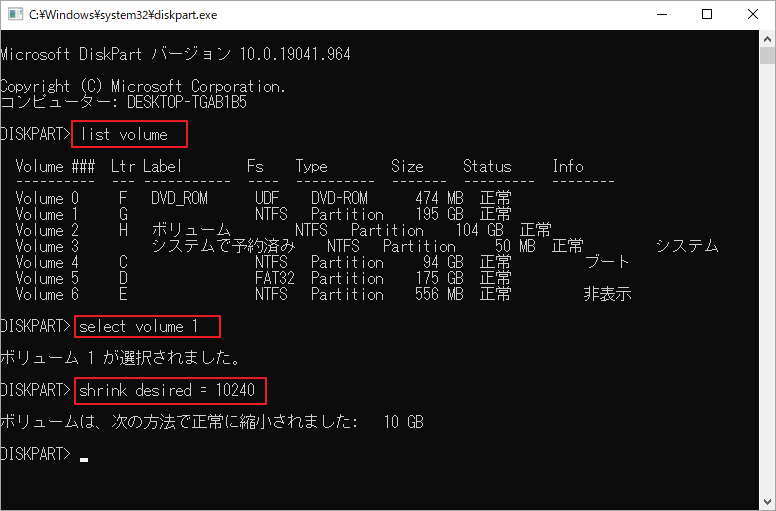
ステップ3:「ボリュームは、次の方法で正常に縮小されました。」というメッセージが表示されたら、Exitを入力してEnterキーを押してDiskPartを終了します。
MiniTool Partition Wizardによるボリュームの縮小
なお、Windows 10 では、MiniTool Partition Wizard を使用してボリュームを縮小することができます。このWindows用ディスク管理ツールは、拡張データ保護モードを有効にして、データ損失なしに空き領域のあるあらゆるパーティションを縮小することができます。
さらに、これは、ファイルシステム エラーのチェックと修正、Windowsオペレーティングシステムの移行、データとパーティションの復元、MBRの再構築などができる総合的なツールでもあります。
それでは、MiniTool Partition Wizardを使ってボリュームを縮小する方法を紹介します。
システムパーティションのサイズを変更する場合、MiniTool Partition Wizard PEバージョンを使用してください。
ステップ 1:MiniTool Partition Wizard を起動してメインインターフェイスにアクセスします。次に、ディスクマップで縮小したいパーティションを強調表示し、左側のアクションパネルで「パーティションの移動/サイズ変更」機能を選択します。
MiniTool Partition Wizard Freeクリックしてダウンロード100%クリーン&セーフ
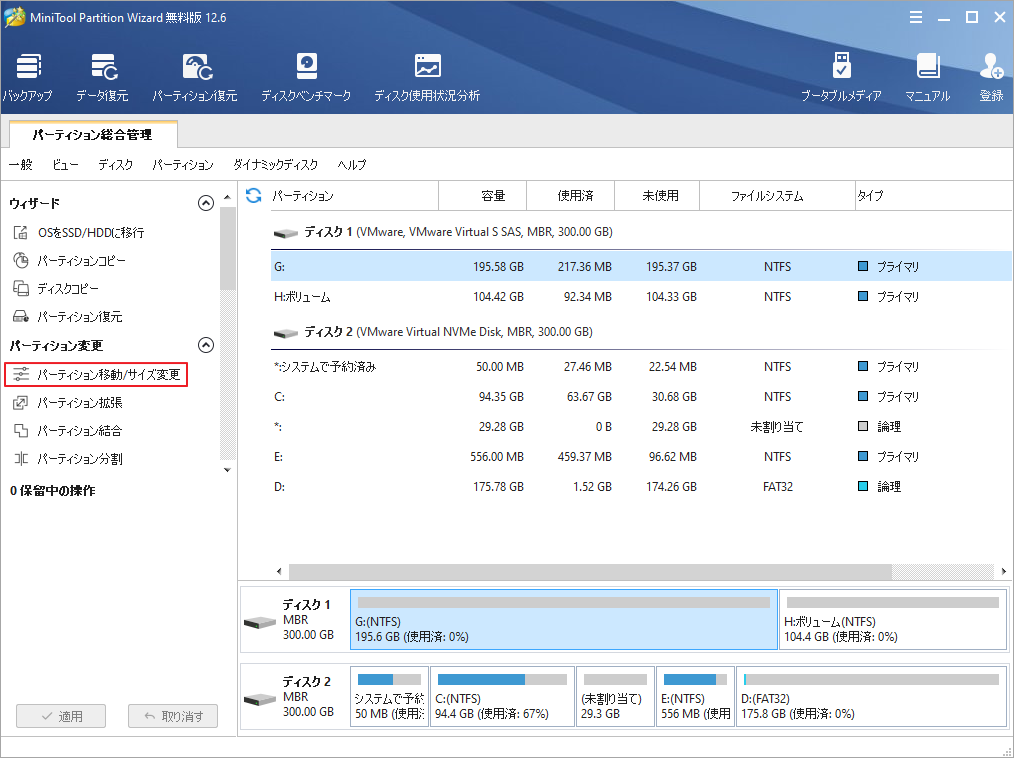
ステップ3:次のウィンドウで、以下の設定を行いましょう。
- 「拡張データ保護モードを有効する」にチェックを入れたままにします。
- 「サイズと位置」下のスライドハンドルを適宜左に移動して[OK]をクリックします。
このステップでは、パーティション全体のハンドルをドラッグすることで、パーティションの位置とハードディスク上の未割り当て領域を調整することができます。
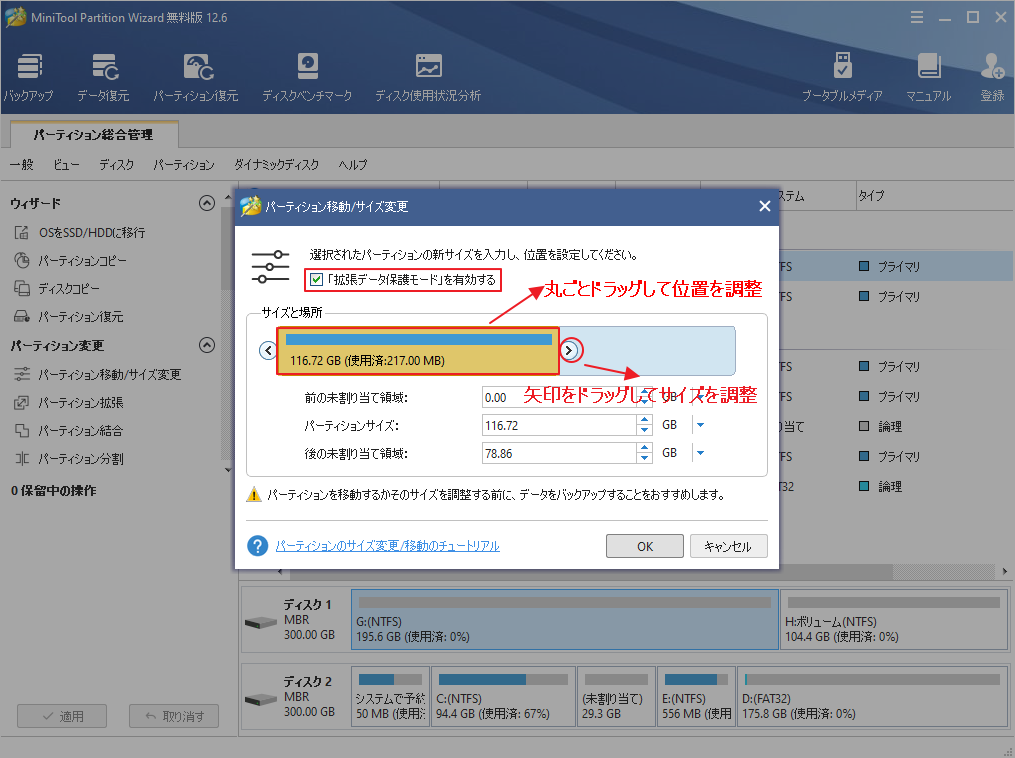
ステップ 4:すると、メインインターフェイスに戻ります。ここで、縮小したパーティションの容量と位置をプレビューします。問題がなければ、「適用」ボタンをクリックして、タスクを実行させることができます。
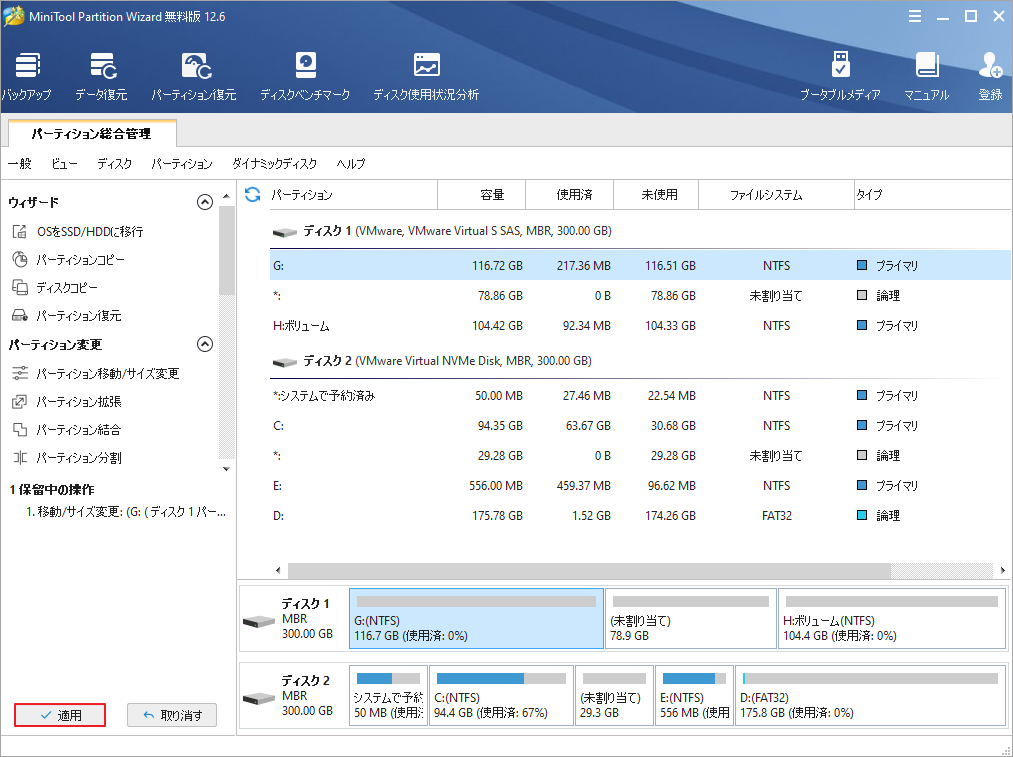
ボリュームを縮小した後にできること
あるボリュームを縮小した後、右隣に未割り当て領域が残されることが分かります。それを使って新しいパーティションを作成したり、他のパーティションを拡張したりすることができます。そこで、ここでは引き続き、MiniTool Partition Wizardの助けを借りて、この2つの操作を簡単に完了する方法を紹介します。
MiniTool Partition Wizard Freeクリックしてダウンロード100%クリーン&セーフ
新しいボリュームの作成
Windows 10では、ディスクの管理、DiskPart、MiniTool Partition Wizardのいずれを使用しても、簡単に新しいボリュームを作成することができます。ただし、いくつかの準則を事前に知っておく必要があります。さもないと、ボリュームの作成失敗、空きMBRスロットなしなどのエラーが出てくる場合はあります。
準則の内容は次の通りです。
- MBRディスクでは、最大4つのプライマリー・パーティション、または3つのパーティションと1つの拡張パーティション(多数の論理パーティションを含む)を作成することができます。
- GPT ディスクでは、最大 128 パーティションまで作成できます。
そこで、ディスクがMBRパーティションタイプまたはGPTパーティションスタイルを使用しているかどうかを確認します。MiniTool Partition Wizardを起動し、ディスクがMBRまたはGPTでラベル付けされているかどうかを確認することができます。
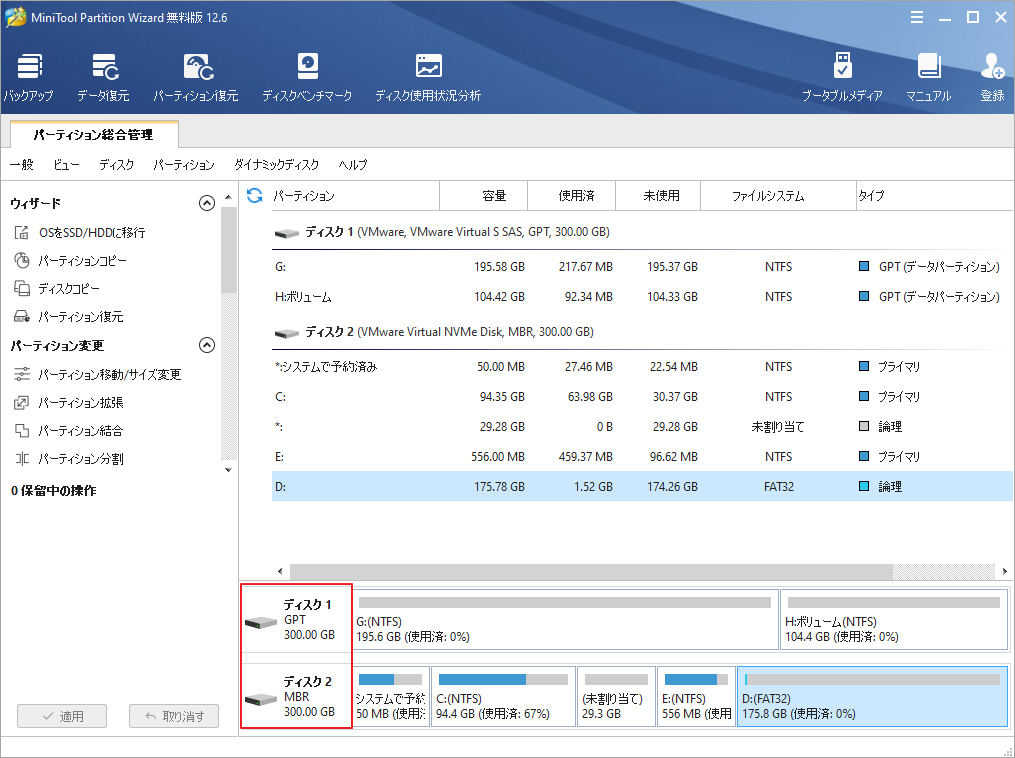
ディスクのパーティションスタイルを確認しだら、前述のルールに基づいてボリュームを作成することができます。
ここでは、MiniTool Partition Wizardを使用して未割り当て領域に新しいパーティションを作成する方法を説明します。
- MiniTool Partition Wizardのインターフェイスで、未割り当て領域を強調表示し、左側のアクションパネルから「パーティションの作成」オプションを選択します。
- 新規パーティションの作成ウィンドウで、パーティションタイプ、ドライブレター、ファイルシステム、クラスタサイズ(オプション)、パーティションサイズなどのパラメータを確認して「OK」ボタンをクリックします。
- 作成結果をプレビューして、「適用」ボタンをクリックします。
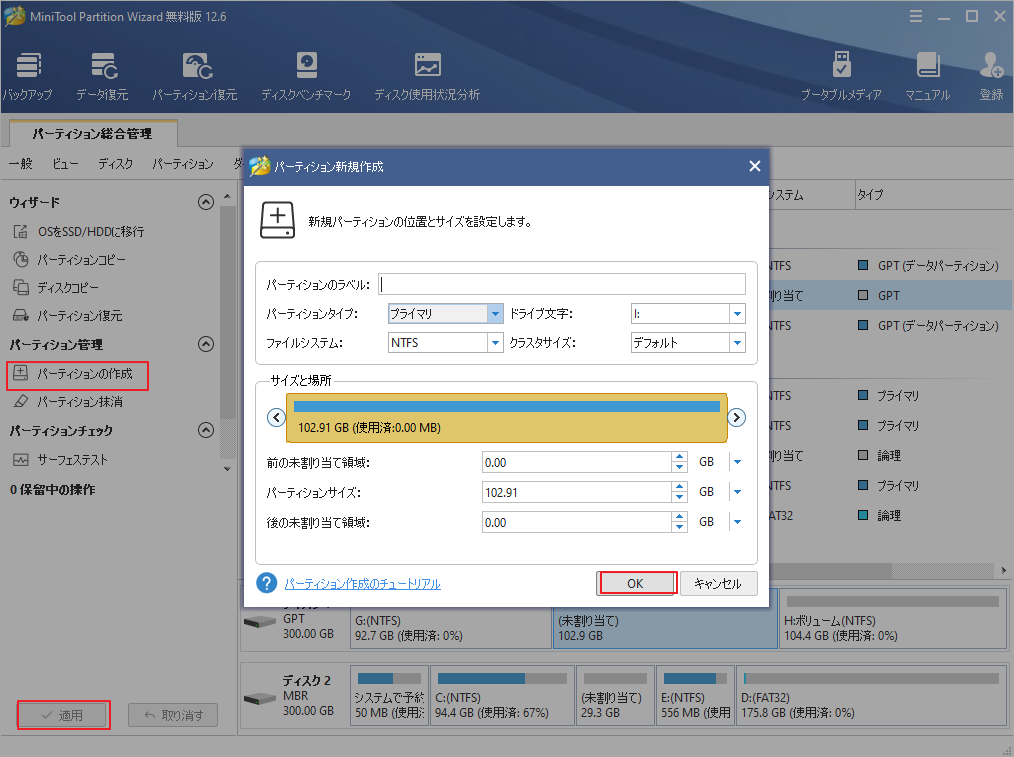
作業は数秒で完了します。新しいパーティションが作成されると、ファイルの保存に使用することができます。
ボリュームを拡張する
ディスクの管理では、対象ボリュームの後に未割り当て領域がある場合にのみ、ボリュームの拡張を行うことができます。さて、そのような場合でないボリュームを拡張するにはどうしたらよいでしょうか。MiniTool Partition Wizardを試してみてはいかがでしょうか。その「パーティション拡張」機能は、ハードディスクに未使用の領域があれば使用できます。手順は次のとおりです。
- ソフトウェアを起動してメインインターフェイスにアクセスします。
- 拡張したいパーティションを強調表示し、左側のアクションパネルから「パーティション拡張」機能を選択します。
- 次のウィンドウで、「以下の空き領域から」のドロップダウンメニューから、使用する未割り当て領域を選択します。そして、どれだけの空き領域を取るかを決定して「OK」ボタンをクリックします。
- 結果をプレビューして、「適用」ボタンをクリックします。
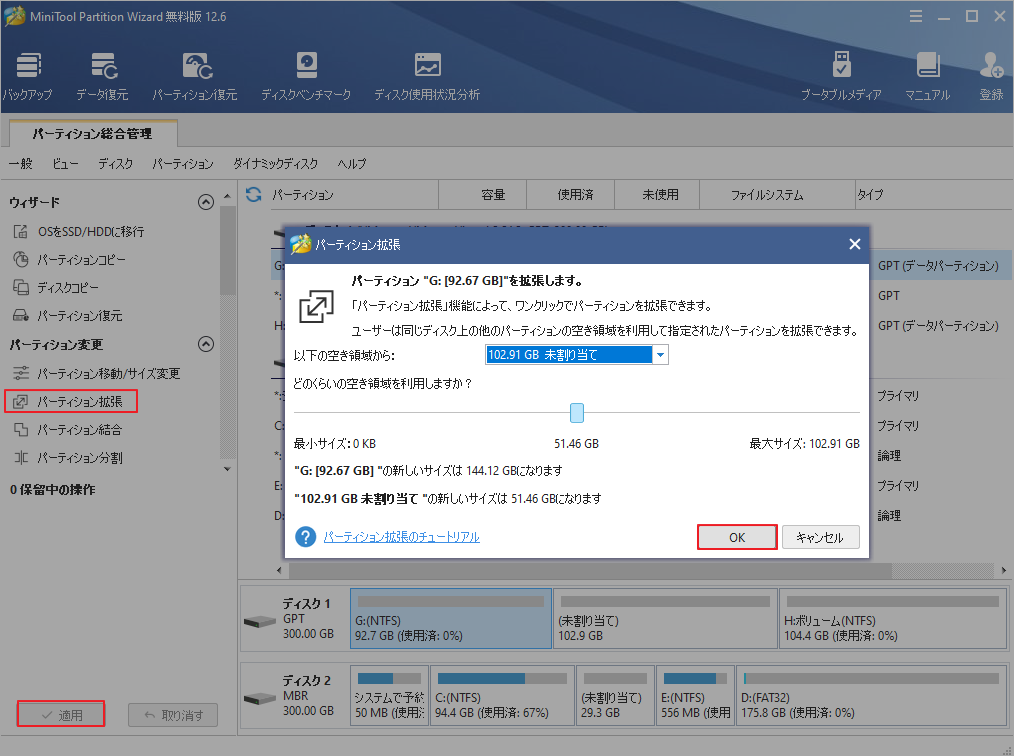
結語
この記事は、Windows 10でボリュームを縮小する際に実際に行われた操作の詳細と実行する方法を紹介しました。Windows 10では、ディスクの管理、DiskPart、MiniTool Partition Wizardのいずれを使用してもボリュームを縮小することができます。好きなツールを選択して操作を行いましょう。
上記の内容はご参考になされましたら幸いです。なお、MiniTool Partition Wizardの使用中に何かご不明な点やご意見がございましたら、お気軽に[email protected]までご連絡ください。
