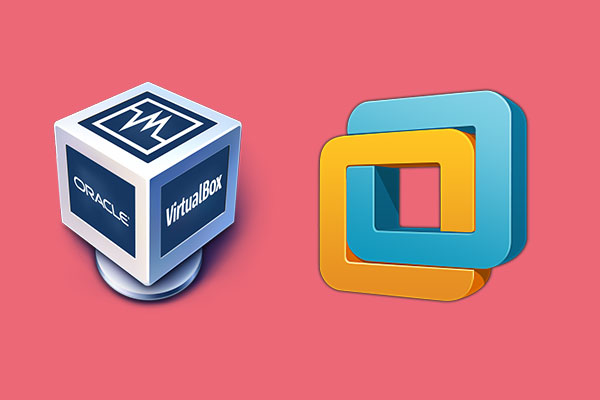MicrosoftはWindows 7のサポートを終了してからしばらく経ち、現在ではほとんどのユーザーがWindows 10/11を使用しています。しかし、様々な理由でWindows 7を使用しなければならない場合があります。このような場合、Windows 10/11にWindows 7をインストールした仮想マシンを作成することができます。MiniToolのこの記事では、その方法をご紹介します。
仮想マシン(VM)とは、コンピュータシステムの仮想化/エミュレーションであります。仮想マシンはコンピュータ・アーキテクチャに基づいており、ほとんどな物理的なコンピュータ機能をサポートします。主OS上で別のOSを動かしたい場合は、VMを作成するのが良い選択でしょう。
現在、多くのPCがWindows 10/11を搭載しています。Windows 7を使用したいという需要があれば、Hyper-V、VirtualBoxまたはVMwareを使ってWindows 7の仮想マシンを作成することができます。
おすすめ記事:Windows、Linux、およびMacシステムに最適な仮想マシン
準備作業
Windows 7の仮想マシンを作成する前に、いくつかの準備作業を整える必要があります。
1. Windows 7 ISOファイルのダウンロード
仮想マシンを作成するには、まず対応するOSが入ったISOファイルが必要になります。信頼できるウェブサイトからWindows 7のISOファイルをダウンロードしてください。
2. 仮想マシンプログラムのインストール
個人的には、Hyper-V、VirtualBox、VMwareからVMプログラムを選択することをお勧めします。
Hyper-Vは、64ビットのWindows 10 Pro、Enterprise、Educationに組み込まれている仮想化技術ツールです。これらのバージョンのWindowsを使用している場合は、他のVMプログラムをインストールする必要はありません。
また、VirtualBoxとVMwareは、現在のアプリ市場で最も有名な仮想マシンプログラムです。ちなみに、前者は完全なオープンソース(無料)ですが、後者は有料となります。とは言うものの、VMwareは無料版(VMware Workstation Player)も提供していますので、ニーズに合わせてVMプログラムを選択することができます。
3.Windows 7仮想マシンを格納するための新しいパーティションを作成する
仮想マシンを実行すると、ディスクの断片化が大量に発生します。VMファイルと他のプログラムファイルを同じパーティションに置くと、PCの実行速度に影響します。
また、仮想マシンを格納しているパーティションでは、ディスクデフラグなどの一部の操作ができず、仮想マシンの障害(仮想マシンファイルの破損)の原因となります。
そこで、Windows 7仮想マシン専用のパーティションを作成することが最善です。そのためには、MiniTool Partition Wizardを使って、ディスク上に新しいパーティションを作成しましょう。
MiniTool Partition Wizard Freeクリックしてダウンロード100%クリーン&セーフ
ステップ1: 上記のボタンをクリックし、MiniTool Partition Wizardをダウンロードしてインストールします。続いて、プログラムを起動してメインインタフェースに入ります。
新しいパーティションを作成するには、未割り当て領域が必要なので、ここはまず既存のパーティションを縮小して未割り当て領域を確保します。
すると、画面下部のディスクマップで縮小したいパーティションを右クリックして、展開されたメニューから「移動/サイズ変更」を選択します。
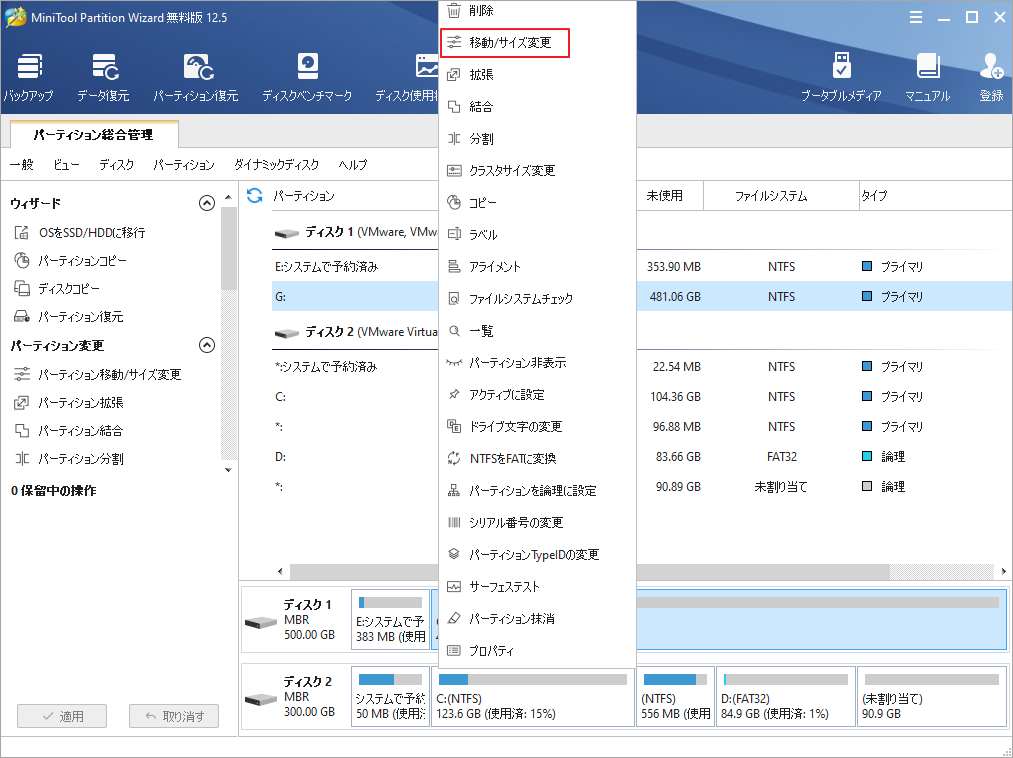
ステップ2: ポップアップウィンドウで、スライダーを左右ドラッグして縮小するサイズを調整し、「OK」をクリックして続行します。ちなみに、「後の未割り当て領域」の値は今回確保する未割り当て領域のサイズとなります。
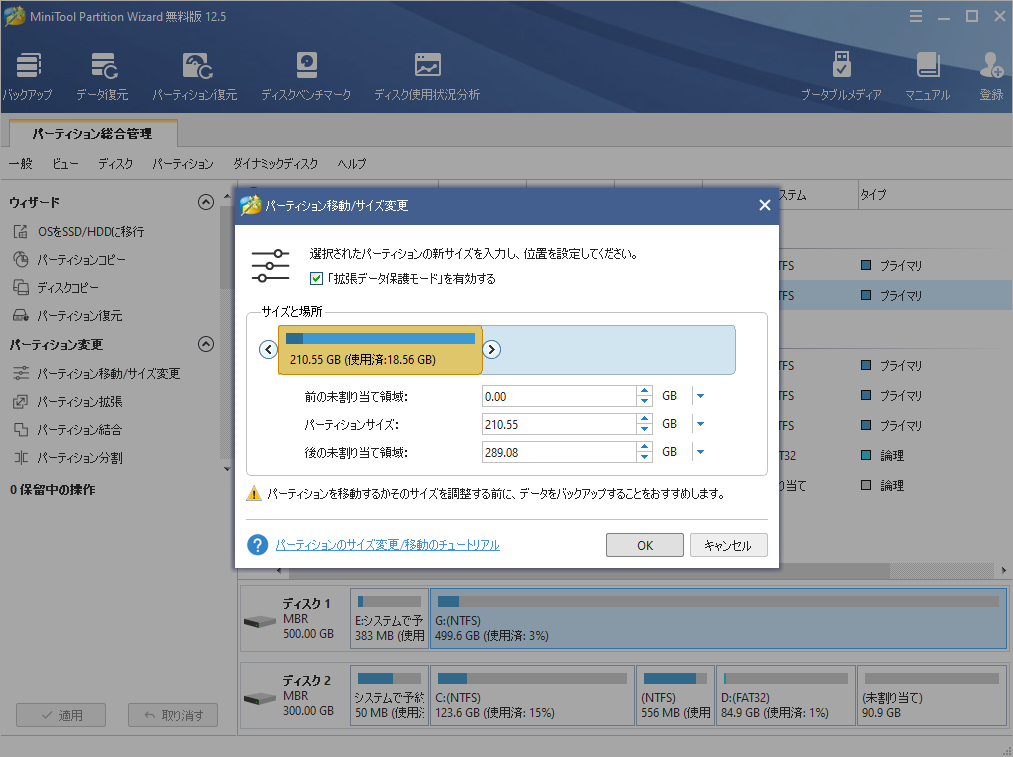
ステップ3: メインインターフェースに戻り、灰色の未割り当て領域を右クリックし、メニューから「新規作成」を選択します。
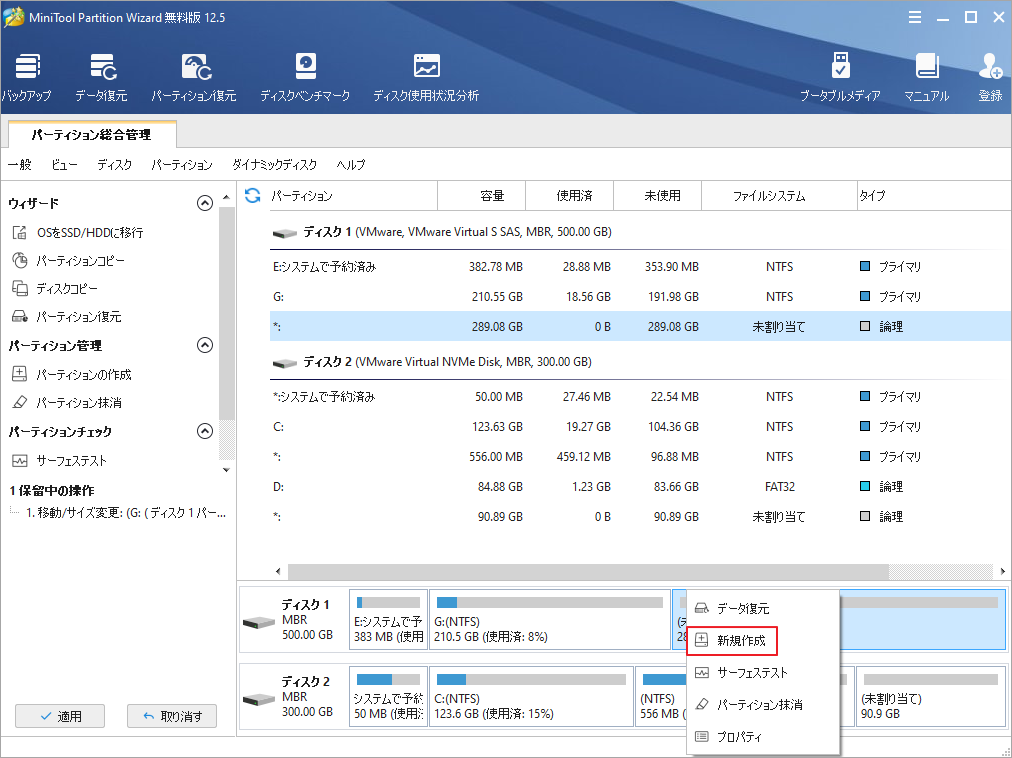
ステップ4: ポップアップウィンドウで、ファイルシステム、パーティションラベル、ドライブレターなどのパーティションプロパティを選択します。その後、「OK」をクリックして続行します。
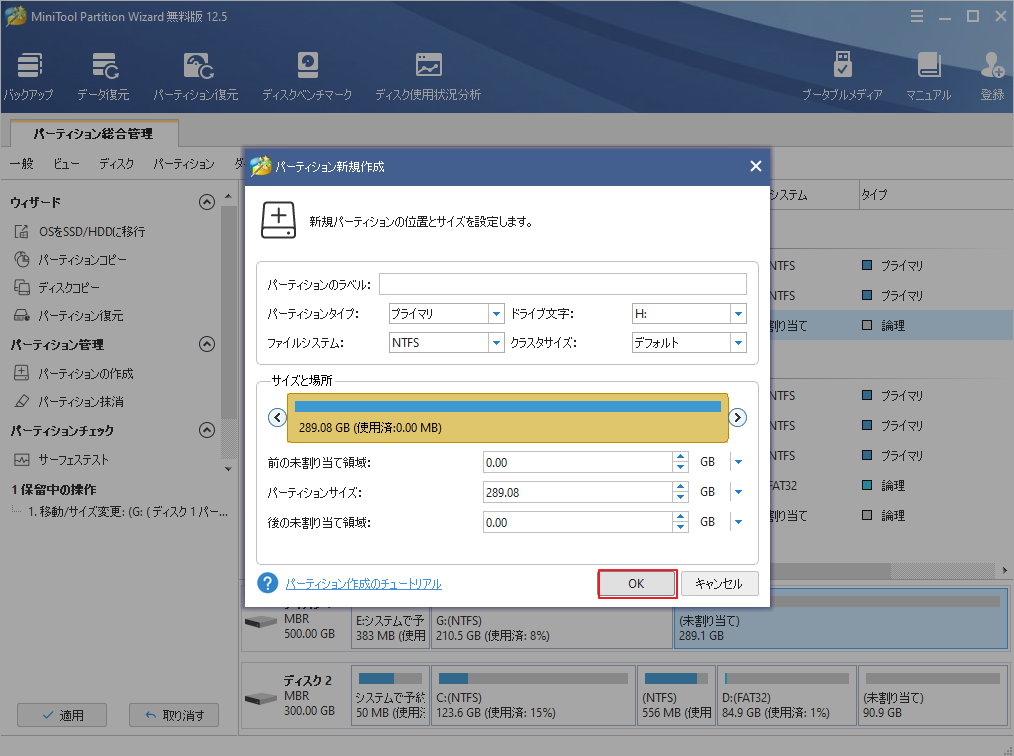
ステップ5: 変更内容を確認し、「適用」をクリックして変更を確定します。
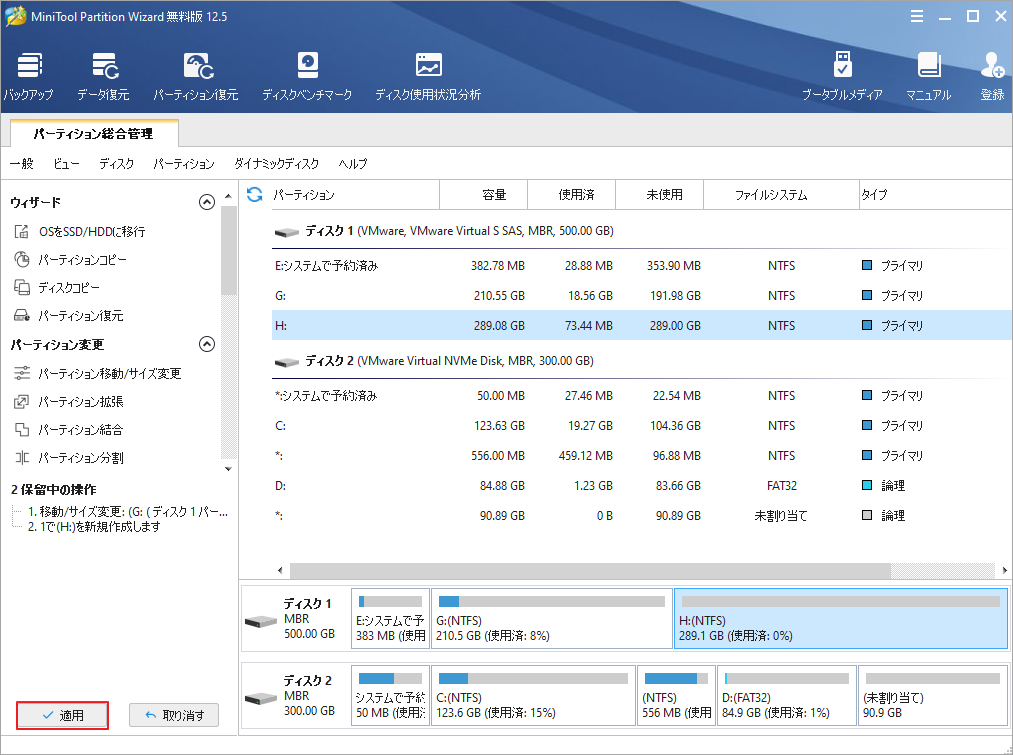
Windows7仮想マシンの作成
引き続き、Hyper-V、VirtualBox、VMwareそれぞれを使って、Windows 10/11上にWindows仮想マシンを作成する方法を説明します。
1. Hyper-VによるWindows 7仮想マシンの作成
ステップ1: PCのハードウェアがHyper-Vに対応しているかどうかを確認します。
- Windowsの検索ボックスに「cmd」と入力します。次に、最も一致する結果の「コマンドプロンプト」を右クリックし、「管理者として実行」をクリックします。
- コマンド “systeminfo “を入力して、Enterキーを押します。結果の「Hyper-Vの要件」を確認してください。 表示されるすべてのHyper-Vの要件がYesの場合のみ、問題なくHyper-Vを実行できます。Hyper-Vがダメな場合は、VirtualBoxまたはVMwareをご利用ください。
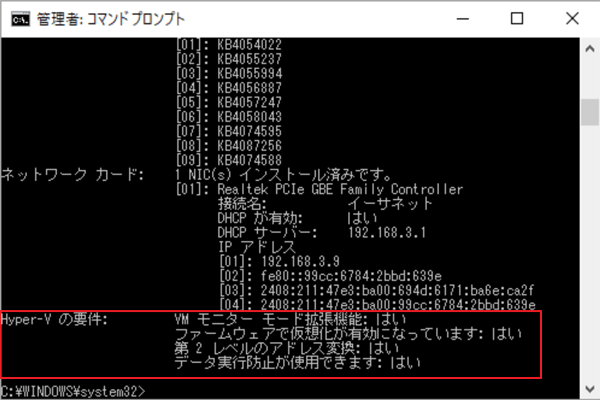
ステップ2: Windowsを最新のバージョンにアップデートしてください。なぜなら、お使いのWindowsバージョンが古すぎる場合、実際の操作手順は今回説明するものと少し違ってくることがあります。
- Windowsキー+Iを押して「設定」を開く。
- 「更新とセキュリティ」→「Windows Update」→「更新プログラムのチェック」を順番にクリックます。すると、PCが自動的に更新プログラムをダウンロードしてインストールします。
- Windowsの更新プログラムがインストールされたら、キーボードのWindows+Rを押して「ファイル名を指定して実行」を呼び出し、ボックスに「winver」と入力してEnterキーを押します。Windowsのバージョンが1709以降であることを確認します。
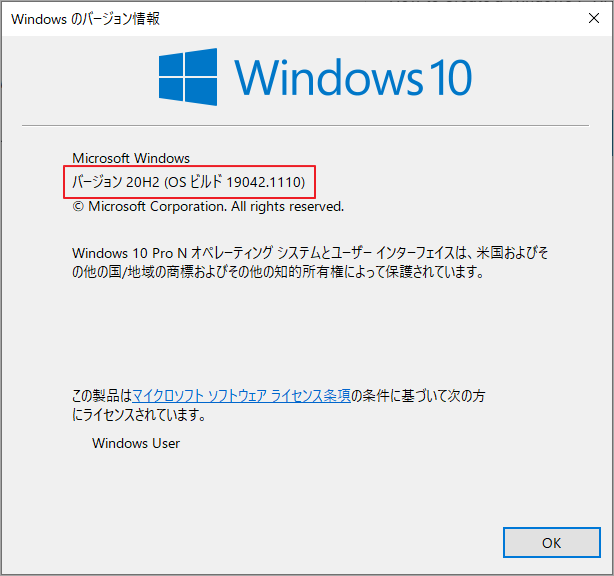
ステップ3:Hyper-Vを有効にします。
- Windowsボタンを右クリックし、「アプリと機能」を選択します。
- 画面右の「関連設定」下の「プログラムと機能」をクリックします。
- ポップアップウィンドウで、「Windows の機能の有効化または無効化」を選択します。
- 次の「Windows の機能」ウィンドウで、「Hyper-V」にチェックを入れて「OK」をクリックします。なお、Hyper-Vディレクトリ下のHyper-V 管理ツールとHyper-V プラットフォームが選択されていることを確認してください。
- インストールが完了すると、コンピュータを再起動するように促されます。必要に応じて行ってください。
ステップ4: 仮想スイッチマネージャーを開き、Windows 7 VM用の仮想ネットワークを作成します。
- Hyper-V Managerを検索して開きます。
- Hyper-V Managerツールの左ペインでPCを選択し、操作メニューの「仮想スイッチマネージャ…」をクリックします。
- 左側のペインにある仮想スイッチマネージャーウィンドウで、仮想スイッチの下の「新しい仮想ネットワークスイッチ」を選択します。
- 右側のパネルで「外部」を選択します。次に、「仮想スイッチの作成」をクリックします。
- 新規仮想スイッチの名前を入力し、「外部ネットワーク」が選択されていることを確認し、新規仮想スイッチとペアリングする物理ネットワークカードを選択します。
- そして、「OK」ボタンをクリックして適用し、変更を保存します。
ステップ5: Windows 7の仮想マシンを作成します。
- Hyper-V マネージャーで、操作メニューの「新規」をクリックします。
- ウィザードに従って、新しい仮想マシンの設定を行います。例えば、名前、場所、メモリ、ネットワーク、仮想ハードディスクなどです。さらに、イメージファイルとしてWindows 7のISOファイルを選択する必要があります。
- その後、Windows 7のインストール作業に入ります。その後、Windows 7の仮想マシンが正常に作成されます。
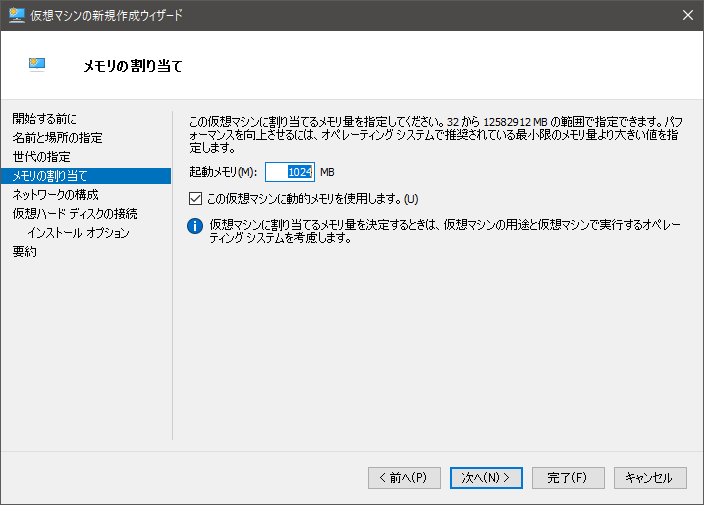
Windowsのバージョンが1709以前の場合や、より詳細なガイドをご希望の場合は、こちらをご参照ください。
2. VirtualBoxによるWindows 7仮想マシンの作成
ヒント:VirtualBoxとVMwareは、ほとんどすべてのWindowsバージョンで動作します(Windowsが32ビットまたは64ビットであるかどうか、Windows 7、8、10であるかどうかは問いません)。
ステップ1: VirtualBoxを開き、「新規」アイコンをクリックします。
ステップ2: 新しいVM名を入力し、インストール場所、VMのタイプとバージョンを選択します。その後、ウィザードに従って、メモリサイズ、仮想ハードディスクなどを設定します。
ステップ3: 上記作成されたVMを強調表示して、「設定」アイコンを選択します。新しいウィンドウでは、VMのその他の設定を行うことができます。ここで、最も重要なことは、Windows 7のISOファイルを読み込むことです。「ストレージ」に移動し、「コントローラー」の「空」を強調表示し、「光学ドライブ」の横にあるドロップダウンメニューをクリックし、「ディスクファイルを選択」をクリックします。
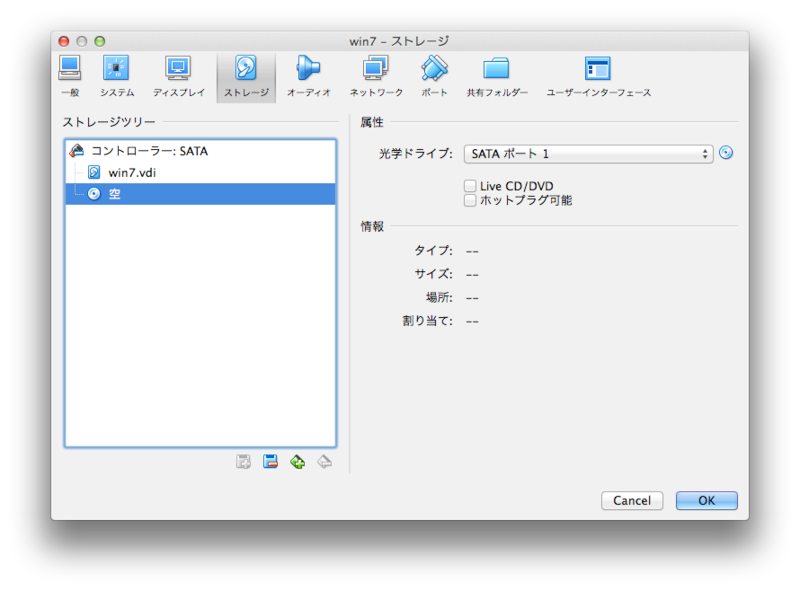
ステップ4: すべての設定が完了したら、変更を保存してスタートアイコンをクリックし、Windows 7のインストールプロセスを進めます。
VirtualBoxについての詳しいチュートリアルは、こちらの記事をご覧ください。
3. VMwareによるWindows 7仮想マシンの作成
ステップ1: VMware Workstationを起動し、「ファイル」→「新しい仮想マシン」をクリックして、「標準(推奨)」を選択します(無料版をご利用の場合は、デフォルトで標準版が選択されています)。
ステップ2: 「インストーラー ディスクイメージファイル(iso)」の「参照」をクリックしてWindows 7のISOファイルを選択します。次に、ウィザードに従ってVMのタイプ、バージョン、名前、場所、ディスクサイズを設定します。次に、Windows 7 VMを右クリックして「設定」を選択すると、ネットワークやメモリサイズなどのパラメータを設定・変更することができます。
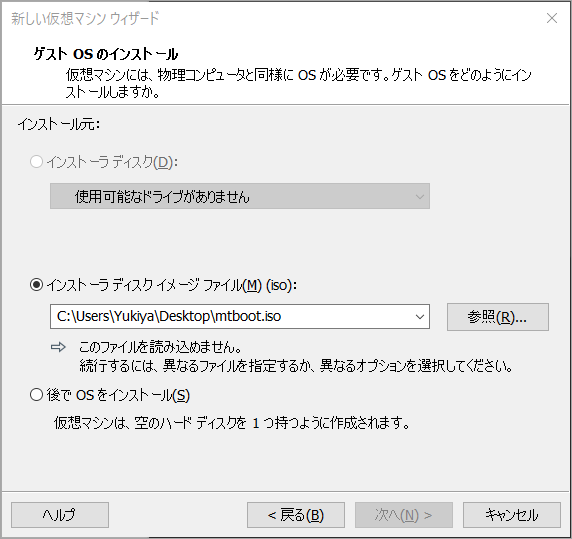
ステップ3: すべての設定が完了したら、Windows 7 VMを右クリックして「パワー」→「ゲストの起動」を選択します。
結語
この記事はWindows 10/11でWindows 7の仮想マシンを作成する方法を紹介しました。上記3つのVMプログラムの中にはどれがいいと思いますか?もし、Windows 7の仮想マシンを作成する他の良い方法を知っていれば、ぜひ以下のコメント欄でお知らせください。
また、パーティションの移動・サイズ変更・拡張について問題がある場合は、お気軽に[email protected]までご連絡ください。