HDDは「不明·初期化されていません」という状態になりましたか。「不明·初期化されていません」と表示されている場合、ケースが2つあります。この記事で、2つのケースを分けて具体的な修復方法を説明します。
HDD「不明·初期化されていません」
「不明·初期化されていません」現象はリムーバブルハードドライブだけではなく、外付けHDDと内蔵HDDで発生する可能性があります。
パソコンに外付けHDDを、初期化をして接続したのですが。 コンピュター管理を開くと、「デスク1 (種類)不明 596.17GB.初期化されていません。」「596.17GB 未割り当て」と表示されています。HDDの接続方法を教えてください。最初HDDを接続した時に、初期化をして「完了」をclikしたんですが!!!Yahoo知恵袋
上記の例はディスクが「不明·初期化されていません」と表示される時の状況です。ディスク管理では未割り当てと示されます。
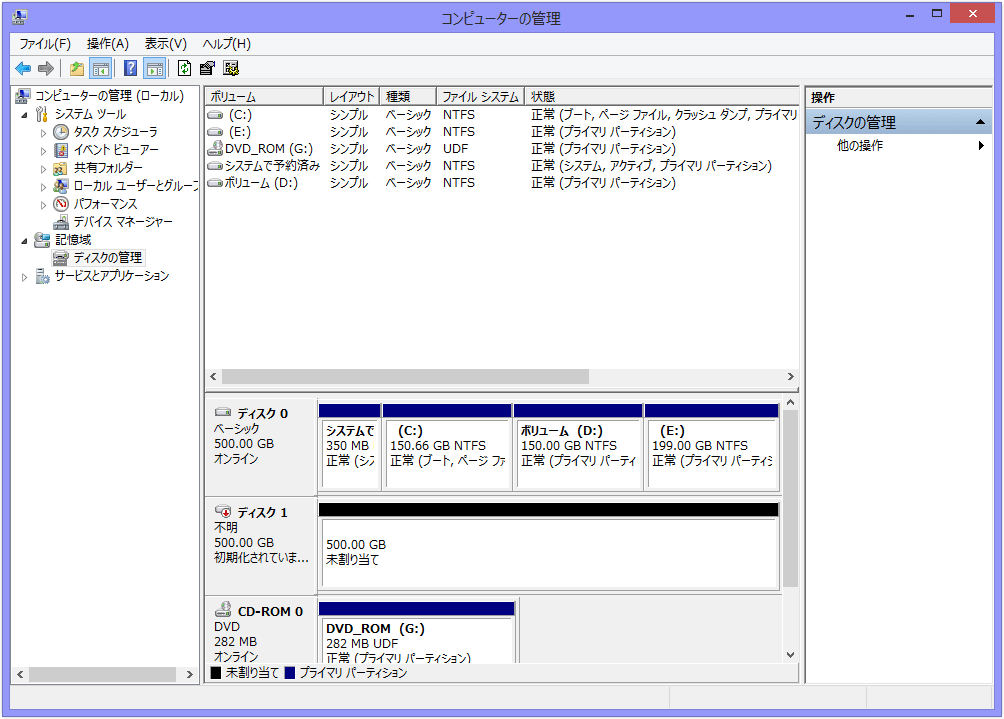
「不明·初期化されていません」現象は発生する時に、ディスク領域は表示されなく空白になっていることもあります。
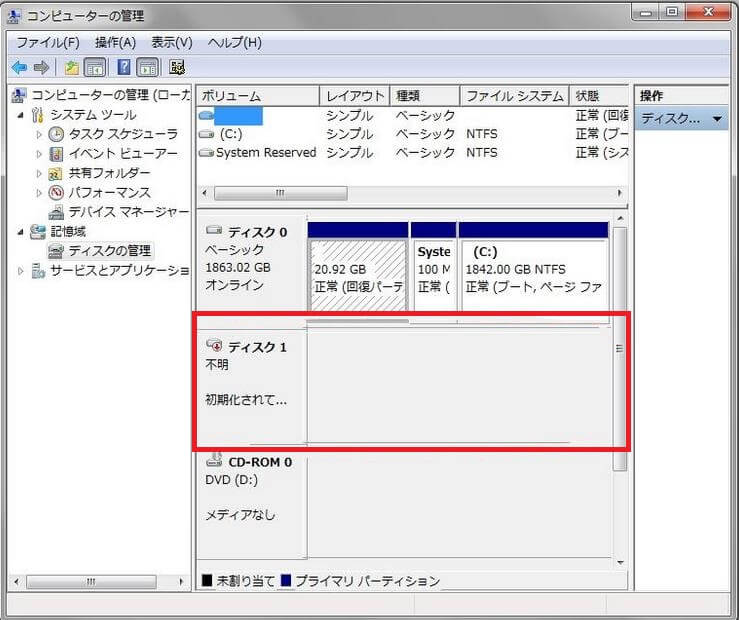
これから、「不明·初期化されていません」の解決策を紹介します。
「不明·初期化されていません」という状態のHDDを修復する方法
ケース1.ディスクが未割り当て領域と表示される場合
修復方法1.HDDを初期化する
「コンピューター」を右クリックして「管理」を選択して「ディスク管理」に入ります。あるいは「Win + R」をクリックして「compmgmt.msc」を入力してその無料パーティション管理ツールを実行します。PCに接続した「不明·初期化されていません」という状態ハードディスクを見つけてください。そのHDDには重要なファイルがない場合、MBR/GPTパーティション形式に初期化して問題を解決してみます。
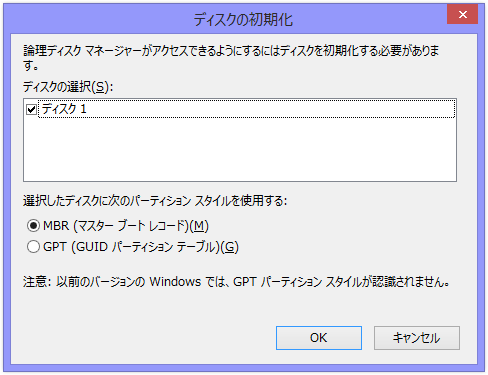
データ紛失とエラー警告を防ぐために、ディスクの初期化が最適な修復方法だとは言えません。
修復方法2.MBRを再構築する
MBR(マスターブートレコード)は、ブートローダやパーティションテーブルなどが記録されているハードディスクの先頭セクタです。しかしながら、マルウェアの感染、突然の停電、不適切な操作などによってMBRは壊れる可能性があります。MBRが壊れた場合、OSはデータにアクセスできない可能性があります。その場合、ディスク1は「不明·初期化されていません」問題は発生する可能性があります。ですから、MBRを再構成してその問題を解決する必要があります。Windows 10でどのようにMBRを修正しますか。
パーティションとディスク管理ソフトウェア市場ではMiniTool Partition Wizardと呼ばれる人気ツールがあります。それは様々なOSでパーティションとディスクを管理するためのパーティション/ディスクマネジャーです。例えば、Windows Vista/XP/7/8/8.1/10、 Windows Server 2000/2003/2008/2012/2016に対応できます。無料版、プロ版、プロ·アルティメット版、サーバー版、エンタープライズ版、テクニシャン版という六つのエディションがあります。エディションによっては機能は違います。詳細については、エディション比較を参照してください。
壊れたMBRを修正するには無料版をお薦めします。まず、無料ツールをダウンロードしてPCにインストールしましょう。
MiniTool Partition Wizard Freeクリックしてダウンロード100%クリーン&セーフ
①MiniTool Partition Wizard無料版をインストールした後に「アプリケーションを実行」オプションを選択します。
②メイン画面の左のパネルでは多くの機能があります。「不明·初期化されていません」という状態のHDDを選択して「チェックディスク」グループから「MBR再構築」機能をクリックします。あるいはターゲットディスクを右クリックして「MBR再構築」を選択します。
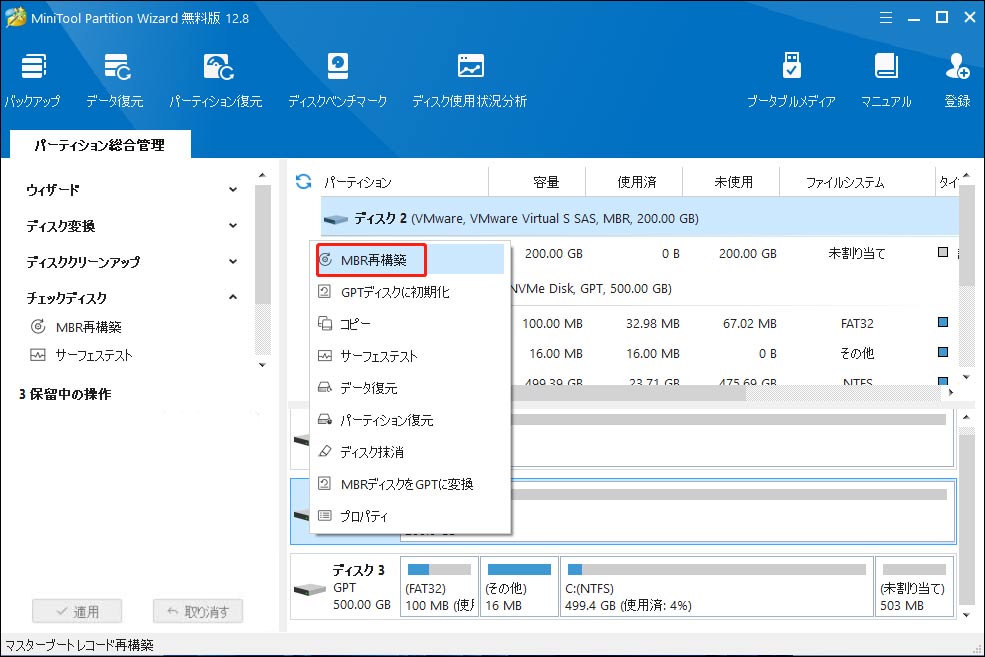
③メイン画面に戻ります。「適用」をクリックして変更を適用します。
その解決策は効かなければ、下記のほかの解決策を試みてください。
修復方法3.パーティション復元
ある場合、MBRを再構成するのはハードディスクの「不明·初期化されていません」問題を解決できません。ディスク管理ではディスクが未割り当て領域と表示された場合、パーティションを復元してみてください。MiniTool Partition Wizardの「パーティション復元」を使うこともできます。紛失されたパーティションとパーティションに入っているデータを復元することができます。新しいパーティションはそこに作成されていない限り、「パーティション復元」機能は役立ちます。
MiniTool Partition Wizard Pro Demoクリックしてダウンロード100%クリーン&セーフ
①まず、MiniTool Partition Wizardを実行してメイン画面に入ります。未割り当て領域と表示されたターゲットディスクを右クリックして「パーティション復元」機能を選択します。
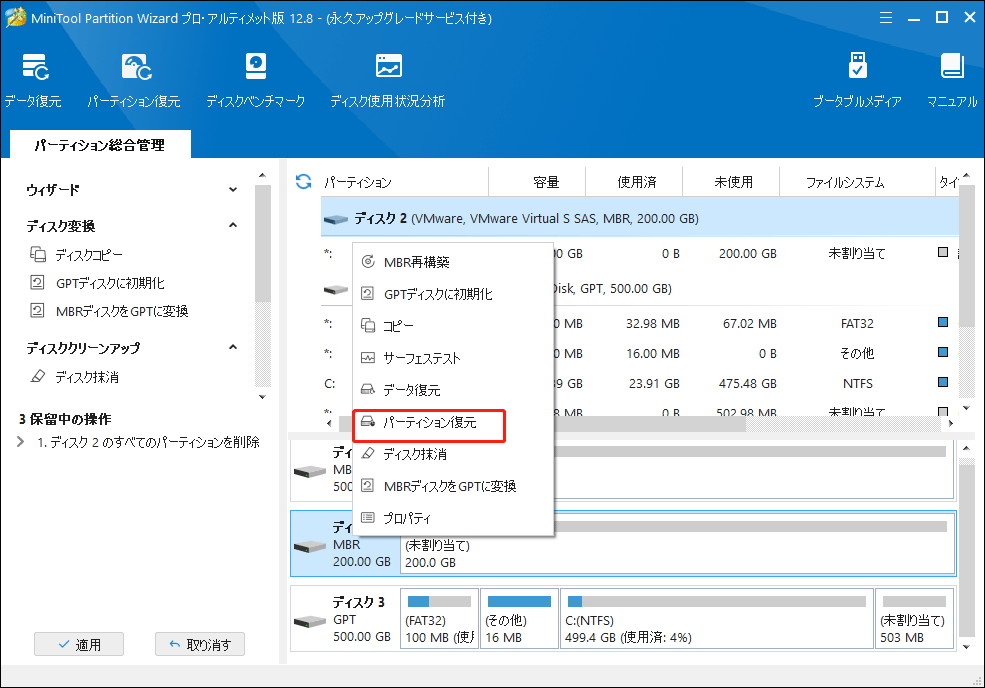
②指定されたディスクをスキャンする範囲を選択する必要があります。下記の三つのスキャンする範囲があります。
ディスク全体:ディスク全体をスキャンして紛失されたパーティションを検出します
未割り当て領域:未割り当て領域のみをスキャンします
指定範囲:指定されたセクターをスキャンします。このオプションを選択すれば、必要に応じて開始LBAと終了LBAを変更できます。
状況によっていずれかを選択して削除/紛失されたパーティションをスキャンします。「次へ」をクリックして続行します。
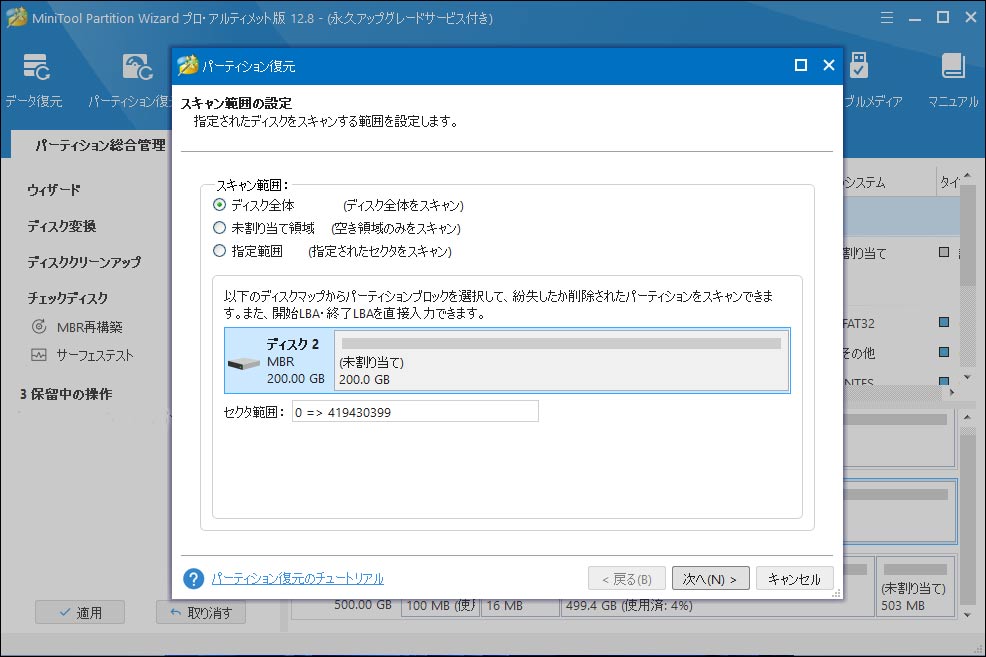
③スキャンする方式を選択します。
クイックスキャン:失われた/削除されたパーティションが連続している場合、クイックスキャンはパーティションを復元することができます。プログラムが失われた/削除されたパーティションを検出すると、パーティションの最後にジャンプして他の失われた/削除されたパーティションをスキャンし続けます。
フルスキャン:フルスキャンにより、指定範囲のすべてのセクターをスキャンします。クイックスキャンで紛失したパーティションを見つけない場合、フルスキャンを試してパーティションを探します。
「次へ」をクリックしてください。
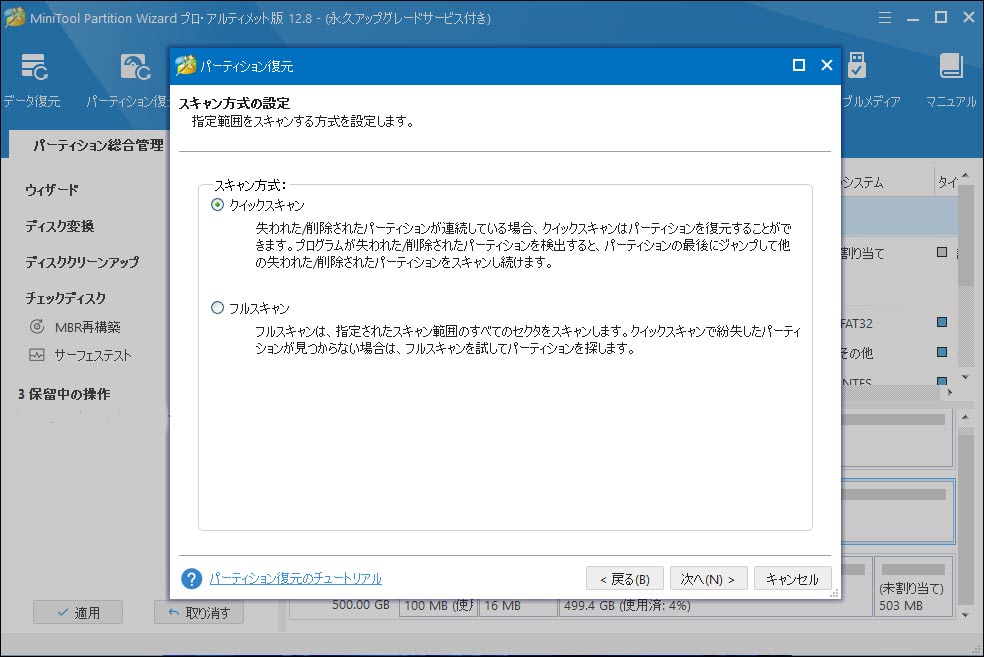
④削除/紛失されたパーティションが検出されるまで少々お待ちください。スキャンが完了した後に、パーティションは一覧表示されます。必要なパーティションを選択してください。
検出されたパーティションをダブルクリックして内容を一覧できます。「完了」をクリックしてメイン画面に戻ります。
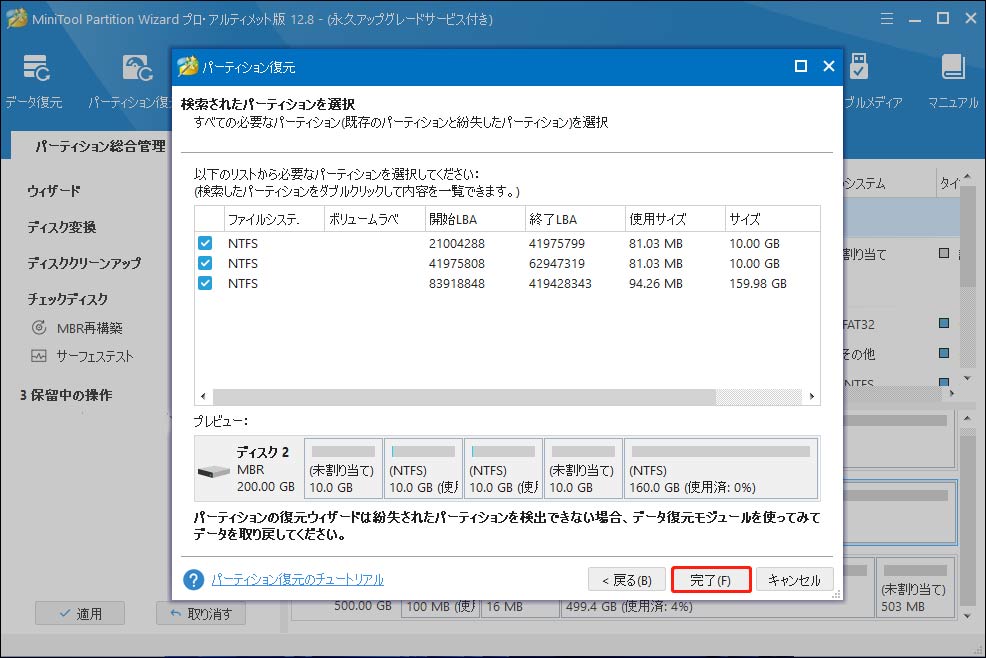
⑤メイン画面では紛失されたパーティションを全部プレビューできます。「適用」をクリックしてパーティションの復元を適用してください。
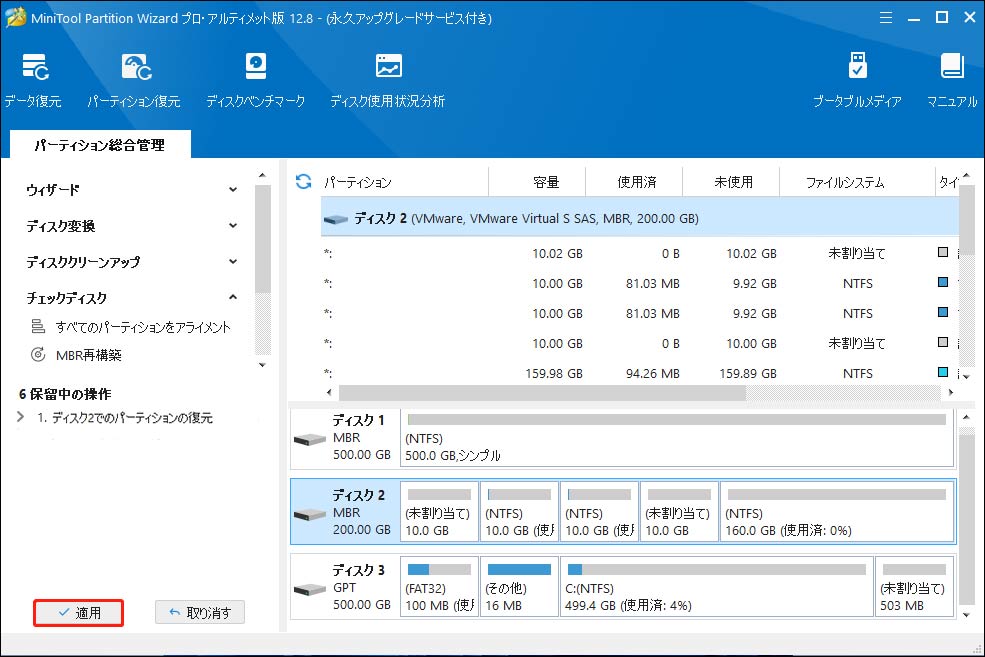
パーティションの復元を実行すれば、「不明·初期化されていません」という状態になったHDDを修復できるかもしれません。
修復方法4.不明なディスクからデータを復元する
MiniTool Partition Wizardの「パーティション復元」機能を実行しても、紛失/削除されたパーティションが検出されない場合、どうすればよいですか。
慌てないでください。MiniTool Partition Wizardの「データ復元」機能を使ってみることができます。
「不明·初期化されていません」問題が発生したHDDをクリックして、上部のアクションパネルから「データ復元」を選択してください。
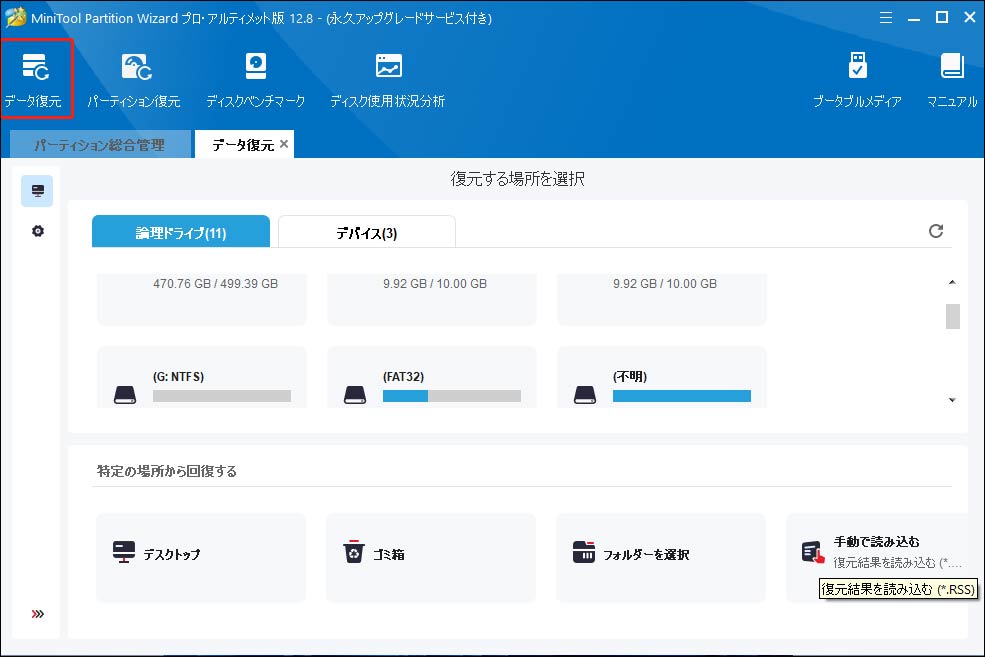
ケース2.ディスク管理ではディスクは空白な場合
修復方法1.PCをシャットダウンしてバッテリを取り外す
PCマザーボード障害でディスク領域が展示されなくて、ディスクが初期化されていない問題も発生します。バッテリを取り外して問題を解決してください。
①PCをシャットダウンします。
②電源ケーブルとデータケーブルを問題が発生したHDDから取り外します。
③十秒以上CMOSバッテリを取り外すままにします。
④CMOSバッテリを挿入します。
⑤PCを再起動します。
⑥PCをシャットダウンします。
⑦電源ケーブルとデータケーブルを問題が発生したHDDに接続します。
⑧PCを起動します。
役立たない場合、読み続けてください。
修復方法2.壊れた外付けHDDを交換する
ハードディスクは「不明·初期化されていません」と表示される場合、ディスク管理でディスク情報が展示されないかもしれません。そのディスクをほかのPCに接続しても、問題は依然として解決できない可能性があります。その場合、そのディスクを取り外して専門家に依頼して不良セクターがあるかどうかチェックしてください。物理的なエラーがある場合、HDDを換装しかありません。
結語
「不明·初期化されていません」問題を修復するために、MiniTool Partition Wizardを使って、MBRを再構築したり、パーティションを復元したり、データを回復したりすることができます。「不明·初期化されていません」現象やMiniTool Partition Wizardの使い方に関して何か不明点がある場合、[email protected]にEメールをお送りください。
HDDの「不明·初期化されていません」についてよくある質問
・HDDを初期化する
・MBRを再構築する。
・パーティション復元。
・不明なディスクからデータを復元する。
・PCをシャットダウンしてバッテリを取り外す。
・壊れた外付けHDDを交換する。
・初期化しようとするターゲットハードドライブを右クリックし、「ディスクの初期化」を選択して、パーティションのスタイルを設定します。


