Windowsユーザーから、「パソコン使用中に突然STOPコード0x0000000Aのブルースクリーンエラーが表示された」という投稿が多数寄せられています。 そして、エラーが出ると様々な不具合が発生し、最悪の場合、パソコンが全く使えなくなることはあります。
それでは、ブルー スクリーン エラー 0x0000000A が表示される理由と、利用可能な修正方法を見てみましょう。
0x0000000Aブルースクリーンエラーについて
エラー0x0000000Aは、IRQL_NOT_LESS_OR_EQUALとしても知られ、プロセスまたはドライバーがメモリ領域に無許可でアクセスしようとしていることを示す重大なエラーです。
0x0000000Aが発生する原因はさまざまです。その中で、注意すべきものを以下に列挙します。
- 一部のハードウェアやインストールされているドライバーが故障しています。
- ハードウェアの非互換性に問題がある
- インストール時にOSが間違ったアドレスにアクセスしています。
- レジストリデータベースが破損しています。
- Windowsのシステムファイルの一部が、ウイルスやマルウェアによって破損しています。
以上が、0x0000000Aエラーが発生する一般的な原因です。 もちろん、他の要因でこのエラーが発生する場合もあります。
問題が発生する原因を把握したら、引き続き以下を確認し、適切な解決策を検討してください。
前述したように、ブルースクリーン0x0000000Aエラーが発生すると、パソコンが全く使えなくなる、つまりWindowsに正常に入れなくなる可能性があります。 そのような場合は、パソコンをセーフモードで起動してから、以下の対処法を実施してください。
ブルースクリーンエラー0x0000000Aを修正する方法
0x0000000Aエラーを修正するために利用可能な6つの方法を以下に紹介します。
- システムファイルチェッカーの実行
- ドライバーのアップデート
- Windowsのアップデート
- システムの復元
- ウイルスとマルウェアのスキャン
- Windowsの再インストール
対処法1:システムファイルチェッカーを実行する
特定のシステムファイルが破損していると、STOP 0x0000000Aエラーが発生することがあります。 そのため、システムファイルチェッカーを使用して、エラーを修正してみてください。この Windows 組み込みのツールは、保護されたすべてのシステムファイルをスキャンし、破損したファイルをキャッシュされたコピーに置き換えて、さまざまな関連する問題を解決します。
以下、詳しい手順を説明します。
ステップ1:Windows + Rキーを押して、「ファイル名を指定して実行」ウィンドウを開きます。
ステップ2:「cmd」を入力し、Ctrl + Shift + Enterキーを押して、コマンドプロンプトを管理者として実行します。
ステップ3:「sfc /scannow」コマンドを入力し、Enterキーを押します。
すると、このツールはコンピュータのシステムファイルのスキャンを開始します。処理に数分かかることがありますので、しばらくお待ちください。破損したファイルが検出され、修復に成功したことを示すメッセージが表示されたら、コンピュータを再起動してブルースクリーンエラーが修復されていることを確認します。
SFCスキャンがうまくいかない場合、コマンドプロンプトでDISMコマンド(DISM.exe /Online /Cleanup-image /Restorehealth)を実行してみることもできます。その後、SFCスキャンをもう一度試してみてください。
対処法2.ドライバーをアップデートする
場合によって、STOP 0x0000000Aエラーは、特定のドライバーやデバイス(ビデオアダプタなど)の不良が原因であることもあります。したがって、エラーが表示されたら、ドライバーの更新を試みるのがよいでしょう。詳細手順は以下の通りです。
ステップ1: 「ファイル名を指定して実行」ウィンドウを開いたら、「devmgmt.msc」と入力し、「OK」ボタンをクリックします。
ステップ2: すると、デバイスマネージャーのメイン画面に入り、エラーメッセージに記載されているドライバーまたはデバイスを見つけます。該当項目を右クリックし、「ドライバーの更新」を選択します。
ステップ3:ポップアップウィンドウで、「ドライバーを自動的に検索」を選択します。
すると、Windowsはローカルおよびインターネット上で検索し、お使いのデバイスの最新のドライバーを探します。その後、画面の指示に従ってアップデートを完了させてください。
利用可能な更新ドライバーが検出されない場合は、該当するドライバーの公式サイトから最新版のインストールパッケージをダウンロードし、手動でインストールしてください。
対処法3:Windowsをアップデートする
Windowsを常に最新の状態に保つことで、一部のブルースクリーンエラーを含む、多くの潜在的な問題を解決することができます。 これは、開発者がWindowsの更新プログラムにおいて、一部の既知の問題に対するパッチをリリースする可能性があるためです。 そのため、エラー0x0000000Aが発生した場合は、Windows Updateプログラムのインストールをお試しください。
ステップ1:Windows + Iを押して、Windowsの設定を開きます。
ステップ2:「更新とセキュリティ」にクリックします。
ステップ3:左ペインでWindows Updateを選択し、右側の「更新プログラムのチェック」をクリックします。
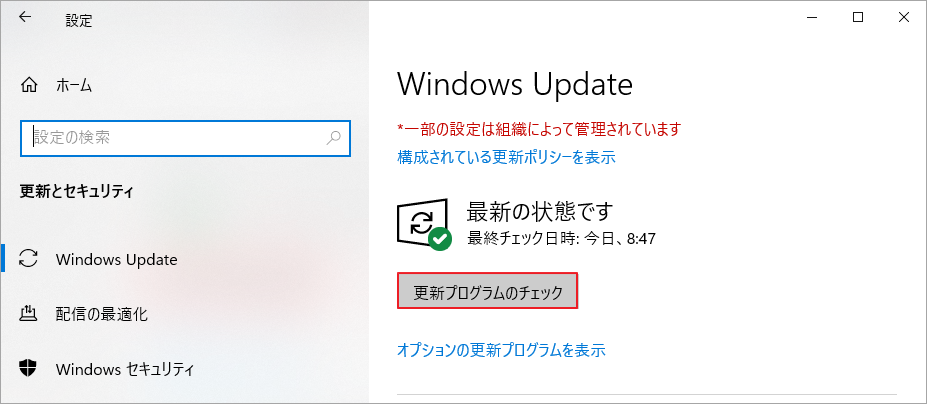
利用可能な更新プログラムが検出されると、Windows はそれらを自動的にダウンロードしてインストールします。 その後、コンピュータを再起動して、問題が解決したかどうかを確認します。
対処法4:システムの復元を実行する
また、ブルースクリーンエラー0x0000000Aを解決するには、「システムの復元」機能を使って、Windowsの状態をエラーが発生する前の状態にロールバックすることもできます。ただし、この機能を使用するための前提条件として、以前に復元ポイントが作成されていることを確認する必要があります。次に、Windowsシステムの復元方法について説明します。
ステップ1:Windows + Sを押して、検索バーに「復元」と入力します。最も一致する結果の「復元ポイントの作成」を選択します。
ステップ2:ポップアップウィンドウで、「システムの保護」タブの下にある「システムの復元」ボタンをクリックします。
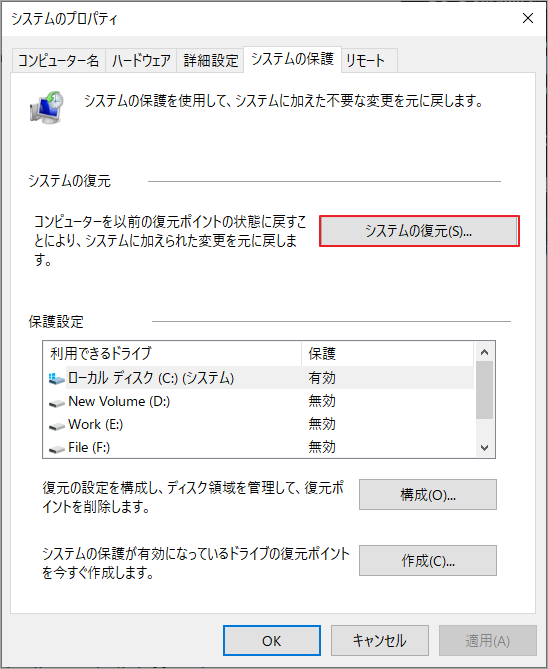
ステップ3:次に、復元ポイント一覧から適切な復元ポイントを選択し、「次へ」ボタンをクリックして続行します。
復元ポイントを選択したら、「影響を受けるプログラムの検出」ボタンをクリックして、このプロセス中に変更またはアンインストールされるプログラムを確認することができます。これらのアンインストールされたアイテムをダウンロードし、再インストールする必要がある場合があります。
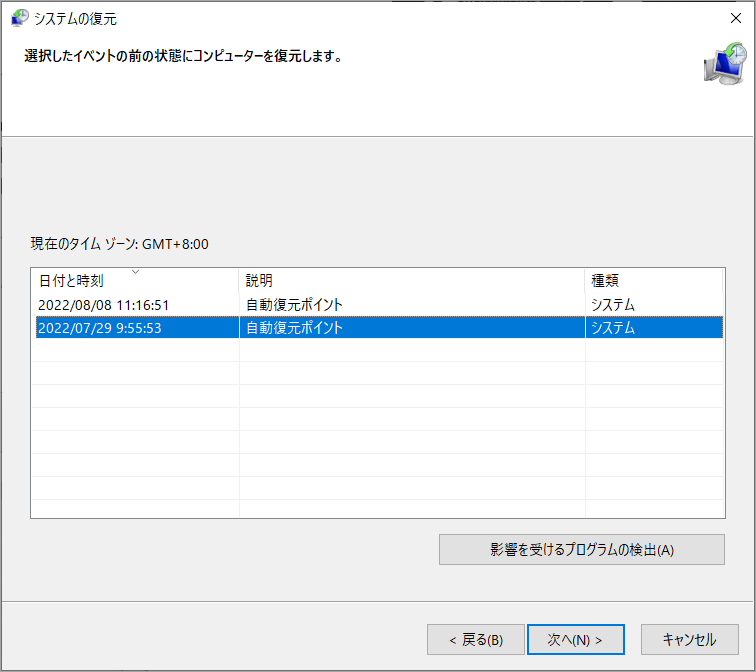
その後、画面の指示に従い、復元を完了させてください。
対処法5:ウイルスやマルウェアをスキャンする
上記のすべての解決策でエラーブルースクリーン エラー0x0000000Aを修正できない場合、コンピュータがウイルスまたはマルウェアによって攻撃されている可能性があると考えられます。トラブルシューティングのため、コンピュータを徹底的にスキャンして、ウイルスやマルウェアの影響を排除することが必要です。
ここでは、サードパーティ製のアンチウイルスプログラム、またはWindowsに内蔵されているツールMicrosoft Defenderを使ってウイルススキャンを実行することができます。 そこで、Microsoft Defenderの使い方を例として紹介します。
ステップ1:「Windowsの設定」に入り、「更新とセキュリティ」→「Windowsセキュリティ」を順番にクリックします。
ステップ2:画面右ペインで、「保護の領域」の「ウイルスと脅威の防止」を選択します。
ステップ3:次のウィンドウで、「スキャンのオプション」をクリックします。
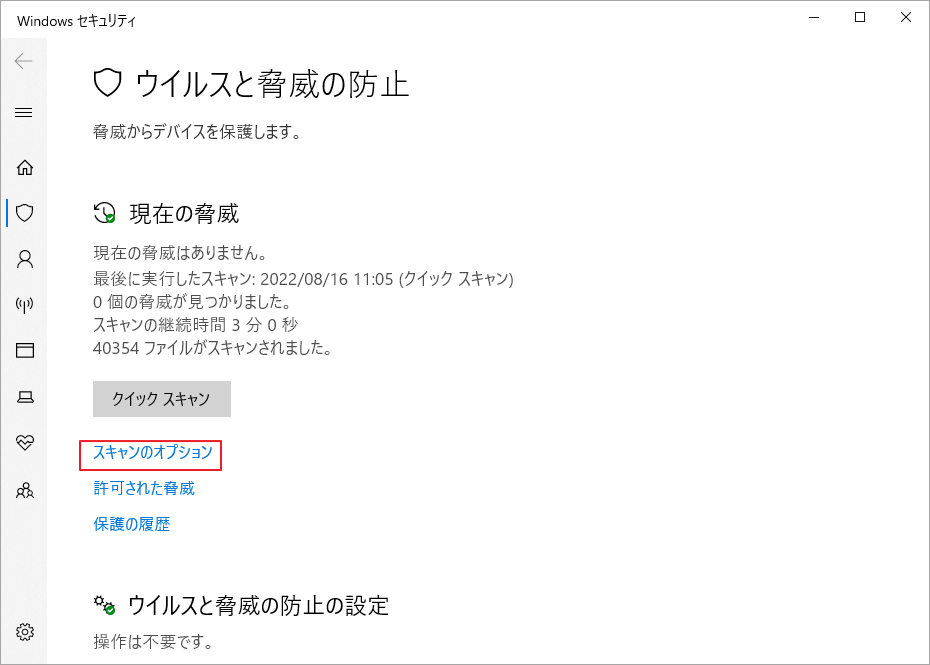
ステップ4:ここで、「フル スキャン」オプションをチェックし、「今すぐスキャン」をクリックします。
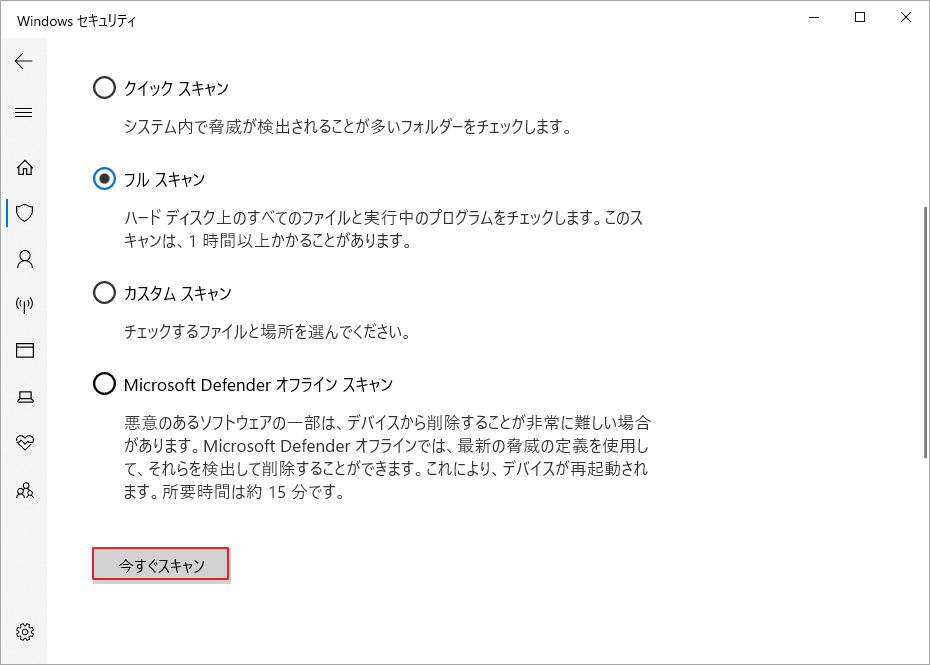
スキャンには1時間以上かかる場合があります。 スキャン完了後、コンピュータを再起動し、ブルースクリーンエラー0x0000000Aが再発しないかどうか確認します。
対処法6: Windowsを再インストールする
上記のいずれの方法でも解決しない場合は、Windowsの再インストールをご検討ください。ここでは、Windowsを安全に再インストールするためのチュートリアルを紹介します。
パート1 : システムドライブのデータをバックアップする
一般的に、ほとんどのユーザーは、元のシステムドライブ(通常はCドライブ)にオペレーティングシステムを再インストールすることを選択します。 しかし、この処理によってシステムドライブが上書きされ、すべてのデータが失われることになります。
そのため、OSの再インストール前に、重要なファイルやパーティション上のすべてのデータを他の場所に転送またはバックアップしておくことをお勧めします。
クリーンインストール(データのないハードディスクにOSをインストールすること)する場合は、事前に古いディスクのデータをすべてバックアップしておく必要があるかもしれません。
MiniTool Partition Wizardは、プロなオールインワンディスクマネージャです。この信頼性の高いツールを使えば、ディスクのパフォーマンスを最適化したり、Windowsが起動できないときにハードディスクをフォーマットしたり、古いハードドライブをより大きなハードディスクにアップグレードしてコンピュータのパフォーマンスを向上したりすることができます。
また、パソコンにWindowsを再インストールする際に、このソフトウェアを使用してシステムドライブのバックアップを作成することもできます。詳細な手順は以下の通りです。
ステップ1:MiniTool Partition Wizardをダウンロードしてインストールします。 次に、システム ドライブのバックアップを保持するのに十分な容量のある外付けハード ドライブを準備します。
MiniTool Partition Wizard Freeクリックしてダウンロード100%クリーン&セーフ
Windowsが正常に起動できない場合、正常に動作している別のコンピュータでMiniTool Partition Wizardの起動可能メディアを作成することができます。その後、このブータブルメディアを使ってエラーのあるコンピュータを起動し、MiniTool PE Loaderのインターフェースに入ります。
ステップ2:MiniTool Partition Wizardを起動してメインインターフェイスに入ります。 コンピュータのシステム パーティションを右クリックし、ポップアップ されたアクション メニューから「コピー」機能を選択します。 または、対象のパーティションを強調表示した後、左側の操作バーから「パーティションコピー」機能を選択します。
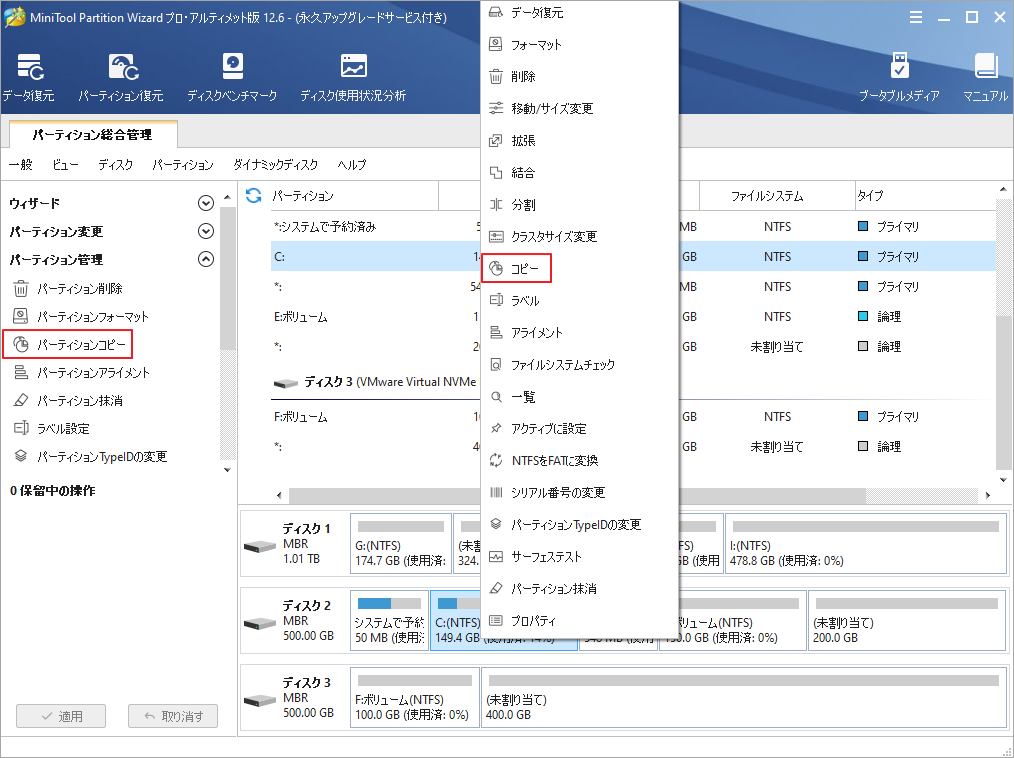
ステップ 3: 次に、バックアップを保存する適切な場所を選択するよう求められます。 ここで、前に準備した外付けハード ドライブ上の場所を選択し、「次へ」 をクリックして続行します。
ターゲット場所は未割り当てである必要があります。
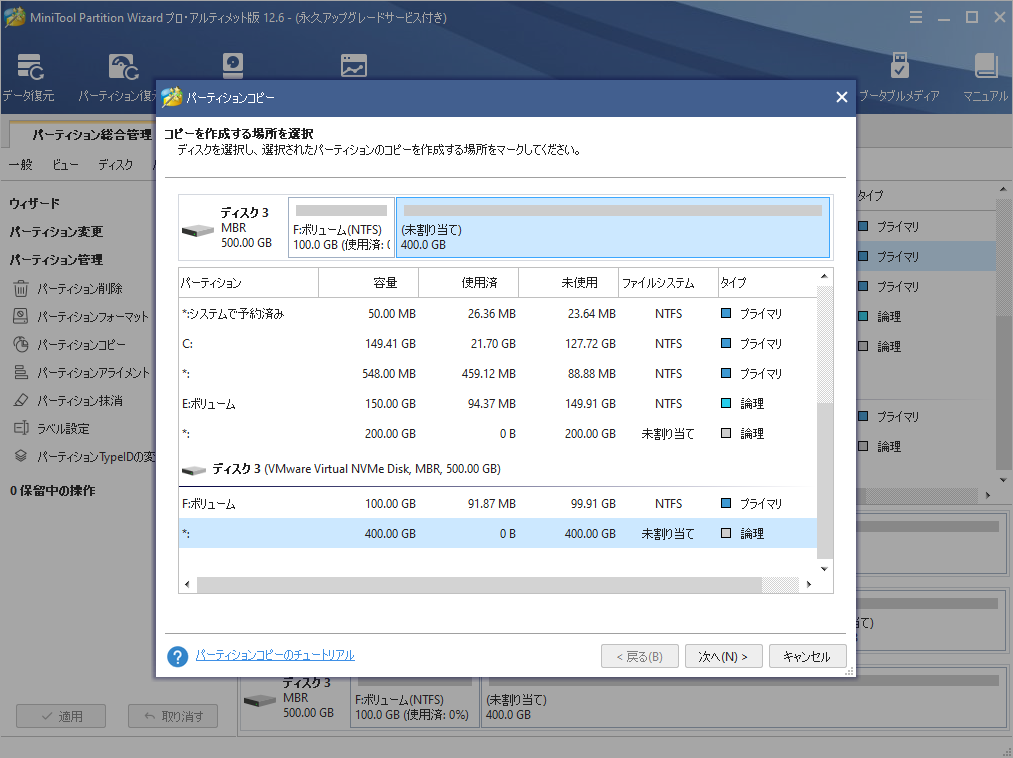
ステップ4: 次に、新しく作成されたパーティションのサイズと場所を指定し、「完了」ボタンをクリックして確定します。 ちなみに、パーティションのサイズを変更する場合は、「パーティションをサイズ変更してコピー」オプションにチェックを入れる必要があります。
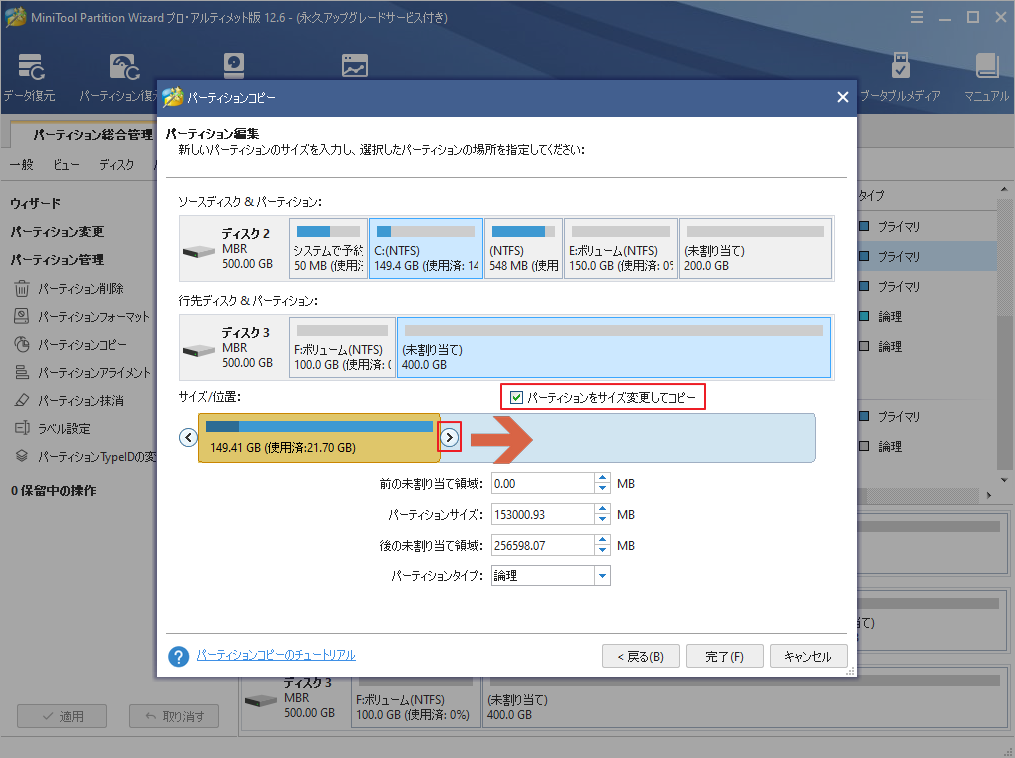
ステップ5:「適用」ボタンをクリックして、保留中の操作を実行します。
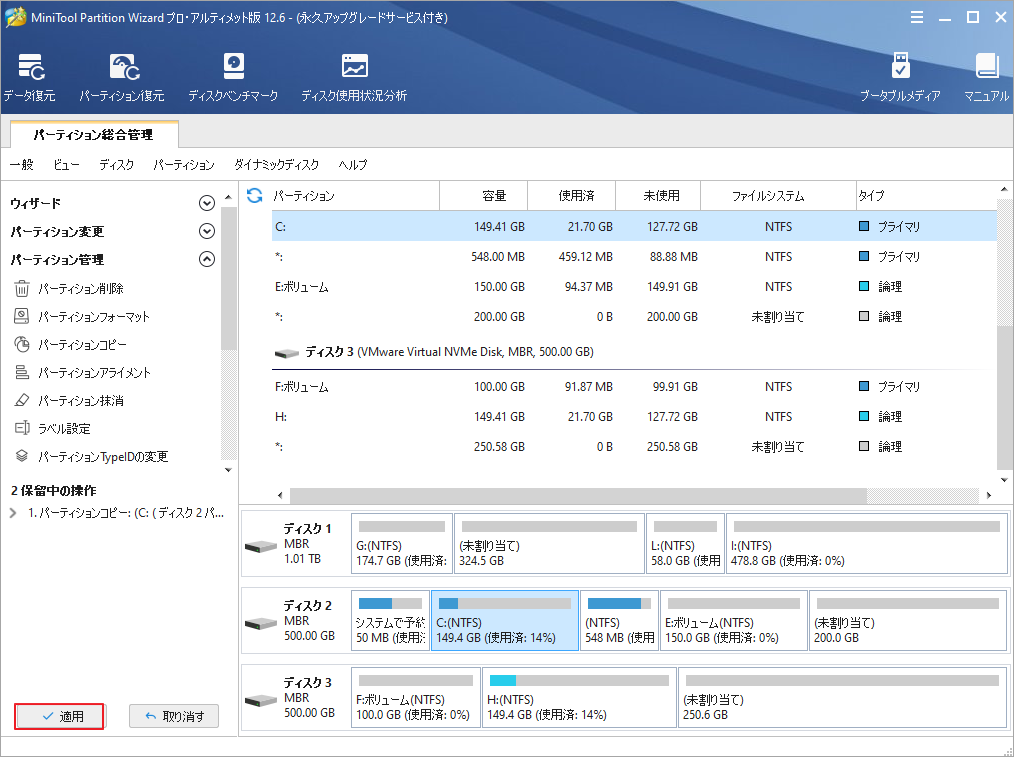
ステップ6:システムドライブが使用中であるため。MiniTool Partition Wizardは、この変更を完了するために再起動を要求します。ポップアップウィンドウの「今すぐ再起動」をクリックして確認します。
パート2:Windowsを再インストールする
データをバックアップした後、安心してOSを再インストールすることができます。以下の手順で再インストールを完了させてください。
ステップ1:Windowsのインストールメディアを作成します。
ステップ2:先ほど作成したインストールメディアを問題のあるコンピュータに接続し、BIOS設定を変更してメディアから起動します。
ステップ3:言語、時間、入力方法のプリファレンスを選択し、「今すぐインストール」をクリックします。そして、「プロダクトキーがありません」をクリックし、カスタムインストールを選択します。
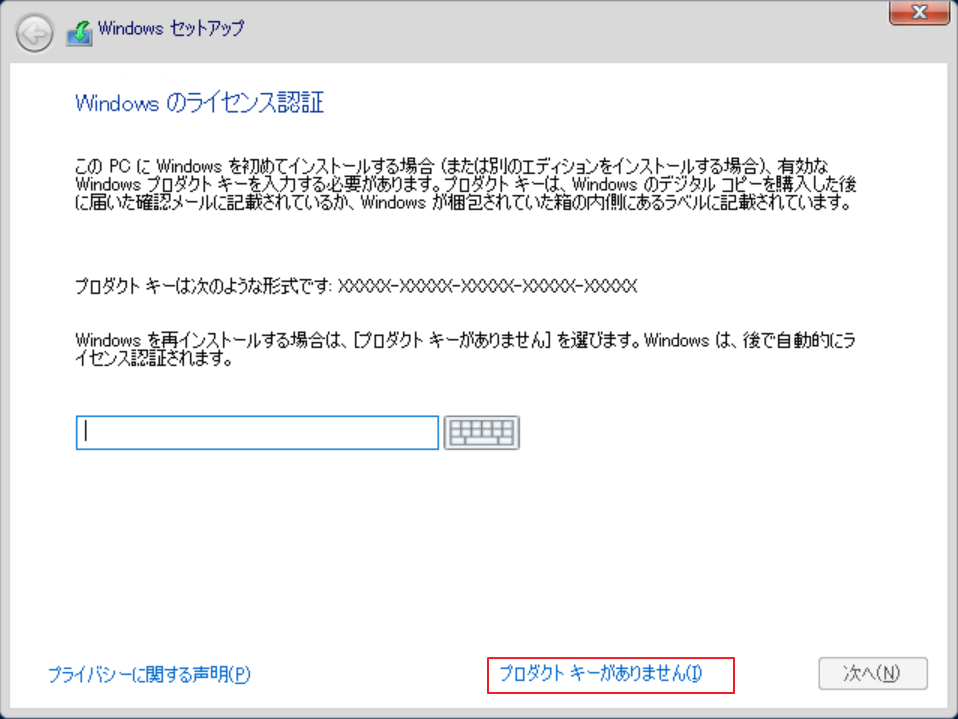
その後、画面の指示に従って操作を完了します。
ボーナス:0x0000000A エラーが原因で失われたデータを回復する
ブルースクリーンエラーは、多くの場合、データの消失につながります。これを踏まえて、ここではMiniTool Partition Wizardを使って失われたデータを復元する方法について説明します。
MiniTool Partition Wizard Freeクリックしてダウンロード100%クリーン&セーフ
ステップ1. MiniTool Partition Wizardのメインインターフェイスに入った後、データ復元を実行するパーティションを強調表示し、左側の操作バーで「データ復元」機能をクリックします。
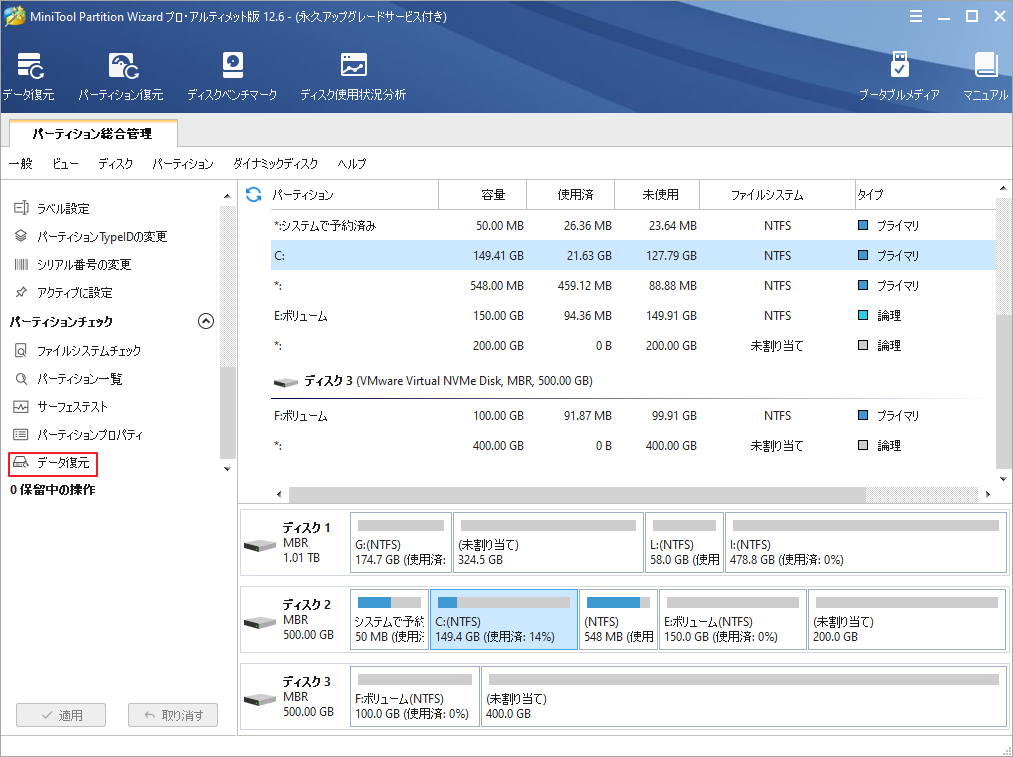
ステップ2:ソフトウェアはターゲットパーティションのスキャンを開始し、スキャンが終了するまで辛抱強くお待ちください。
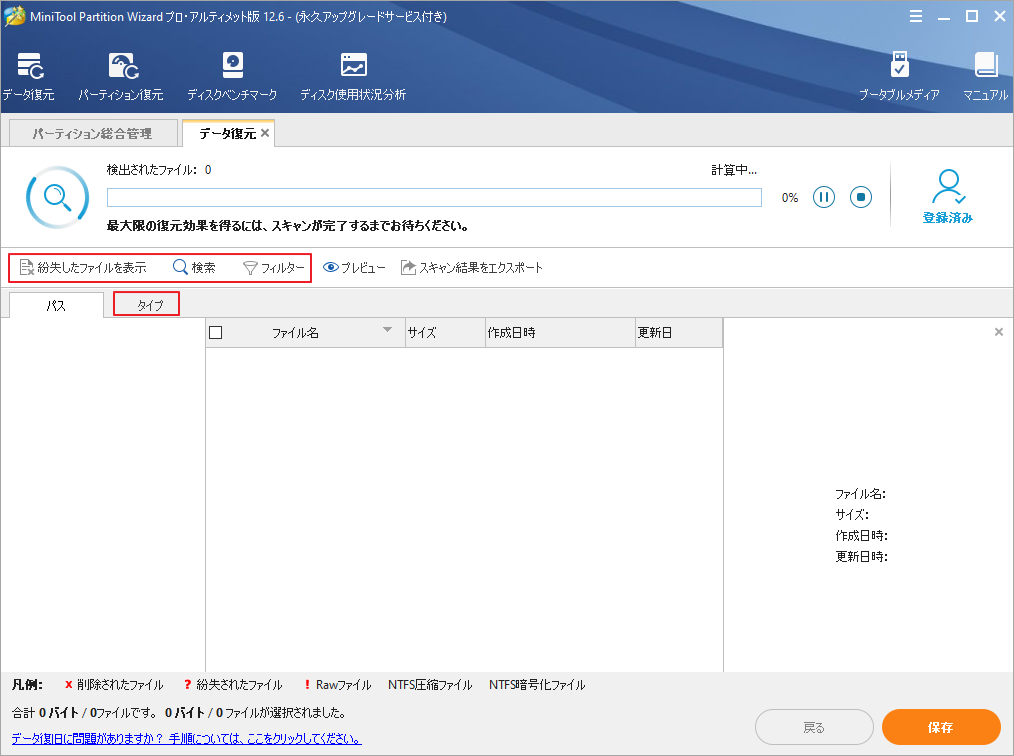
ステップ3:スキャンが完了したら、スキャン結果から復元したいファイル/フォルダを選択し、「保存」ボタンをクリックして、これらのアイテムを適切なパスに保存します。
必要なアイテムを素早く見つけるために、このソフトウェアは4つの便利な機能(失われたファイルを表示、検索、フィルター、タイプ)を提供しております。また、他のまだ回復されていないアイテムの上書きを避けるため、ファイルを別のドライブに保存することをお勧めします。
結語
Windows コンピューターの使用中にブルー スクリーン エラー 0x0000000A が表示されても慌てないでください。 このエラーが発生する理由がわからない場合がありますが、この記事で説明されている 6 つの方法を使用して修正してみてください。
また、0x0000000Aエラーに対する他の解決策を見つけた場合は、コメント欄で私たちと共有してください。なお、MiniTool Partition Wizardの使用中に何かご不明な点やご意見がございましたら、お気軽に[email protected]までご連絡ください。
