データの高速な読み書きが可能な「SSD」。パソコンに搭載すれば、OSの起動やデータのコピーなどを高速に行えます。また、大容量化が進むPCゲームをスムーズにプレイするため、容量的にも考慮する必要があります。今回はMiniToolより、1TB容量の内蔵SSDを紹介したいと思います。
SSDの高速読み書き速度がユーザーにより高い使用体験をもたらすのは当たり前のことですが、調査によりますと、OSおよび大型ゲームが同時にSSDにインストールすると、PCを正常に動かすために、SSDの容量は少なくとも1TB以上でないといけません。従って、下記は1TB SSDを購入する時の注意事項について説明していきます。
1TB SSDを購入する時の注意事項トップ5
PCに適用するSSDのサイズを確認すること
通常、ラップトップにはM.2ドライブまたは2.5インチドライブが必要です。ただし、デスクトップコンピュータでは、通常3.5インチのフォームファクタが必要になるため、これをもって状況が異なります。
ちなみに、最新のSSD仕様はほとんど2.5インチのフォームファクタを備えていることに注意してください。
PCに適用するSSDドライブのインターフェイス
ユーザーマニュアルまたはデータベースを参照して、ラップトップまたはデスクトップPCがサポートするSSDインターフェイスのタイプを確認してください。 現在、主なSSDインターフェースには、M.2 NVMe、PCIe、およびSATAが含まれています。
M.2 NVMeとSATAの違いについてもっと知りたい場合は、こちらの文章を参考してください。
PCがSSD TRIMをサポートしているかどうかを確認する
SSD Trimは、削除するデータが保存されている場所をオペレーティングシステムが正確に認識できるようにするコマンドです。
最新のWindowsおよびMacOSのほとんどにはこの機能があります。 Windows XPなどの古いオペレーティングシステムを実行している場合は、TRIM機能を提供するSSDを購入することをお勧めします。
OS、ゲームおよび他のデータを保存するのに必要な容量を確認する
1TB SSDだとたくさんのファイルを保持できますが、購入価格がかなり高いとなります。そこで、1TB SSDの価格が予算を超えていると思われる場合は、より小さい容量のSSDを購入することを検討できます。
例えば、もしOSだけをSSDにインストールする場合は、250GBの容量で十分です。また、OS以外、他のアプリ(もちろん大型ゲームなどではなく)も少しインストールしたい場合は、512GBの容量で価格もちょうどいいと思います。
盲目的に安い商品を買うことはできません
東芝、Western Digital、Crucialなどの信頼できるブランドのSSDには、より多くのドルまたはユーロを支払うのが賢明です。
推奨する1TB SSD内蔵ハードドライブ
現在の市場では、いろいろ1TB SSD内蔵ハードドライブが販売していますが、それの価格も質量も異なっています。より早くコストパフォーマンスのいい商品を購入できるように、今回は人気のある1TB SSD内蔵ハードドライブを5つ紹介したいと思います。
1. Samsung 860 EVO SSD
Samsungは世界的有名なハードドライブブランドの1つであり、その860 EVO SSDは長年に内蔵SSDの推奨リストにランクインされています。

Samsung 860 EVO SSDは、主流のPCおよびラップトップにほとんど適しています。このSSDには、最新のV-NANDと堅牢なアルゴリズムベースのコントローラーが付属しています。
V-NANDは3D NANDとしても知られ、フラッシュメモリの世界で最新のテクノロジーです。Vは垂直を意味し、このテクノロジーがメモリセルを垂直にスタックすることを示します。構造により、Samsung 860 EVO SSDは、低価格で大容量を備えています。 半分の電力で、平面の2倍の速度と10倍の寿命を提供します。
それでは、Samsung 860 EVOSSDの詳細パラメータを見てみましょう。
フォームファクター:2.5インチサイズ/ M.22280両面
転送インターフェイス:SATAベースのM.2(2280)またはmSATA
転送プロトコル:AHCI。
容量:250GB、500GB、1TB、2TB、4TB。
パフォーマンス:最大550MB / sのシーケンシャル読み取り速度と最大520MB / sのシーケンシャル書き込み速度、それぞれ最大98,000IPOSと90,000IPOSのランダム読み取りおよび書き込み速度。
保証:5年。
耐久性:600 TBW(1TB)。
価格:Amazonで1TBの場合は¥12,546。
2. ADATA XPG SX8200 Pro SSD
2番目に推奨される1TB SSD内蔵ハードドライブはADATAからのものです。ADATAブランドはADATA Technology Co.、Ltdに属しています。その主な製品ラインには、DRAMモジュール、USBフラッシュドライブ、HDD、SSD、メモリカード、およびモバイルアクセサリが含まれます。
ADATA XPG SX8200 Pro SSDは、クラス最高の電力効率と非常に優れた耐久性を備えており、ゲーマー、オーバークロッカー、およびビデオコンテンツプロデューサー向けに設計されています。

Samsung 860 EVO SSDと同じ、このADATAにも3D NANDフラッシュが付属しているため、より高いストレージ密度と信頼性も提供します。さらに、このドライブは、ゲーム用ノートブックやハイエンドデスクトップコンピューターに高速を提供します。
また、一つ注意点があります。ADATAには、インストール時にこのドライブを冷却するためのDIYブラックの金属スプレッダーも含まれていることです。
ADATA XPG SX8200SSDの詳細情報
フォームファクター:M.2。
転送インターフェイス:PCIe 3.0×4。
転送プロトコル:NVMe1.3。
容量:256GB、512GB、1TB、2TB。
パフォーマンス:最大3,500 MBps / 3,000 MBpsのシーケンシャル読み取り/書き込み速度。ランダム読み取りおよび書き込み速度はそれぞれ最大390,000IOPSおよび380,000IOPSです。
保証:5年。
耐久性:640 TBW(1TB)。
価格:Amazonで1TBの場合は¥15,620。
3. Intel Optane SSD 905P
3番目に推奨される1TB SSD内蔵ハードドライブはIntel Optane SSD 950Pです。このSSDは、新しい3DXPointメモリにより卓越したパフォーマンスを誇っています。

このテクノロジーは、NANDの多くの欠点を克服します。NANDフラッシュとは異なり、3D XPointメモリは、コントローラーが追加の手順なしで既存のデータを上書きできるため、読み取り、変更、書き込みのサイクルを必要としません。さらに、この新しいメモリは、ほとんど機能しません。 ドライブがどれだけいっぱいでも。
当然のことながら、Intel Optane SSDの価格は高いですが、このドライブは1ペニーの価値があります。
Intel Optane SSD 905Pの詳細情報
フォームファクター:HHHL(ハーフハイトハーフレングス)、AID(アドインカード)。
転送インターフェイス:PCIe 3.0×4。
転送プロトコル:NVMe1.3。
容量:380GB、480GB、960GB、1.5TB。
パフォーマンス:シーケンシャル読み取りおよび書き込み速度はそれぞれ最大2,600MBpsおよび2,200MBps、ランダム読み取りおよび書き込み速度はそれぞれ最大575,000IPOSおよび550,000IOPSです。
保証:5年。
耐久性:27.37 PBW(1.5TB)。
価格:Amazonで1.5TBの場合は¥165,941。
4. Samsung 970 Pro SSD
4番目に推奨される1TBSSD内蔵ハードドライブもSamsungブランドのものです。Samsung970Proは、同社の最新の高性能コンシューマーM.2 NVMe SSDラインに属しています。

このSSDには、ドライブのパフォーマンスを向上させる新しいニッケルメッキのフェニックスコントローラーが搭載されています。このドライブは、同社の最新世代の2ビットMLC V-NANDも利用しており、耐久性がほぼ50%向上しています。
Samsung 970 Proの詳細情報
フォームファクター:M.22280。
転送インターフェイス:PCIe 3.0×4。
転送プロトコル:NVMe1.3。
容量:512GB、1TB。
パフォーマンス:シーケンシャル読み取りおよび書き込み速度はそれぞれ最大3,500 MB / sおよび2,700MB / s、ランダム読み取りおよび書き込み速度は両方とも最大500,000IPOSです。
保証:5年。
耐久性:1,200 TBW(1TB)。
価格:Amazonで1TBで¥42,998。
5. Crucial MX500 SSD
Crucial MX500 SSDを聞いたことがありますか?このSSDは2008年に登場しましたが、2020年の1TBSSD内蔵ハードドライブの選択肢の1つであり続けています。
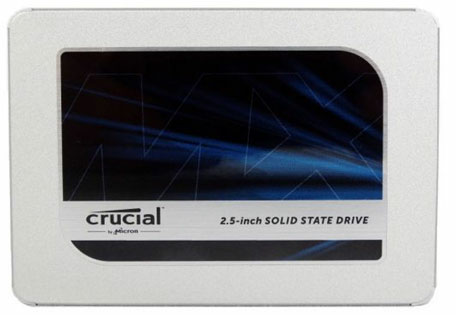
このSSDはダークブルーとシルバーの美しい外観が特徴で、薄いノートブックで一般的に使用されているスリムな7mmケースデザインを採用しています。
スリムなフォルムと優れた性能に加えて、このSSDは価値と性能の優れた組み合わせも誇っています。
Crucial MX500のその他の仕様
フォームファクター:2.5 ’’ 7mm
転送インターフェイス:SATA3。
転送プロトコル:AHCI。
容量:250GB、500GB、1TB、2TB。
パフォーマンス:シーケンシャル読み取りおよび書き込み速度はそれぞれ最大560 MB / sおよび510MB / s、ランダム読み取りおよび書き込み速度はそれぞれ最大95,000IPOSおよび90,000IPOSです。
保証:5年。
耐久性:360TBW(1TB)。
価格:Amazonで1TBの場合は¥12,867。
これで、人気のある5つの1TB SSD内蔵ハードドライブを紹介しました。SSDを購入する予定がある場合はこれらの商品を検討してください。
補足:OSを元のハードドライブからSSDに移行する方法
コンピューターのパフォーマンスを向上させるため、多くのユーザーは従来のハードドライブをSSD換装しようと思っています。ところが、直接新しいSSDをコンピューターにインストールすると、OSを再インストールする状況になります。そこで、MiniTool Partition Wizardの「OSをSSD / HDDへの移行」機能を利用して、SSDを換装する前に元のシステムをSSDに移行したら、その手間もかからずに済みます。
また、元のハードドライブに重要なデータが保存されている場合は、「ディスクコピー」や「パーティションコピー」などの機能を利用して、それらのデータを一気にコピーすることもできます。
それでは、元のハードドライブ上のOSを新しいSSDに移行する手順を紹介していきます。
ステップ1、SSDをコンピューターに接続します。
デスクトップコンピュータを使用している場合、通常、SSDをコンピュータの2番目のドライブとして簡単にインストールできます。
ラップトップを使用している場合は、デバイスが2番目のドライブをサポートできるかどうかを確認します。サポートできない場合は、SATA-USBケーブルを介してSATA SSDをコンピューターに接続するか、外部ハードドライブエンクロージャーを使用して接続します。
ステップ2、MiniTool Partition Wizardプロ版を起動してメインインターフェースに入ります。
ステップ3、画面左側のアクションパネルから「OSをSSD / HDDへの移行」をクリックして続行します。
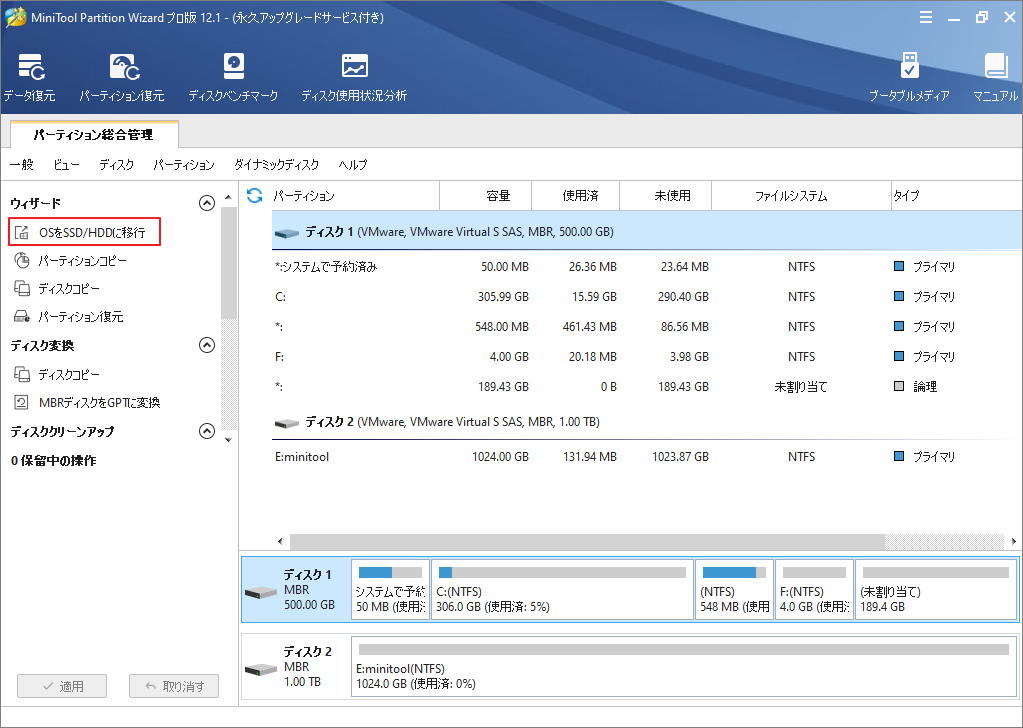
ステップ4、続いて、2つのオプションが現れるので、必要に応じて選択して進みます。ここはシステムのみを移行するため、オプションBを選択します。また、システムを含むディスク全体をを移行したい場合は、オプションAを選択できます。
すると、「次へ」をクリックして前へ進みます。
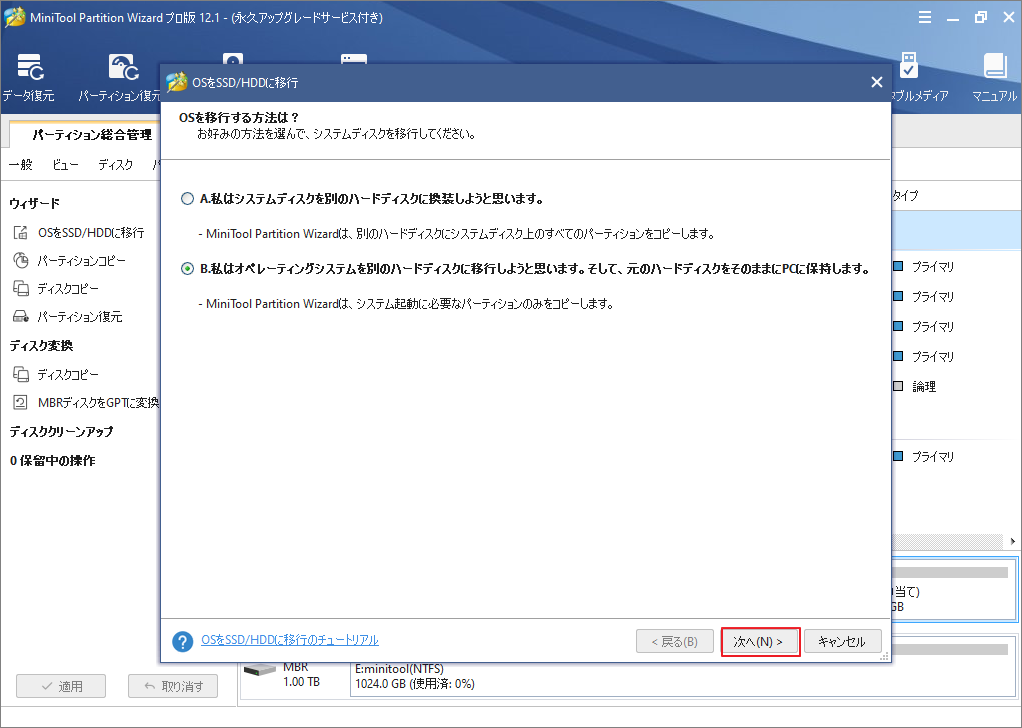
ステップ5、次の画面でターゲットディスク、つまり新しいSSDを選択して「OK」をクリックします。
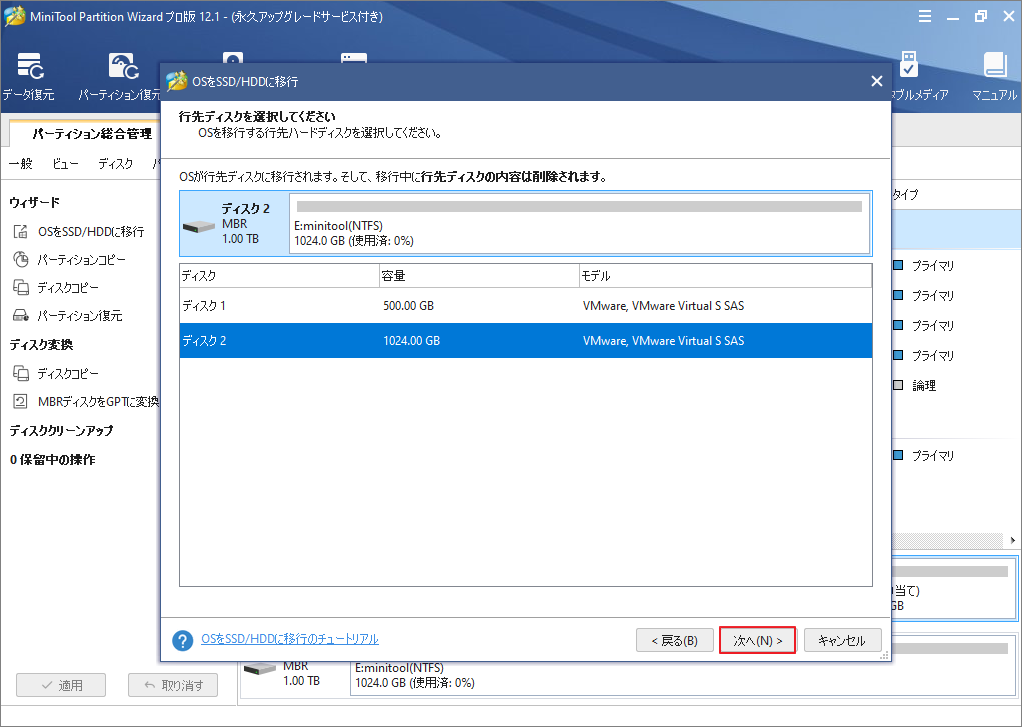
ステップ6、コピーオプションを選択しながら、ターゲットディスクの各パーティションのサイズを調整して「OK」をクリックします。
- パーティションをディスク全体に合わせる:コピー内容はソースディスクのパーティション割合を基づいて調整してターゲットディスク全体を埋めます。ターゲットディスクの容量がソースディスクより小さい場合に推奨されます。
- パーティションをサイズ変更せずにコピーする:ソースディスク上のすべてのパーティションが、サイズや場所を変更せずにターゲットディスクにコピーされます。
- パーティションを1 MBに調整する:これは4Kアラインメントであり、コンピューターのパフォーマンスを向上させるために推奨されます。
- 先行ディスクにGUIDパーティションテーブルを使用する:MBRは最大で2TBのディスク領域しか認識および使用できません。このオプションはMBRをGPTに変換できるため、ユーザーは2 TBを超えるディスク領域を使用できます。ちなみに、無料ではオプションがありません。
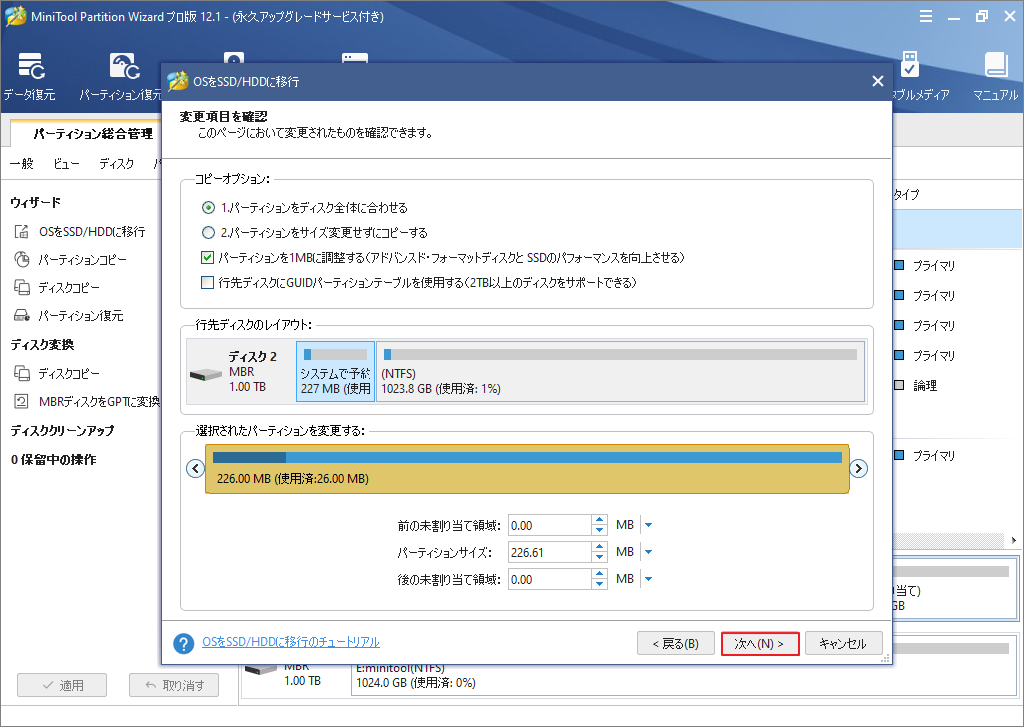
ステップ7、「完了」をクリックして前へ進みます。
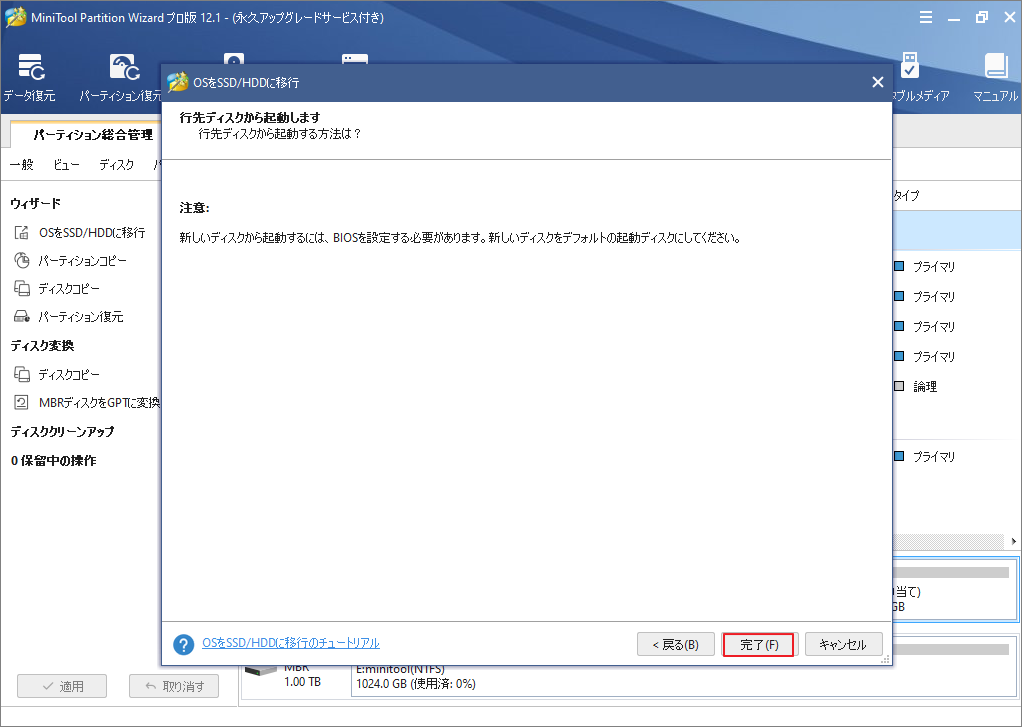
ステップ8、すると、メインインターフェースに戻り、左下の「適用」をクリックします。
続いて、SSD をコンピューターに取り付けて、ブートドライブとして設定します。
コンピューターを再起動し、BIOSに入って、SSDを最初のブートドライブとして設定する必要があります。詳細手順を見てみましょう。
- キーボードのWindowsアイコンを押してから、「設定」アイコンをクリックします。
- 「設定」ウィンドウで、「更新とセキュリティ」を選択します。
- 左側のメニューから「回復」を選択し、「高度な起動」の下の「今すぐ再起動」をクリックします。
- 「トラブルシューティング」> 「詳細オプション」> 「UEFIファームウェア設定」> 「再起動」をクリックします。
- BIOSメニューで、「ブート」タブに切り替え、SSDを最初のブートデバイスとして設定します。
これで、SSDで換装されたコンピューターをより素早く動作できるようになったはずです。ところで、元のハードドライブはデータ保存デバイスとして使用続けることができます。このハードドライブをフォーマットして、必要に応じて再度パーティション分割することができます。
結語
この記事は1TB容量の内蔵SSDを購入する前の注意事項と推奨できるSSD 5つを紹介しました。少しでもお役に立ちましたら幸いでございます。また、もしMiniToolについて何かご質問/ご意見がありましたら、お気軽に[email protected]までご連絡ください。
1TB 内蔵SSDについてよくある質問
1TB SSDの価格は不定であり、使用するテクノロジー、素材、ドライブのブランドなどによって異なります。
大体、1TB SSD内蔵ハードドライブの価格が106.9ドルから2,160ドルの範囲であることがわかります。
より多くのファイルを保存したい場合は、1TBのハードドライブがより良い選択であることは間違いありません。256GBのSSDの4倍のファイルを保存できます。
高性能を求める場合は、256GB SSDを試してみてください。ご存知のとおり、SSDは従来のハードドライブよりも高いパフォーマンスを備えています。

