ADATA SSD Toolboxは、ADATA SSD向けに設計された、SSDの状態を監視し、性能を維持するためのツールです。ADATA SSDを高速化し、その寿命を伸ばすこともできます。MiniTool Partition Wizardのこの記事では、このツールの基本情報と使用方法をまとめてご紹介します。
ADATA SSD Toolboxについて
2001年に設立されたADATAの当初の主力製品はDRAMモジュールのみでしたが、現在はメモリ、フラッシュドライブ/フラッシュカード、ソリッドステートドライブ、モバイルハードディスクなど、DRAMとNANDフラッシュメモリおよび周辺アプリケーションをカバーしています。

ADATAは、そのSSDをより便利に管理するために、ADATA SSD Toolboxというソフトウェアを発売しました。このソフトウェアを使用すると、ユーザーは ADATA SSD のステータスを監視し、パフォーマンスを最適化できます。ADATA SSD Toolbox は次の機能を提供します。
- ドライブ情報:ドライブの容量、使用済みスペース、温度、状態、寿命などの情報を表示します。
- 診断:ディスクのサーフェーステストを実行します。2つのオプションが用意されています。クイック診断:選択したドライブの空き容量について基本的なテストを実行します。フル診断:選択したドライブのすべての使用領域に対して読み取りテストを実行します。
- ユーティリティ:セキュリティ消去、ファームウェアのアップデート、プログラムのアップグレード、ログファイルへのエクスポートが含まれます。
- システム最適化:2 つの機能が含まれています。一つ目は、TRIM サービスを有効にして SSD を最適化します。二つ目は、スーパーフェッチ/システムキャッシュなどを有効にして OS を最適化します。
- システム情報:PC のシステム情報を表示します。
ADATA SSD Toolboxの使い方
ADATA SSD Toolboxは、Windows 7、Windows 8、およびWindows 10で動作しますが、ADATA SSDのみをサポートします。ADATA SSDを使用している場合、このツールを使用してSSDを高速化し、その寿命を向上させることができます。
では、ADATA SSD Toolboxの使用方法について説明します。
ステップ1:ADATAの公式サイトにアクセスして、ADATA SSD Toolboxをダウンロードし、インストールします。
ステップ2:ADATA SSD Toolboxを起動すると、そのメインインターフェースに入ります。
ステップ3:「ドライブ情報」タブで、非ADATA製品を含むすべての検出されたドライブの情報が表示されます。容量、ドライブの済みスペース、温度、健康状態、寿命などのドライブ情報を確認することができます。ここでは、使用スキルを紹介します。
- 「ドライブ情報」では、SSDをクリックすることで切り替えることができます。
- 「スペース情報」セクションでは、ドライブの総容量、パーティションの未使用容量、TBW(Total Bytes Written)、現在の温度を確認することができます。TBWは、SSDの保証と寿命を計算するのに役立ちます。
- 「ドライブ健全性」では、サポートされているS.A.M.R.T属性によって測定された、選択したSSDの現在のステータスを表示します。ドライブの健全性バーが黄色になったら、エラーの修復のために「セキュリティ消去」を試すことができます。一方、健全性バーが赤色になった場合(エラーの修復が不可能な場合)、すぐに別のディスクにデータをバックアップすることが推奨されます。
- 「残り寿命予測」の値は、S.M.A.R.T属性に基づくものです。残寿命が10%より低い場合は、直ちにすべてのデータを別のディスクに転送してください。
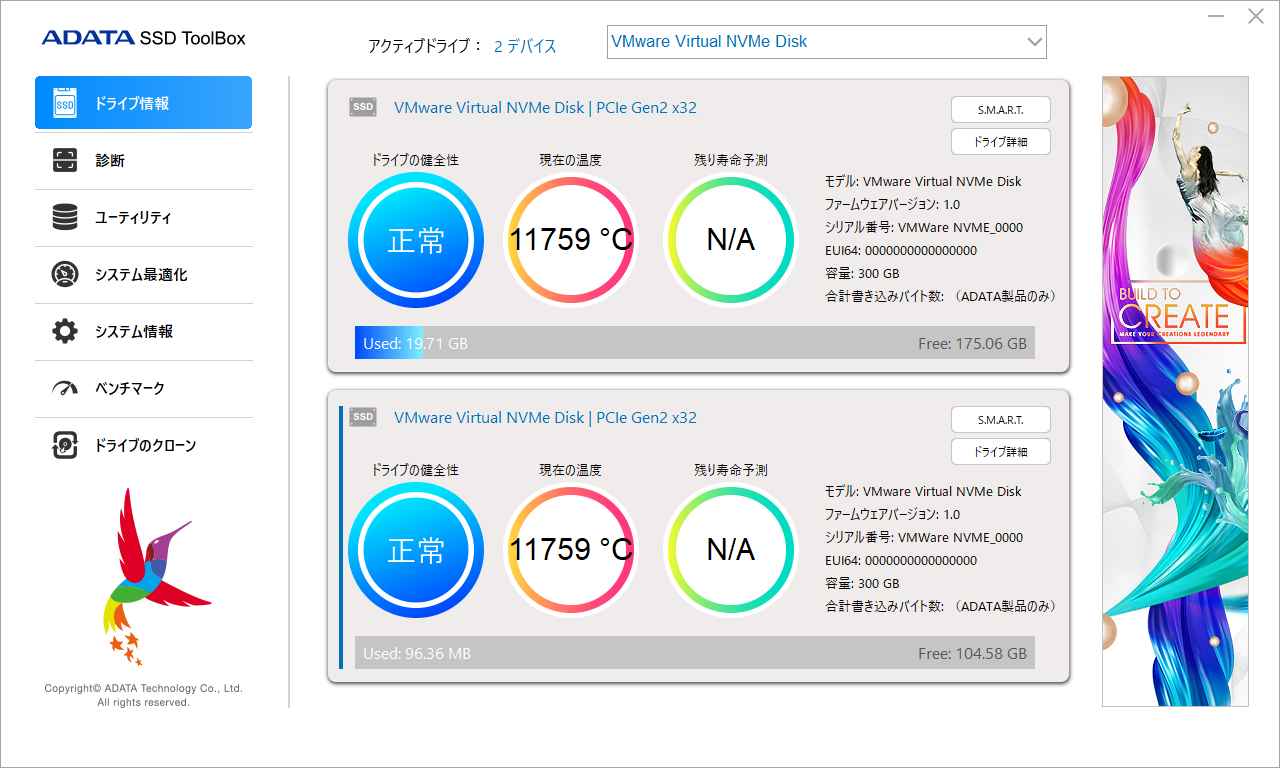
参考:
TBWは、ドライブがその寿命の間に書き込めるデータ量を示しています。例えば、500 TBWのSSDは、SSDが故障する前に500 TBを書き込むことができることを意味します。
S.M.A.R.T. は、「Self-Monitoring Analysis and Reporting Technology」の略で、ハードドライブのさまざまな情報を監視しています。ドライブの故障がソフトの修復可能範囲内であれば、ソフトが自動的に修復し、黄色の警告を表示します。
ただし、損傷が修復可能な範囲を超えている場合、ソフトウェアは書き換えられたデータの損失を防ぐために最善を尽くし(損傷したセクターやブロックを回避するなど)、赤色の警告を表示します。
ステップ4:「診断」タブに移動して、「クイック診断スキャン」または「フル診断スキャン」を実行してドライブをサーフェーステストすることができます。これらの機能を通じて、ADATA SSDに不良ブロックがあるかどうかを確認することができます。
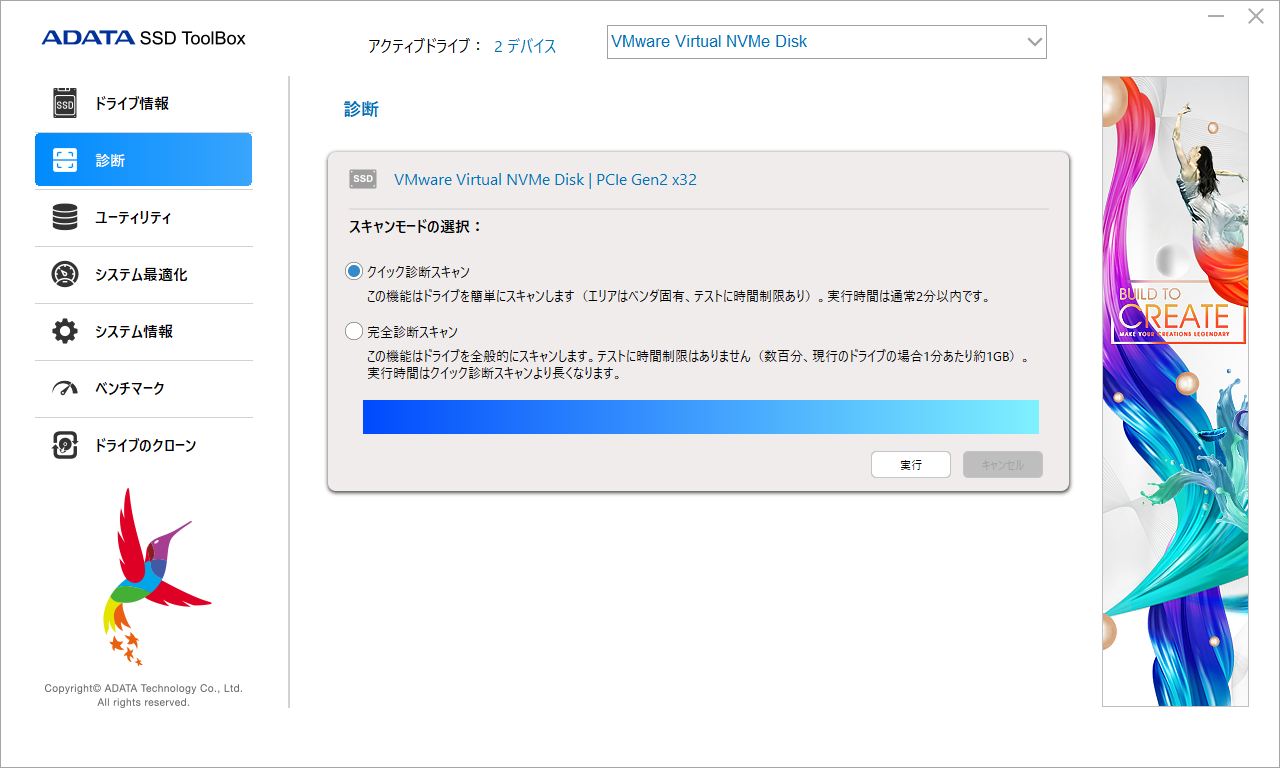
ステップ5:「ユーティリティ」タブに切り替えます。ここでは4つの機能(セキュリティ消去、ファームウェアのアップデート、プログラムのアップグレード、ログファイルへのエクスポート)が用意されています。
- セキュリティ消去:ドライブ上のすべてのデータを削除し、工場出荷時の状態に戻します。しかし、いくつかの注意事項があります。 1. セキュリティ消去を実行する前に、すべてのパーティションを削除してください。2. セキュリティ消去を実行すると、ドライブの寿命がある程度短くなります。3. セキュリティ消去の実行中にSSDを取り外すと、SSDがセキュリティロックされることになります。
- ファームウェアのアップデート:SSDのパフォーマンスと安定性を向上させることができます。ただし、この機能を実行すると、データを破壊する可能性があるため、処理を進める前にデータをバックアップする必要があります。
- ログファイルへのエクスポート:システム情報、識別テーブル、S.M.A.R.Tテーブルをテキストログとしてエクスポートすることができ ます。
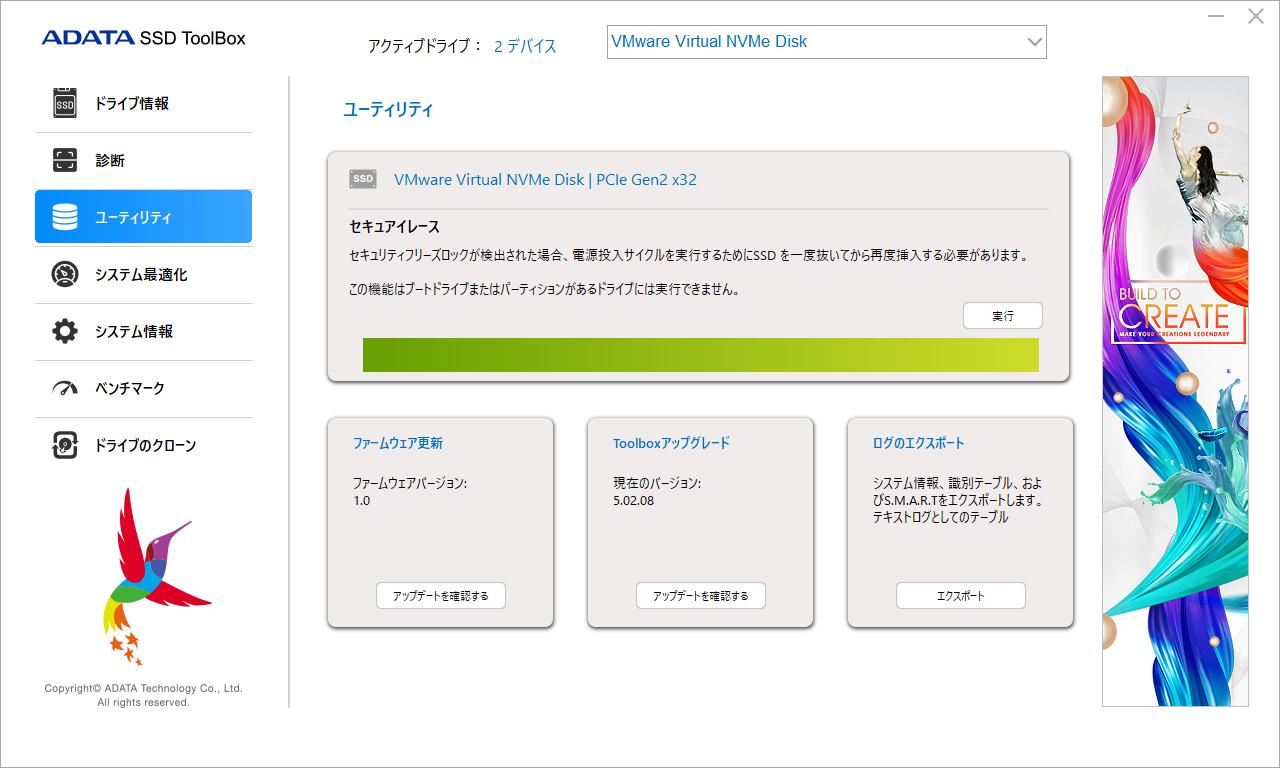
参考
セキュリティ消去は、SSD分野での専門用語です。あるソフトウェア手法を用いて、SSD内部のすべての保存データ、トリムレコード、ガベージコレクションレコード、ウェアレベリングレコードなどの記録を完全に消去し、不良ブロックとダーティブロックを分離するものです。
この方法を通じて、セキュリティ消去はSSDを完全に工場出荷時の状態に戻し、その性能をある程度まで回復させることができます。しかし、セキュリティ消去では、SSDが元の性能を超えることはできませんので、ご注意ください。
ステップ6:「システム最適化」タブに移動すると、「SSD最適化」と「OS最適化」という2つの機能が表示されます。
- SSD最適化:選択したドライブの空き容量にTrimサービスを提供します。
- OS最適化:2つのオプションが用意されております。「標準」オプションは、スーパーフェッチ、プリフェッチ、自動デフラグを含む設定を変更し、「詳細」オプションは、ハイバネーション、NTFSメモリ使用量、大規模システムキャッシュ、スーパーフェッチ、プリフェッチ、メモリ内のシステムファイルを含む設定を変更します。
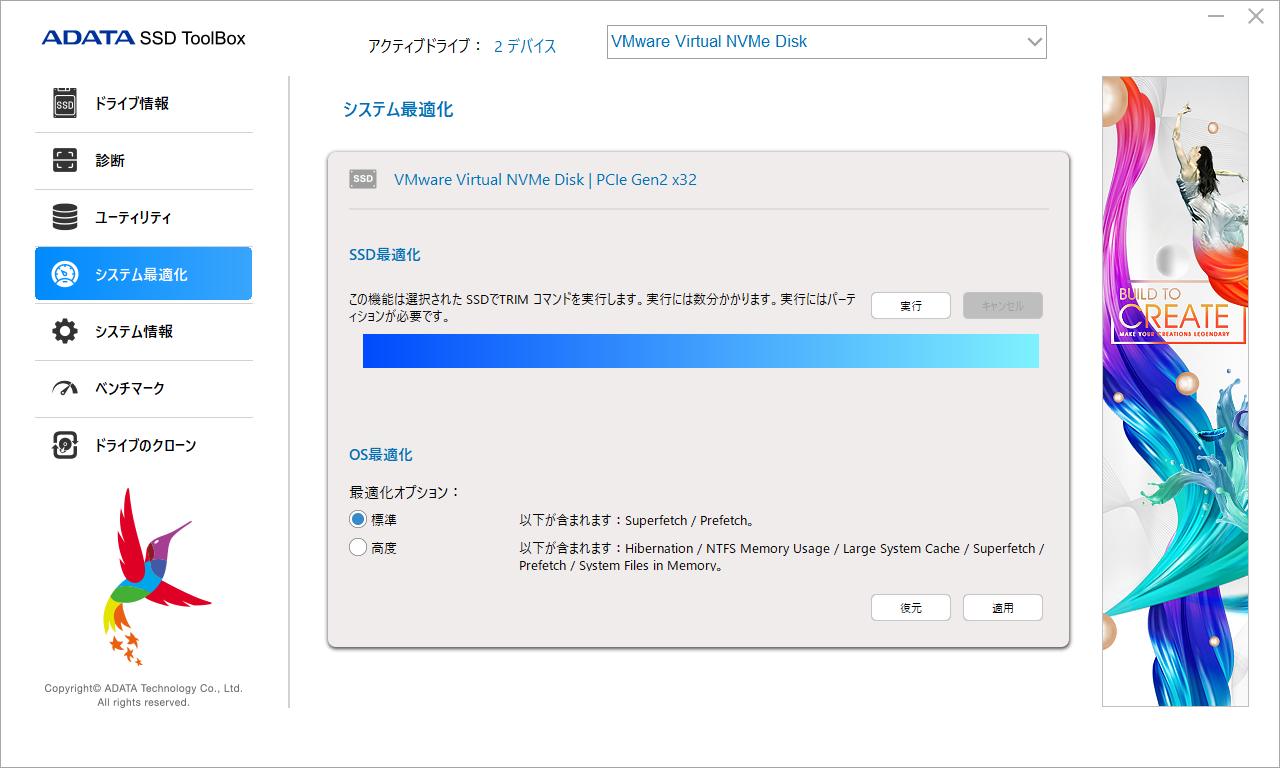
参考
TRIMとは?
ご存知のように、ファイルを削除する場合、ファイルシステムは実際には削除せず、ファイルアドレスに「削除済み」のマークを付けるだけです。OSがSSDにTRIMコマンドを送るまで、SSDは削除されたデータを無効なデータとして認識することができません。
TRIMコマンドによって、SSDはどのページがもう使用されていないと考えられるかを知り、削除されたページとしてマークします。この方法によってのみ、これらの削除されたページ(削除されたデータを含む)は、ガベージコレクション処理を行う際に元のブロックに残され、GC効率を向上させ、書き込み増幅を低減し、SSDのサービス寿命を延長することができます。
「Superfetch」と「Prefetch」
SuperfetchはPrefetchの後継です。これらのプログラムが有効な場合、メモリページとスワップファイル(仮想メモリ)を含むハードディスクファイル、およびその他のファイル間のデータ交換状態を監視します。
各プログラムの実行時に、コンピュータはよく読み込まれるハードディスクファイルを記録し、その読み込まれ状況を、\windows\Prefetchディレクトリの下にある .pf ファイルに保存します。その後、同じアプリを再度起動すると、コンピュータは記録に従って関連するハードディスクファイルをメモリにプリロードするため、アプリの応答速度が向上します。
しかし、SSDの場合、このアプリの応答速度の向上はごくわずかです。また、この2つの技術はSSDに多くのファイルを書き込むことになり、SSDの寿命に影響を与えます。そのため、SuperfetchとPrefetchを無効にする人が多いようです。
デフラグとは?
HDDの場合、ファイルの書き込みと削除を繰り返すことで、ディスク全体の不連続な物理的位置にファイル断片が散乱し、システムのパフォーマンス低下やHDDの寿命を著しく縮めることになります。
しかし、SSDのデフラグを行うと寿命が短くなるから、SSDのデフラグを無効にするようアドバイスする人も多いのではないでしょうか。
NTFSとは?
NTFSは、データをパーティションに格納する方法を制御するファイルシステムの一種です。SSDの場合、NTFSはルーカサイドリストとメモリの閾値のサイズを大きくします。詳しくは、こちらの記事「FAT32、NTFS、exFATの違いとファイルシステムの変換」を参照してください。
ステップ7:「システム情報」タブに移動し、現在のシステム情報を表示します。
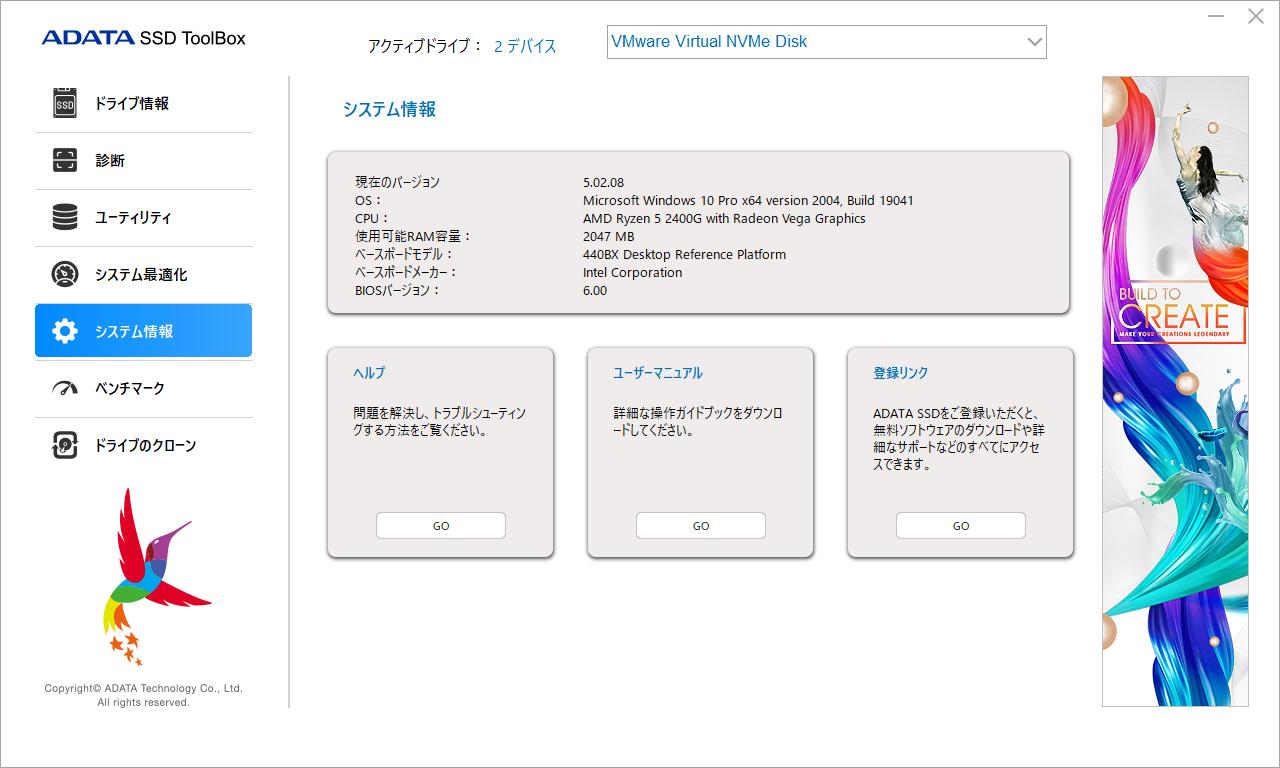
ADATA SSDのモデルによっては、ADATA SSD Toolboxをサポートしていない場合がありますので、ご注意ください。ADATA SSD ToolboxがSSDを認識しない場合は、HD Tune、CrystalDiskInfoなど、他のツールで代用することができます。
MiniTool Partition Wizardを補助ツールとして使う
ADATA SSD Toolboxを使用してセキュリティ消去やファームウェアアップデートを行う場合、またはADATA SSD ToolboxがSSDの故障を通知する場合、データのバックアップやSSDからすべてのパーティションを削除する必要があることがあります。この場合、MiniTool Partition Wizardがお役に立ちます。
1. MiniTool Partition Wizardでデータをバックアップする
一般的には、コピー&ペースト機能を使うと、ユーザーの個人用データを別のドライブに簡単にバックアップすることができます。しかし、データの量が多すぎる、またはOSやアプリもバックアップしたいなどの場合は、MiniTool Partition Wizardを試してみるとよいでしょう。
MiniTool Partition Wizard Freeクリックしてダウンロード100%クリーン&セーフ
ステップ1:MiniTool Partition Wizardをダウンロードしてインストールします。
ステップ2:ソフトウェアを起動してそのメインインターフェースに入ります。
ステップ3:SSDを右クリックし、コンテキストメニューから「コピー」を選択します。
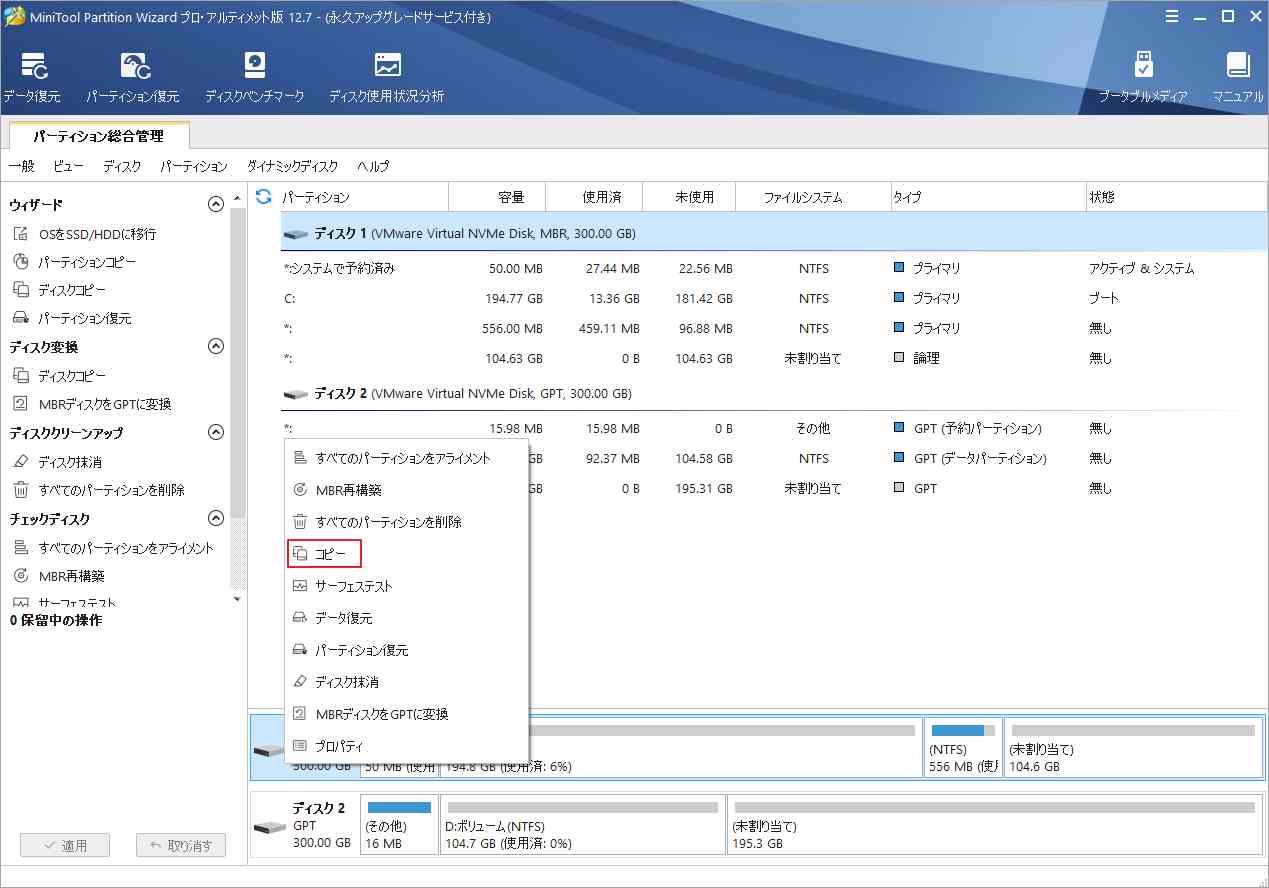
ステップ4:保存先ドライブ(外付けドライブを推奨)を選択します。保存先ドライブのデータは破棄されますので、ご注意ください。
ステップ5:「次へ」ボタンをクリックして続行します。
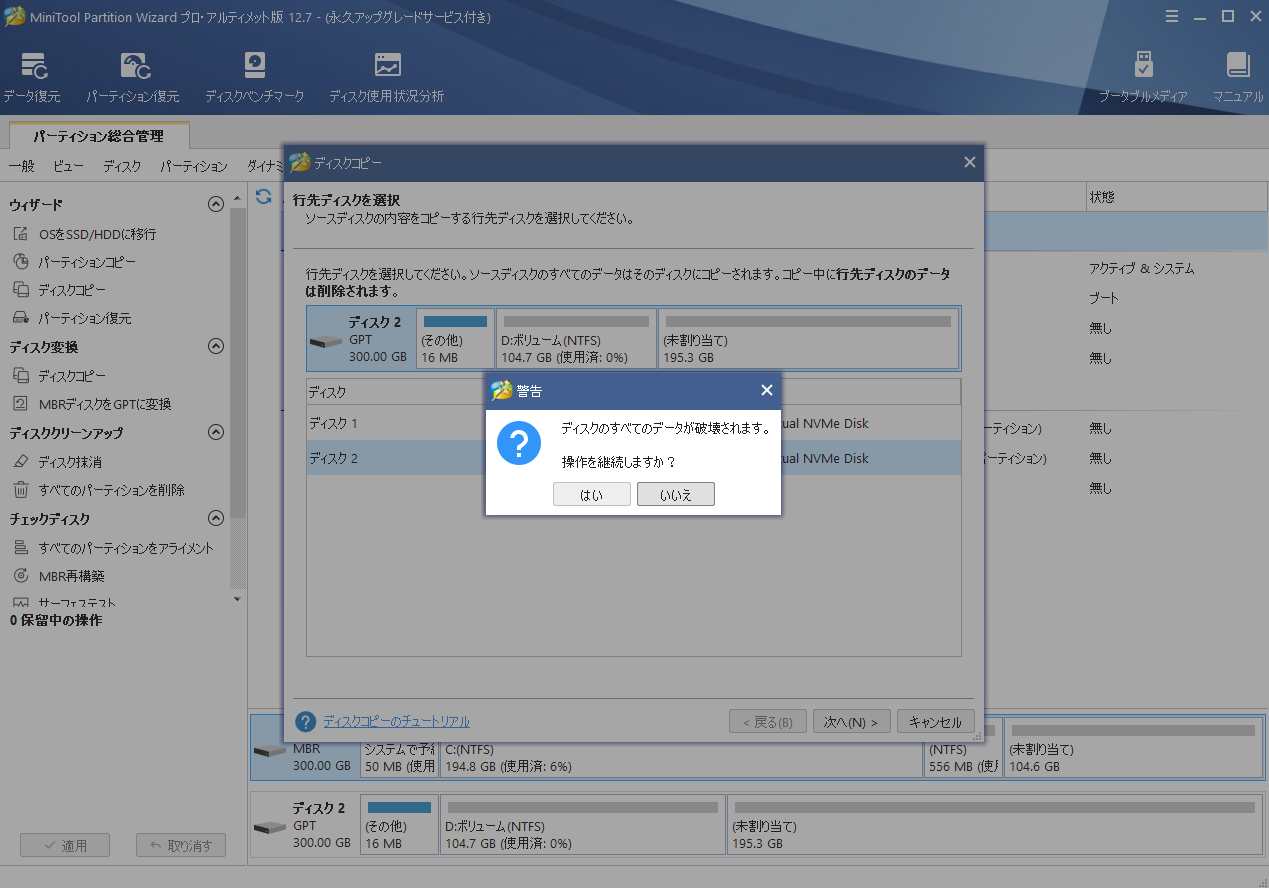
ステップ6:コピーオプションを選択し、ターゲット ディスクのレイアウトを調整して「次へ」をクリックします。
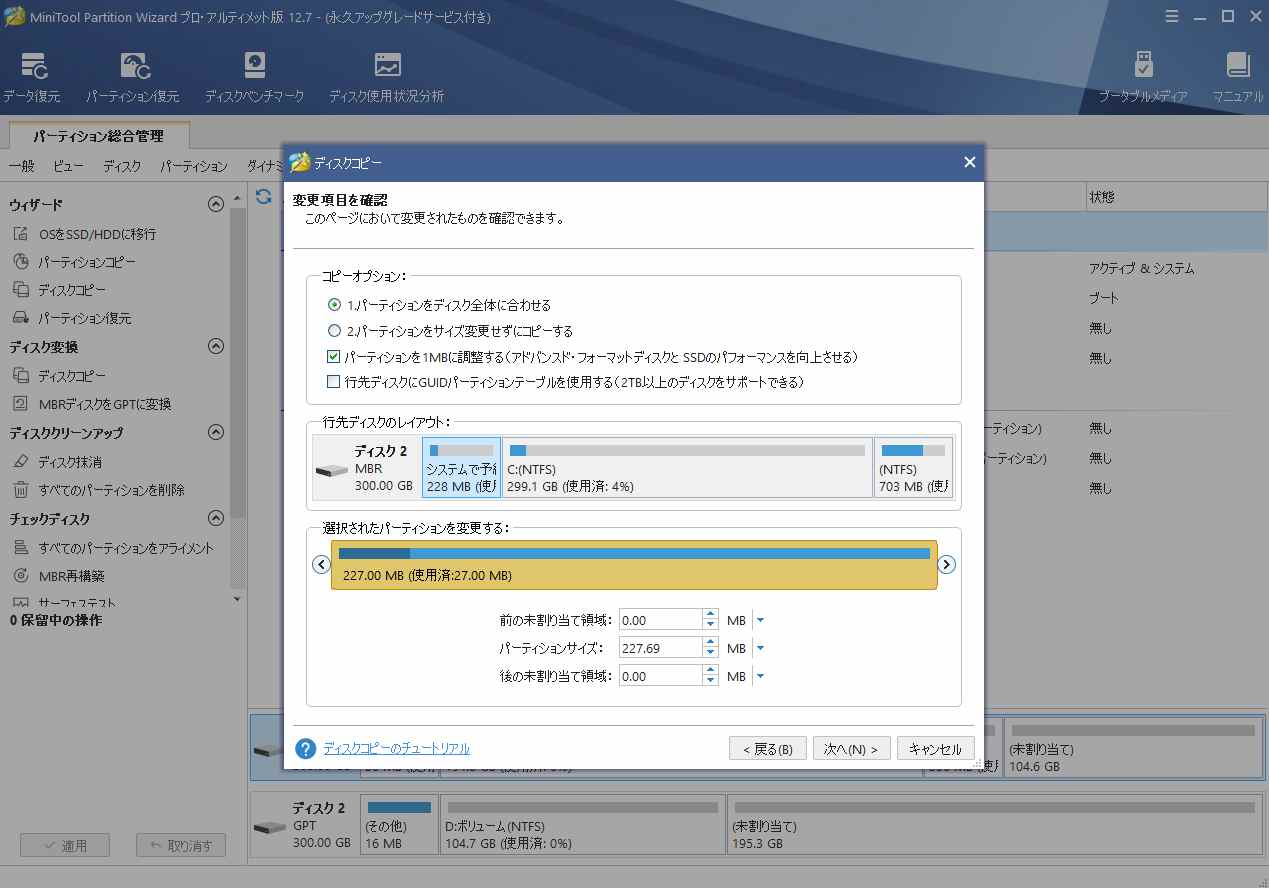
ステップ7:「適用」ボタンをクリックして保留中の操作を実行します。
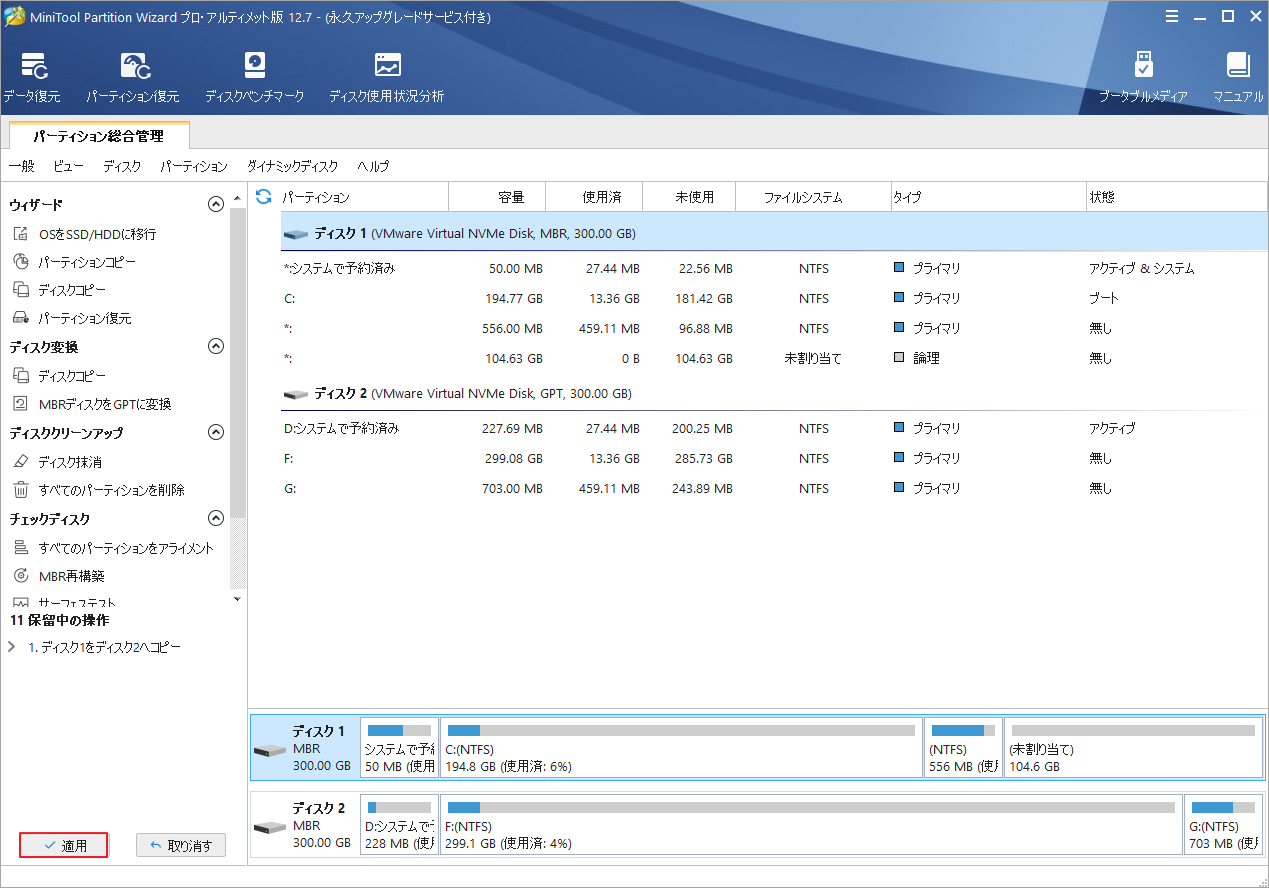
2. MiniTool Partition WizardでSSD上のすべてのパーティションを削除する
セキュリティ消去を実行する前に、ADATA SSD ToolboxはSSDからすべてのパーティションを削除することを要求します。MiniTool Partition Wizardを使用すると、それを素早く行うことができます。
MiniTool Partition Wizard Freeクリックしてダウンロード100%クリーン&セーフ
ステップ1:MiniTool Partition Wizardのメインインターフェースに入り、SSDを右クリックして「すべてのパーティションを削除」を選択します。
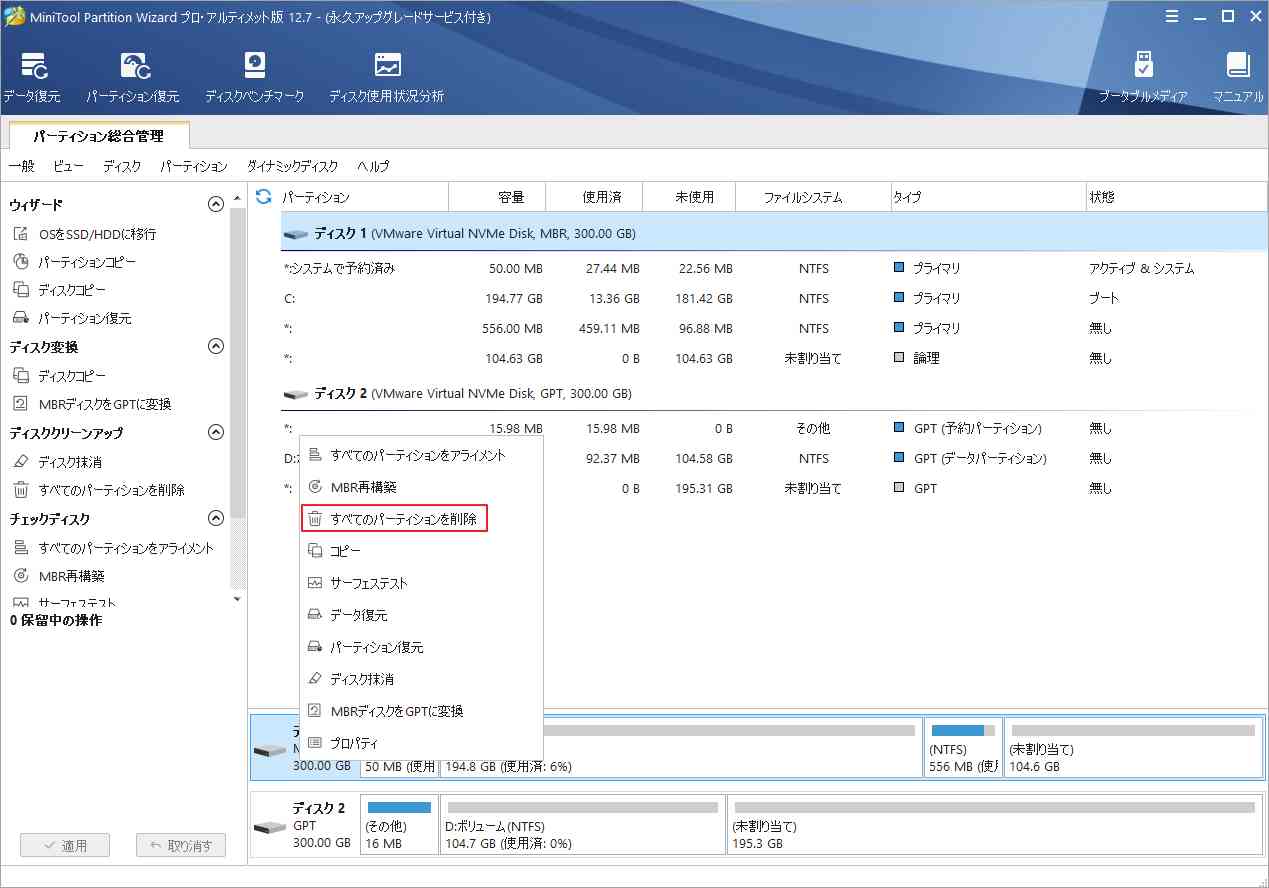
ステップ2:「適用」ボタンをクリックして操作を実行します。
MiniTool Partition Wizard はデータのバックアップとパーティションの削除だけでなく、FAT32とNTFS間の変換、ドライブのサーフェステスト、パーティションの移動/サイズ変更、ディスクのベンチマーク、ディスクの抹消、データの回復、クラスタサイズの変更など、様々な有用な機能も備えております。MiniTool Partition Wizard を使えば、ドライブをより便利に管理することができます。
結語
この記事は、ADATA SSDの管理、最適化、そして延命に使う便利なソフトウェアであるADATA SSD Toolboxの各機能と使い方を紹介しています。ご参考になされましたら幸いです。また、MiniTool Partition Wizardの使用中に何かご不明な点やご意見がございましたら、お気軽に[email protected]までご連絡ください。



