コンピューターでは、ハードウェアがオペレーティング システムと“対話” するために適切なドライバーを必要とします。bcm20702a0 は、コンピューターに不可欠なドライバーの 1 つです。しかし、場合によっては、このドライバーにエラーが発生し、迷惑なトラブルを引き起こす可能性があります。MiniTool Partition Wizardのこの記事では、このエラーの対処法をご紹介します。
BCM20702A0ドライバー エラーについて
bcm20702a0ドライバエラーに遭遇したことがありますか? このセクションでは、bcm20702a0ドライバー自体の基本情報と、このドライバーで発生する可能性のある一般的なエラーとその原因について説明します。
BCM20702A0 ドライバーの基本紹介
ドライバーはコンピューターにおいて重要な役割を果たし、PCの各コンポーネント(オーディオ、グラフィックス カード、ネットワーク接続など)を適切に実行できるようにします。そこで、bcm20702a0は、Bluetoothに接続されているドライバーであり、特定のBluetooth コンポーネントが Windows OS と適切な方法で通信できるようにします。
実際、これはハードウェアとそのフレームワークの間の対応を確立するために使用されるテクノロジーです。 お使いのコンピューターに Bluetooth デバイスを利用するための機能が組み込まれていない場合は、bcm20702a0 にアクセスできます。 Bluetooth デバイスの場合は、ドライバーが最新であり、正しくインストールされていることを確認する必要があります。
そうしないと、PC は Bluetooth 機能を使用できません。該当ドライバーが古いまたは不正にインストールされた場合は、アクセス時に bcm20702a0 ドライバー エラーが発生する可能性があります。
BCM20702A0 ドライバーの一般的なエラー
bcm20702a0 ドライバーの使用中に頻繁に発生する可能性のあるいくつかのドライバー エラーを次に示します。
- bcm20702a0 ドライバーがランダムに表示されます。
- bcm20702a0 ドライバーがありません。
- bcm20702a0 ドライバーが応答しません。
- bcm20702a0 ドライバーが見つかりません。
- bcm20702a0ドライバーがインストールできません。
- bcm20702a0 ドライバーは削除できません。
これらのbcm20702a0 ドライバー エラーの原因は何ですか?答えは以下の内容から探しましょう。
BCM20702A0 ドライバーエラーの原因と症状
一部のユーザー投稿によると、Windows 10での bcm20702a0 ドライバー エラーは、古いまたは破損のBluetooth ドライバーが原因で発生する可能性があります。また、Bluetooth デバイスが正常に動作しない、コンピューターのデフォルト設定と互換性がない場合も、bcm20702a0 ドライバー エラーが発生することがあります。
上記以外、ウイルス攻撃により感染したファイルが誤ってコンピューターにインストールされた場合、オペレーティング システムの実行に不可欠な多くのファイルが損傷した場合、bcm20702a0 ドライバー エラーが発生する可能性があります。
さらに、Bluetooth ドライバーのインストール中に突然電源が切れた場合も、bcm20702a0 ドライバー エラーが発生します。
bcm20702a0 ドライバー エラーの原因が分かった上、その対処法について説明したいと思います。
解決策1:BCM20702A0 ドライバーを手動で再インストールする
HP または Ultrabook で bcm20702a0 ドライバー エラーが発生した場合、bcm20702a0 ドライバーを手動で再インストールして問題を解決できます。ドライバのインストールが破損/古い、または欠落しているとエラーが発生する可能性があるためです。
以下の手順に従って該当ドライバーを手動で再インストールしてください。
ステップ1:Win キーと R キーを押して「ファイル名を指定して実行」ウィンドウを開きます。
ステップ2:編集ボックスに「devmgmt.msc」と入力して Enter キーを押します。
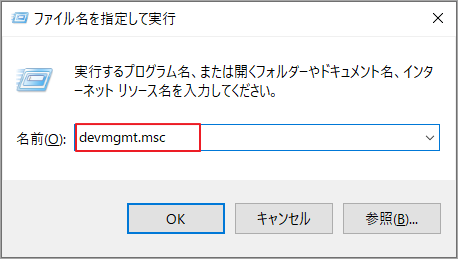
ステップ3:デバイスマネージャーのウィンドウが表示されたら、「Bluetooth」カテゴリを見つけて展開します。
ステップ4:下のBluetooth ドライバーを右クリックし、「デバイスのアンインストール」をクリックします。
ステップ5:確認ウィンドウが表示されたら、「アンインストール」をクリックして確認します。
ステップ6:サイトからデバイスと対応する bcm20702a0 ドライバーをダウンロードします。
ステップ7:ドライバー インストーラーを右クリックし、ポップアップ メニューから「管理者として実行」を選択します。確認ウィンドウが表示されたら、「はい」をクリックして続行します。
ステップ8:「Windows 10 用 Broadcom Bluetooth ドライバー」ウィンドウの「次へ」ボタンをクリックします。
ステップ9:画面上の指示に従ってインストールプロセスを完了し、コンピューターを再起動して bcm20702a0 ドライバエラーが解決されたかどうかを確認します。うまくいかない場合は、他の解決策を試してください。
解決策2:Bluetooth トラブルシューティング ツールを実行する
Windows 10 で bcm20702a0 ドライバー エラーが発生した場合は、Bluetooth トラブルシューティング ツールを実行して問題を解決してみることができます。 トラブルシューティング ツールは、プリンターのオフライン、未確認のネットワーク、イーサネットの動作不可、Canon プリンターの応答なしなど、さまざまな問題の解決に役立つ Windows 組み込みユーティリティです。
同様に、これもbcm20702a0 ドライバー エラーを修正するための信頼できる方法です。ここではその詳細な手順を説明します。
ステップ1:Win キーと R キーを押したまま「ファイル名を指定して実行」ウィンドウを開きます。
ステップ2:編集ボックスに「ms-settings:troubleshoot」と入力し、「OK」をクリックします。
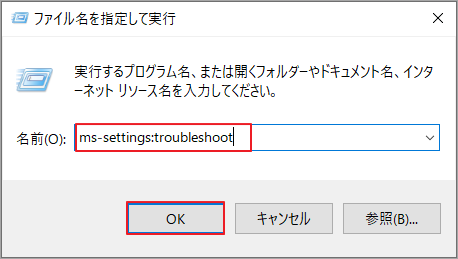
ステップ3:昇格されたウィンドウの右側で「追加のトラブルシューティング ツール」リンクをクリックします。
ステップ4:トラブルシューティング ツール一覧の画面が表示されたら、「Bluetooth」を見つけて展開します。
ステップ5:「トラブルシューティング ツールの実行」をクリックします。
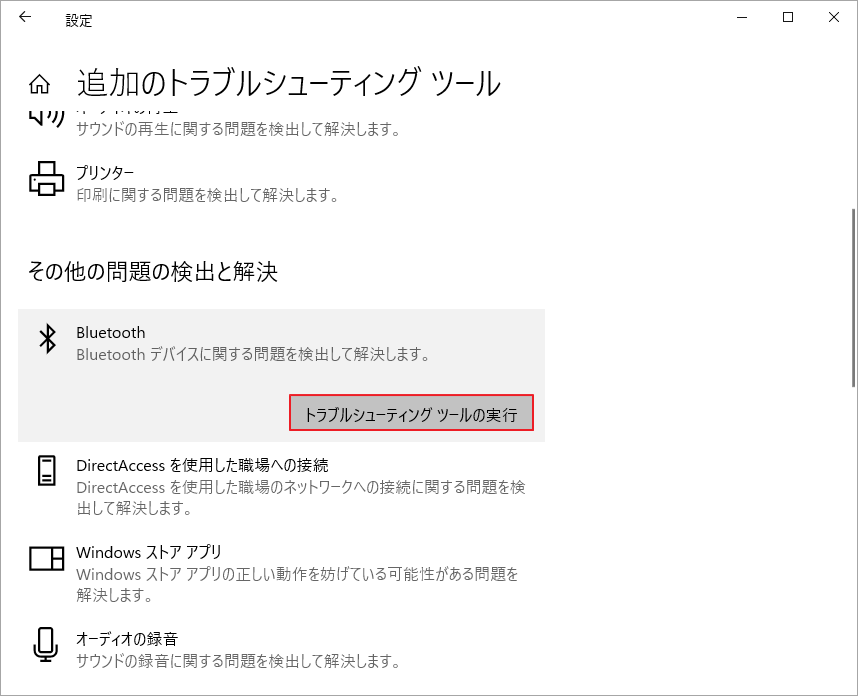
ステップ6:検出プロセスが終了すると、結果が表示されます。「この修正を適用します」をクリックしてエラーの修正を開始します。
ステップ7:PC を再起動し、Bluetooth デバイスが正しく動作するかどうかを確認します。
解決策3:すべてのBluetoothとUSBコントローラーをアンインストールする
トラブルシューティング ツールでエラーを修正できず、権限問題ではないことが確認できる場合は、Bluetooth ドライバーが破損しているか、USB コントローラーが故障している可能性があります。この場合は、すべての Bluetooth および USB コントローラーをアンインストールしてみてください。(ドングル Bluetooth を使用している場合)
ステップ1;「実行」ユーティリティを開き、「devmgmt.msc」と入力して Enter キーを押します。
ステップ2:「デバイス マネージャー」に入ったら、「Bluetooth」をクリックして展開します。
ステップ3:下のドライバーを右クリックし、「デバイスのアンインストール」をクリックします。リスト内のすべてのドライバーに同じ操作を繰り返します。
ステップ4:システムの装備にドングルを使用している場合は、ユニバーサル シリアル バス コントローラーの下にあるすべての USB コントローラーをアンインストールする必要があります (下の図を参照)。
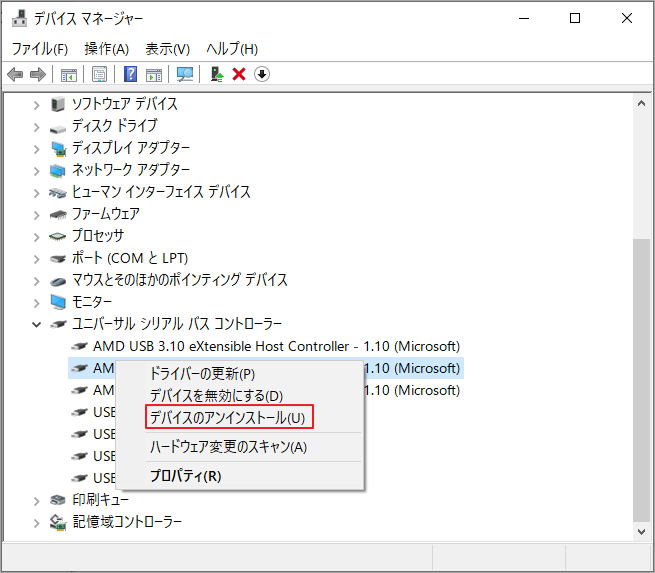
ステップ5:コンピューターを再起動し、エラーが解決されたかどうかを確認します。
解決策4:Bluetooth のサービスを確認する
bcm20702a0 ドライバー エラーに遭遇した場合は、Bluetooth サービスに問題があるかどうかを確認し、サービスを再起動して問題に対処できます。詳細手順は以下のとおりです。
ステップ1:検索ボックスに「services.msc」と入力し、最も一致する検索結果の「サービス」をクリックします。
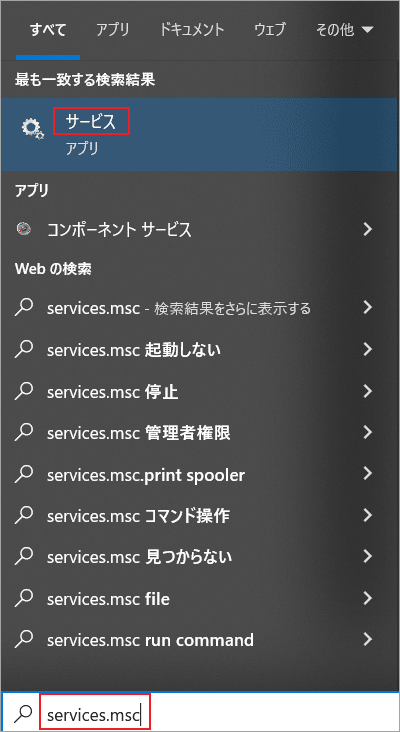
ステップ2:サービス一覧から「Bluetooth サポート サービス」を見つけて右クリックし、ポップアップ メニューから「再起動」オプションをクリックします。
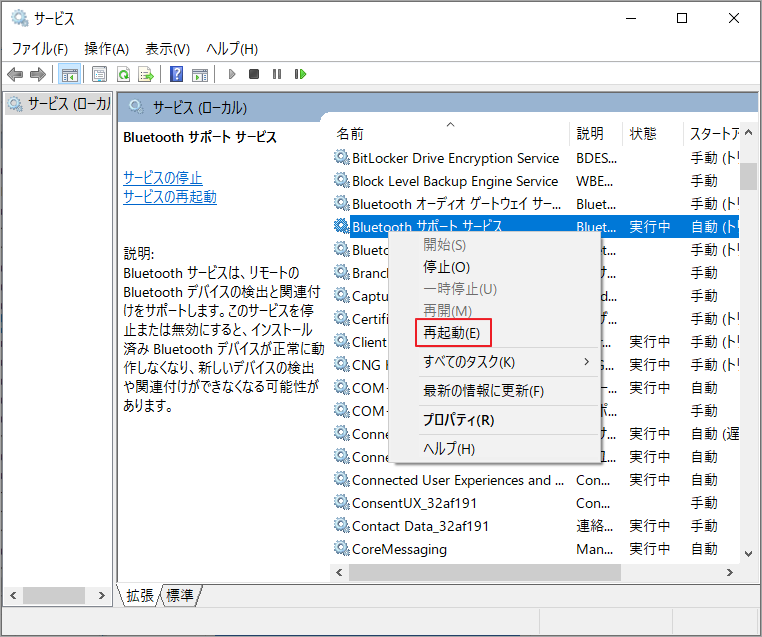
ステップ3:Bluetooth サポート サービスをダブルクリックして「プロパティ」画面に入ります。「スタートアップの種類」を「自動 (遅延開始)」に設定し、「OK」→「適用」をクリックして変更を適用します。
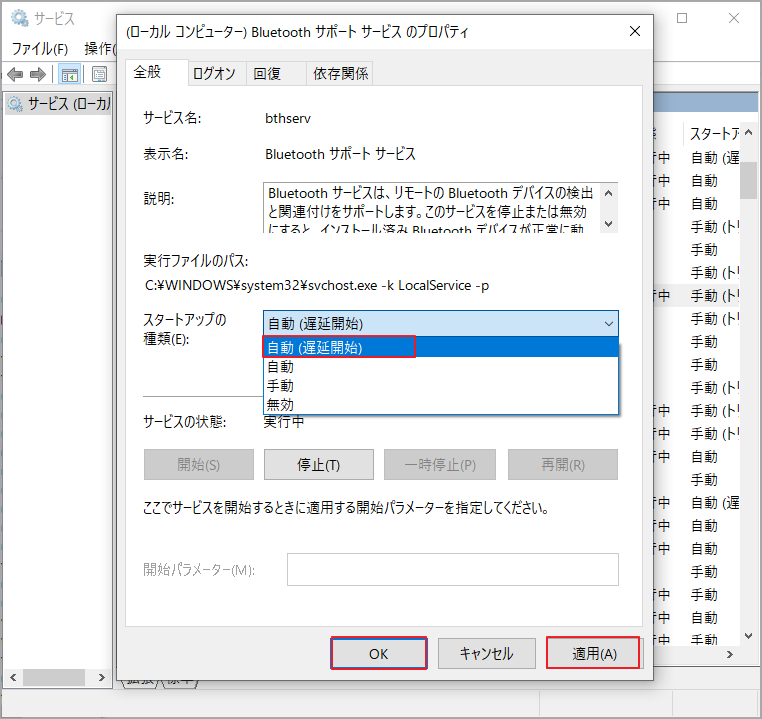
ステップ4:Bluetooth 対応デバイスをコンピューターに接続し、正常に動作するかどうかを確認します。
解決策5:システムの復元を実行する
上記の方法を試しても bcm20702a0 ドライバーの問題が解決しない場合は、システムの復元を実行して問題を解決できます。 この操作により、コンピューターは問題なく正常に動作できる以前の状態に戻ります。
ただし、システムの復元により、一部のデータが失われる可能性があります。さらに、復元ポイントの作成後にコンピューターに加えた変更の一部が元に戻されます。
解決策6:修復またはクリーン インストールを実行する
システムの復元以外にも、修復またはクリーン インストールを実行して、bcm20702a0 ドライバー エラーを完全に修正できます。 これにより、Bluetooth コンポーネントに影響を与える根本的な OS 破損の問題を修正できます。
ここで紹介する方法を使用すると、データを失うことなく Windows 10 を無料で修復できます。クリーンインストールを実行するには、MiniTool Partition Wizardを使用することをお勧めします。本ソフトの「ディスク コピー」機能を使用して、OS を簡単に再インストールできます。
また、コンピューターをクリーンアップしたり、結果コード: e_invalidarg (0x80070057) を修正したり、MBR を GPT に変換したりすることができます。では、下のボタンをクリックしてこのプログラムを入手しましょう。
ステップ1:MiniTool Partition Wizardを起動してメインインターフェイスに入ります。
ステップ2:コピーするディスクを強調表示し、左側のアクション パネルから「ディスク コピー」をクリックします。
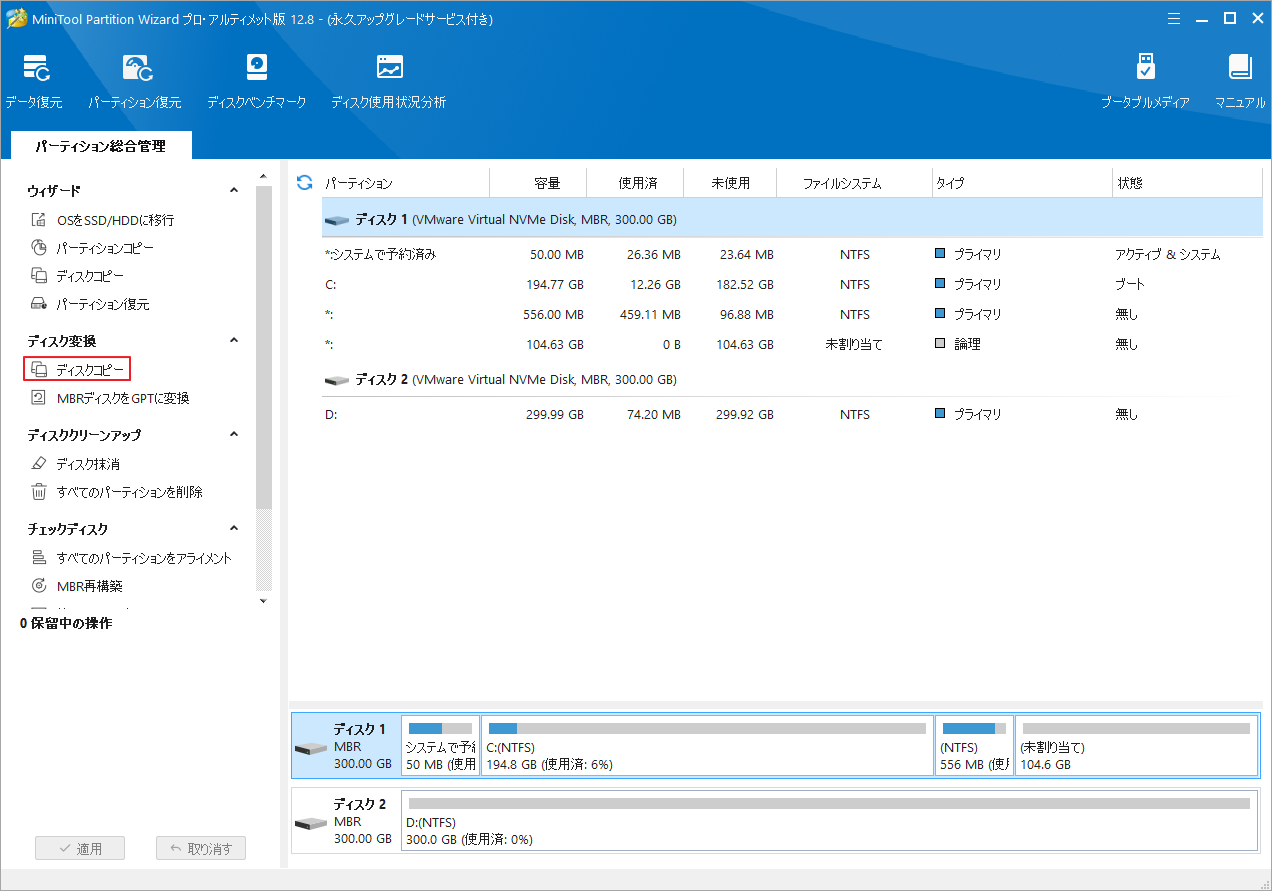
ステップ3:次のウィンドウで、コピー先を選択して「次へ」ボタンをクリックします。
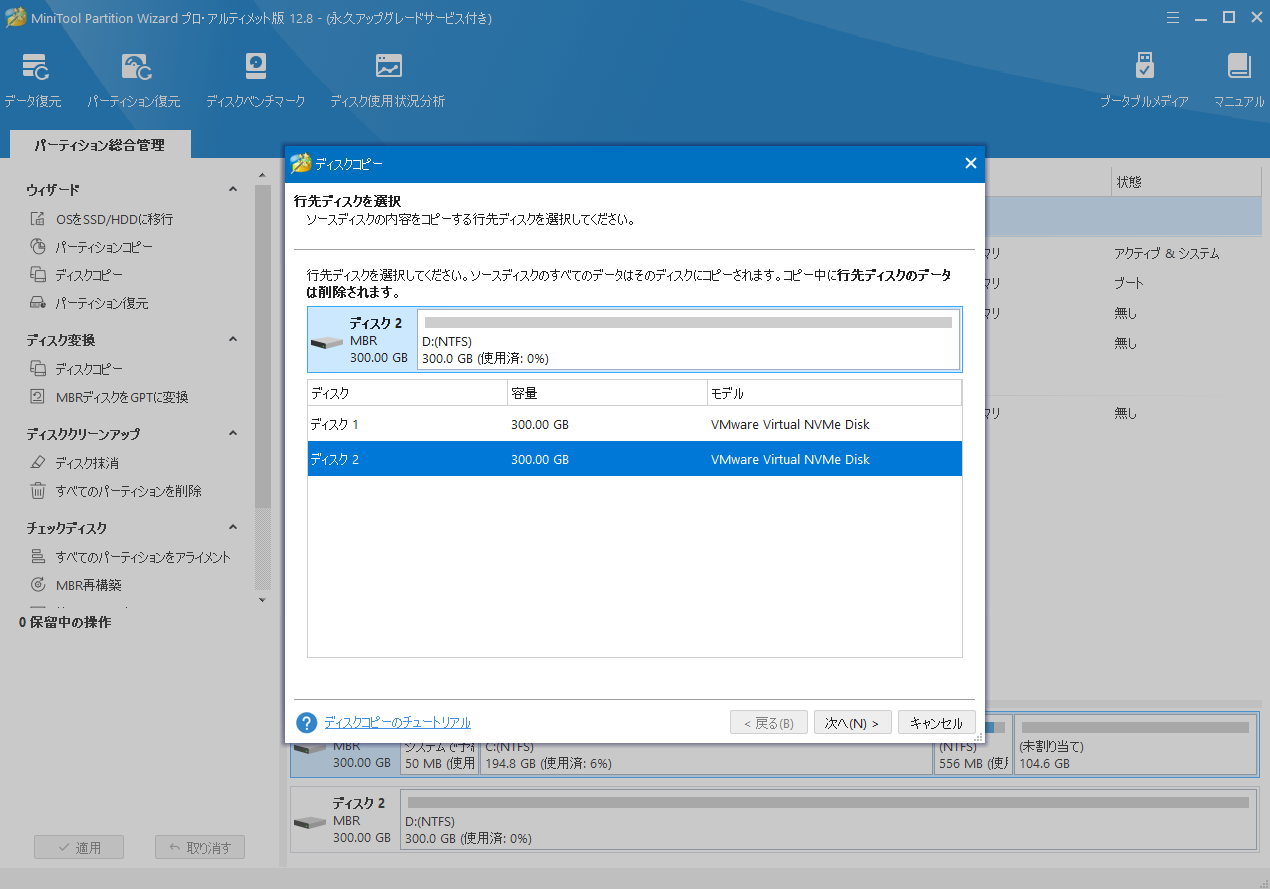
ステップ4:コピー オプションを選択し、コピー先ディスクのレイアウトを調整して「次へ」をクリックします。
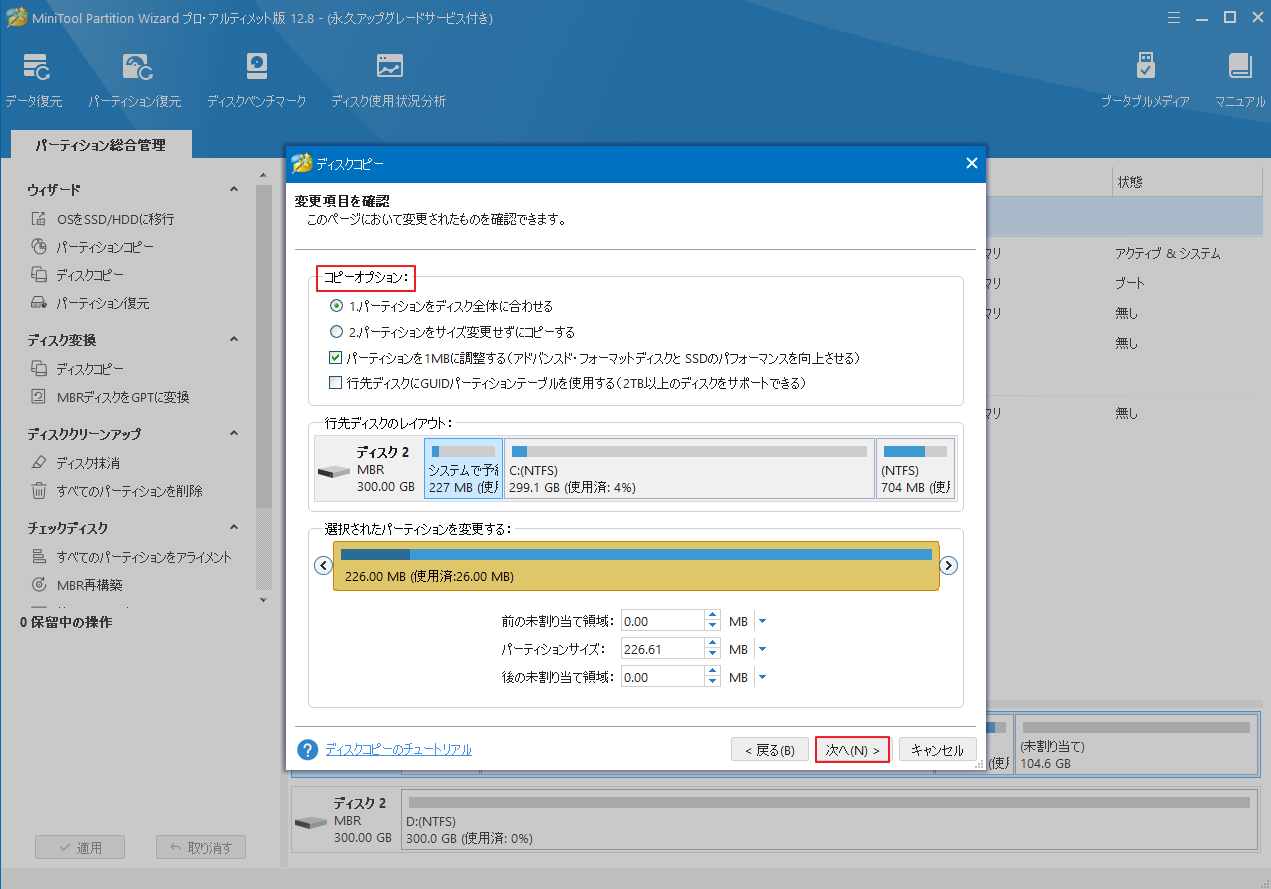
ステップ5:「完了」ボタンをクリックします。
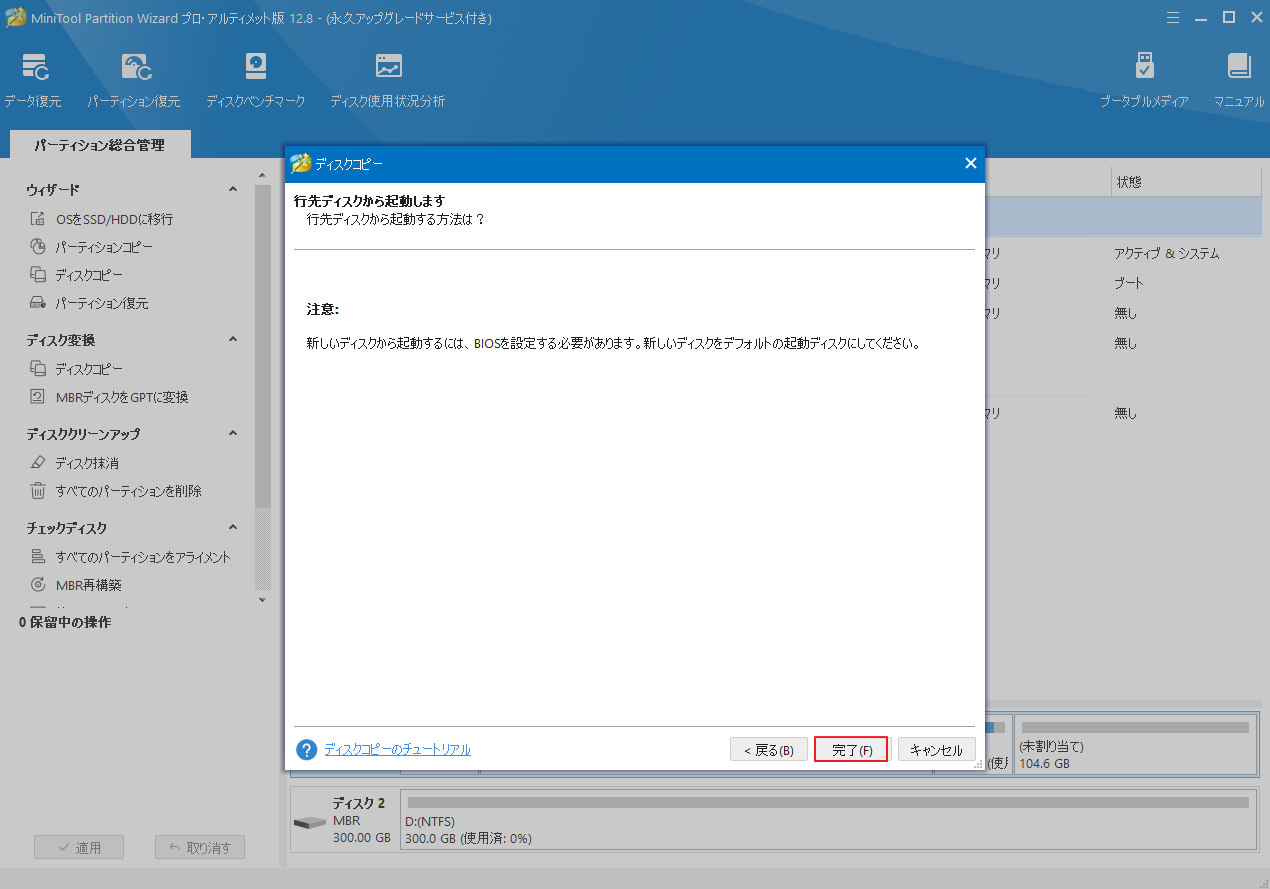
ステップ6;メイン インターフェイスに戻ったら、「適用」をクリックして操作を実行します。
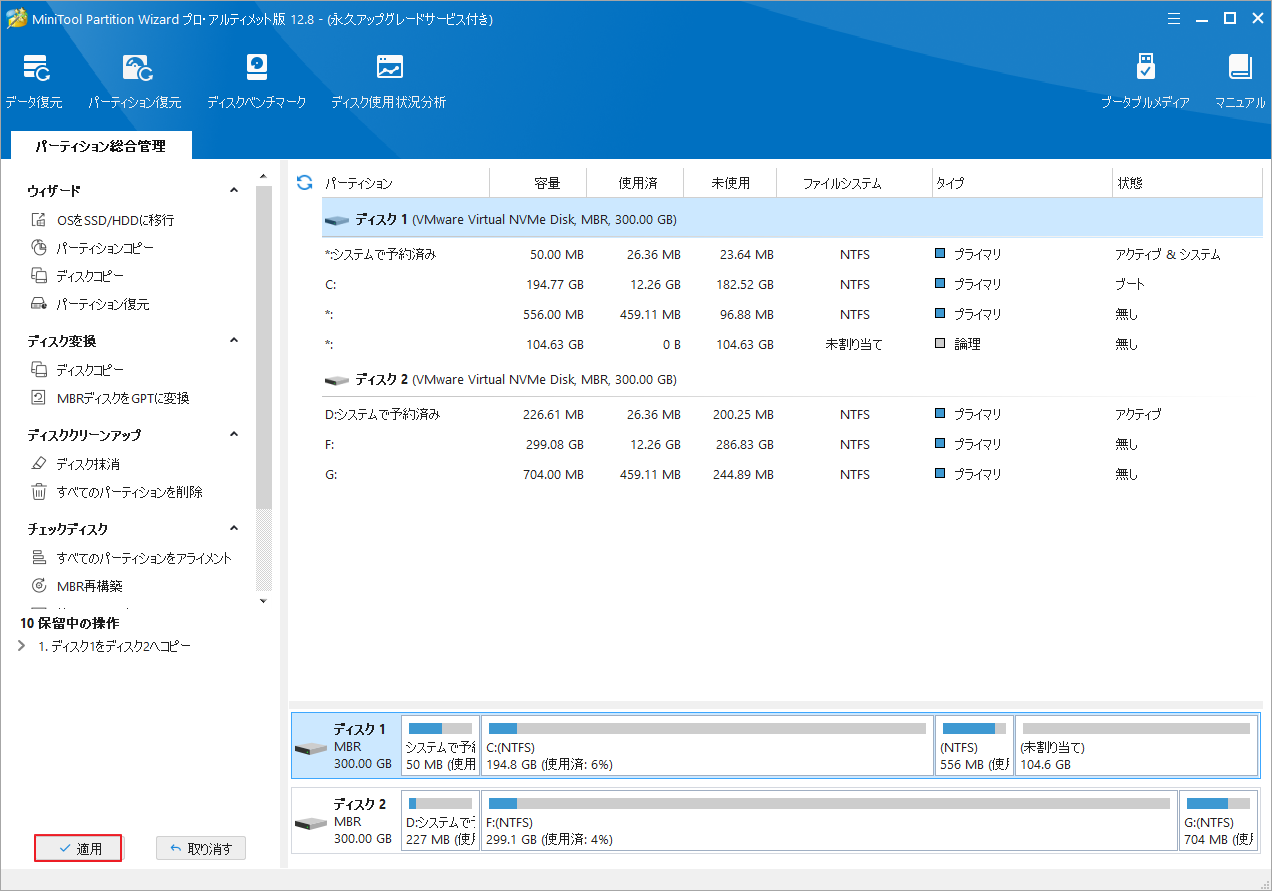
bcm20702a0ドライバー エラーに遭って悩んでいる場合は、こちらの記事で紹介した6の対処法を試してトラブルシューティングしてください。Twitterでシェア
結語
この記事では、bcm20702a0ドライバー エラーの基本情報と問題を解決する6つの方法を紹介します。自分の状況に応じて適切な対処法を適用してください。
また、bcm20702a0 ドライバー エラーについて新たな考えがある場合は、下のコメント領域にメッセージを残してください。なお、MiniTool Partition Wizardの使用中に何かご不明な点やご意見がございましたら、お気軽に[email protected]までご連絡ください。


