パソコンを使用するときは、持続的にデータを書き込んだり、読み出したりする作業です。これは多くの利便性をもたらしますが、時間の経過とともにビット腐敗も発生し、データが失われる可能性があります。そこで、MiniToolのこの記事では、ビット腐敗を検出して、データを保護する方法を紹介したいと思います。
ビット腐敗とは
ビット腐敗(データ劣化、データ崩壊、データ腐敗とも呼ばれる)とは、ストレージメディアに保存されているデータの性能と完全性がゆっくりと劣化していくことです。では、ビット腐敗はどのように起こってしまったのでしょうか?以下の内容で答えを探しましょう。
顕微鏡で観察すると、ハードドライブの表面にはエキゾチックな金属が相対的にパターン化されたデコボコの風景が広がっているのがわかります。なぜ、これらの金属がきれいに配列されている必要があるのでしょうか。それは、ハードドライブが非常に小さな領域に正確に電気を流し、その電荷を変化させて保存データを書き込むからです。
しかし、この領域は時々、自動的に電荷を失ったり、変更されたりする場合があります。この現象は「フリップ」と呼ばれます。ディスク上の領域が反転してしまうと、その領域のデータは消去されたり、破損したり、読めなくなったりします。
この不思議な劣化の性質を表現するために、業界では「ビット腐敗(bit rot)」という用語を使って説明しています。ビット腐敗は、ハードドライブの安全性を脅かす現象であり、ファイルの紛失や破損の可能性が高まります。さらに悪いことに、データ再構築プログラムのメディアエラーによってドライブが故障した場合、RAIDグループ全体を失う可能性があります。
RAID とブロックレベルチェックサムを使用して、さらなるエラー検出と訂正を行うことができるため、企業はファイルの紛失や破損の問題に悩まされることはないでしょう。
ビット腐敗の意味
従来のハードドライブにもSSDにも寿命があります。つまり、ある日突然、これらのストレージデバイスが正常に動作しなくなることはあります。実は、ここでお話ししたハードウェアの故障やビット腐敗など、他の要因でもドライブが正常に動作しなくなることがあります。
さらに、これらのドライブは、動作しなくなると、データを保持する能力が限られています。ご存知のように、ハードドライブは磁気を介してデータのビット(1と0)をクラスタに保存します。そして、十分な反転が起きると、ビット腐敗(データの破損)を引き起こす可能性があるのです。
その影響を最小限に抑えるため、一部のハードドライブにはエラー訂正コード(ECC)が搭載されており、データを読み込む際に間違ったビットを探すことができます。そして、エラーが検出された場合、ハードドライブはエラーの修正を試みます。
一方、SSDでは、絶縁層を使用して、微細なトランジスタに帯電した電子を閉じ込め、1と0を区別しています。SSDは絶縁層が劣化し、帯電した電子が漏れ出すとデータが失われます。
ビット腐敗を気付くタイミングは、さまざまな要因に左右されます。一般的に、ハードドライブは、電源を落としても数十年間データを保持できると言われています。しかし、SSDは同じ状態でも数年でデータが消えてしまいます。電源を入れると状況は変わります。
また、高温の場所に保管した場合、SSDのデータはさらに早く消えてしまうという報告もあります。ハードウェアの故障やSSDの読み書きサイクルの超過など、何らかの問題が発生しない限り、ドライブは正常に動作します。
ビット腐敗に加えて、マルウェア、ファームウェアの破損、水害、その他の問題も、ハードドライブのデータ喪失につながる可能性があります。
ビット腐敗を検出する方法
ビット腐敗はファイルの損失や破損の原因となるため、多くのユーザーは「ある方法でビット腐敗を検出できるのか」という質問を投げかけます。ここでは、RHEL8(具体的には、dm-integrityカーネルコード)の助けを借りて、ハードドライブのビット腐敗を検出することができます。
RHEL8はチェックサムを利用してビット腐敗を探します。では、dm-integrityを付加層とした場合のビット腐敗の状態とその仕組みについて見てみましょう。
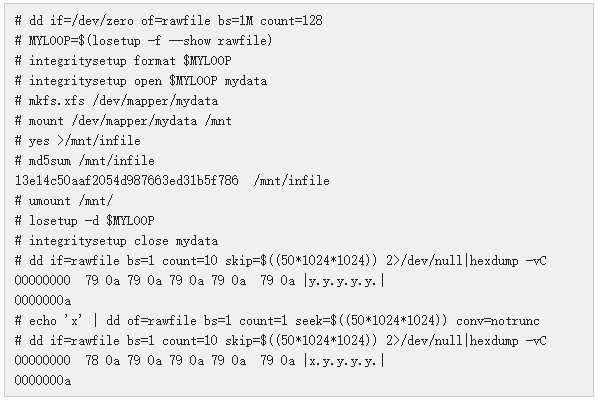
次の図は、dm-integrityを追加レイヤーとして使用する方法を示しています。
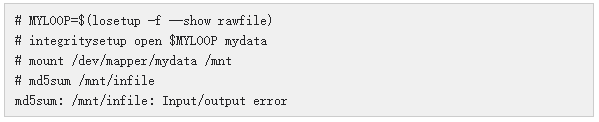
上の2つの画像を比較すると、基礎となるデータが変更され、dm-integrityのせいでレイヤーにI/Oエラーがあることがわかります。cpを使用すると、cpはファイルの最初の部分をコピーし、I/Oエラーが発生したときに停止することがわかります。
このエラーを修正してファイルの読み込みを継続するには、次のコマンドを使用します。
![]()
ddrescueユーティリティはRHELの一部ではありませんが、ハードドライブ上の正常のデータのコピーを作成し、宛先ファイルに「穴」を作成するために適用できます。しかし、ビット腐敗は何の兆候もなく発生します。したがって、データ保護に時間を割く必要があるかもしれません。
次のセクションでは、ビット腐敗からハードドライブのデータを保護するためのいくつかの方法をご紹介します。
ハードドライブのデータをビット腐敗から守る
ビット腐敗からデータを保護したい場合は、適切な対策を講じる必要があります。以下、いくつかの方法をご紹介しますので、必要に応じてご利用ください。
方法1:SMARTでハードドライブの健康状態を診断する
ハードドライブが正常であれば、ドライブ上のデータはビット腐敗によって破損することはありません。 そこで、自分のハードドライブの健康状態を知りたい場合は、ハードドライブのS.M.A.R.T(Self-Monitoring、Analysis and Reporting Technology)ステータスを確認することです。
具体的な方法は、こちらの完全ガイドをクリックして確認してください。
方法2:MiniTool Partition Wizardでハードドライブの健康状態を確認する
また、MiniTool Partition Wizard を使用してハードドライブの状態を確認することもできます。MiniTool Partition Wizard を使用すれば、多次元からハードドライブのステータスをテストすることができます。そして、このソフトウェアは、USB 速度のテスト、失われたデータの回復、コンピュータのクリーンアップ、その他のパーティション関連の操作を行うことができる強力なツールです。
ここでは、ハードドライブの健康状態をテストするための詳細な手順を提供されます。以下のボタンをクリックして、MiniTool Partition Wizard Free Editionをコンピュータにダウンロードおよびインストールしてから操作を開始しましょう。
MiniTool Partition Wizard Freeクリックしてダウンロード100%クリーン&セーフ
ステップ 1:MiniTool Partition Wizard を起動し、メインインターフェイスに入ります。
ステップ 2:画面下部のディスクマップからテストしたいドライブを強調表示し、左側のアクションパネルで「サーフェステスト」機能をクリックします。
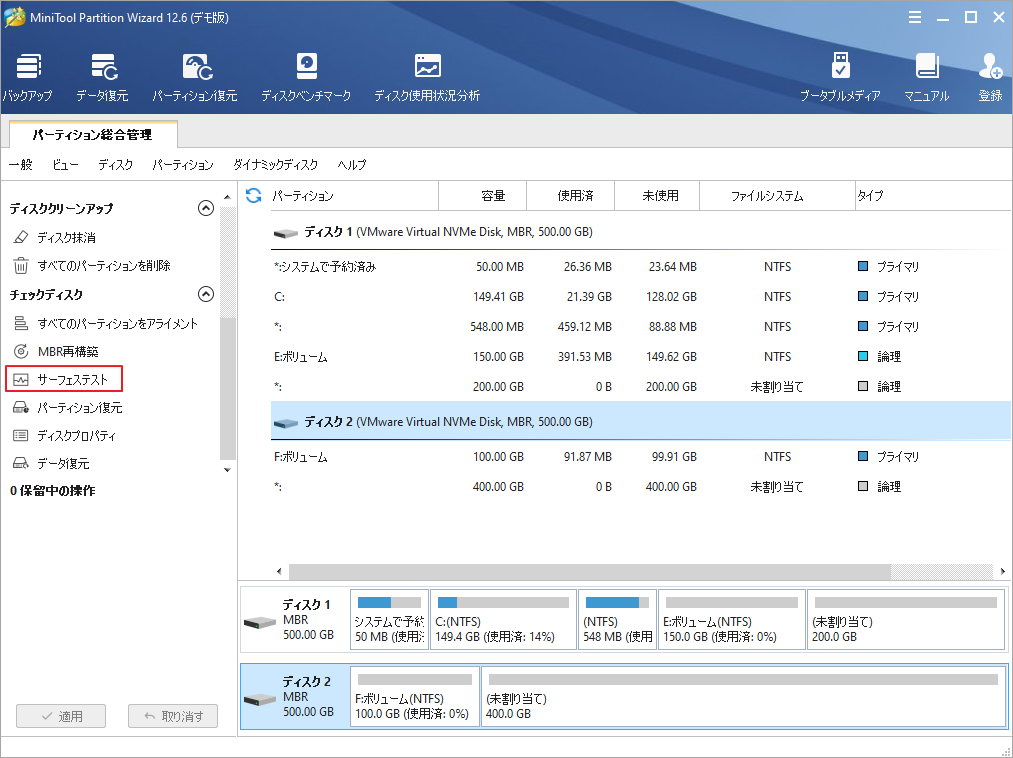
ステップ3:「今すぐ開始」ボタンをクリックして、操作を実行します。すると、ソフトウェアは選択されたドライブをスキャンし始めます。スキャン結果に任意の赤いブロックを見つけた場合、ハードドライブにエラーがあることを示しています。そこで、このガイドをクリックして修正方法を確認してください。
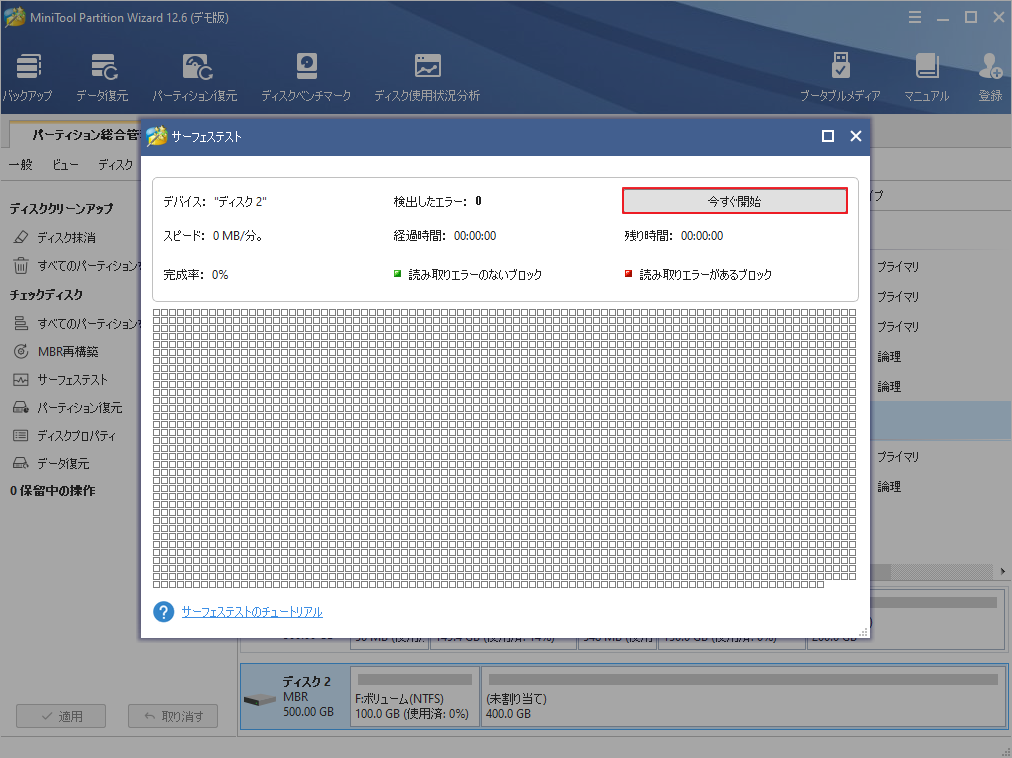
不良セクタのチェックに加え、ハードドライブのファイルシステムにエラーがないかを確認することをお勧めします。MiniTool Partition Wizardは有用なファイルシステムチェッカーでもあります。
この記事をクリックしてファイルシステムのチェック方法を確認してください。
MiniTool Partition Wizard Freeクリックしてダウンロード100%クリーン&セーフ
方法3:ハードドライブまたはSSDの制限を設定する
ハードドライブまたはSSDをアクティブ状態にする時間を設定することができます。アクティブ状態では、SSDは以前ハードドライブほど信頼性が高いとは思われていませんでした。しかし現在では、その考え方は変わってきています。それどころか、多くのユーザーは、SSDが平均的なハードドライブと同じ時間だけ使えることを望んでいます。
一般的に、ドライブは5年(約)以上保つことはできないと言われています。しかし、ドライブを非常に長い間保管しない方がよいでしょう。そうでなければ、ビット腐敗に悩まされるかもしれません。
方法4:PCでビット腐敗からデータを保護する
データのバックアップは、常にデータを保護するための最良の方法と考えられています。そのため、バックアップを取ることでデータを保護しましょう。ここでは、MiniTool Partition Wizardを使用することを強くお勧めします。その「ディスクコピー」機能により、ドライブ上のすべてのデータをUSBフラッシュメモリ、SSD、TFカードなどの別のストレージデバイスにコピーすることができます。
この素晴らしいソフトをダウンロードして、今すぐコピー作業を開始しましょう。
OSディスクをコピーする場合、MiniTool Partition Wizard プロまたはより上位のエディションを使用し、ブータブルメディアを作成してMiniTool PE Loaderに入ってから操作する必要があります。各バージョン間の違いについては、こちらの「MiniTool Partition Wizard バージョン別機能一覧」を参照してください。
MiniTool Partition Wizard Freeクリックしてダウンロード100%クリーン&セーフ
ステップ1: MiniTool Partition Wizardのメインインターフェイスに入った後、コピーしたいドライブをクリックし、「ディスクコピー」オプションをクリックします。
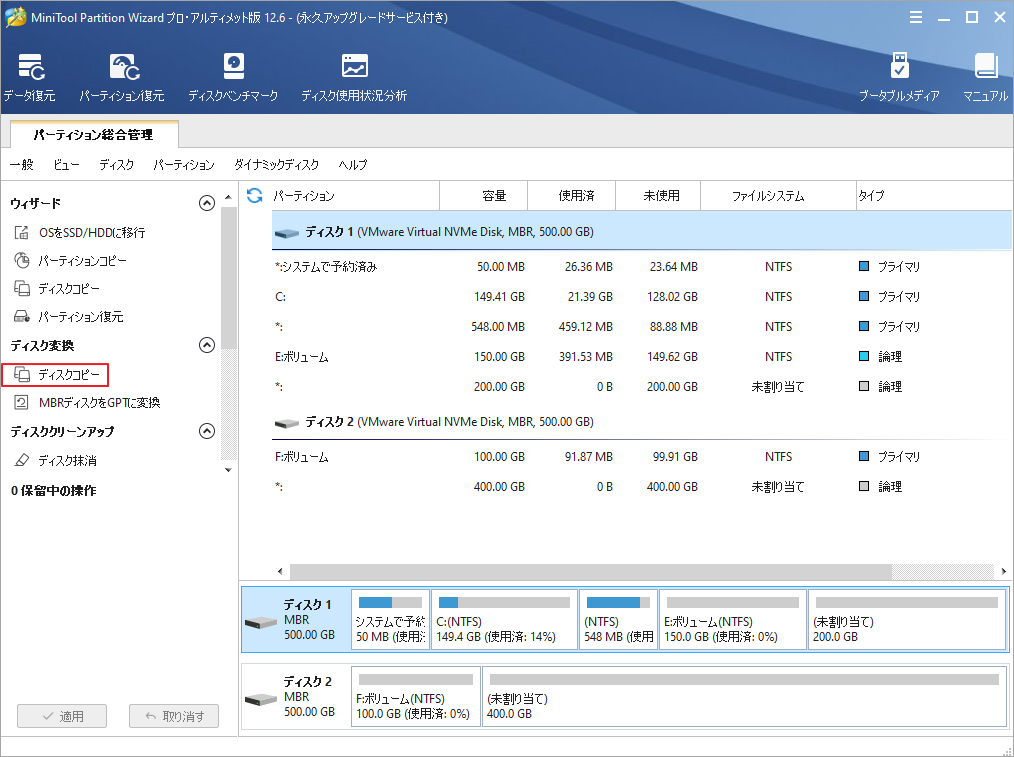
ステップ2:次のウィンドウで、コピーしたデータを保存するターゲットドライブを選択し、「次へ」をクリックします。
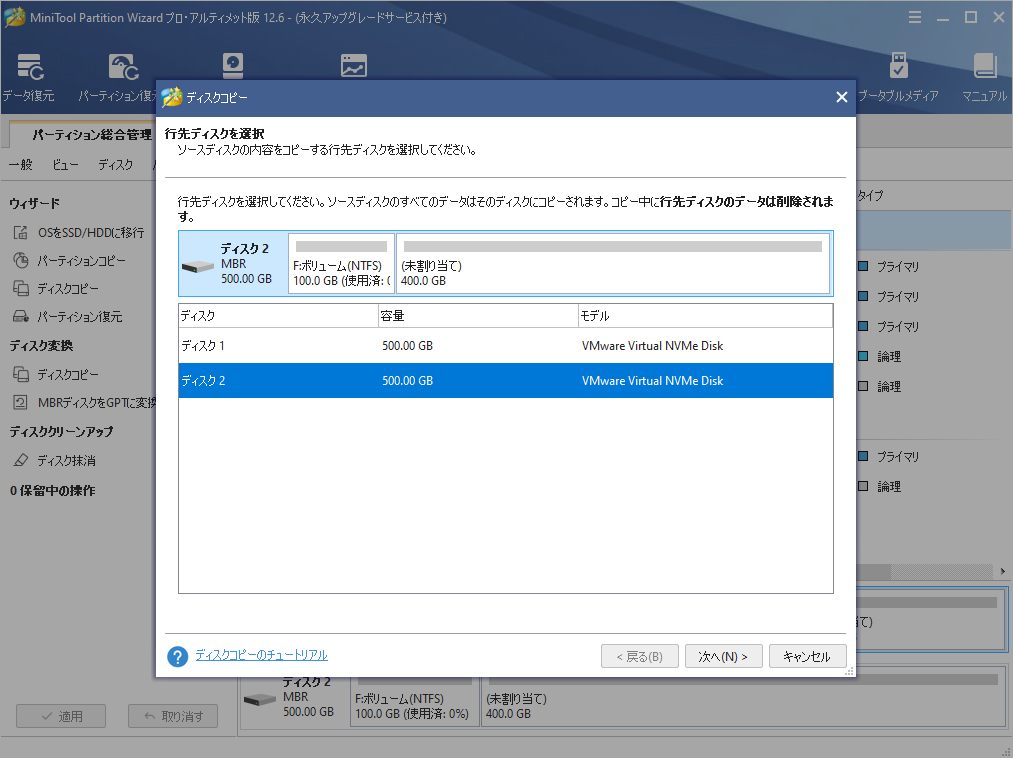
ステップ3:ディスクコピーウィザードウィンドウで、コピーオプションを選択し、下のパーティションレイアウトを調整して「次へ」ボタンをクリックして先に進みます。
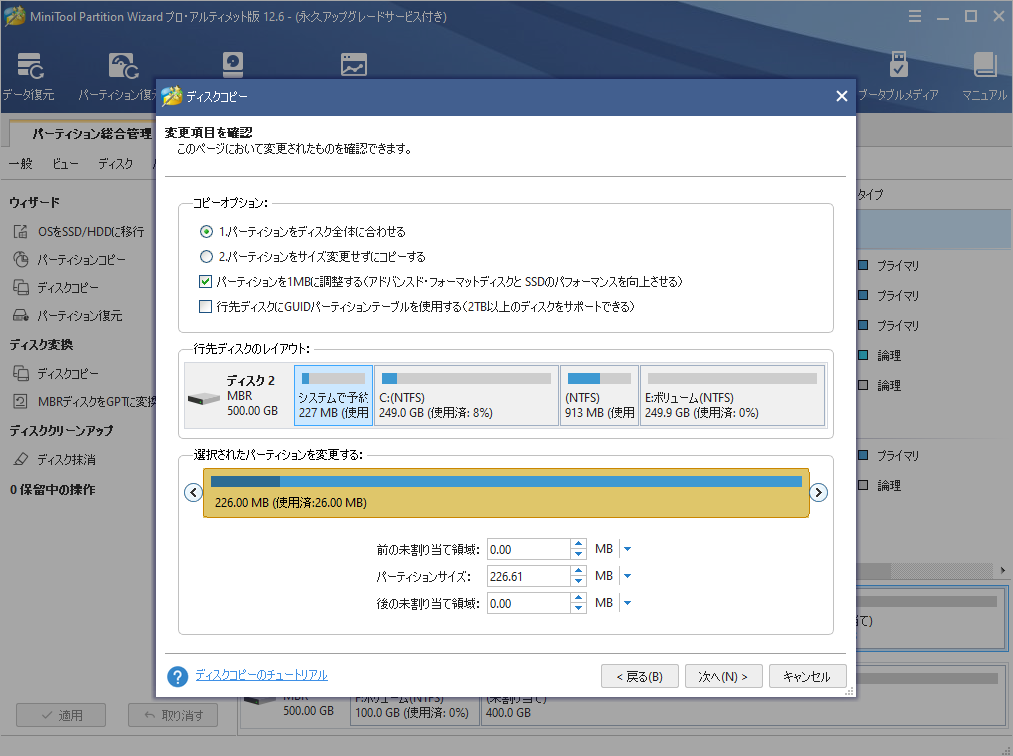
ステップ4:「完了」をクリックして、メインインターフェイスに戻ります。
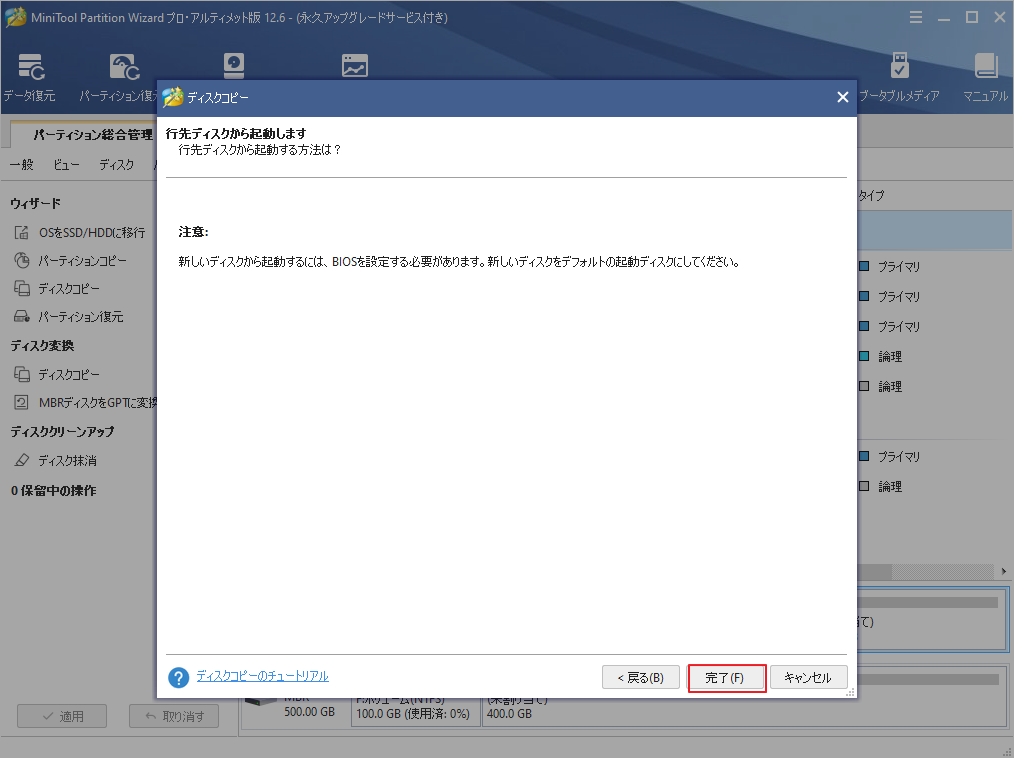
ステップ5:「適用」をクリックし、操作を実行します。
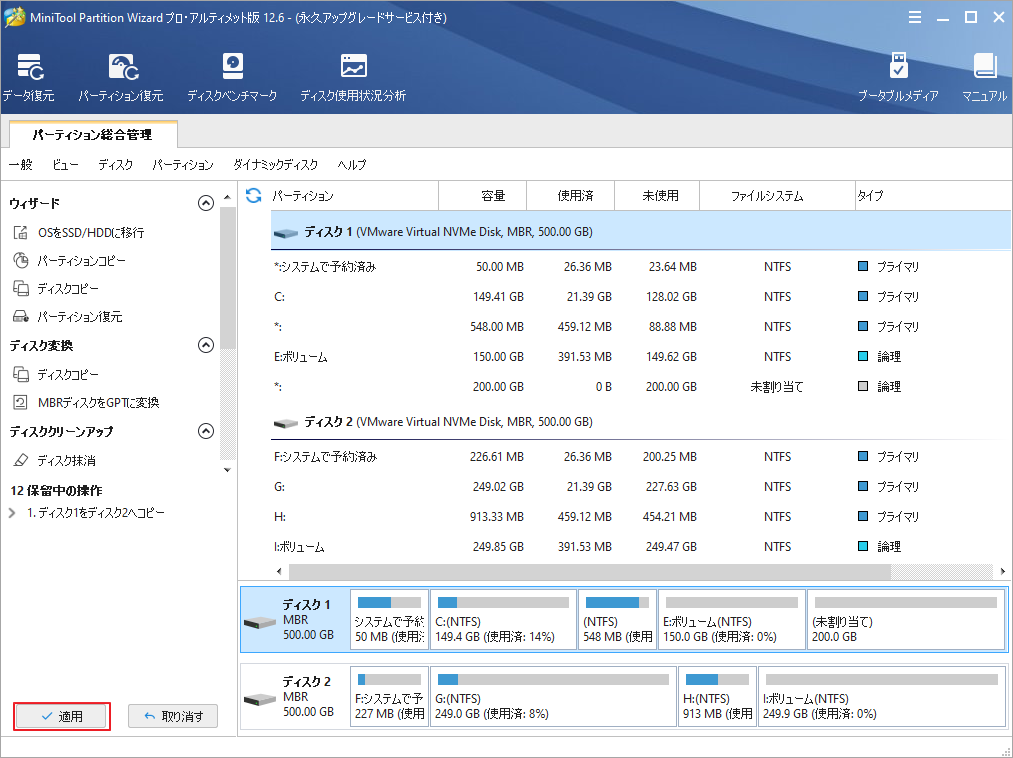
結語
この記事では、ビット腐敗の基本的な情報、検出方法、およびデータの保護方法について説明しています。今すぐMiniTool Partition Wizardを使用してハードドライブのデータをバックアップしましょう。
なお、MiniTool Partition Wizardの使用中に何かご不明な点やご意見がございましたら、お気軽に[email protected]までご連絡ください。
ビット腐敗に関するFAQ
ビット腐敗の原因は、絶縁不足、湿度など様々です。時間が経つと、記憶媒体は徐々に腐敗し、ビット腐敗に至ります。また、反転の頻度が高くなると、ビット腐敗が発生します。
ビット腐敗は、その原因によって防ぐことができます。例えば、ハードドライブに十分な断熱材を施したり、あまり濡れない場所に置いたりすれば、ビット腐敗を最大限防ぐことができます。そのほか、古い光学ドライブで光学ディスクを使用しない、フラッシュベースのメディアを適切に切断する、ローカルアクセス可能な媒体にドライブを保存する、などの対策が必要です。
ビット腐敗プロテクションとは、レイド内に2台以上のドライブがある場合、破損したビットがあっても、ハードディスクの読み取りやファイルシステムのスクラビングの過程で修正される仕組みです。このように、データは安全に保護されます。
いいえ、そんなことはありません。ストレージデバイスにデジタルデータが保存されている場合、デジタルデータはデジタルデータであるため、時間の経過とともに劣化することはありません。このため、データを紙に印刷する必要はありません。必要なのは、セキュリティのために、定期的にバックアップを取ることです。

