ディスクの初期化、パーティションへのアクセス、ファイルの読み取り/コピー/削除、USBドライブやCDやDVDなどへのデータ書き込みの際に、I/O デバイスエラーに遭ったことがありますか?この記事では、MiniTool Partition Wizardがこの問題に対して8つの解決策を提供します。
I/O デバイスエラーとは?
I/O デバイスエラーとは、Input/Output(インプット/アウトプット)デバイスエラーの略称です。内蔵ハードディスク(HDDやSSD)、外付きハードディスク、USBフラッシュドライブ、SDカード、CD/DVDなど色々なディスクにこのエラーを発生する可能性があります。このエラーが発生した場合、Windowsがデータの書き込みや読み込み(データの読み取り、コピー、削除など)ができないようになっています。
I/O デバイスエラーに関する多くの状況を了解した後、通常、次のような場合に発生することが分かります。
#1. Windowsでディスクを初期化し、パーティションにアクセスしようとすると、「I/Oデバイスエラーが発生したため、要求を実行できませんでした。」というエラーが表示されることがあります。
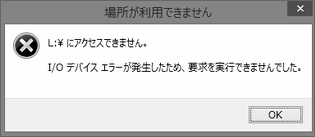
#2. ファイルの読み取り、コピー、削除を行おうとすると、「予期しないエラーのため、ファイルの読み取り/コピー/削除できません… エラー 0x8007045D: I/O デバイスエラーが発生したため、要求を実行できませんでした。」いうエラーが表示されることがあります。
イルがコピーできない?この問題を解決するには、この記事に記載されている方法に試してみよう。
#3. システムイメージとシステム修復ディスクを作成しようとすると、I/Oデバイスエラーが発生したため、要求を実行できませんでした。」というエラーが表示されることがあります。
#4. CD/DVDにデータを書き込もうとすると、要求を実行できませんでしたI/Oエラーに遭遇する可能です。
I / Oデバイスエラーの考えられる原因
1. ハードドライブやUSBドライブのデバイスドライバーが古いや壊された可能性があります。
2.ストレージデバイスとコンピューターが正しく接続されていません。例えば、コンピューターのUSBポートまたはUSBカードリーダーが破損すると原因になる可能です。
3.Windowsは、ハードウェアデバイスが使用できない転送モードを使用しています。
4.間違ったドライブ文字を使って外付けハードドライブ、メモリカード、USBメモリなどを認識します。
5.ストレージドライブのファイルシステムがコンピューターと互換性はありません。
6.アクセスしようとしている外付けハードドライブ、メモリカード、またはUSBメモリが物理的な損害があります。
I / Oデバイスエラーとは何でしょうか?なぜこのエラーが発生したのか?答えはここにあります!Twitterでシェア
I / Oデバイスエラーの解決策
これからはI/O デバイスエラーに対して八つの解決方法を紹介させていただきます。
対処法1:ストレージデバイスが接続不良か確認する
ある時、ストレージデバイスが正しく接続されていないのは原因可能です。接続の問題を確認するには、記憶メディアを取り外して、別の使えられるUSBポート、USBケーブル、USBアダプタ、またUSBカードリーダーに接続してみてください。もしこのエラーが現れないなら、接続の問題であります。
対処法2:デバイスドライバーを元に戻す、再インストールする、更新する
デバイスドライバーはデバイスとコンピューターの橋のような役をしています。デバイスドライバーが古すぎ、破損する、接続されない場合、I/Oデバイスエラーが発生するかもしれません。
この問題を解決するには、デバイスドライバーを再インストール、アップデートを試します。以下はガイド:
ステップ1: Windowsアイロンボタンを右クリックして、「デバイスマネージャー」を選択して開いてください。
ステップ2:デバイスマネージャーウィンドウで 、どのデバイスドライバーを元に戻し、再インストール、更新するのを決定します。これは、I/Oデバイスエラーが発生した場所によって異なります。
ハードドライブ、SDカード、USBドライブ:ディスクドライブで対応するドライバーを選択します
CD/DVD:DVD/CD-ROMドライブでドライバーを選択します
外付きなハードディスク、USBドライブ、SDカード:ユニバーサルシリアルバスコントローラーを利用してドライバーを選択します。
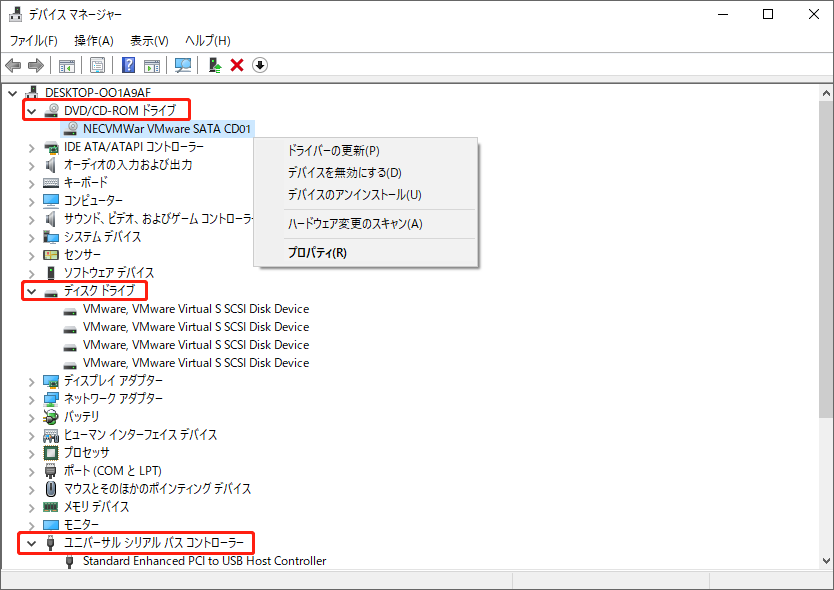
ステップ3:ドライバーを元に戻したり、再インストールしたり、更新したりします。
1.問題があるドライバーを右クリックして、「プロパティ」を選択します。
2.プロパティウィンドウで、「ドライバー」をクリックします。「ドライバーを元に戻す」ボタンが使用できるかどうかを確認します。使用可能であれば、クリックしてください。
3.使用できない場合は、「デバイスのアンインストール」をクリックします。そして、コンピューターを再起動して、ドライバーは自動的に再インストールされます。
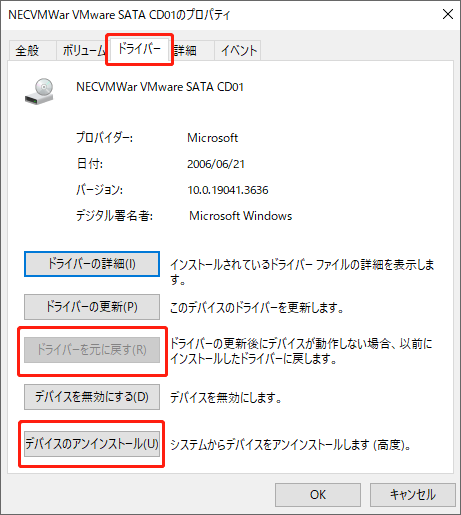
4. 上記の方法でうまくいかない場合は、「ドライバーの更新」をクリックし、「ドライバーを自動的に検索」オプションを選択します。また、公式ウェブサイトから最新のドライバーをダウンロードします。古いドライバーをアンインストールしてから、新しいドライバーをダブルクリックしてインストールすることもできます。
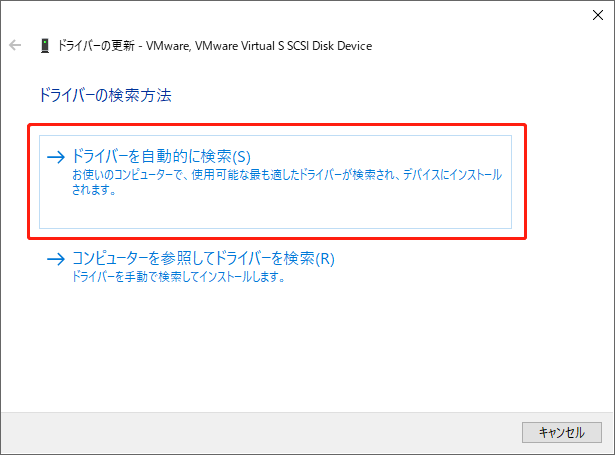
対処法3:ドライブ文字を変更する
外付けハードディスクを読み込む時に、ドライブ文字が間違ったら、コンピューターが間違ったドライブや存在しないドライブから読み取っているため、I / Oデバイスエラーが発生します。
この場合、ドライブ文字を変更すると、この問題が解決できます。元のデータに影響を与えずにこの操作を行うには、無料のプロフェッショナルなパーティション管理ソフト–MiniTool Partition Wizardをお勧めします。
MiniTool Partition Wizard Freeクリックしてダウンロード100%クリーン&セーフ
ステップ1:MiniTool Partition Wizard無料版をダウンロードしてインストールしてから実行します。
ステップ2:ドライブを選択して右クリックします。そして、「ドライブ文字の変更」機能を選択します。
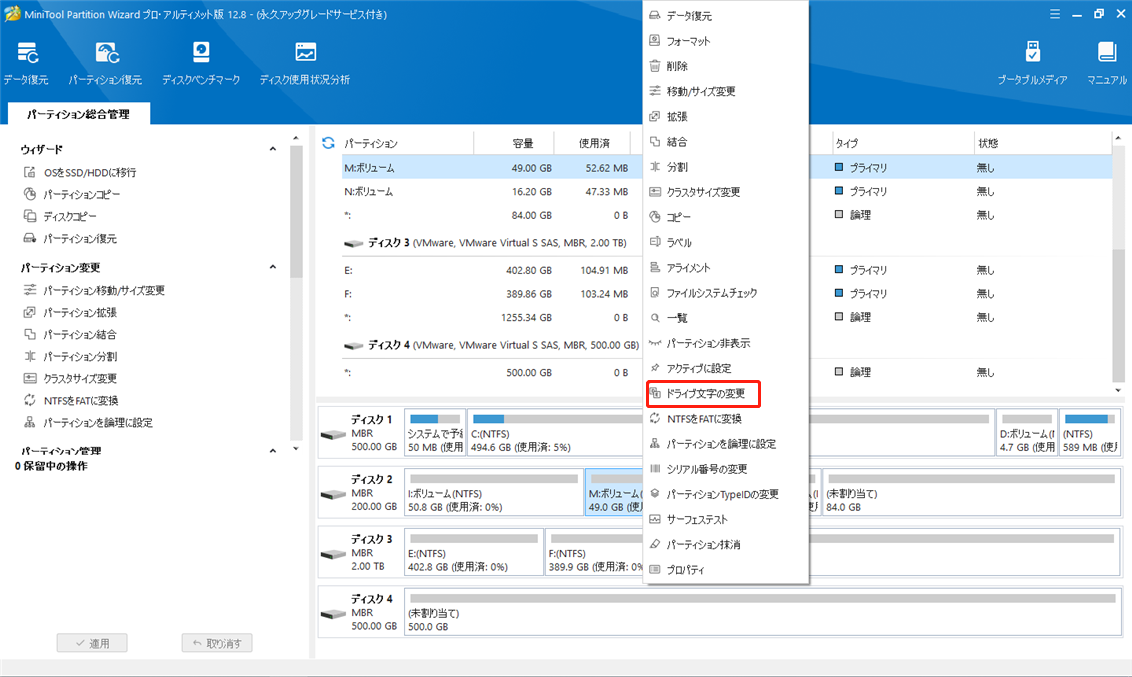
ステップ3:リストからドライブ文字を自由に選択して、「OK」をクリックしてメイン画面に戻ります。
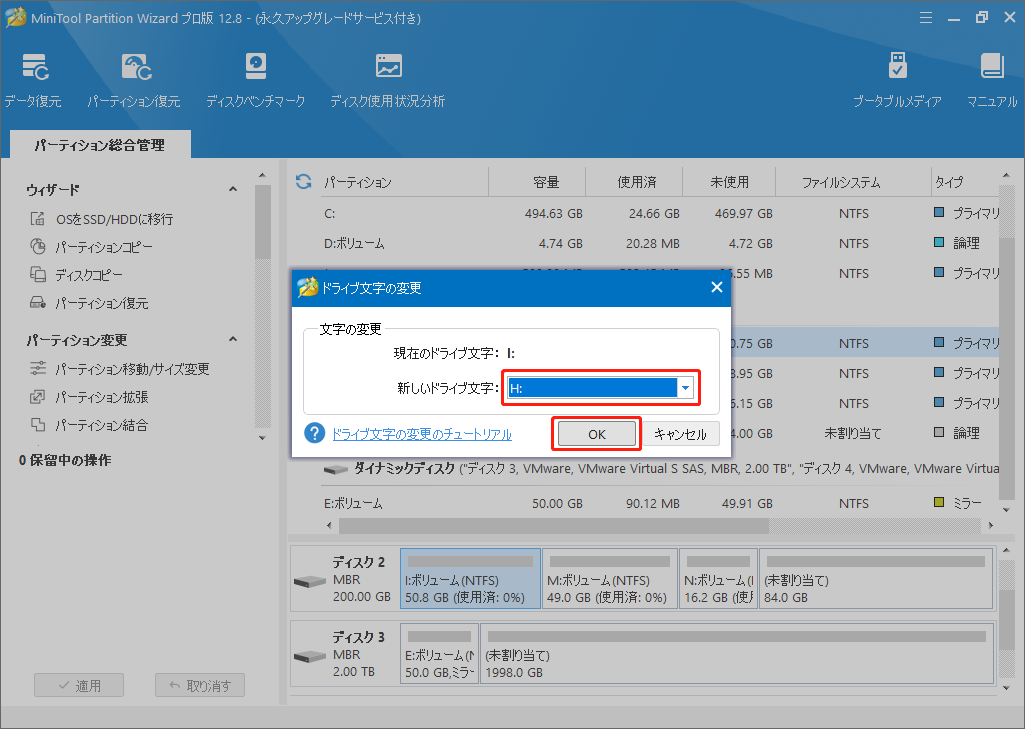
ステップ4:「適用」ボタンをクリックして操作を実行してください。
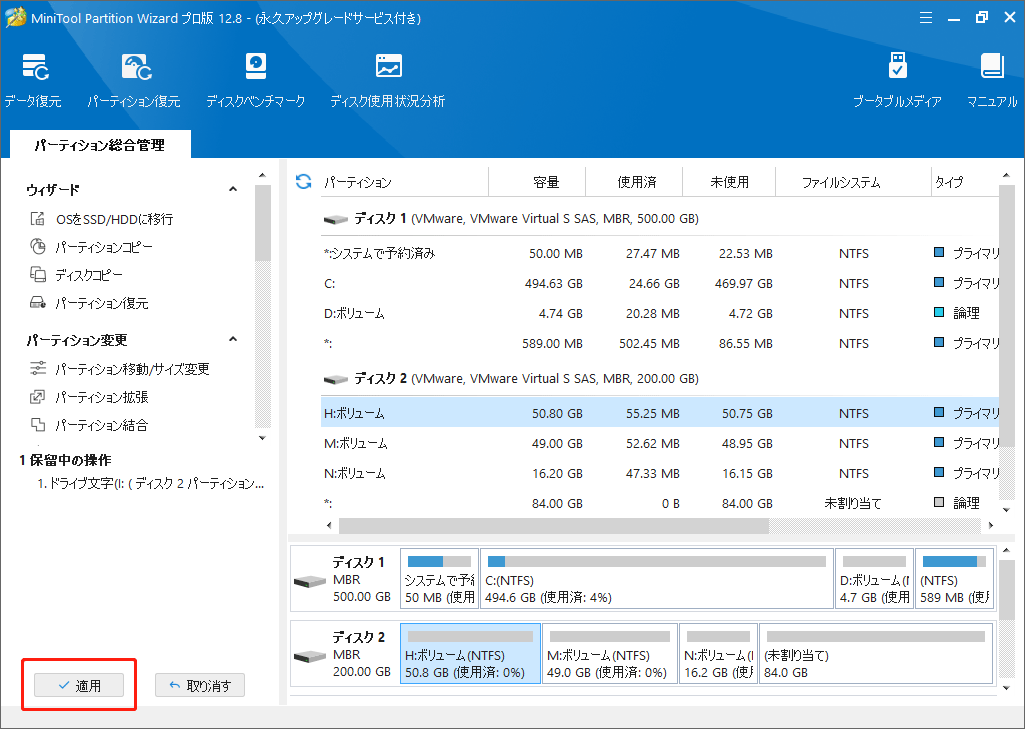
対処法4:IDE転送モードを変更する(Win xp、Win7のみ)
現在、CDやDVDは主にATAPI/EIDEインタフェースやSATAインタフェースを使用しています。ATAPI/EIDEインタフェースを使用しているCD /DVDがI / Oデバイスエラーに遭った場合、IDE転送モードを変更することが役に立つ可能です。
IDE転送モードは3種類ある: PIO(Programming Input/Output Model)、DMA(Direct Memory Access)とUltra DMAである。PIOは最も古いモードで、Ultra DMAは最新のモードであります。最近のパソコンは常にUltra DMAモードを使っています。以下はPIOに変更するガイドです:
ステップ1:Windowsアイロンを右クリックして、「デバイスマネージャー」を開きます。
ステップ2:「IDE ATA/ATAPI コントローラー」を展開します。
ステップ3:ドライブが接続されているチャネルを右クリックし、「プロパティ」 をクリックします。ATA Channel 0は変更しないことにご注意ください。
ステップ4:「詳細設定」タブをクリックして、「DMA を有効にする」の前のボタンのチェックを外します。それで、PIOに成功に変更しました。
対処法5:クリーンブートを実行する
互換性がないソフトウェアはI/Oデバイスエラーを引き起こす原因と考えられる人もいます。ですから、クリーンブートを実行することでエラーを修正できる可能です。以下はクリーンブートの実行方法:
ステップ1:同時に「Windows」と「R」キーを押します。
ステップ2:「msconfig」を入力して、エンターキーを押して、「システム構成」のウィンドウを開きます
ステップ3:「サービス」タブに移動して、「Microsoftのサービスをすべて隠す」オプションをチェックします。そうしたら、サードパーティ製ソフトのみ残します。
ステップ4:右下の「すべて無効」のボタンをクリックします。最後に、「OK」をクリックすることを忘れません。
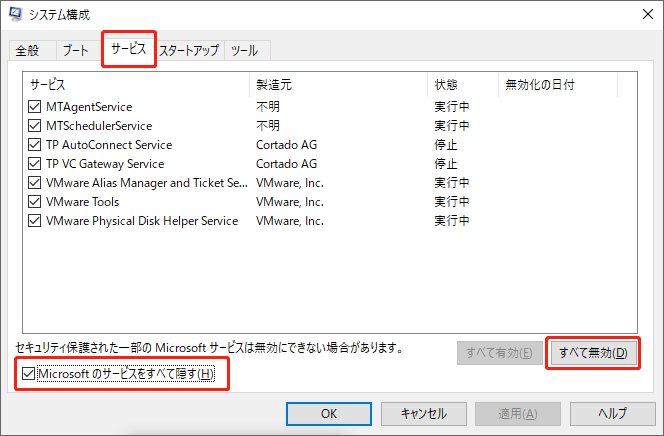
ステップ5:そして、Windowsアイロンを右クリックして、「タスクマネージャー」を開きます。
ステップ6:「スタートアップ」タブに移動して、「有効」という状態を現れているオプションを、一つずつ「無効にする」ボタンをクリックします。(無効になっていたオプションを覚えてください。)
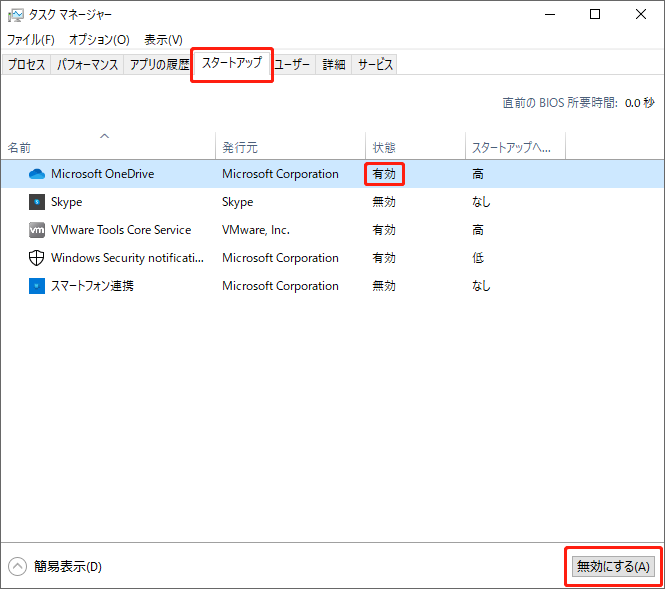
再起動したら、I/Oデバイスエラーがまた存在しているかどうかを確認します。エラーが修正すると、確かにサードパーティ製ソフトが原因であります。そして、クリーンブートを再び実行します。でも、今回はハーフのソフトだけ無効にします。エラーを引き起ったソフトを見つけるまでに、この操作を繰り返してください。最後、この問題があるソフトをアンインストールしたら、エラーも解決できます。
対処法6:CHKDSKを実行する
上記の方法がうまくいかない場合、chkdsk/r コマンドを実行してみてください。このコマンドは、Windowsに内蔵したディスクエラーをチェックしたり、不良セクターを検出したりすることができるプログラムです。
ステップ1:同時に「Windows」と「R」キーを押します。
ステップ2:「chkdsk ○:/r」と入力して、エンターキーを押します(○はI/Oデバイスエラーが発生したパーティションのドライブ文字と指します。)
対処法7:ハードディスクのフォーマット
I/Oデバイスエラーの原因が互換性のないファイルシステムにある場合は、ハードドライブをフォーマットすることで問題を解決できます。この方法はパーティションでのすべてのデータが削除されるため、まずデータをバックアップする必要があることにご注意してください。
ステップ1:「Windows」アイコンを右クリックして、「ディスクの管理」を開きます。
ステップ2:問題があるパーティションを右クリックして、「フォーマット」を選択します。
ステップ3:画面の指示に従って、フォーマットを完了します。
対処法8:サーフェイステストを実行する
前記のすべての方法も役に立たないなら、ディスクが物理的な損害や不良セクターがあるかもしれません。その際、MiniTool Partition Wizardを試してみよう。ディスクの不良セクターをスキャンだけでなく、ハードディスクでのパーティション分割やハードドライブのコピーやハードドライブのリカバリーなどの機能もあります。
以下は、MiniTool Partition Wizard を使って不良セクターを見つける方法についての説明です。
MiniTool Partition Wizard Freeクリックしてダウンロード100%クリーン&セーフ
ステップ1:MiniTool Partition Wizardをインストールして開きます。
ステップ2:I/Oデバイスエラーが発生したディスクやパーティションを右クリックし、「サーフェイステスト」を選択します。
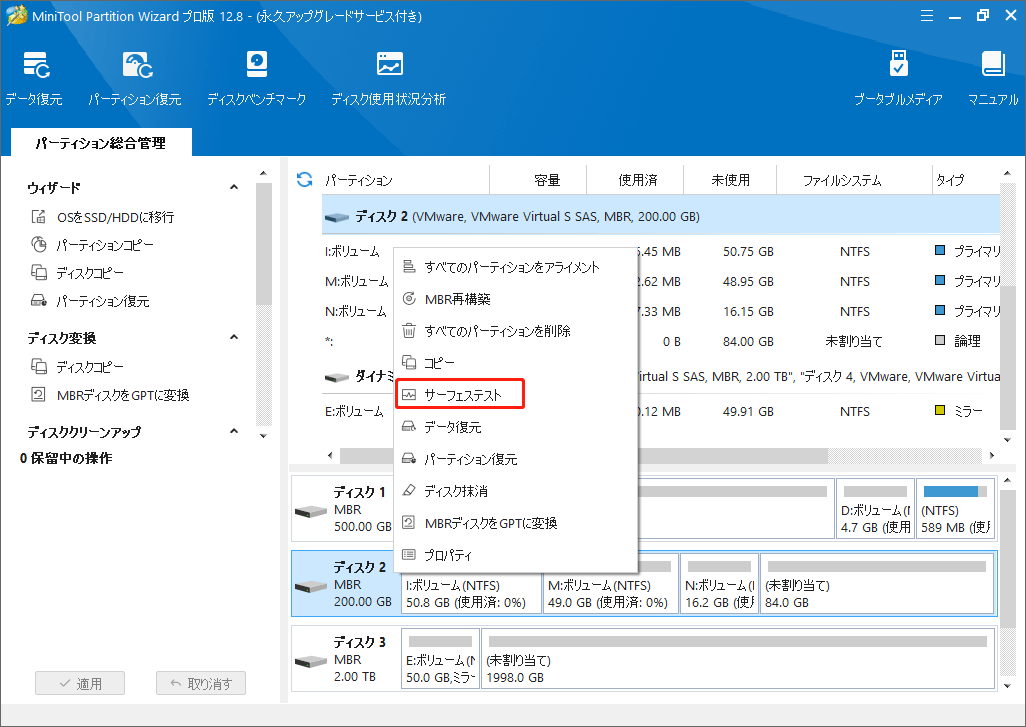
ステップ3:「今すぐ開始」をクリックして、ディスクのセクターをスキャンすることが始まります。不良セクターが見つかると、赤で表示されます。もし不良セクターが多すぎるなら、元ディスクのデータをバックアップして、ディスクを取り替えなければなりません。
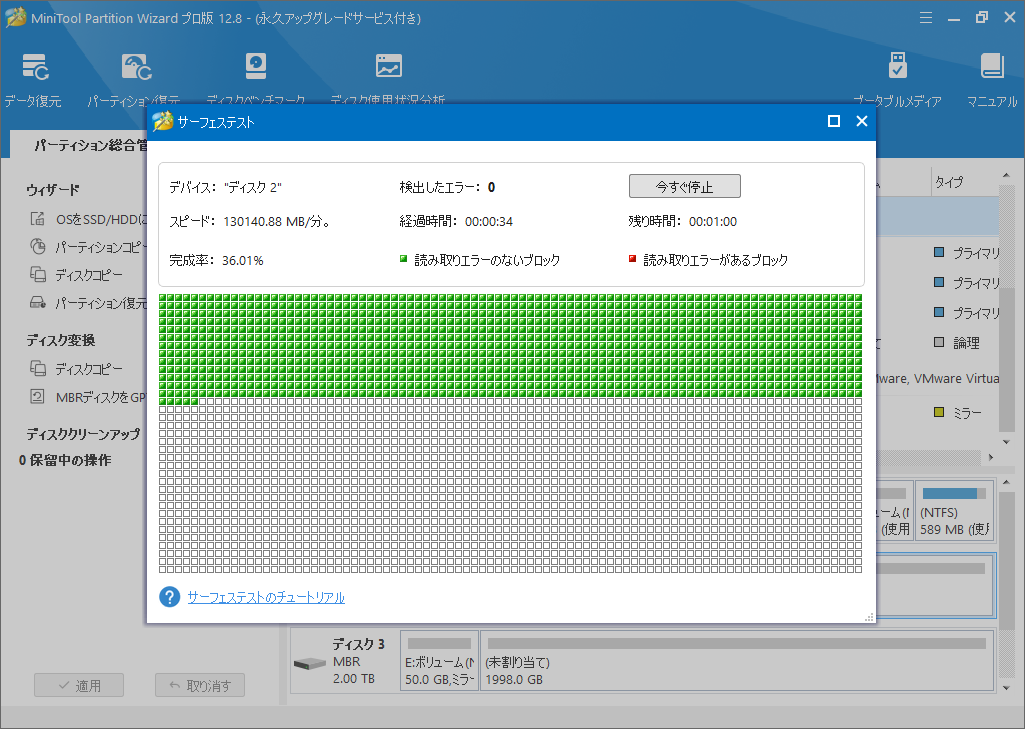
ディスク/パーティションから紛失したデータを回復元する
I/O デバイスエラーに対処する際、データを復元する必要もあります。MiniTool Partition Wizardを利用して、データリカバリーの要求を満たせます。次のガイドを参照してください。
MiniTool Partition Wizard Pro Demoクリックしてダウンロード100%クリーン&セーフ
ステップ1:MiniTool Partition Wizardを起動して、左上の「データ復元」をクリックします。
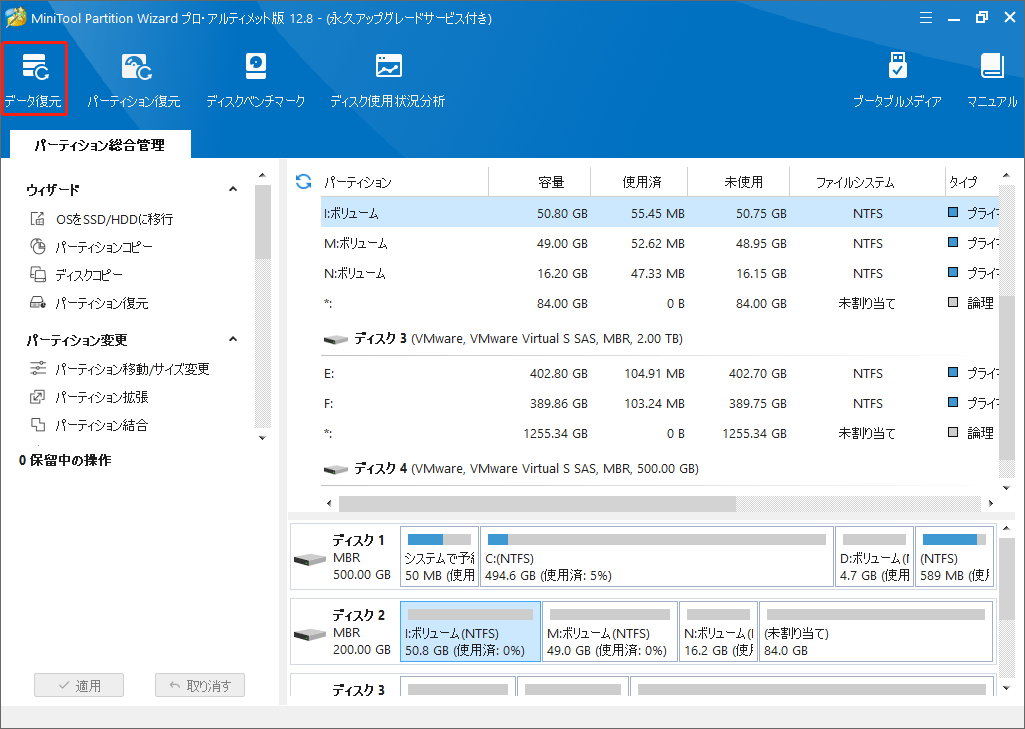
ステップ2:データが紛失されたパーティションにマウスカーソルを移動して、「スキャン」をクリックします。削除され/紛失したパーティションは「紛失されたパーティション」と表示されます。
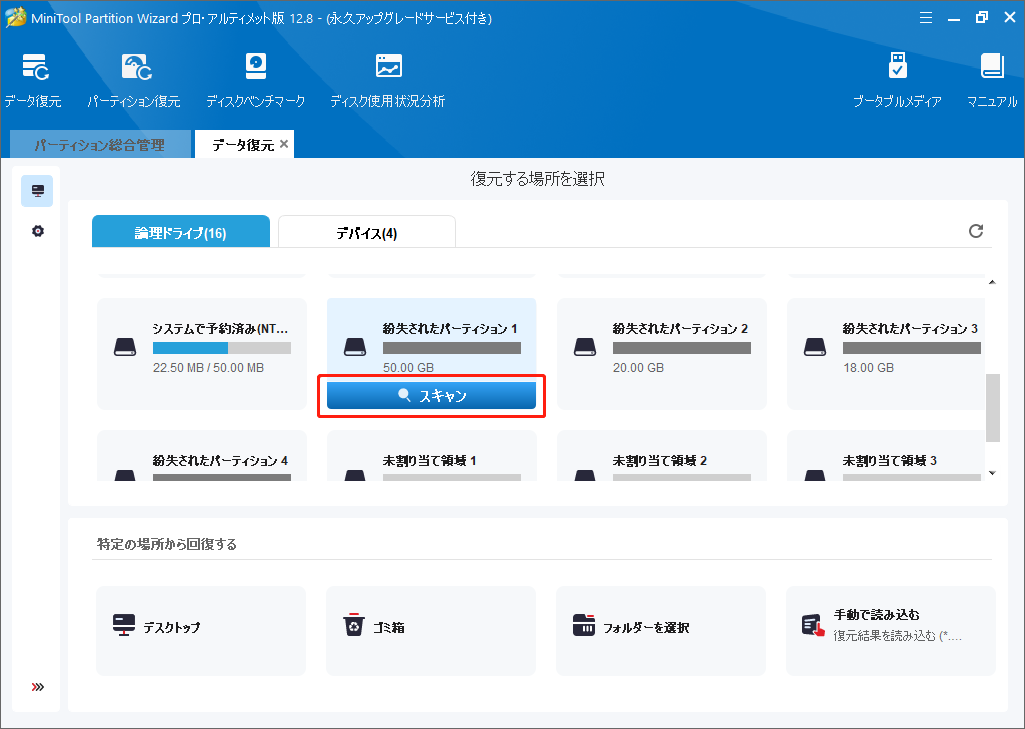
デバイスでI/Oデバイスエラーが発生した場合は、「デバイス」オプションに移動して、すべてのデバイスをスキャンすることもできます。
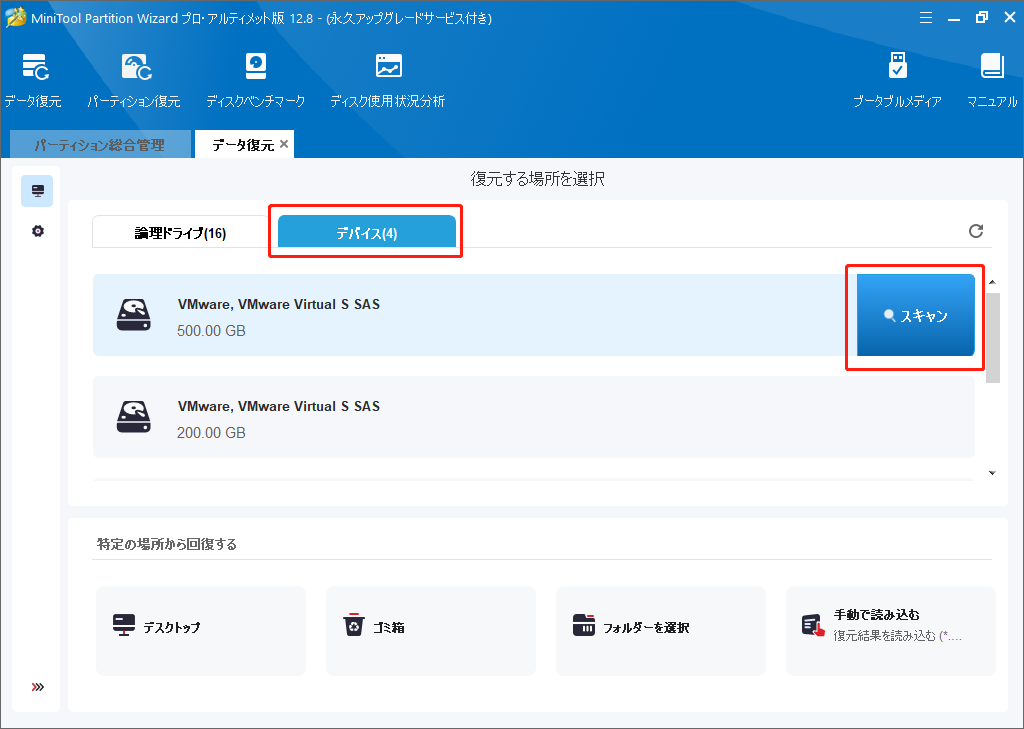
ステップ3:スキャンしている間、パス、タイプ、フィルターまた検索ツールを利用して、検出したものから紛失されたファイルを見つけます。復元したいファイルを探したら、すぐにスキャンプロセスを停止しても大丈夫です。復元したいファイルの前のボックスにチェックを入れ、「保存」 をクリックします。そして、これらのファイルを保存する安全なパーティションを選択し、「OK」 をクリックします。
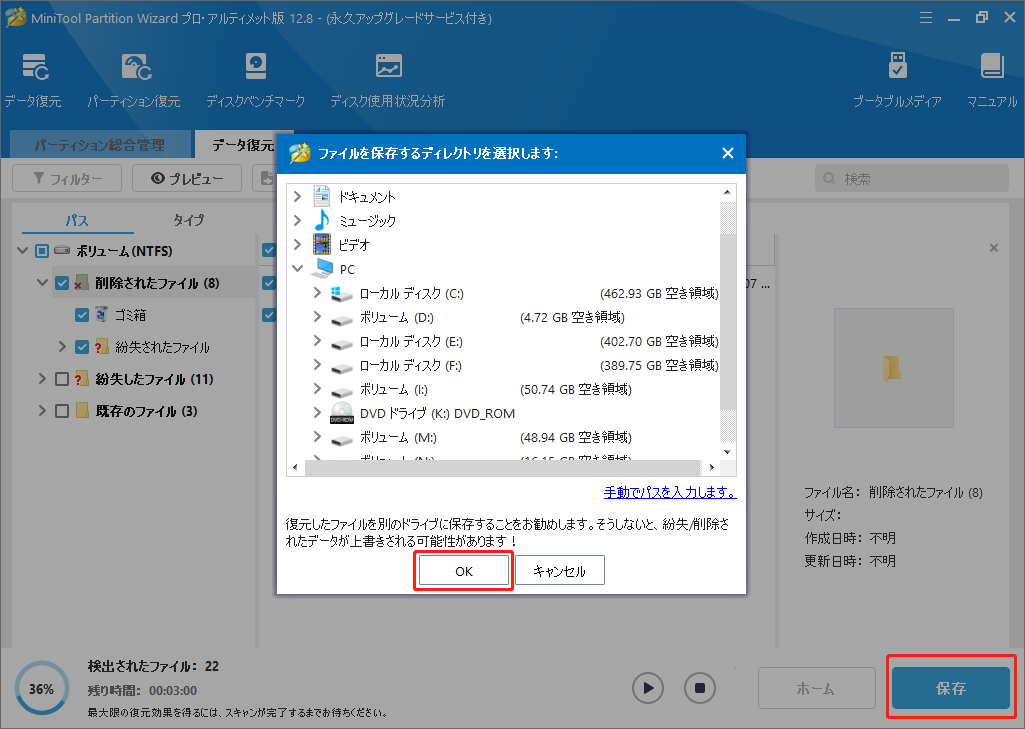
この記事で「I/Oデバイスエラーが発生したため、要求を実行できませんでした。」というエラーに対して、八つの方法を提供しますよ!Twitterでシェア
結語
I/Oデバイスのエラーを解決する他の方法をご存知ですか?メールでお知らせください。また、MiniTool Partition Wizardを使用している間に何か問題が発生したら、お気軽に[email protected]までお問い合わせください。できるだけ早くお返事いたします。
最後までお読みいただき、ありがとうございました。


